What's new with Task Manager on Windows 11 2022 Update
Here's a closer look at the new Task Manager app for Windows 11 2022 Update.
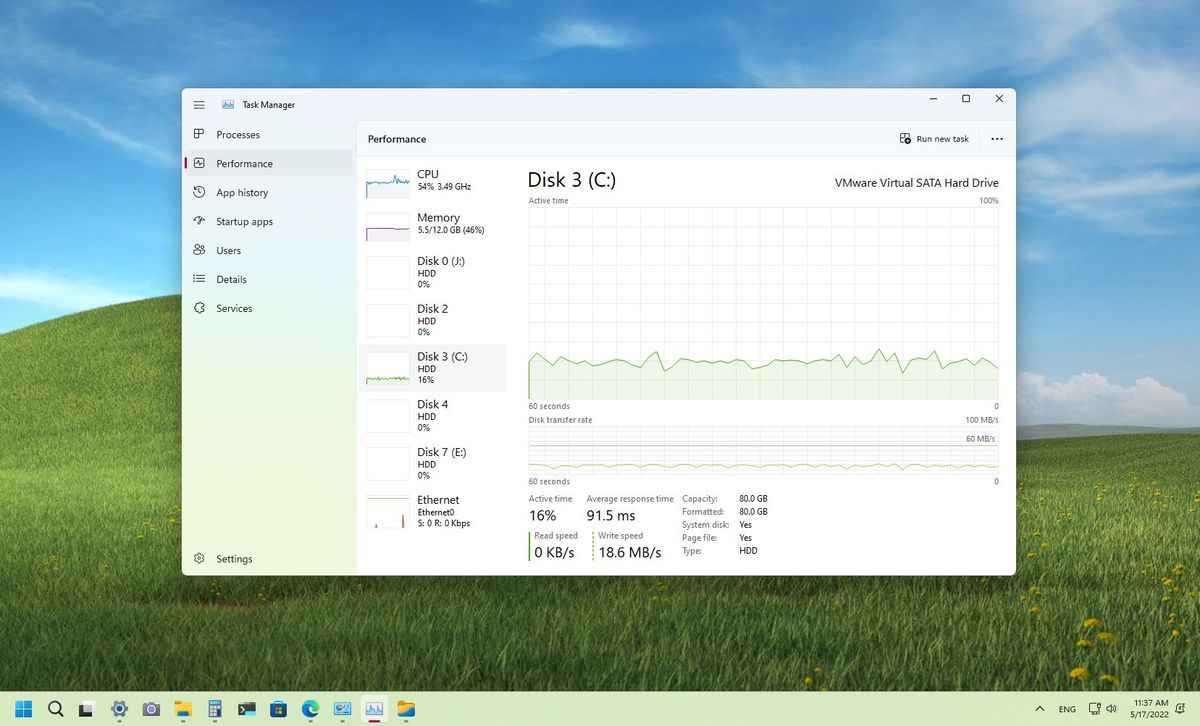
After many years, Windows 11 is introducing a redesigned version of Task Manager with the release of version 22H2 (2022 Update).
The app works like the legacy version, but it now features new visual elements that match the design language of Windows 11, and it includes support for dark and light system color themes and accent color for heatmap information.
This guide will look closely at the redesigned Task Manager app for the Windows 11 2022 Update.
Windows 11 2022 Update new Task Manager
When you first open the Task Manager app, you will first notice that the compact mode is long gone. Also, the app retains the familiar design as the legacy version, but it includes new visual elements that match the design language of Windows 11.
For example, the new Task Manager has rounded corners, the mica material shining the desktop background colors through the frame, and new iconography. You will also find updated context menus. Similar to other updated system apps, this one also includes a left navigation pane, which expands and collapses with the hamburger button in the top-left corner.
The redesigned Task Manager for version 22H2 includes all the same tabs as the legacy version, including Performance, App History, Startup apps, User, Details, and Services, plus the new Settings page.
Processes
Get the Windows Central Newsletter
All the latest news, reviews, and guides for Windows and Xbox diehards.
The "Processes" tab shows the running applications and background processes. Also, the tab includes accent color support for the heatmap, which means the heatmap will change colors according to the accent color currently configured in the system. Since some colors could make information unreadable, sometimes, the default blue accent color will be displayed to ensure readability.
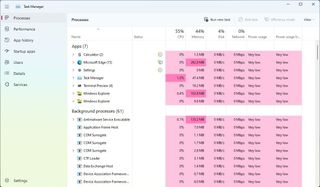
In the top-right corner, you will now find the actions to "Run new task," "End task," "Efficiency mode," and the "View" menu to rearrange the new processes.
The "Efficiency mode" is a new feature available through Task Manager that allows you to change the system priority for some applications when you notice that an app is consuming many resources and wants to limit the consumption.
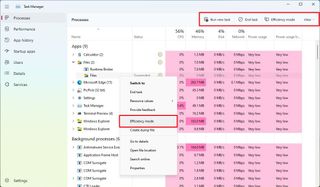
You can apply the feature by selecting the process or group of processes and clicking the "Efficiency mode" button or right-clicking the item and selecting the option from the context menu. In the case that the "Efficiency mode" option isn't available, it means that you're dealing with a system process, and enabling the feature can cause performance issues.
In the "Processes" tab, applications or processes using Efficiency mode will have a "leaf" icon. Also, there's a new "pause" button for the Suspended state.
Performance
The "Performance" tab is identical to the legacy version with some minor visual tweaks and the option to run new tasks from the top-right corner. In addition, there's a menu button in the top-right with an option to copy the information to the clipboard and open the Resource Monitor app.
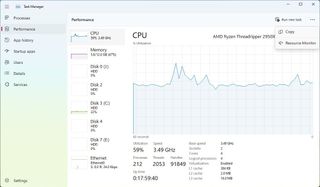
App History
The "App history" section works exactly like before, but now it shows the app icons without the background plate, and the page support accent color for the heatmap information.
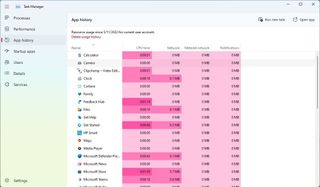
In the top-right, you will find the option to run a new task and open an app when selected from the list.
Startup apps
The "Startup apps" tab lists all the apps allowed to run on startup. Also, in the top-right corner, you will find options to run a new task, enable or disable an app at startup, and open the app's properties page.
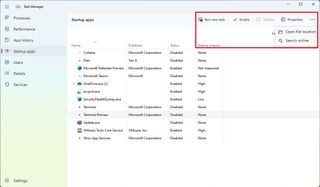
In addition, the menu (three-dotted) button includes options to open the file location or the app online.
Users
The "Users" tab lists the users currently logged into the system. Also, in the top-right corner, you will find options to run a new task, disconnect a user, and open the accounts settings in Control Panel (for some reason).
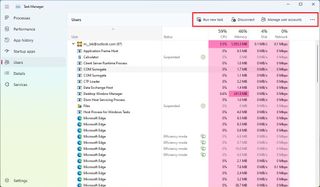
In addition, the menu (three-dotted) button includes options to open the file location or the app online.
Details
The "Details" tab shows a detailed view of all the running processes. Also, in the top-right corner, you will find options to run a new task, end a task, and open the properties of the process.

Services
The "Services" tab lists all the system services, and you can start, stop, or restart them with the controls in the top-right corner.
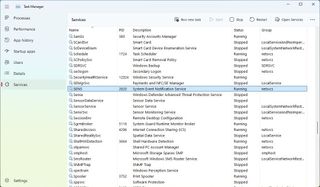
Settings
The "Settings" tab is at the bottom of the navigation pane and lets you control various aspects of the app.
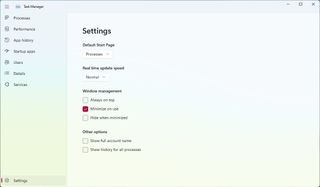
For example, you can quickly decide on the default startup page when launching the app. You can control the information update speed. Also, you can manage the window management and other settings.
You won't find the option to change the color theme because the app respects the color scheme currently configured in the system.
Finally, the app also ships with new keyboard shortcuts:
- Alt + E – ends the selected process.
- Alt + N – opens run new task dialog.
- Alt + V – toggles Efficiency Mode on or off.
- Ctrl + Tab – Cycles through the tabs.
- Ctrl + Shift + Tab – Cycles through the tabs in reverse.
Task Manager is the latest legacy application that Microsoft is updating in a continued effort to bring built-in apps and other legacy components to a modern design. Other apps that the company has already updated, includes Media Player, Notepad, Paint, and File Explorer.
More resources
For more helpful articles, coverage, and answers to common questions about Windows 10 and Windows 11, visit the following resources:
Mauro Huculak has been a Windows How-To Expert contributor for WindowsCentral.com for nearly a decade and has over 15 years of experience writing comprehensive guides. He also has an IT background and has achieved different professional certifications from Microsoft, Cisco, VMware, and CompTIA. He has been recognized as a Microsoft MVP for many years.
