What's new in the Start Menu for Windows 10 Anniversary Update
The Windows 10 Anniversary Update introduces a redesigned Start menu, and here we tell you everything that has changed in the new experience.
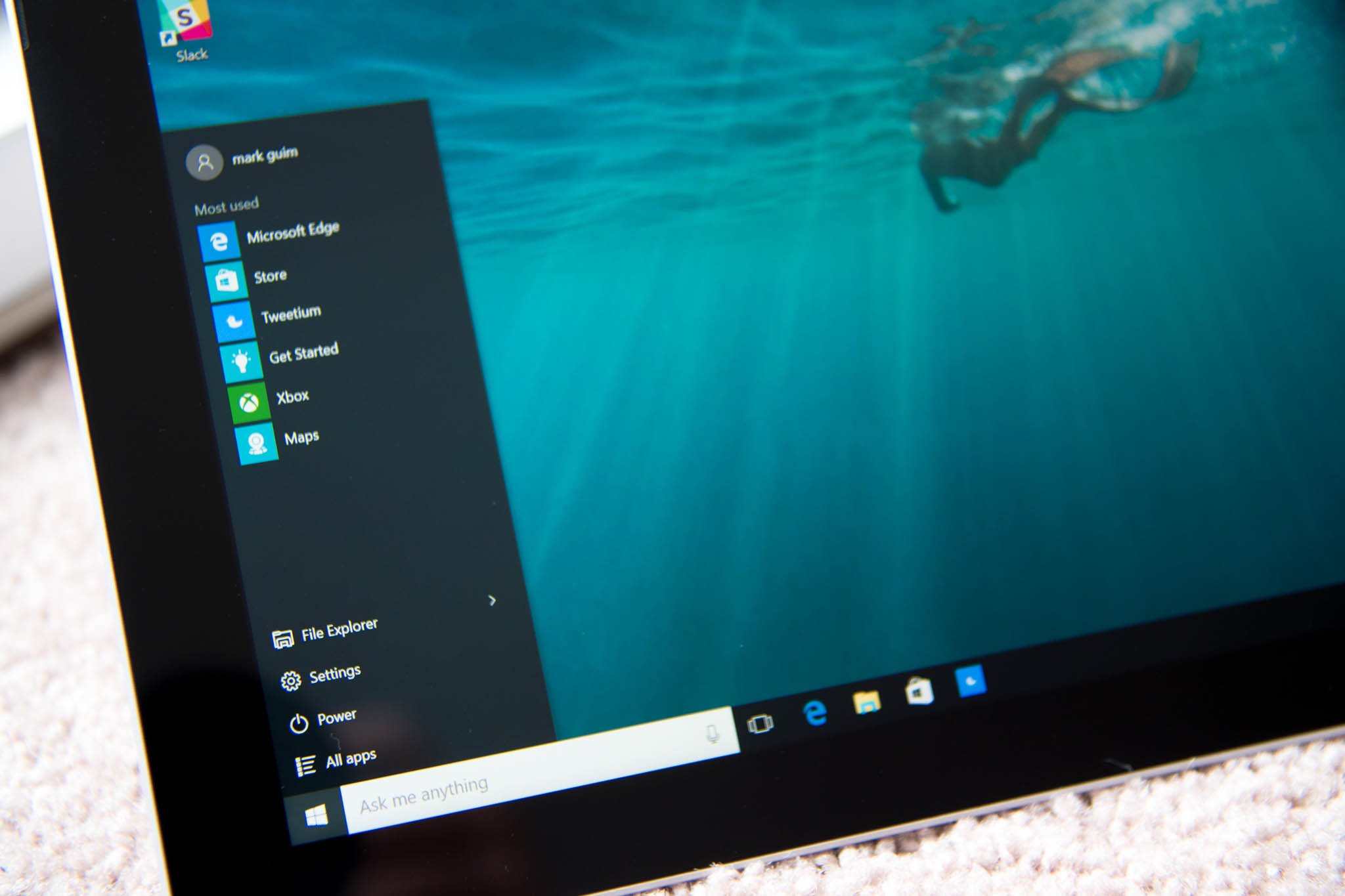
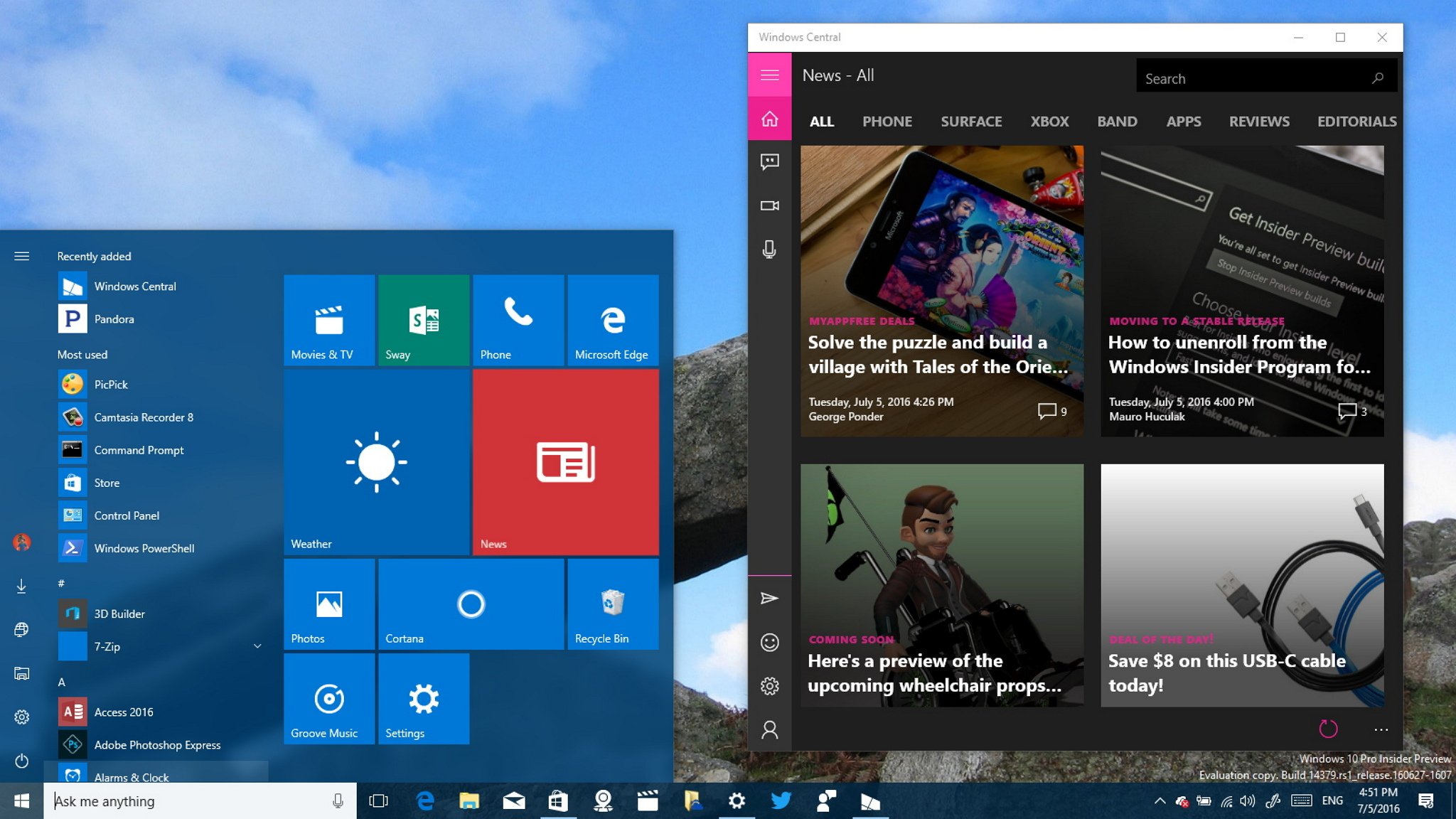
The first anniversary update of Windows 10 packs a lot of new improvements and features. In this release, Microsoft is focused on making the operating system more secure. There is a big push for pen support with "Windows Ink", notifications get vastly improved, Microsoft Edge gets support for extensions, and the Start menu gets redesigned with enhancements for "efficiency and discoverability".
Ever since Microsoft removed the Start menu in favor of the Start screen, the way we access apps and settings have been an area of controversy for many users. However, on Windows 10, the classic Start menu style returned with a design that combines the Windows 7 Start menu with the Start screen introduced in Windows 8. And on the Anniversary Update, the menu gets new improvements, which according to Microsoft, aims to reduce clicking and scrolling.
In the new design that Microsoft introduces with the Windows 10 Anniversary Update improves the Start menu for the desktop and mobile devices.
The redesigned Start menu
The new menu is being updated with the same modern design language we see with the Windows Store apps. The Start menu now features a navigation pane on the left with a hamburger button at the top-left corner, and the user profile menu button has been moved to the bottom, above the Power, Settings, and File Explorer buttons, which have also been relocated to this section.
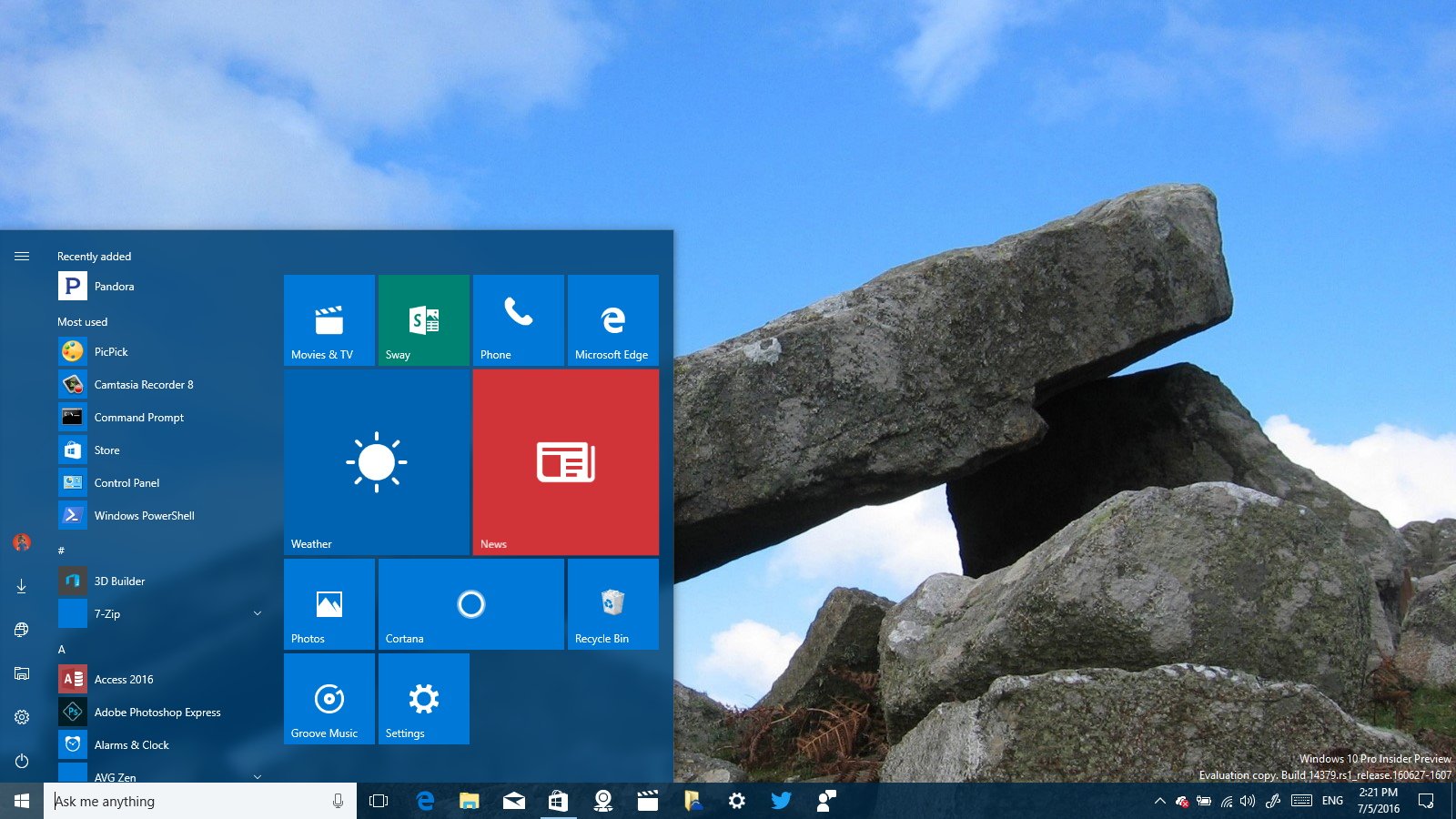
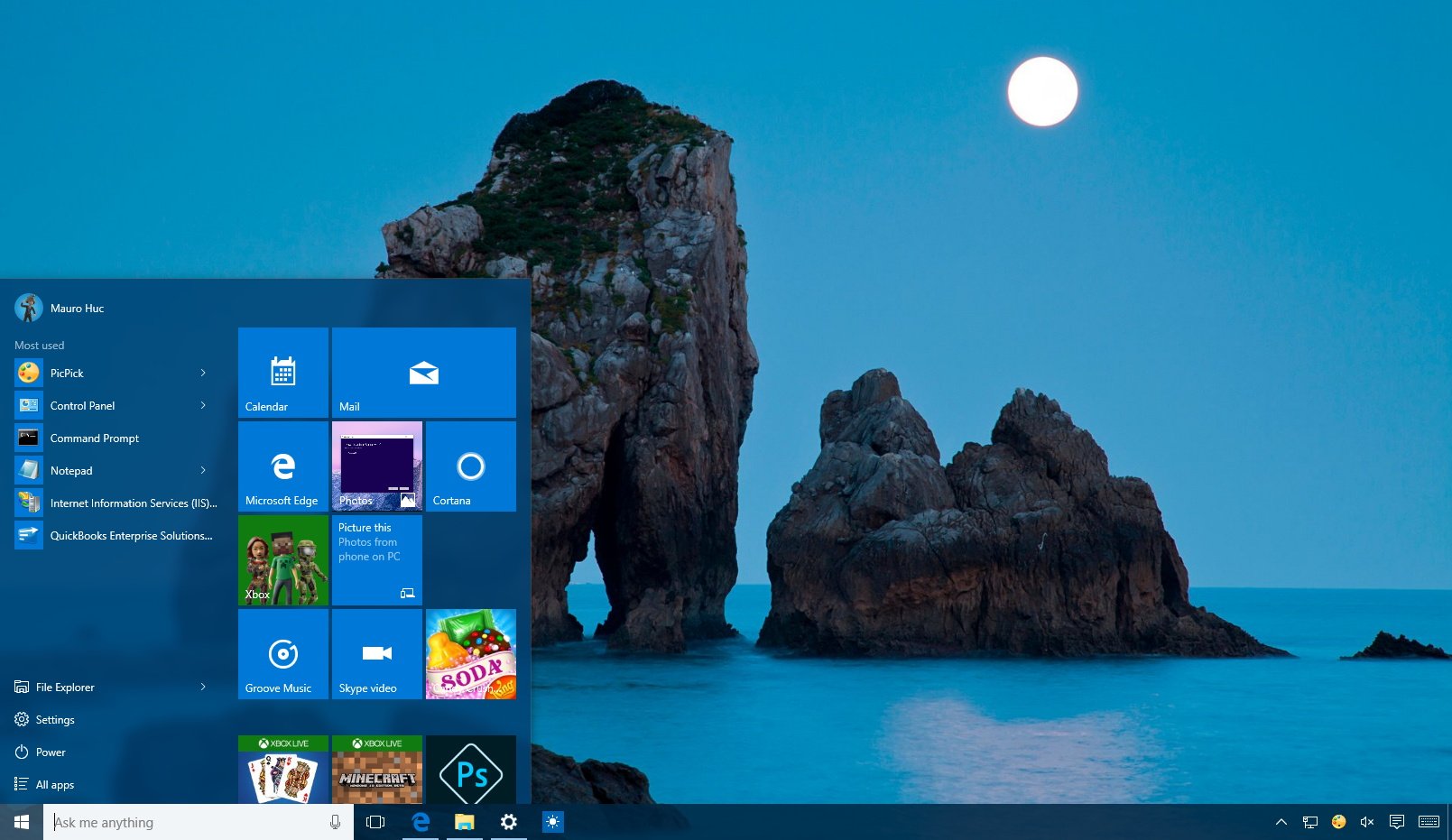
When you click the hamburger button, the left rail will expand revealing the labels for each item listed to have a better understanding of what each button does. Interesting enough, you'll also notice the "Start" label next to the hamburger button, a word that Microsoft hasn't show in the menu since Windows XP.
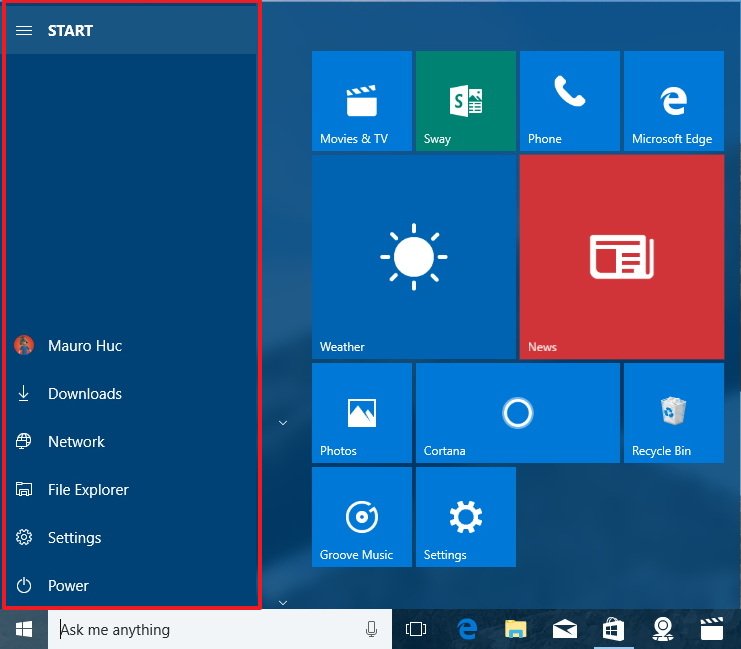
The new design also removes the "All apps" button to access your apps. Instead Windows 10 now shows a single view that includes the "Most used" and "All apps" items. Basically, you can now open Start, hover over the menu and scroll up and down to quickly find and launch the app you want to use.
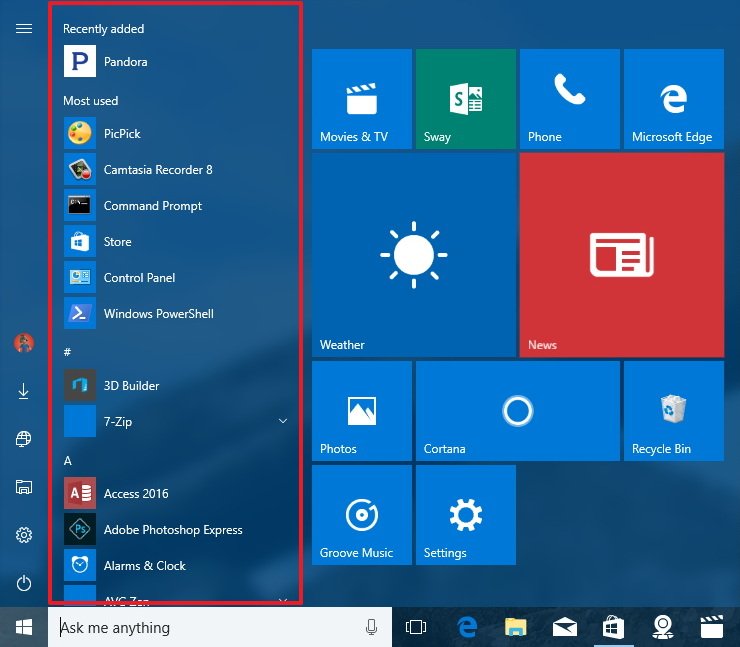
Of course, you can always click the letter (or number sign) to jump immediately to the letter listing the app you want to open.
Get the Windows Central Newsletter
All the latest news, reviews, and guides for Windows and Xbox diehards.
The "Recently added" group now appears at the very top of the new unified list, and apps you have recently installed from the Store will stay listed for seven days, instead of three. Finally, the scroll bars now hide as soon as you move the mouse away from that area, rather than staying visible for a long period of time.
The redesigned Start screen
The Anniversary Update also brings similar improvements to the Start screen, when you use the menu on tablet mode or full-screen mode.
The new Start screen design continues to show the default Live Tile view, but it implements all the new changes found in the Start menu and a few more.
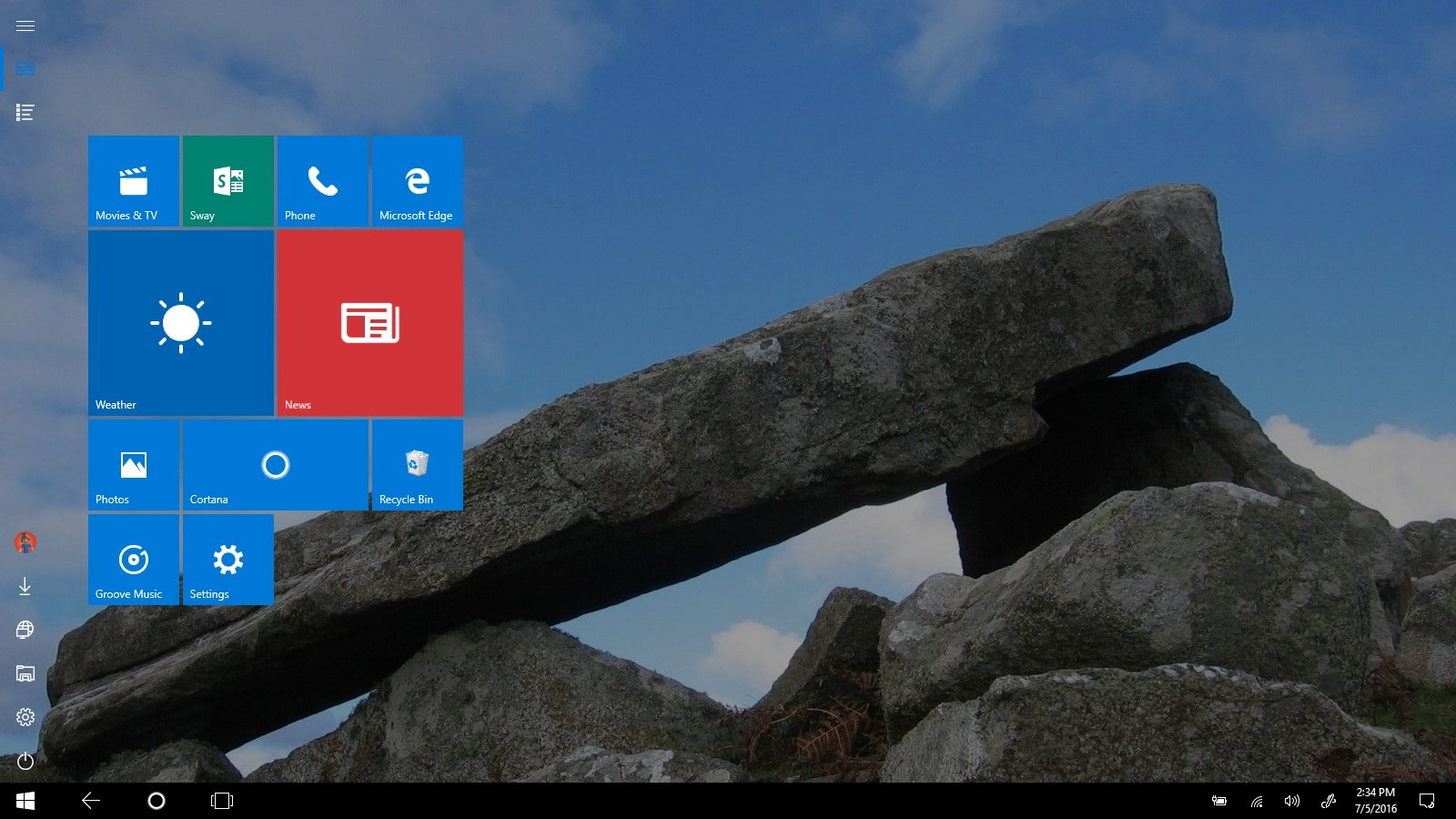
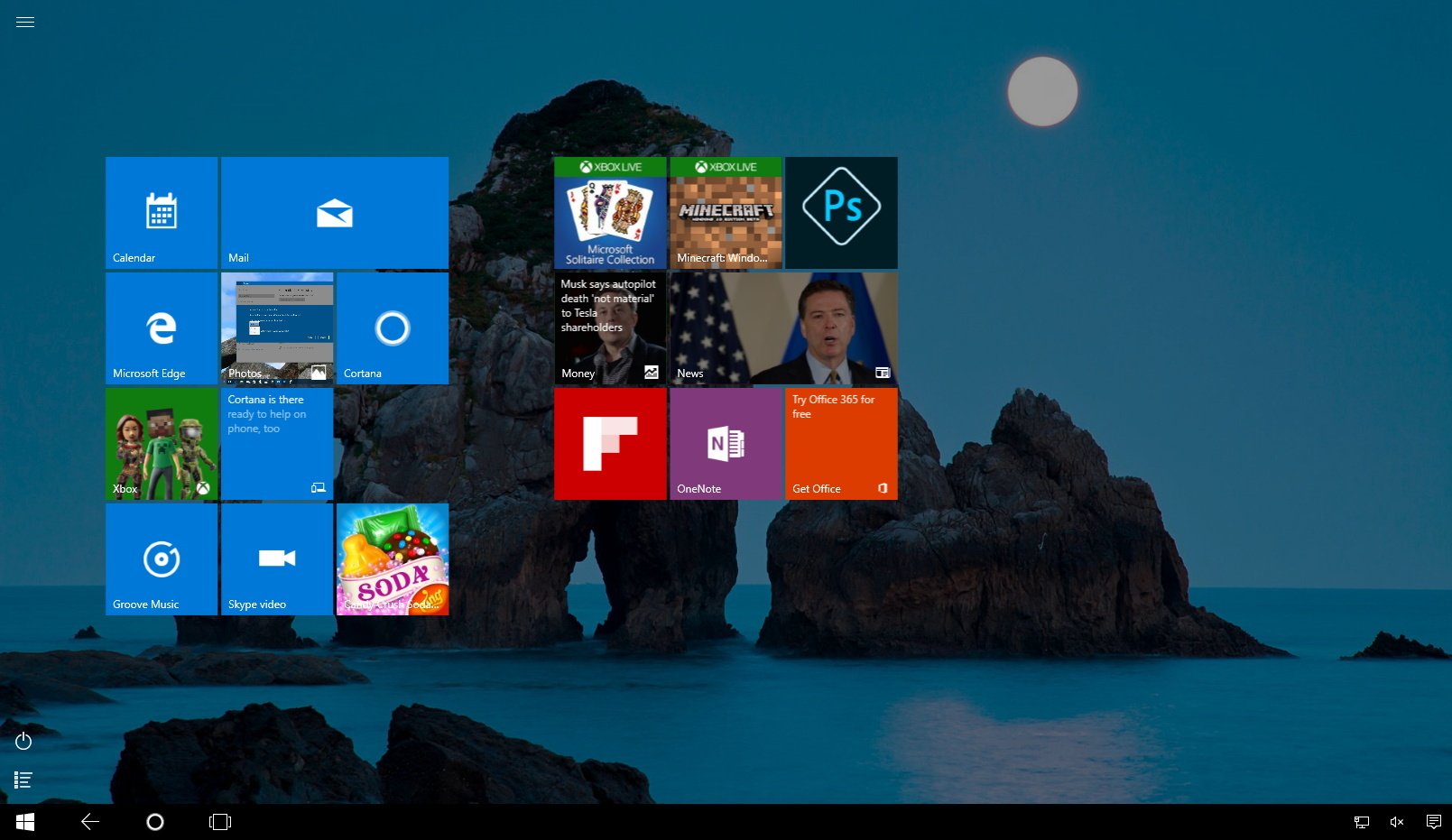
When clicking or tapping the hamburger button, the left rail will expand similarly to the regular menu, but you'll notice that the tiles view won't get pushed to the right. Instead, the new rail will overlay on top of the tile view.
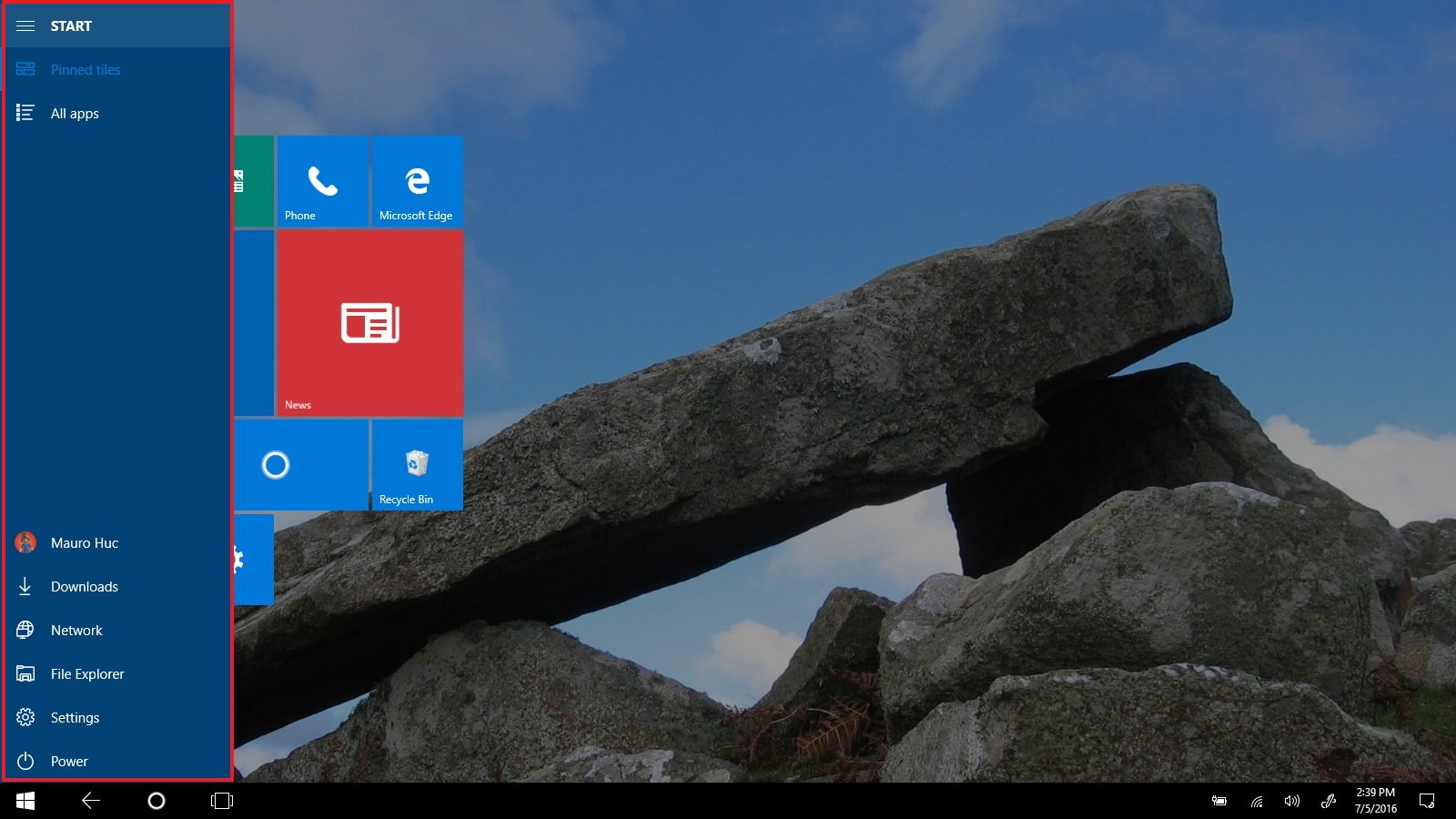

Unlike the regular menu, the Start screen also features two new buttons to switch between "Pinned tiles" and "All apps".
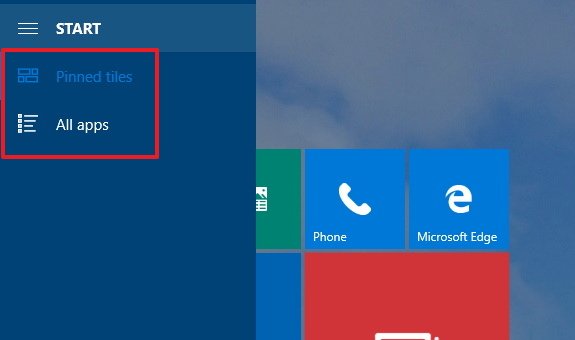
The most noticeable change on the Start screen is the "All apps" list. The new list follows the same design as the smaller menu, but is optimized for touch.
Previously, when you could access all your apps with a simple list from the left pane. Now, on the Windows 10 Anniversary Update, you can click or tap the "All apps" button to access the new view that takes the entire screen.
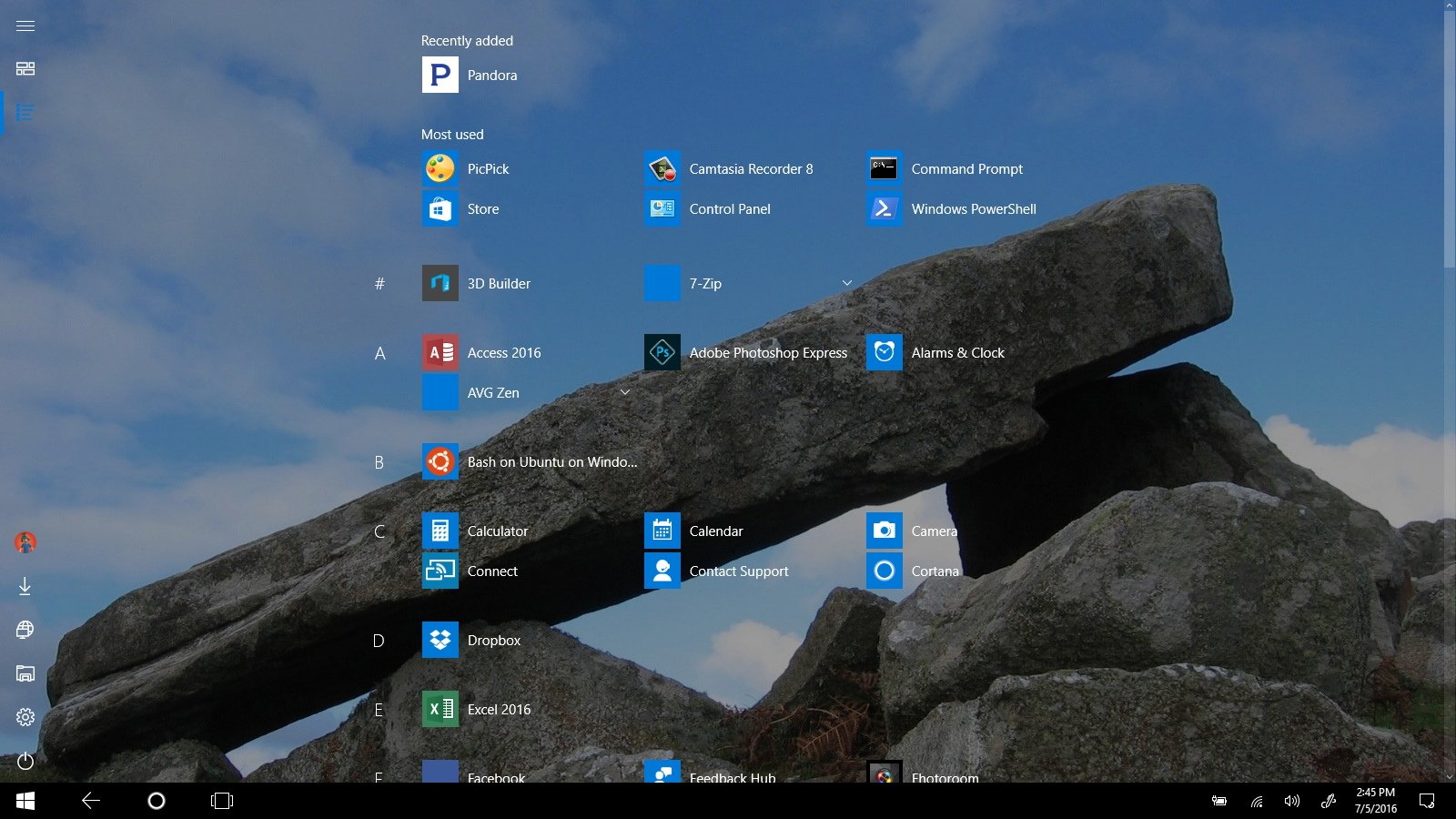

The new "All apps" list implements a grid-like view that provides an efficient way to take advantage of the real estate of the Start screen on your touch-enabled device. The new list view is a balance between grouping as many apps as possible in one area, but without making the list too crowded to the point that it becomes too difficult to find the app you want.
The default view will show three columns of apps, but depending on your screen resolution, the list can be divided into more columns.
As part of the Start screen changes with the Anniversary Update, you can now take full advantage of the entire screen when using Windows Store apps by choosing the auto-hide the taskbar while in tablet mode. You can configure this new feature under Settings > System > Tablet Mode and turning on the Automatically hide the taskbar in tablet mode option. Once the feature is enabled, the taskbar will automatically hide when running apps, but you can always swipe from the bottom up or dragging the mouse to the bottom of the screen to bring it back.
Chaseable Live Tiles
On the Windows 10 Anniversary Update, Live Tiles remain with the same look and feel, but they are getting smarter. Remember when you opened the Start menu and, for example, the News app tile showed you the latest headlines, you clicked one of the titles, the app opened, but the article you saw is nowhere to be found?
To address this issue, Windows 10 introduces a new feature called "Chaseable Live Tiles" that let you click a story, picture, or another type of content on a Live Tile and open the app to that particular content, instead of just opening the app.
While Chaseable Live Tiles is part of the Windows 10 Anniversary Update, it's not something that works automatically with every app. It's up to developers to update their apps properly to support the new feature.
Wrapping things up
After radical changes were made to the Start menu with Windows 8, Microsoft brought back the familiar menu with Windows 10, and now the company is being careful what goes in new improvements. In the new update, new changes are being introduced, but retaining the same Start design that matches the modern design language throughout the operating system with a familiar user interface.
Do you like the new improvements in the Start menu? Let us know your thoughts in the comments below.
More Windows 10 resources
For more help articles, coverage, and answers on Windows 10, you can visit the following resources:
- Windows 10 on Windows Central – All you need to know
- Windows 10 help, tips, and tricks
- Windows 10 forums on Windows Central
Mauro Huculak has been a Windows How-To Expert contributor for WindowsCentral.com for nearly a decade and has over 15 years of experience writing comprehensive guides. He also has an IT background and has achieved different professional certifications from Microsoft, Cisco, VMware, and CompTIA. He has been recognized as a Microsoft MVP for many years.

