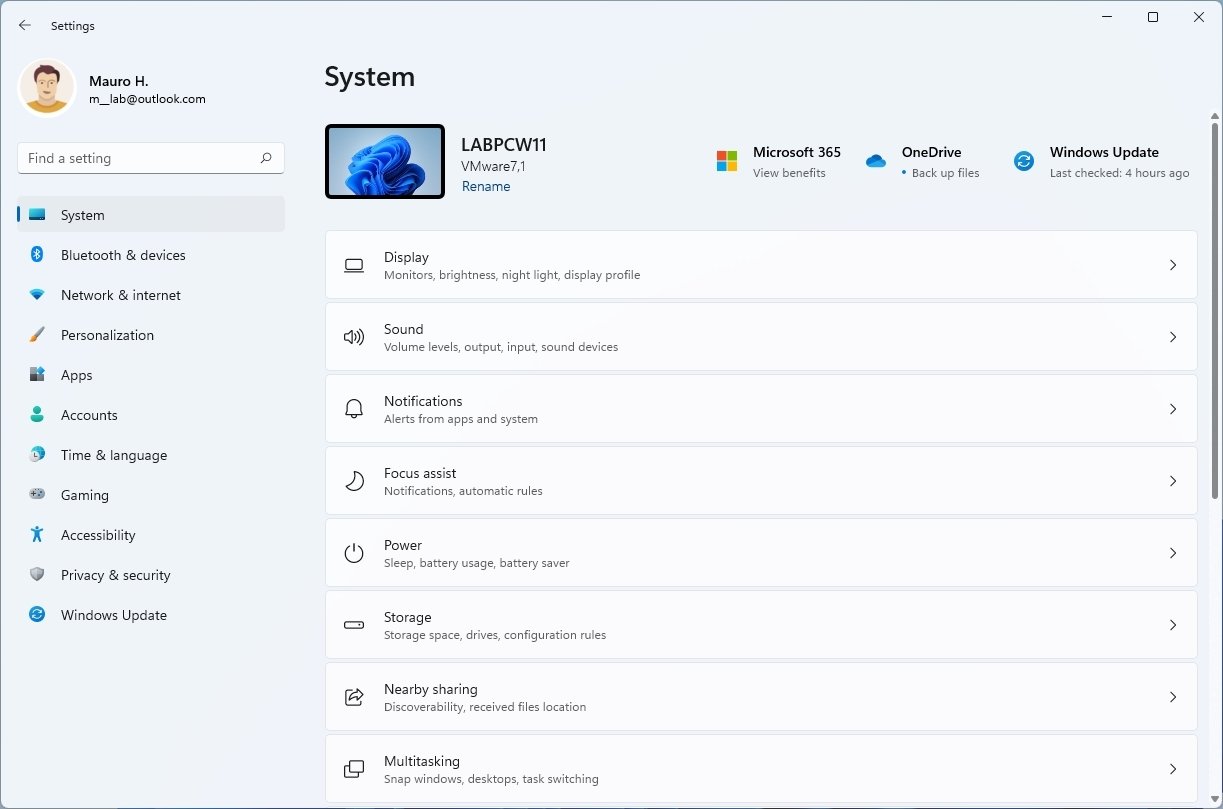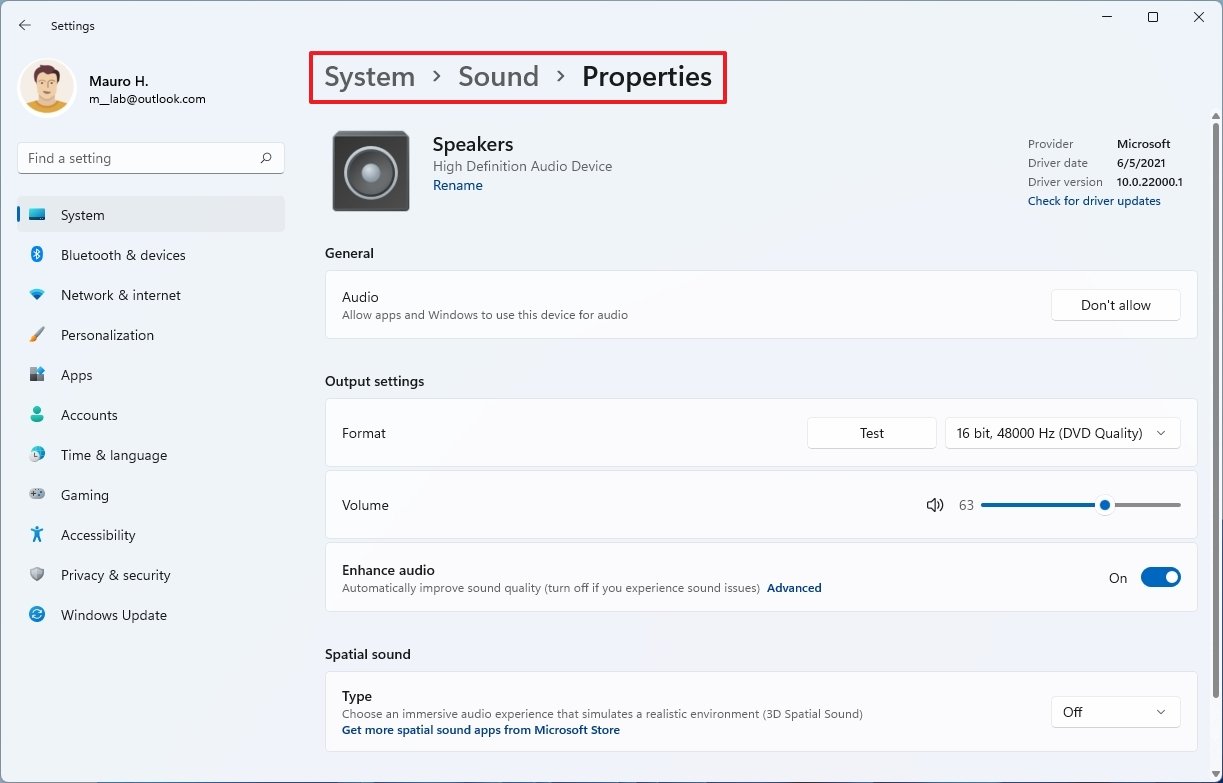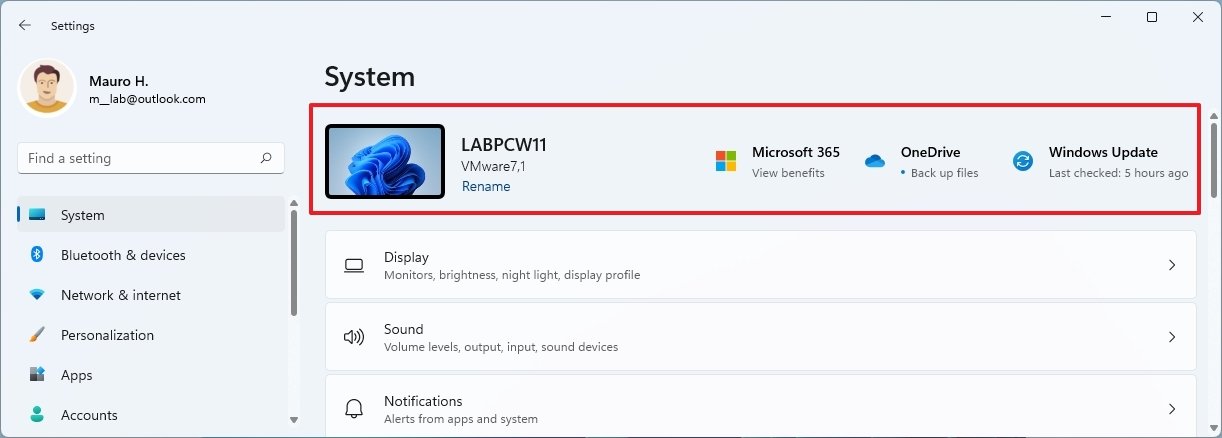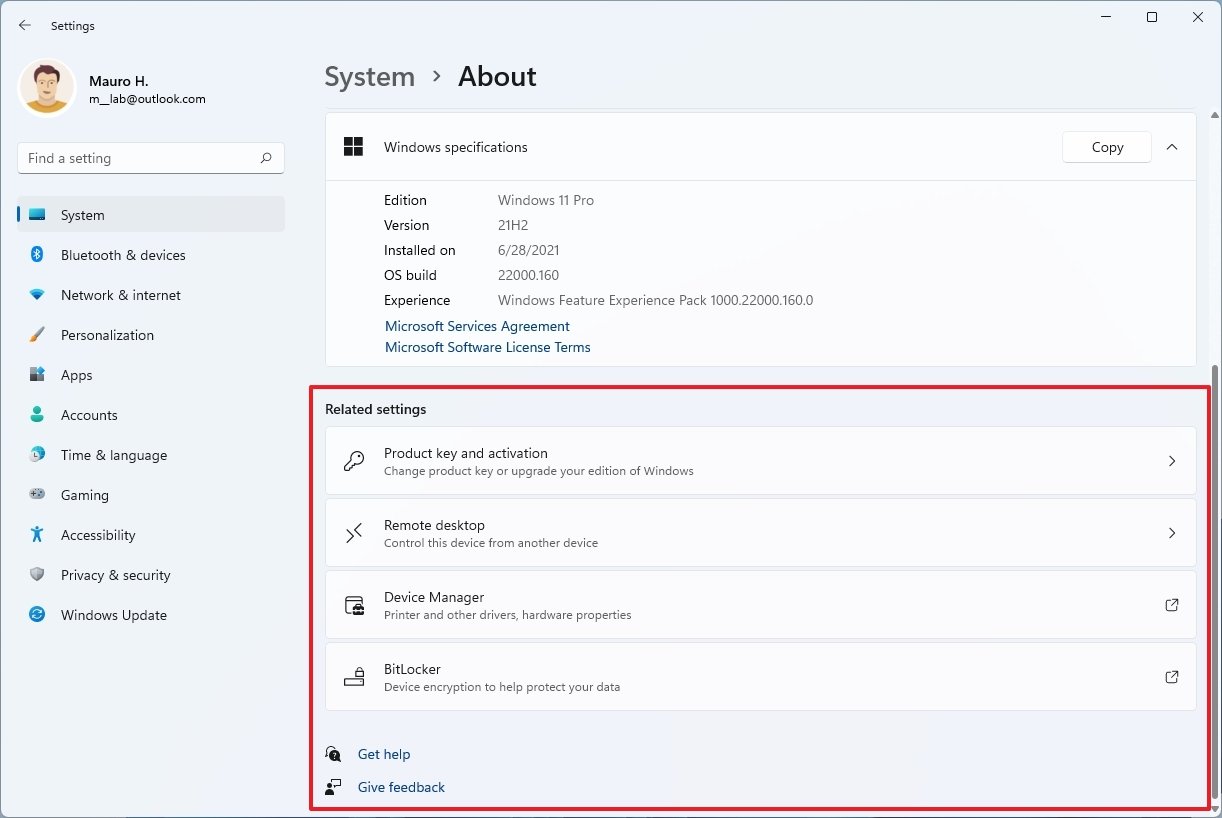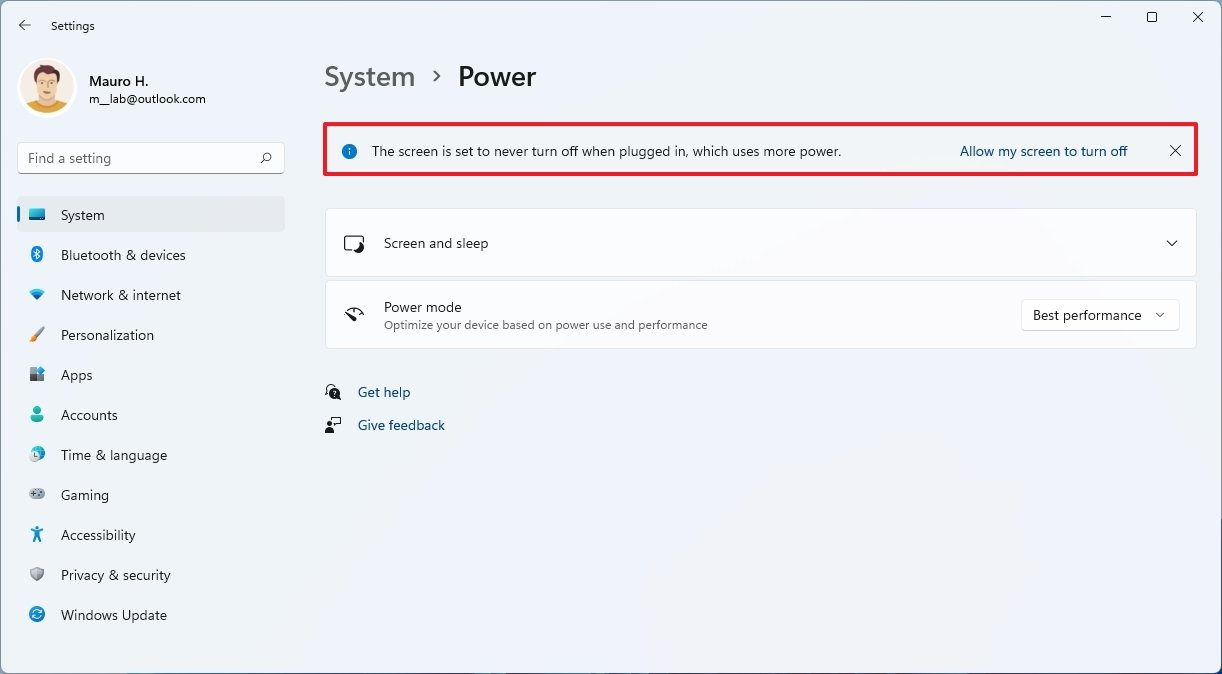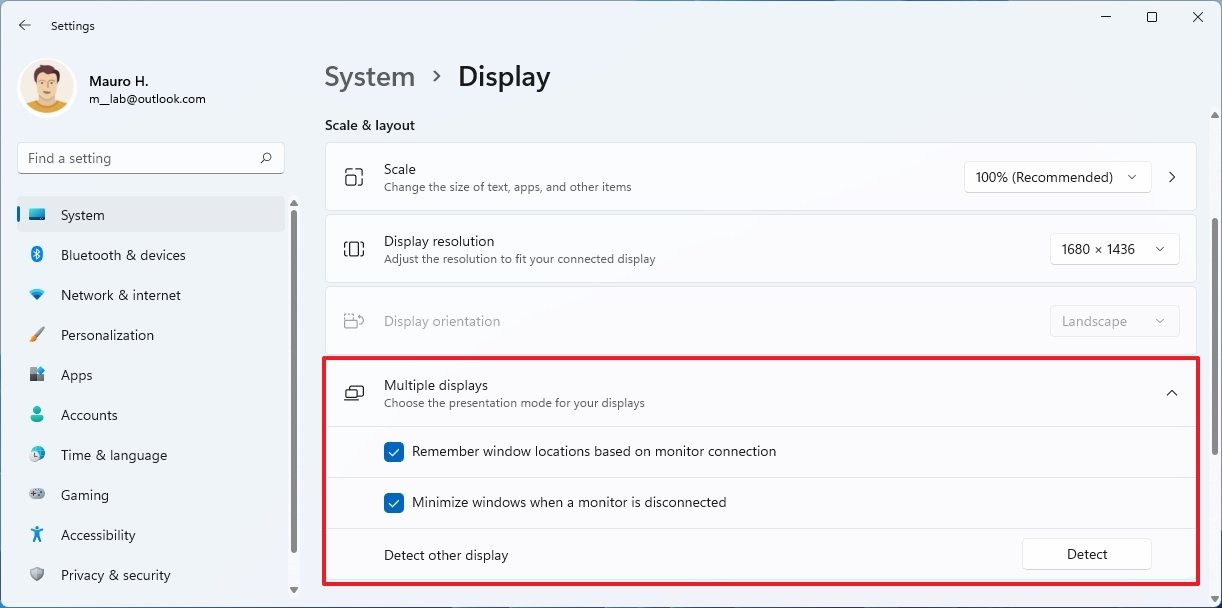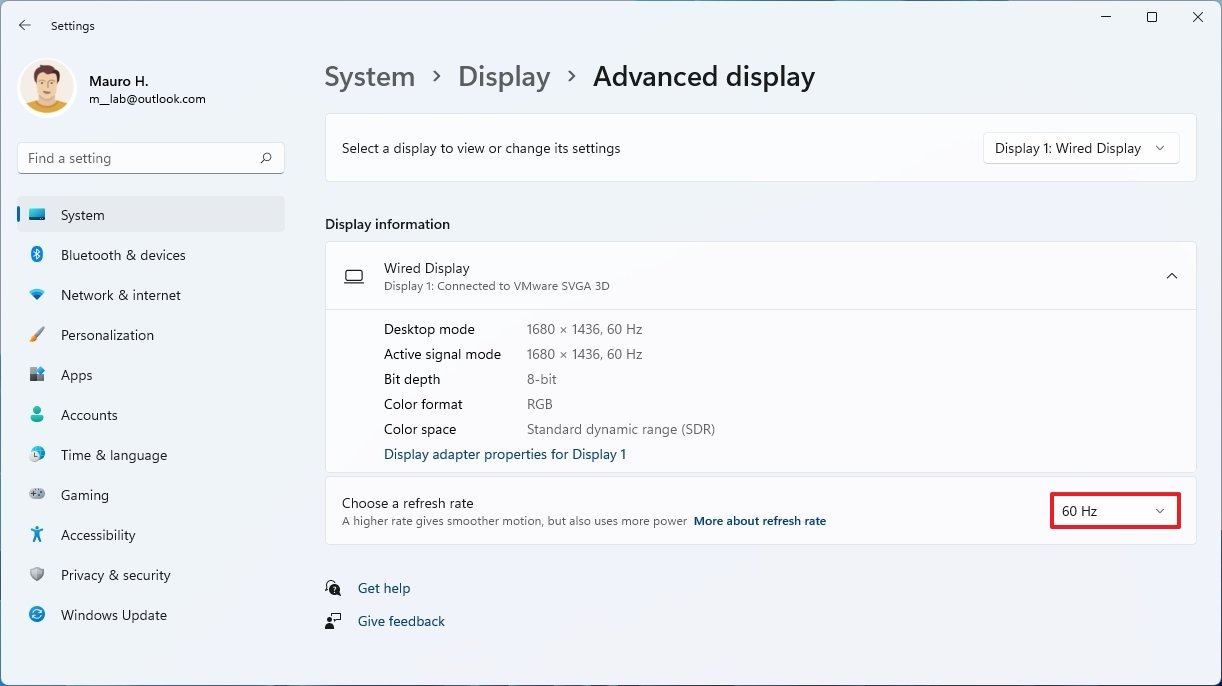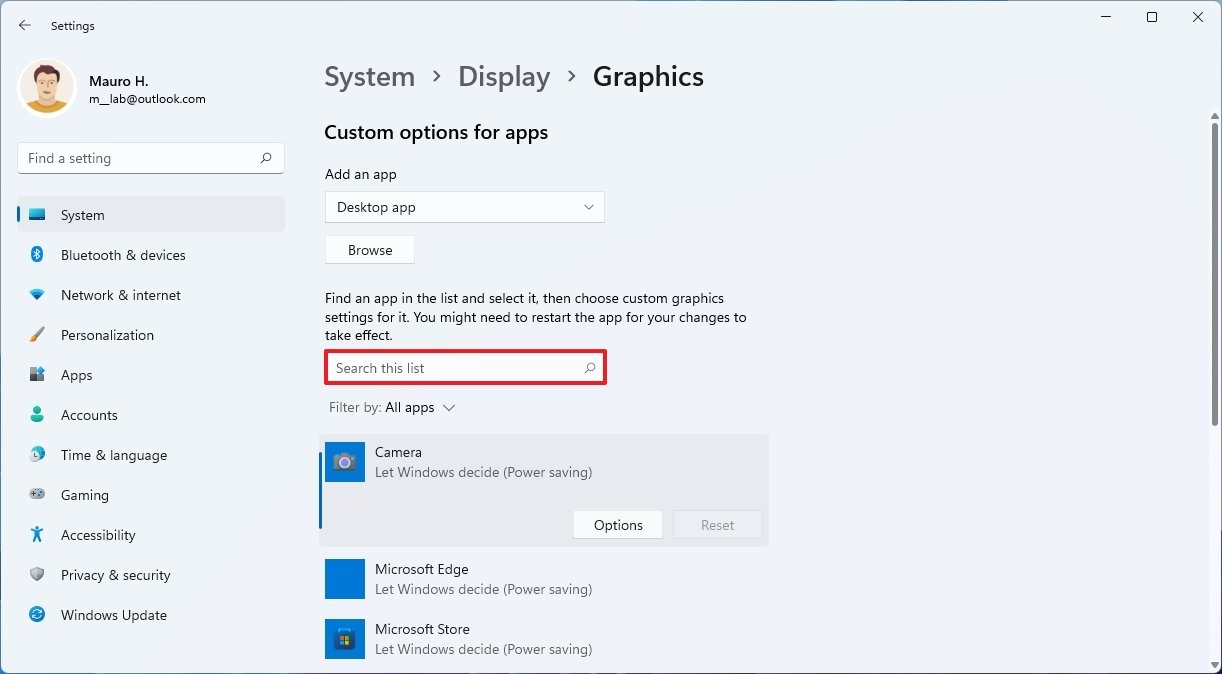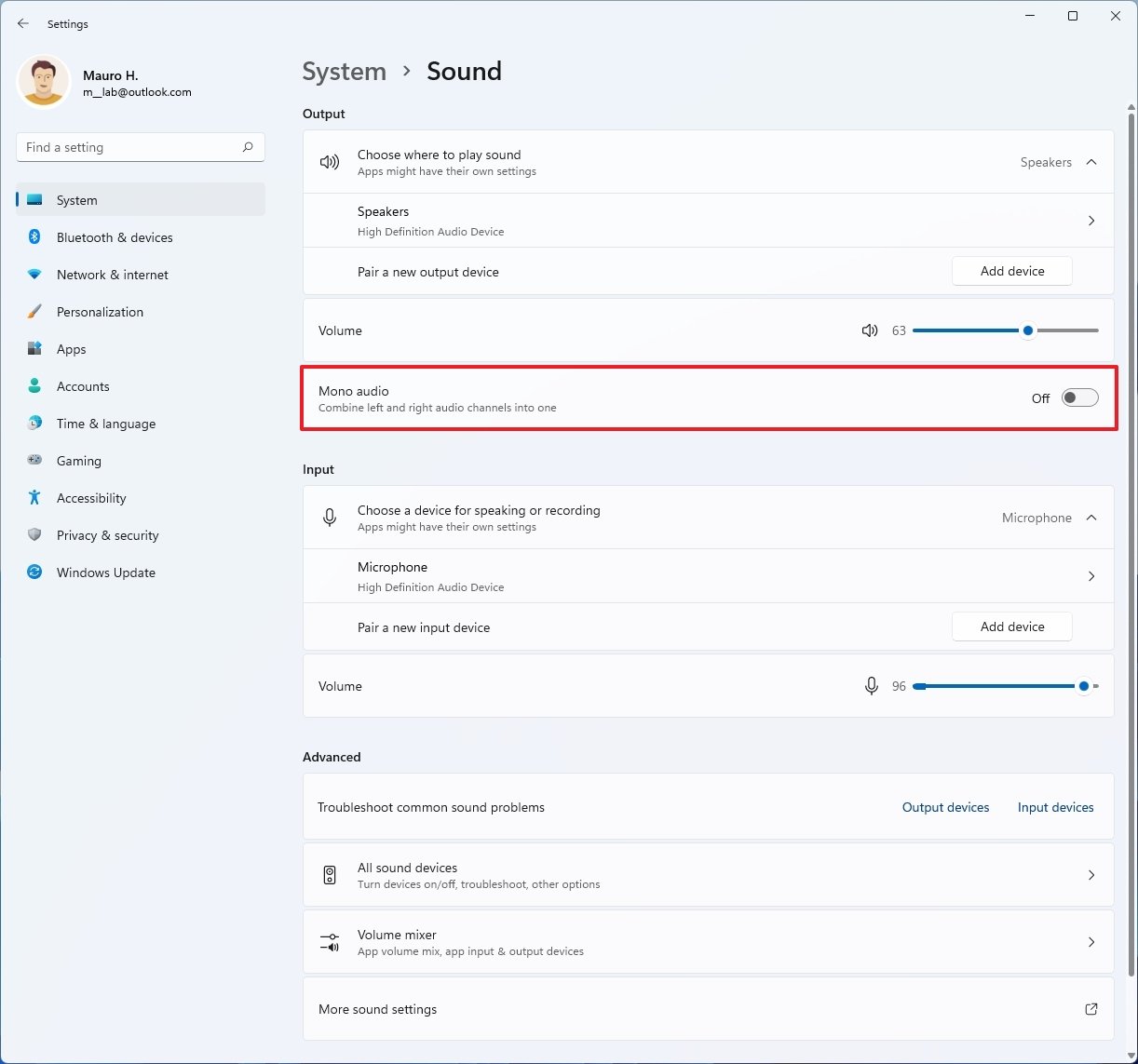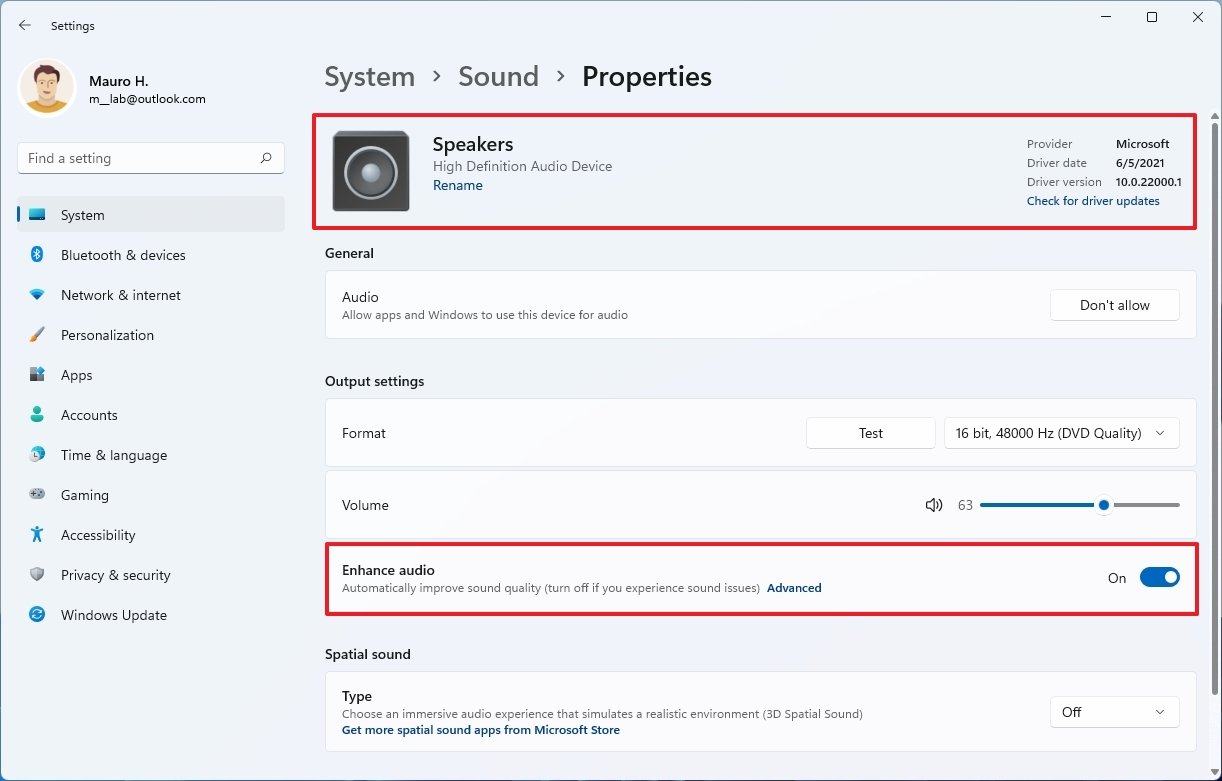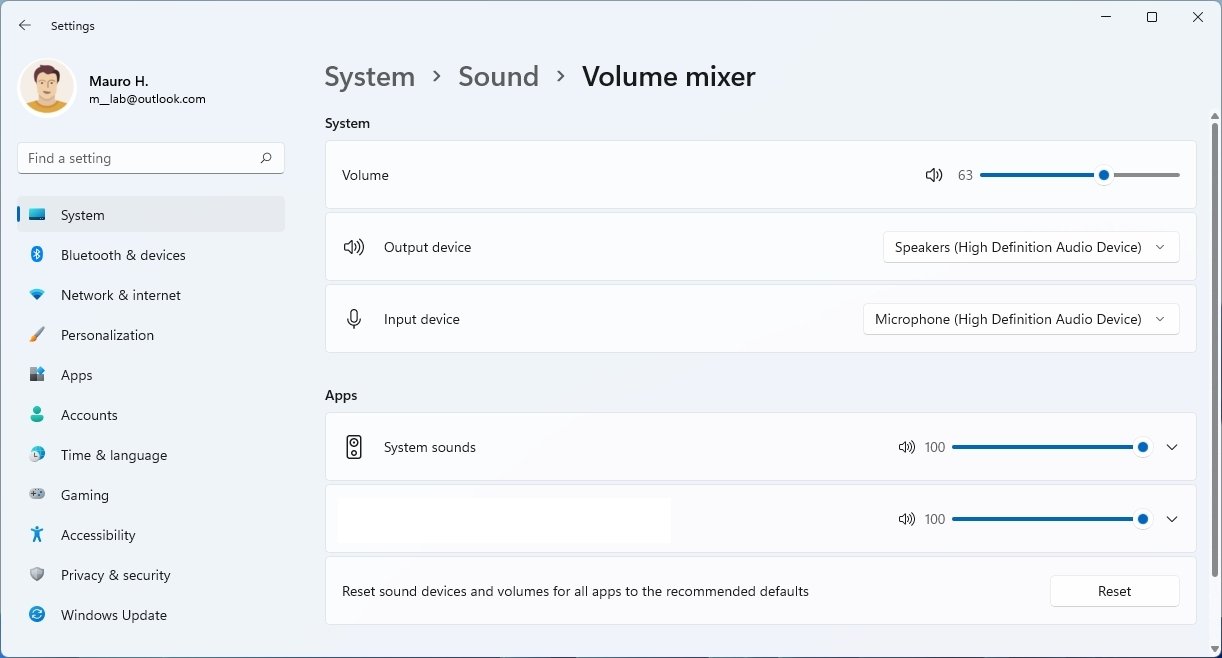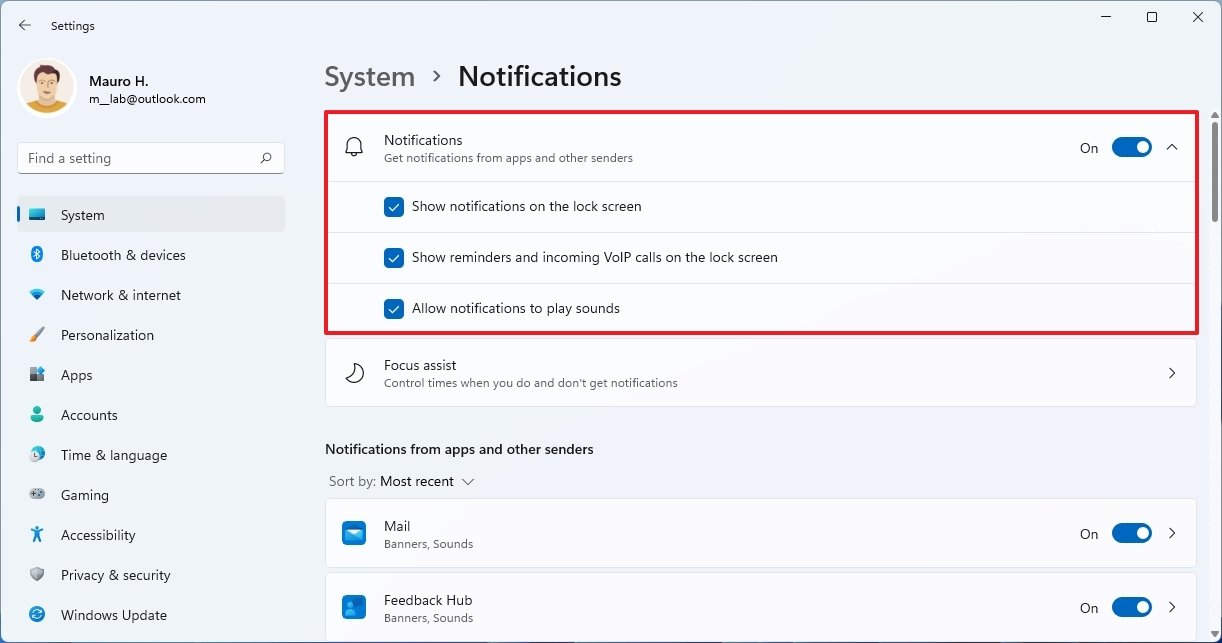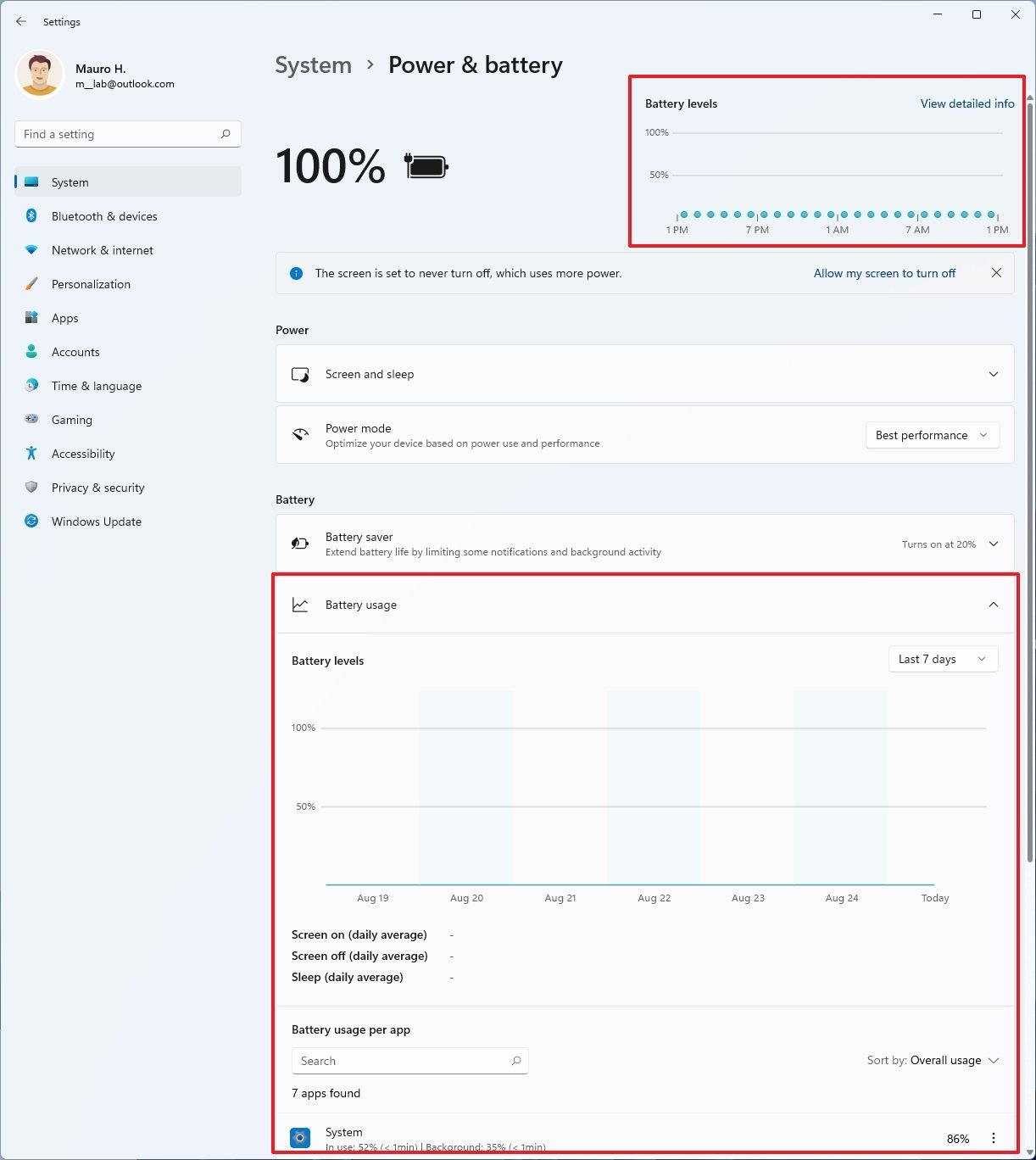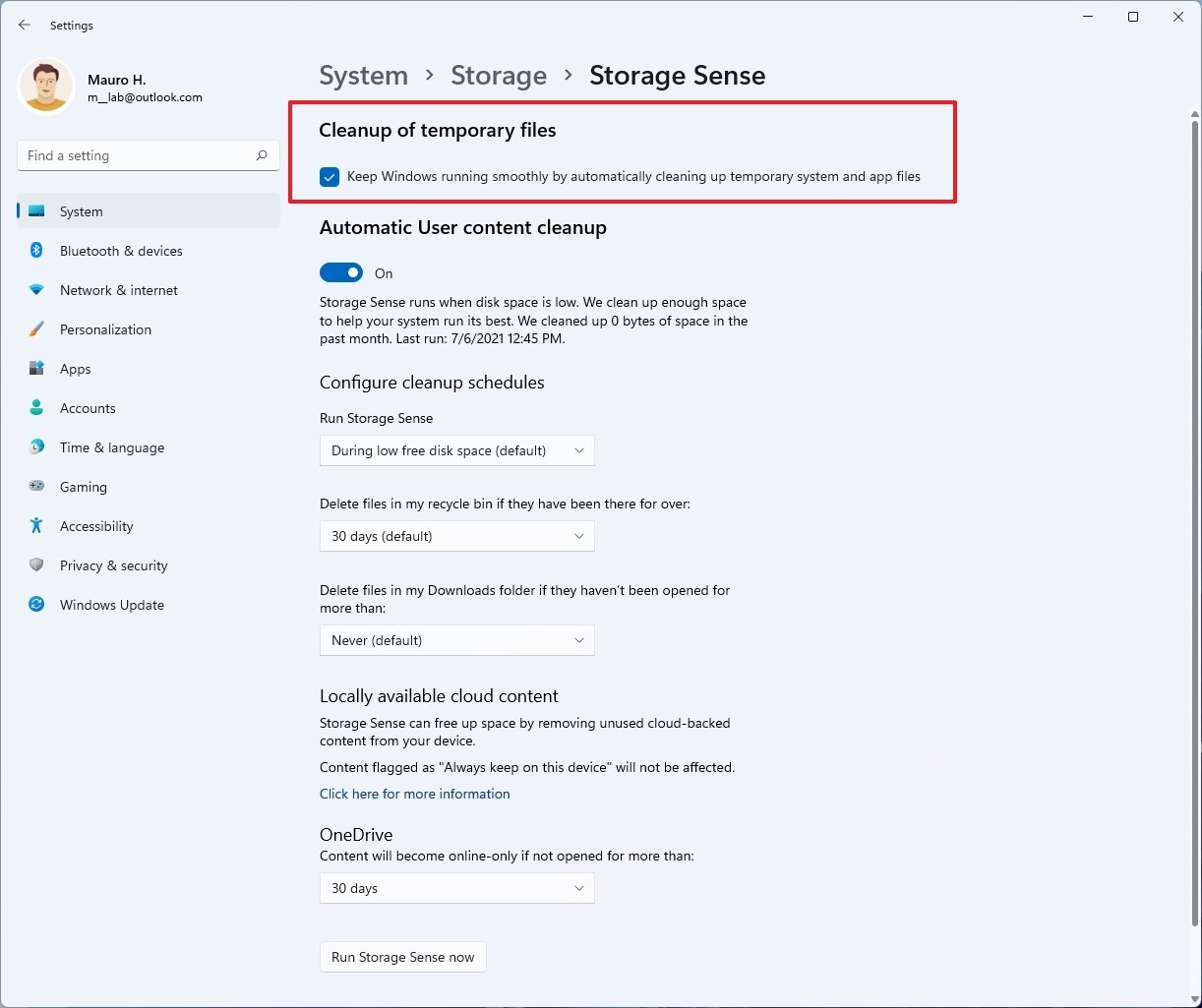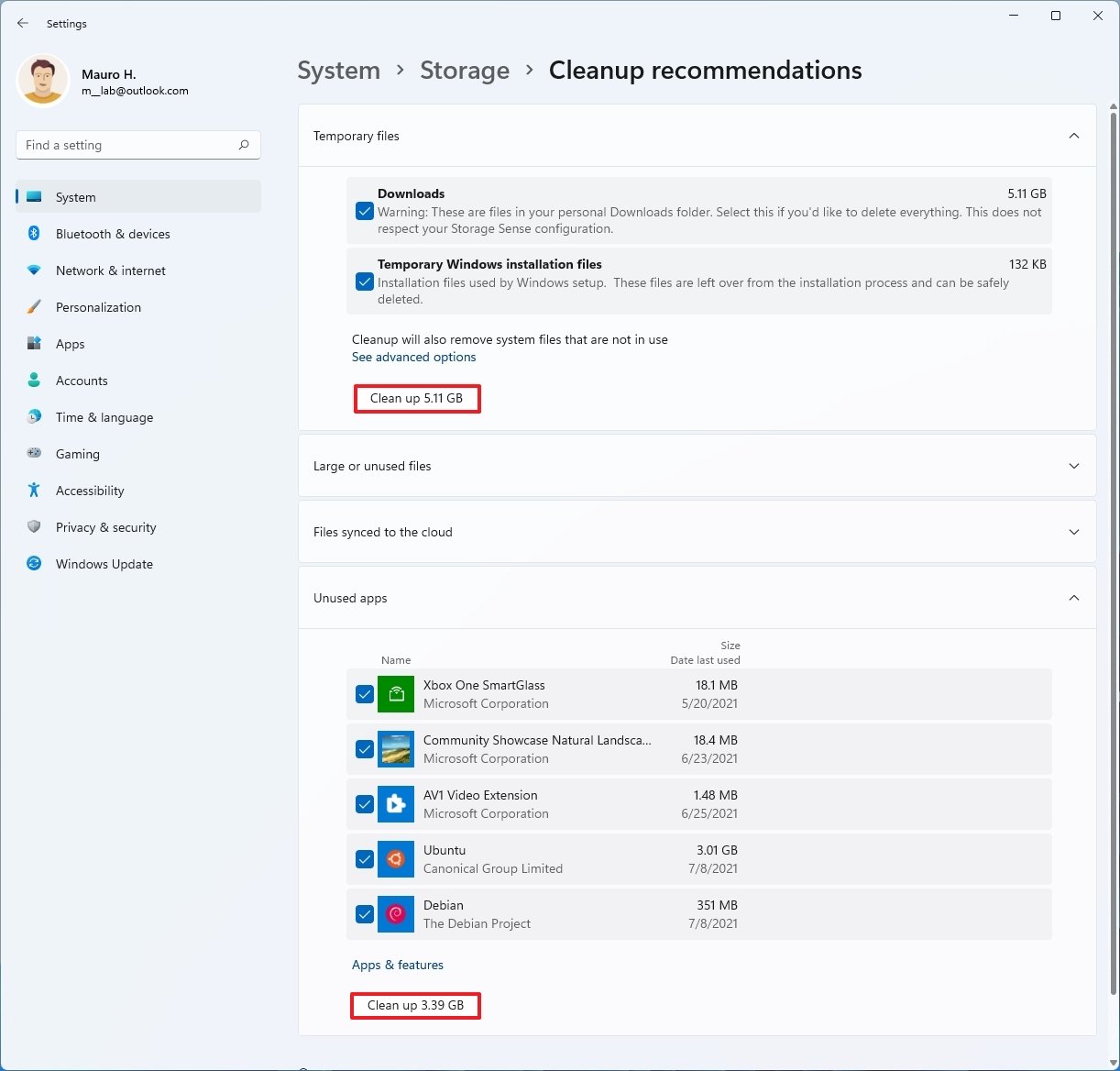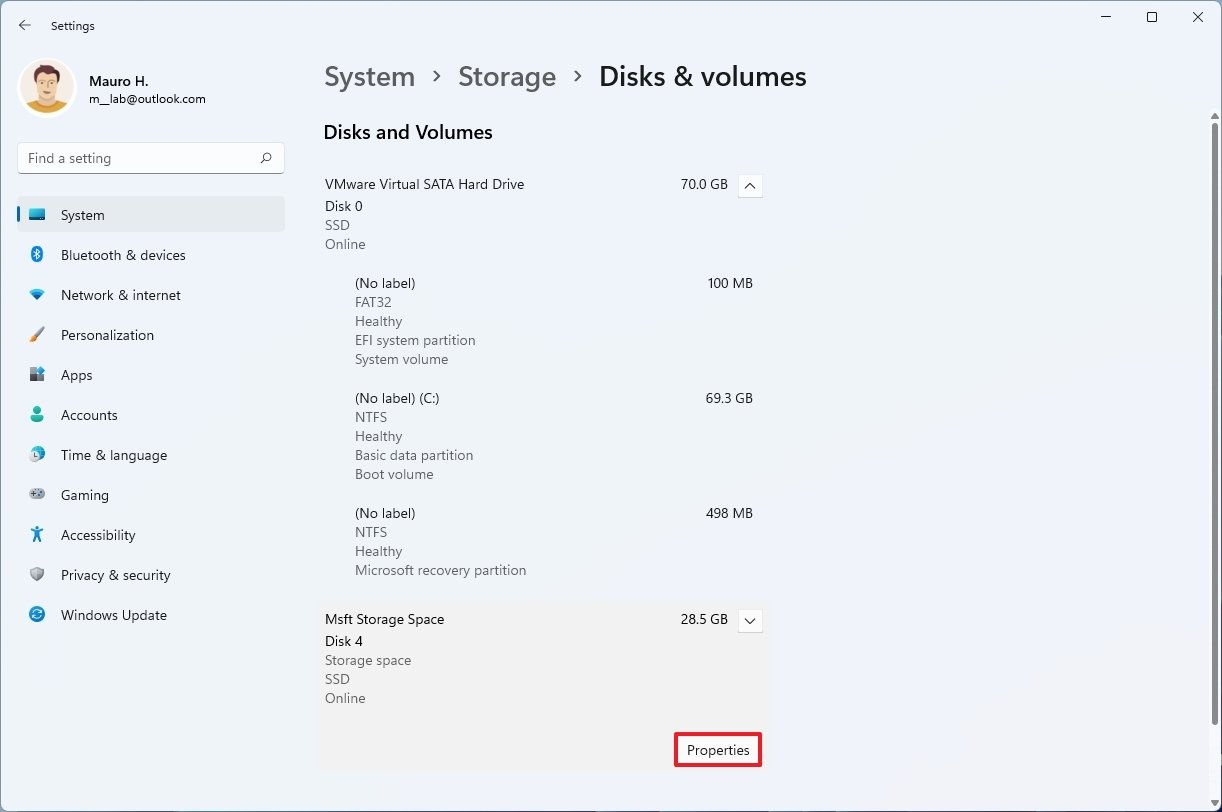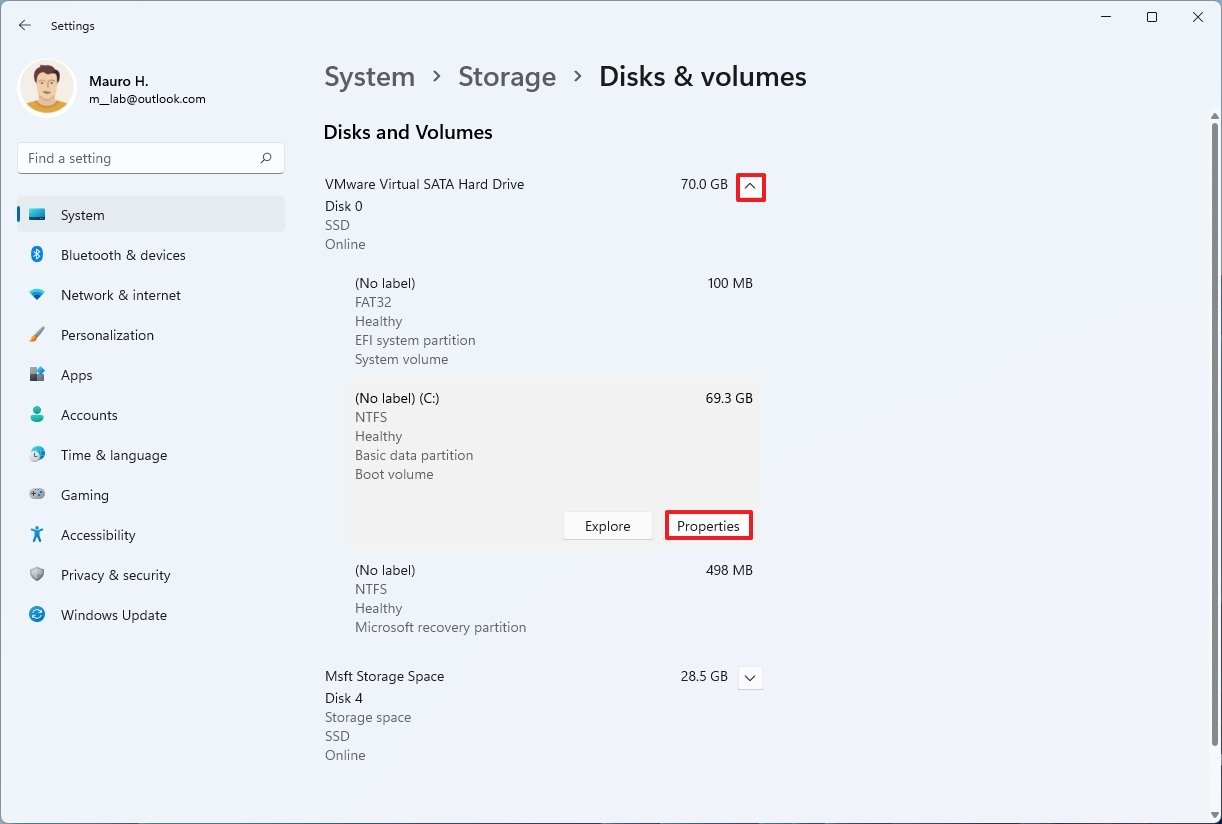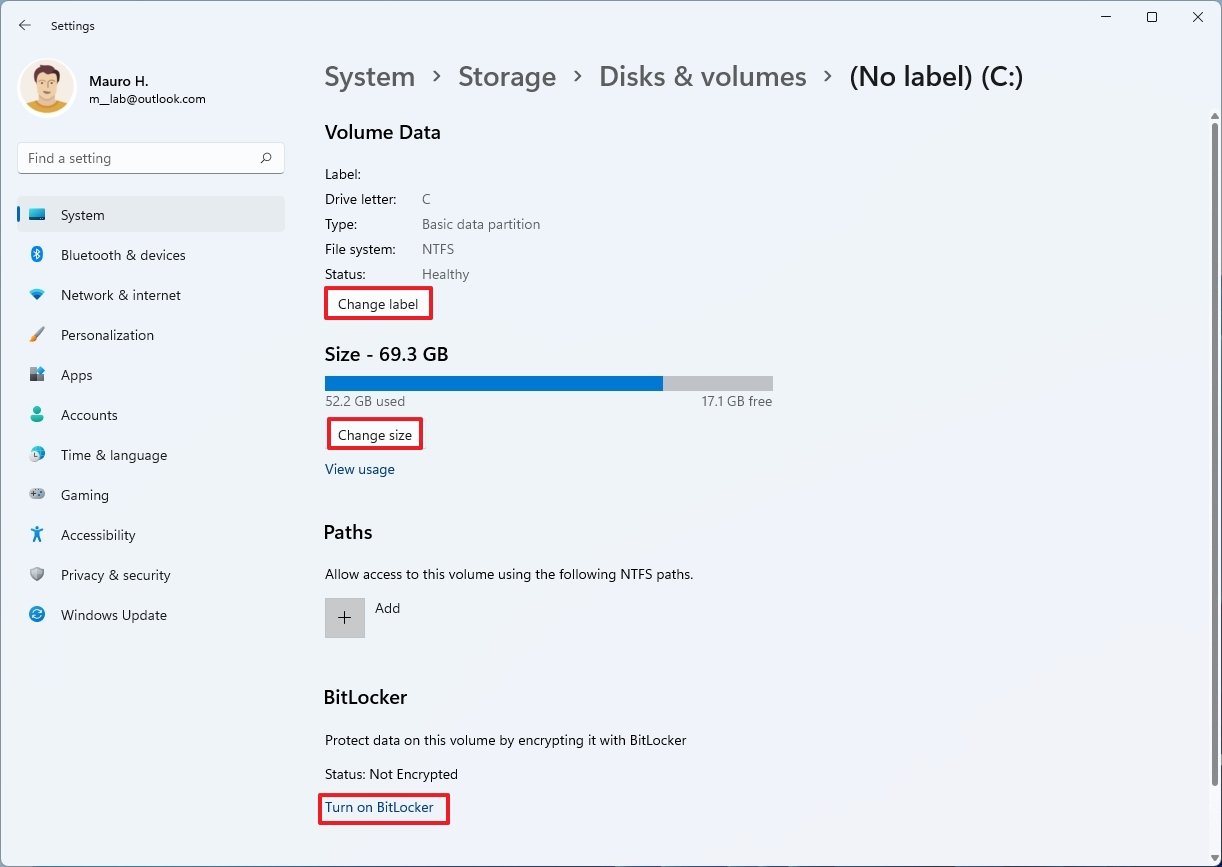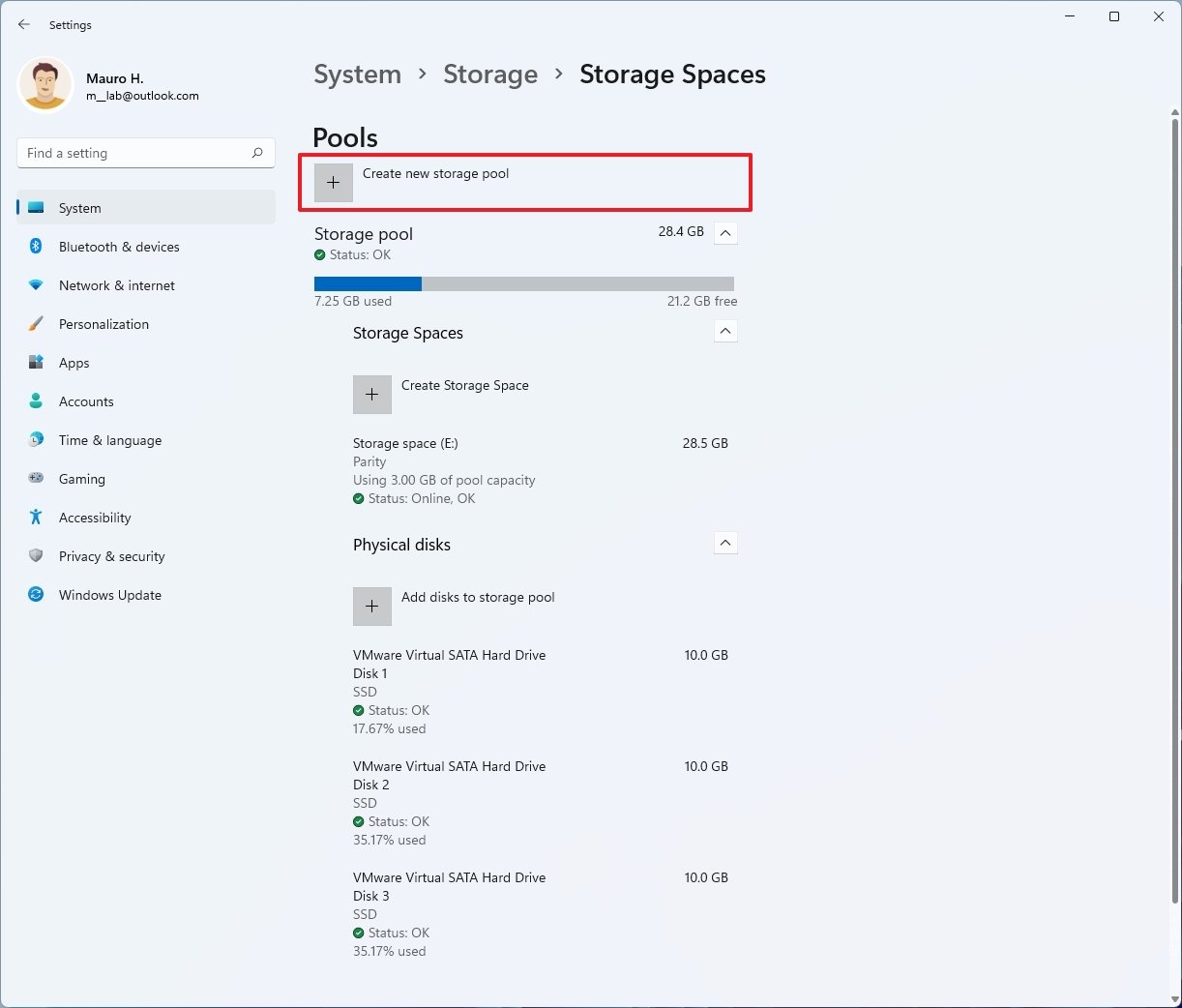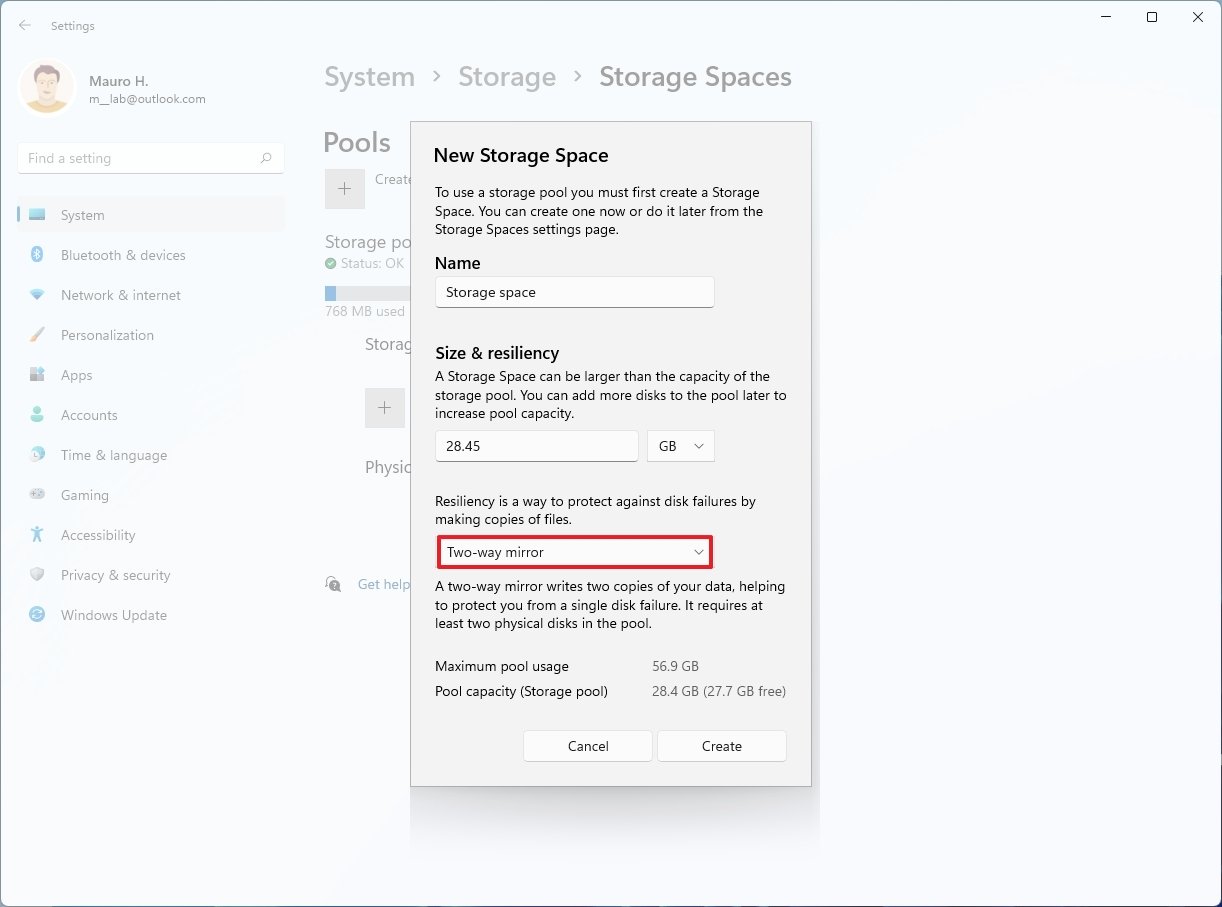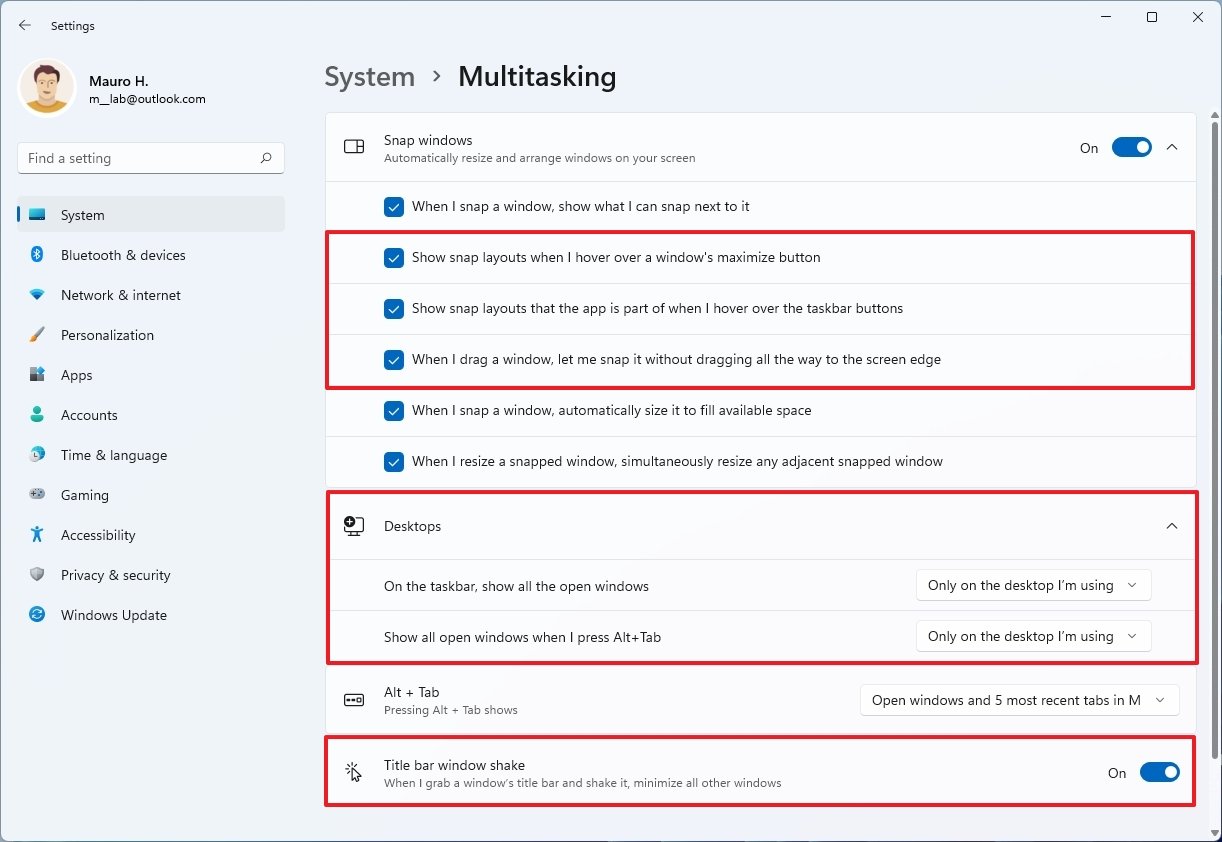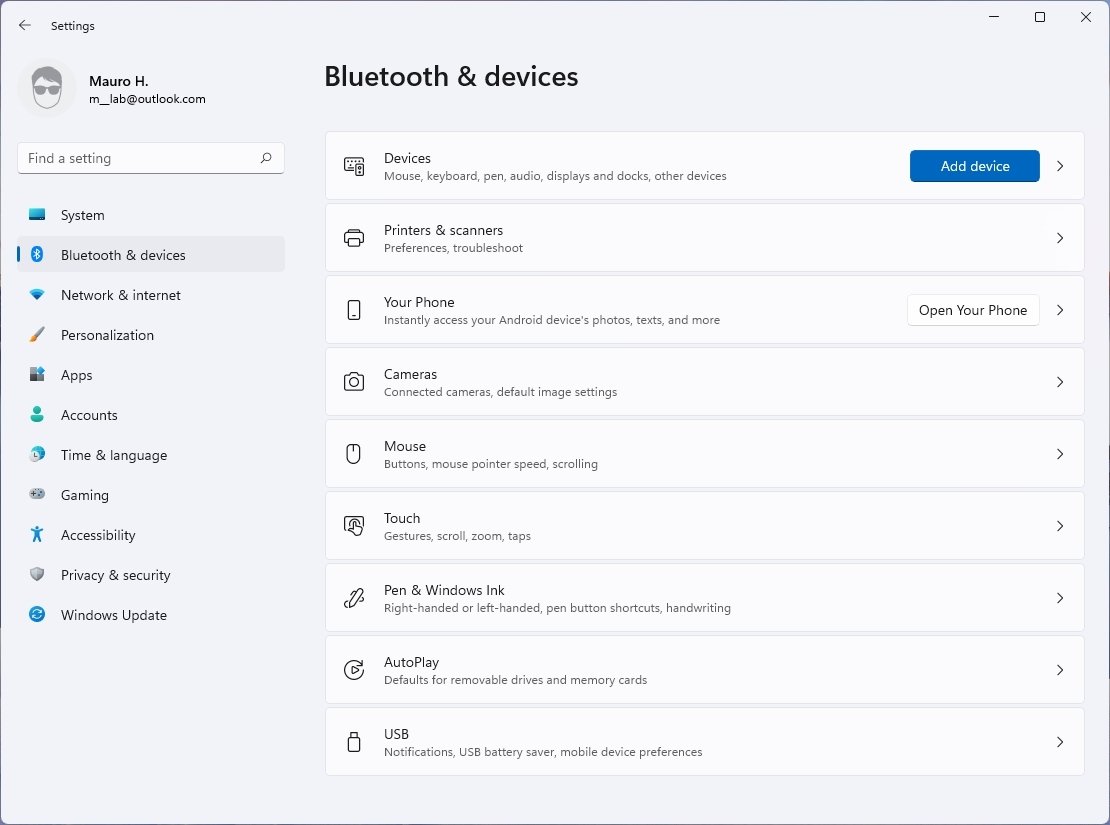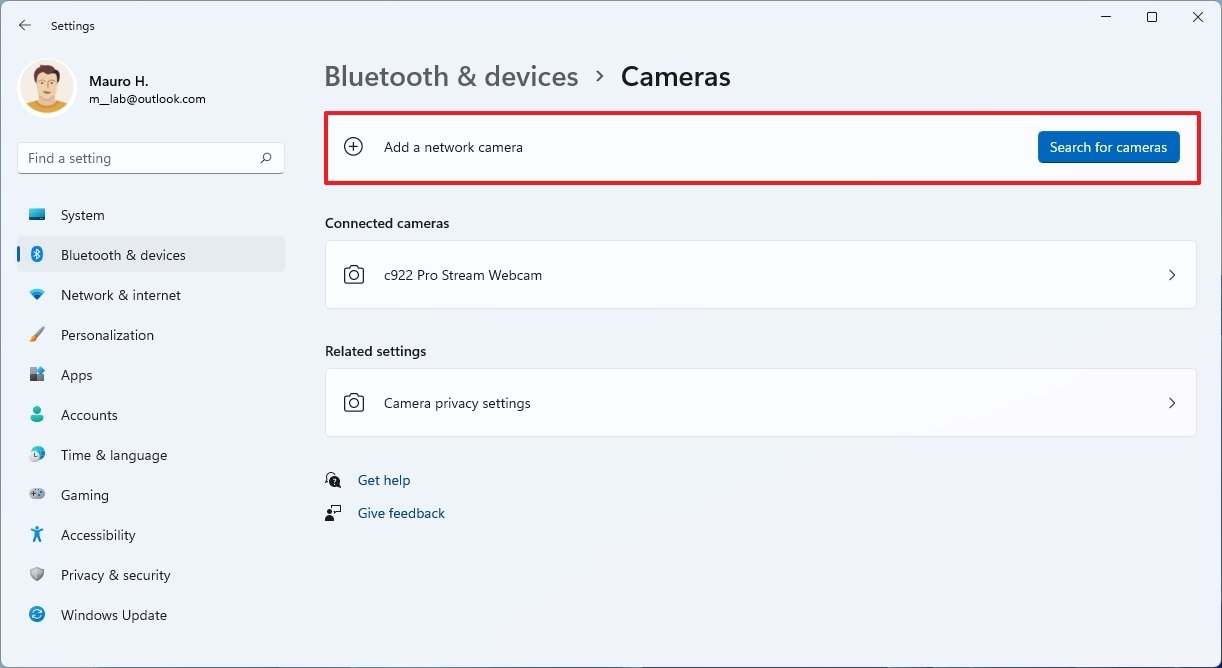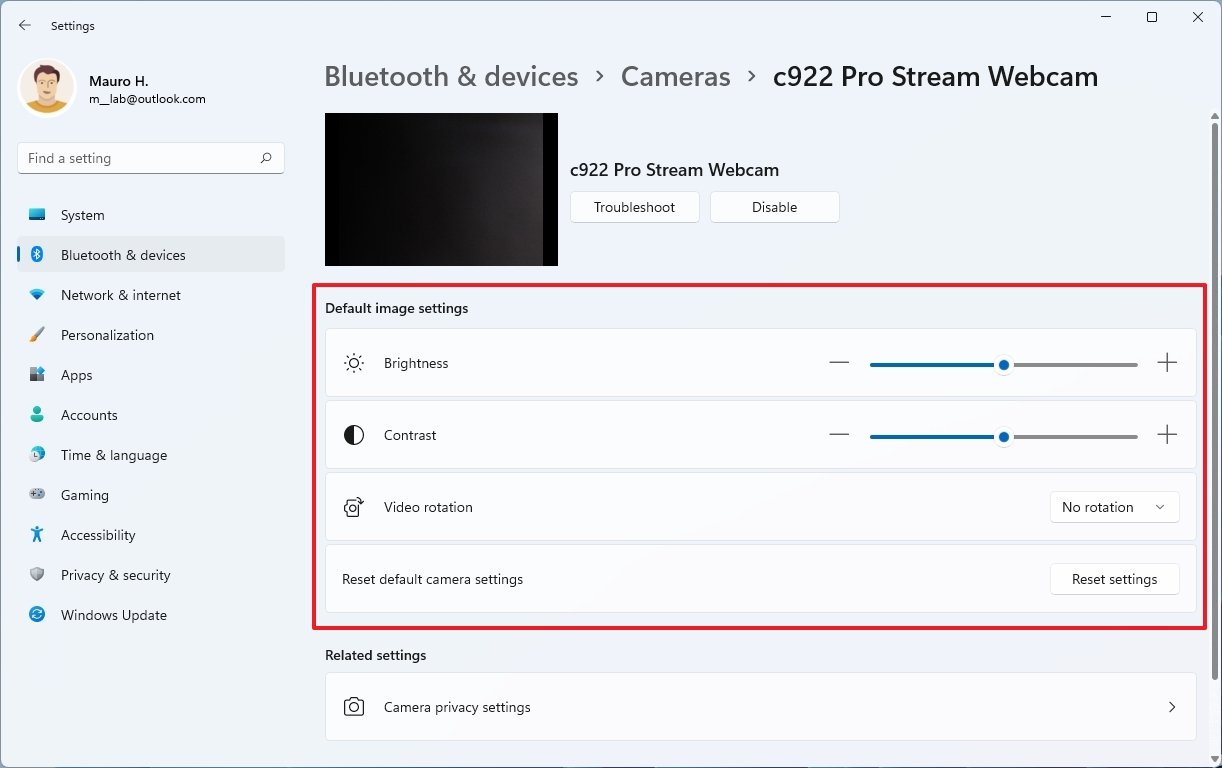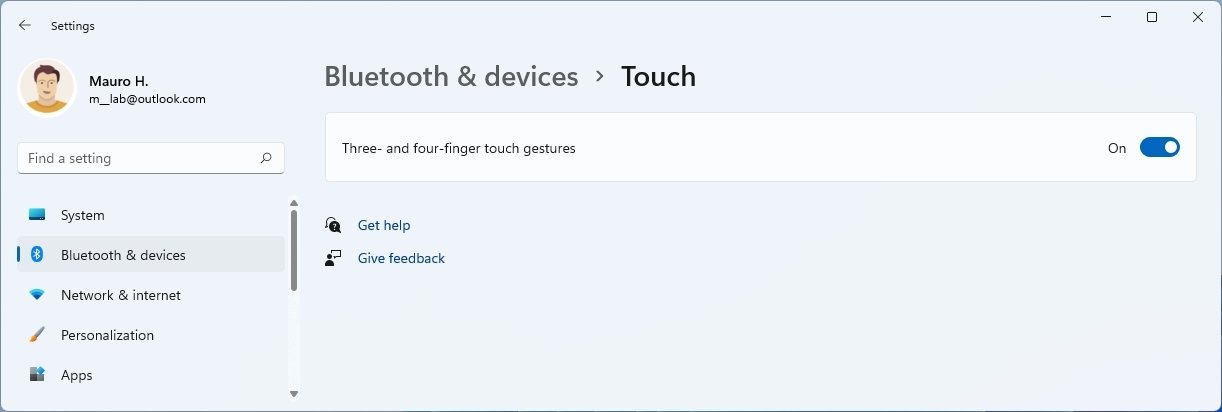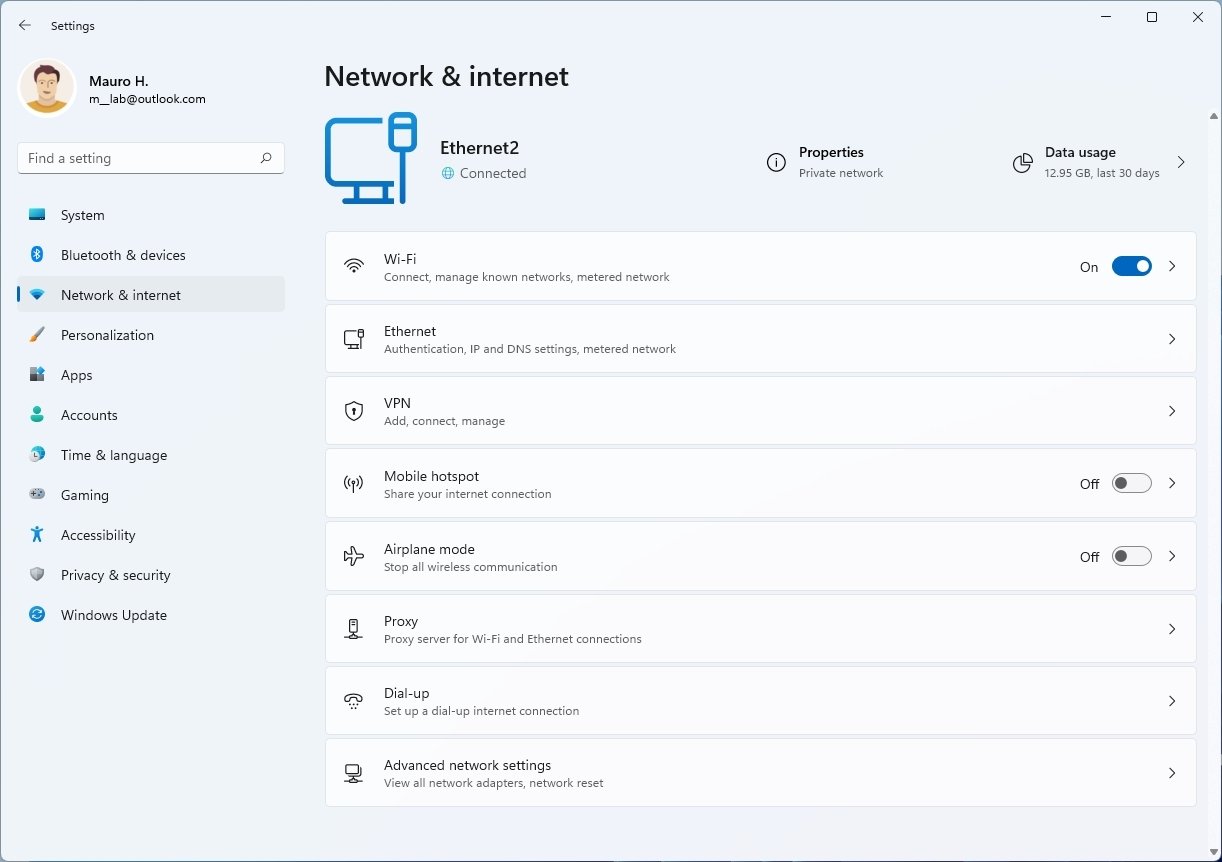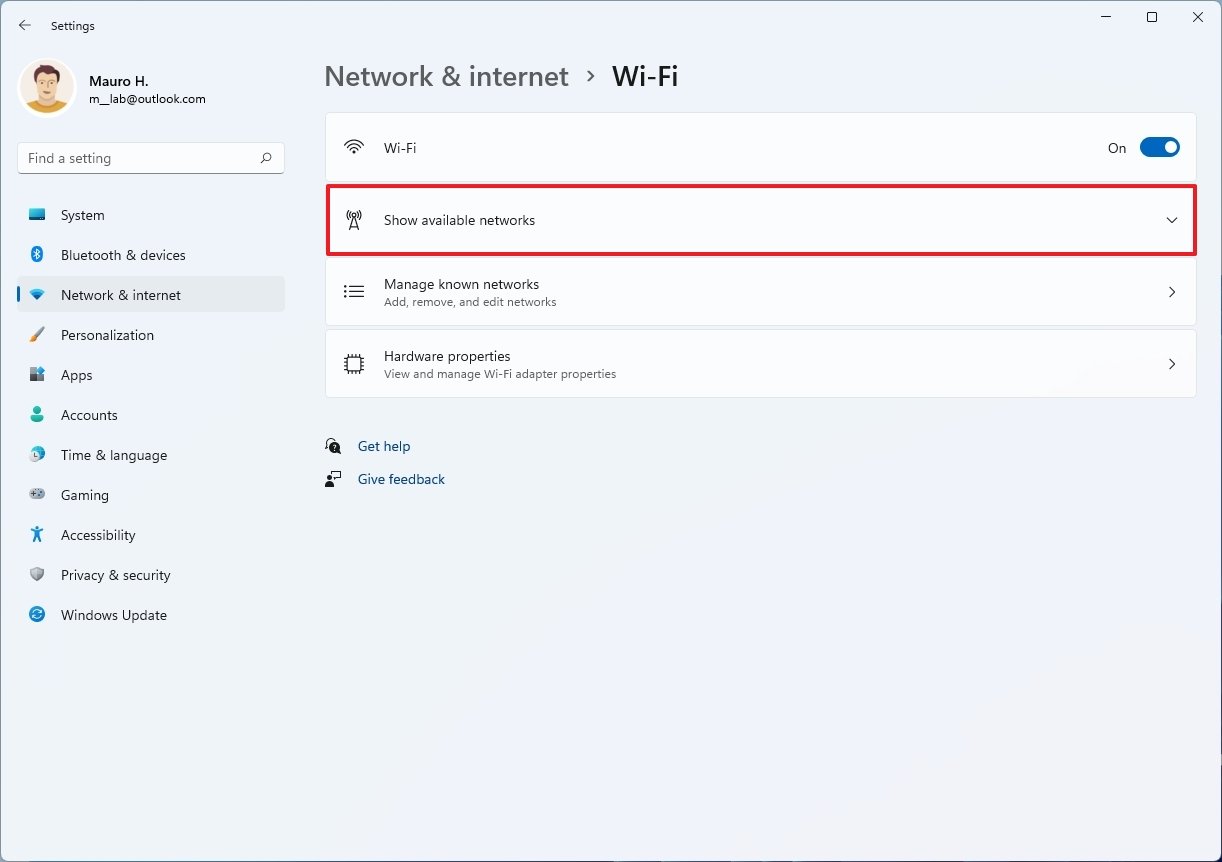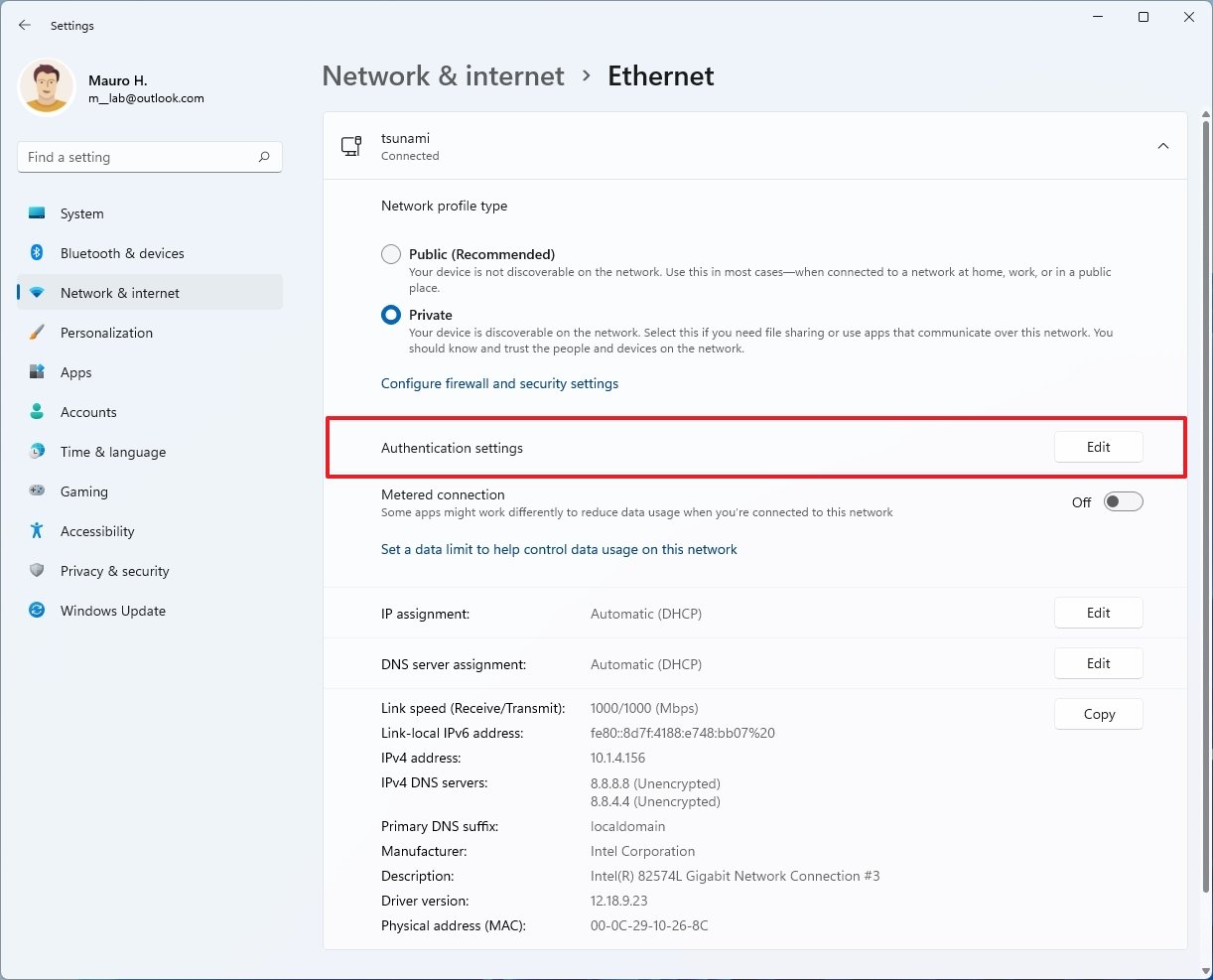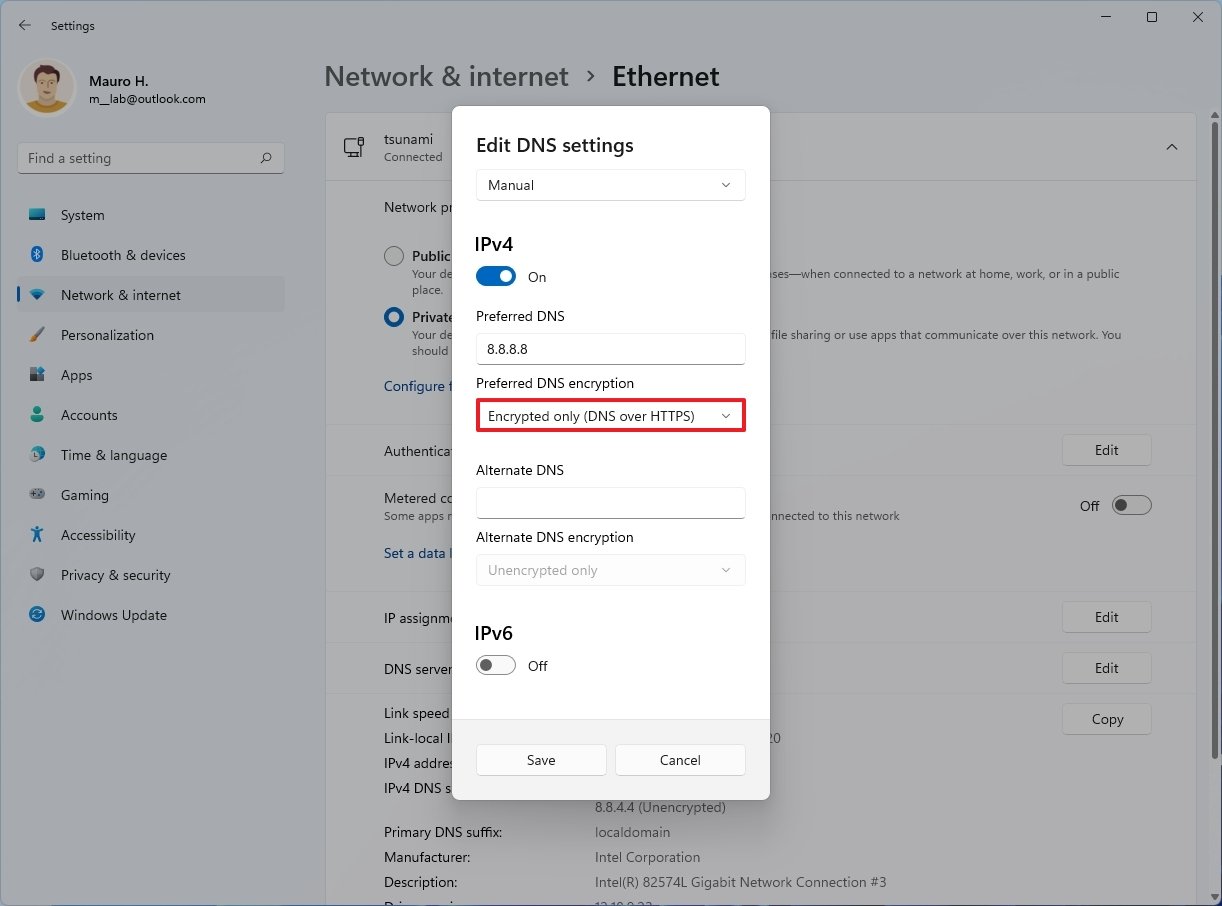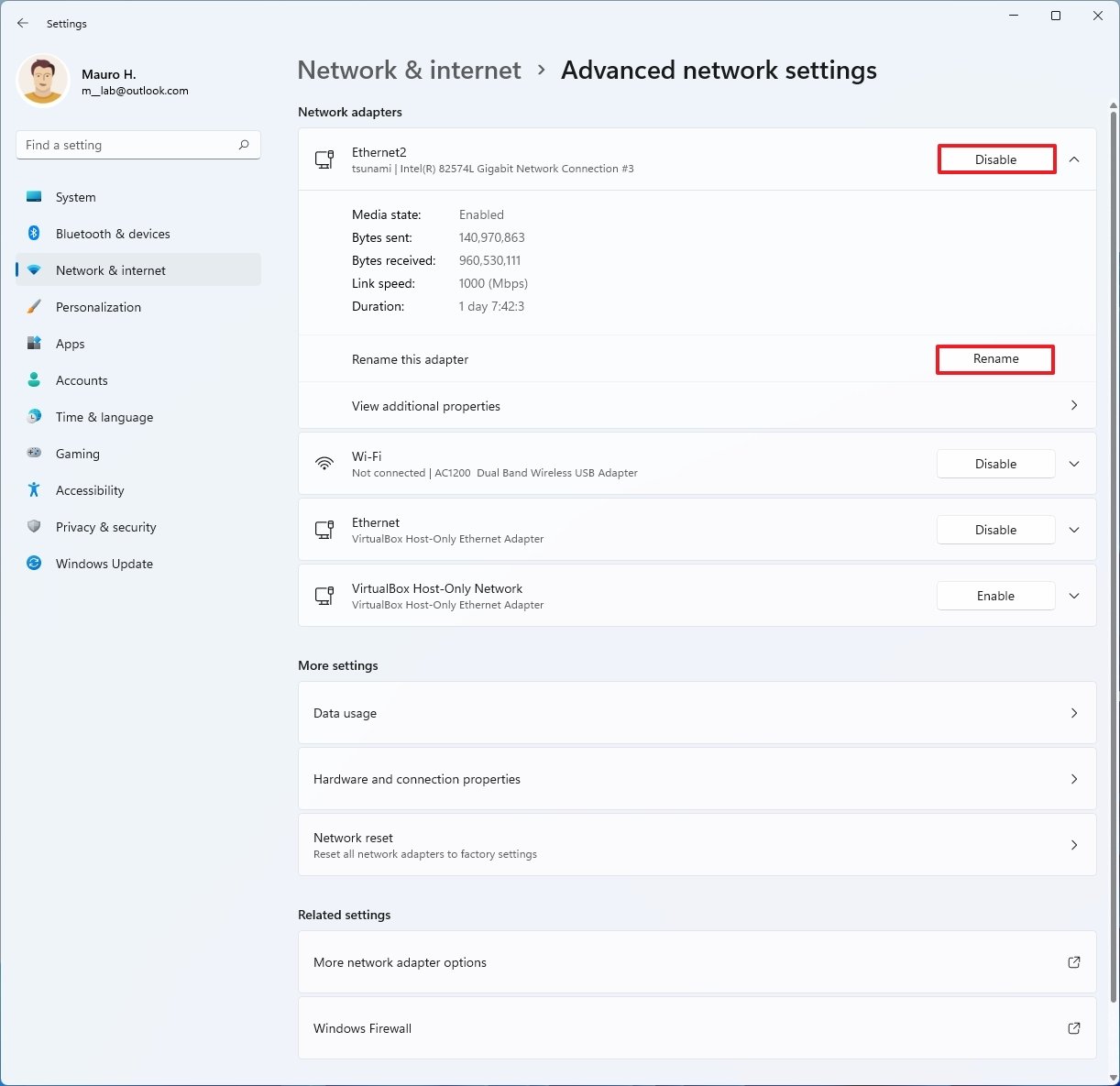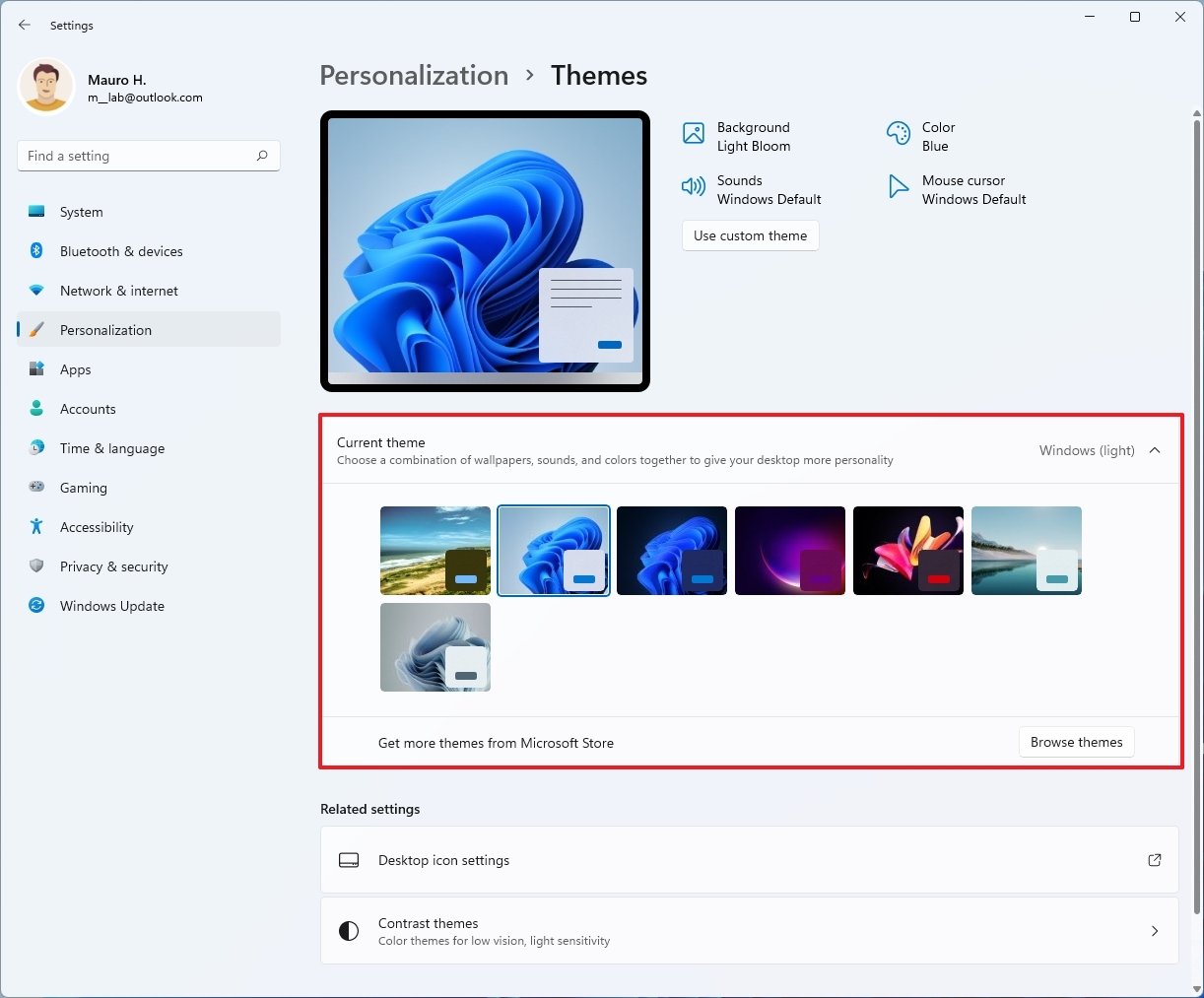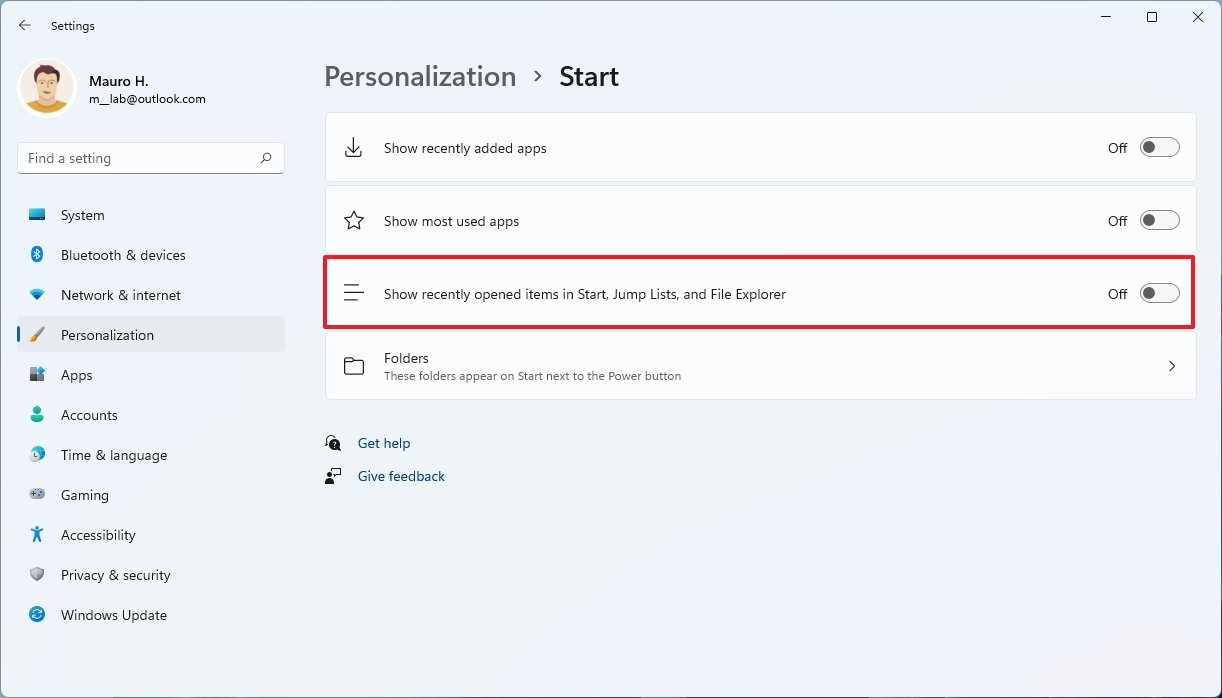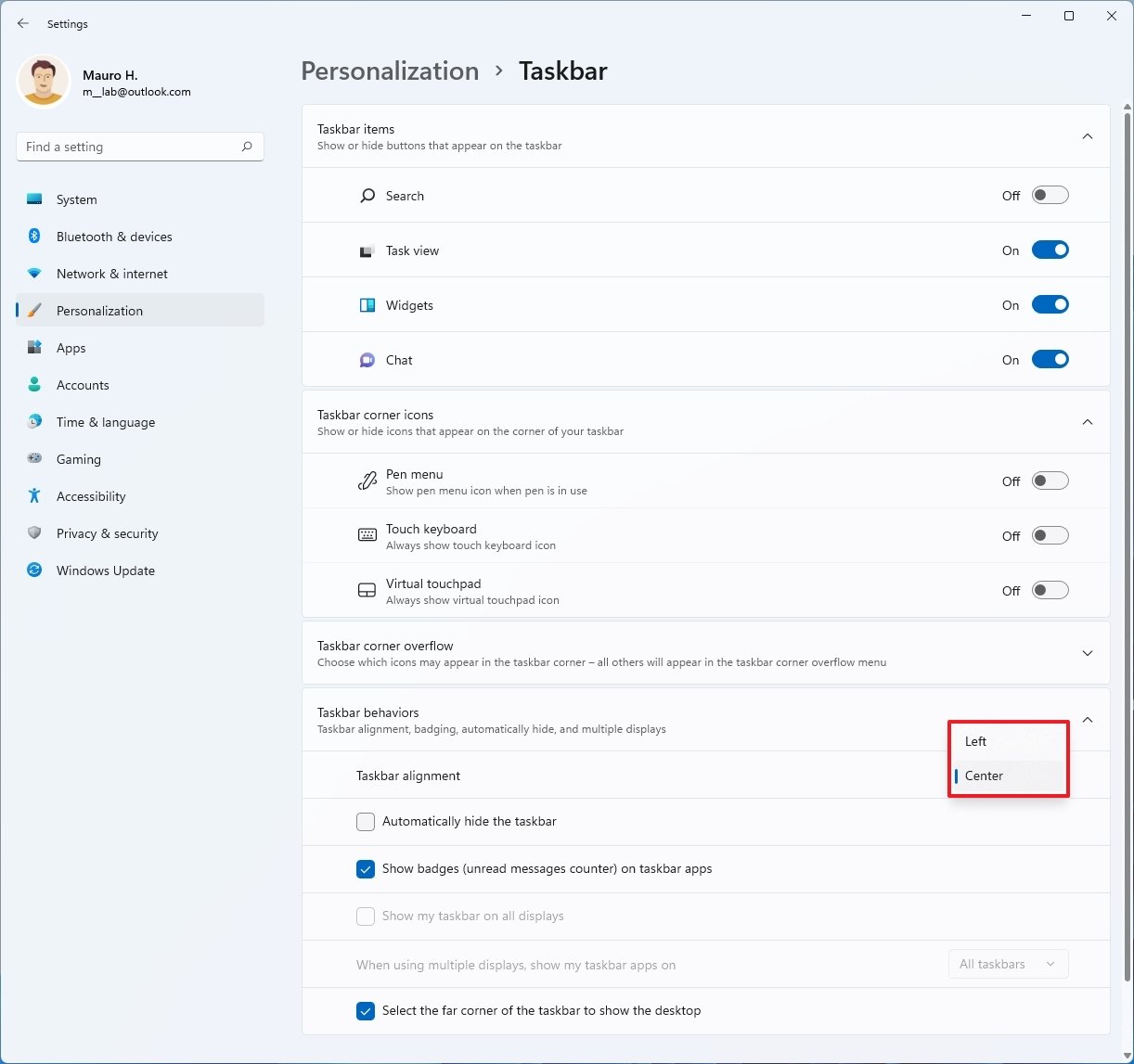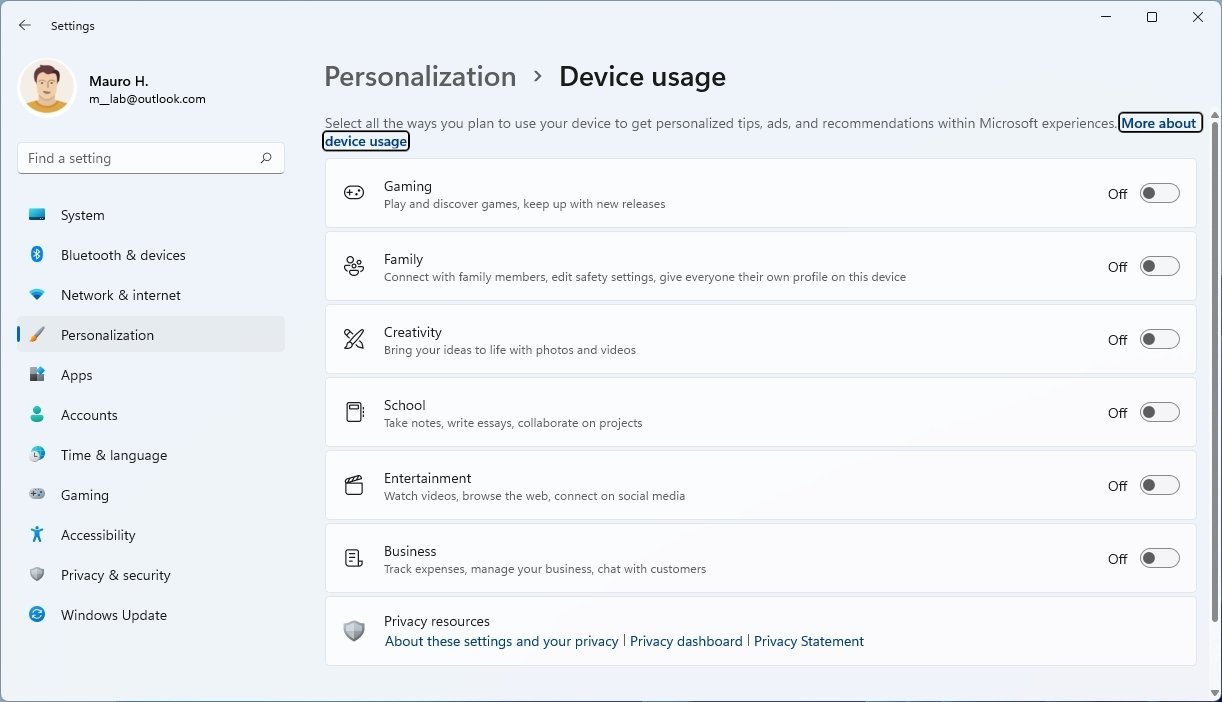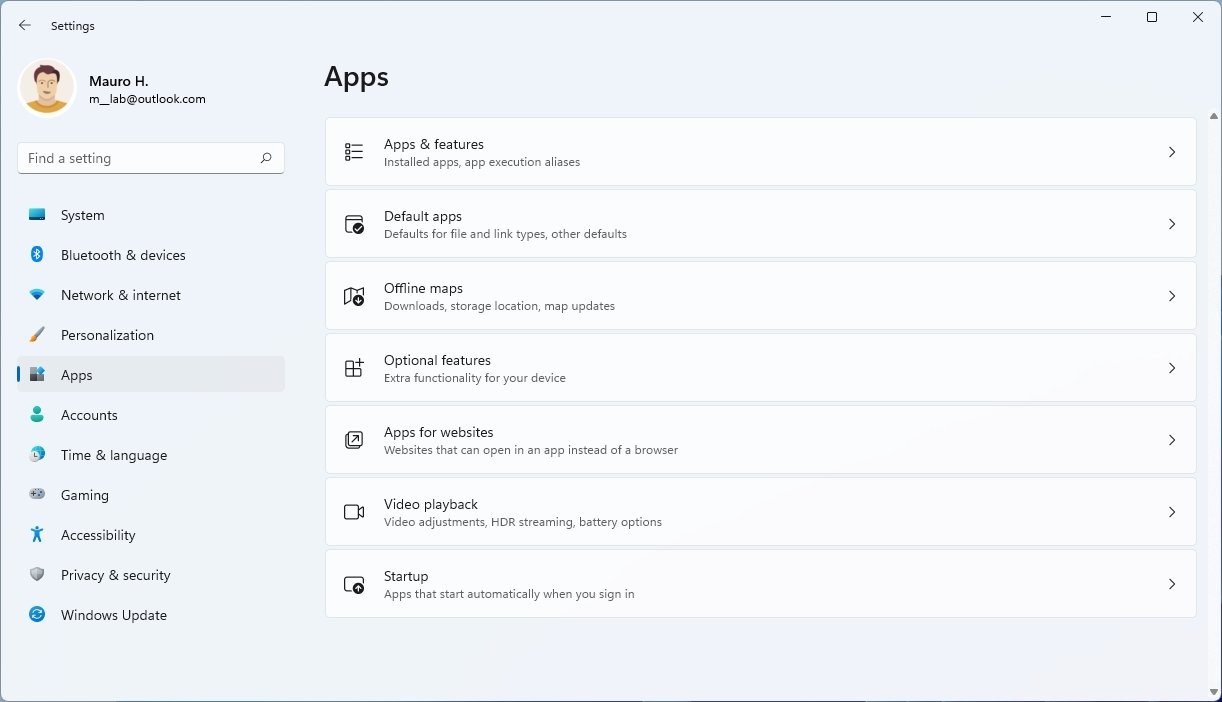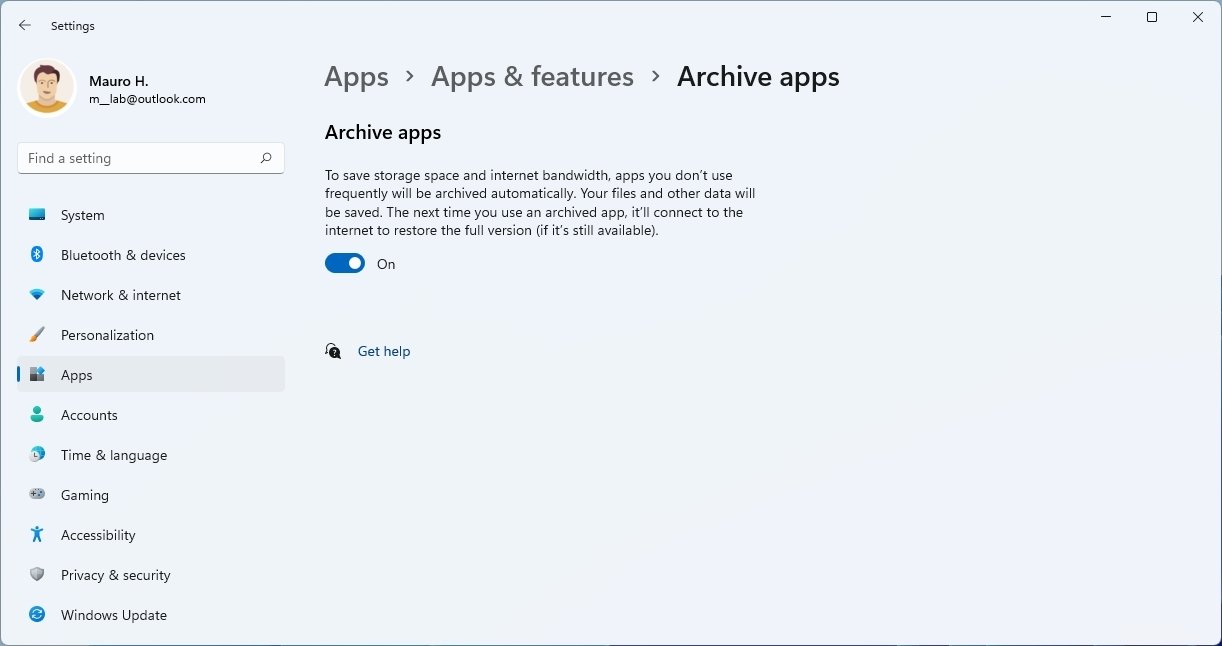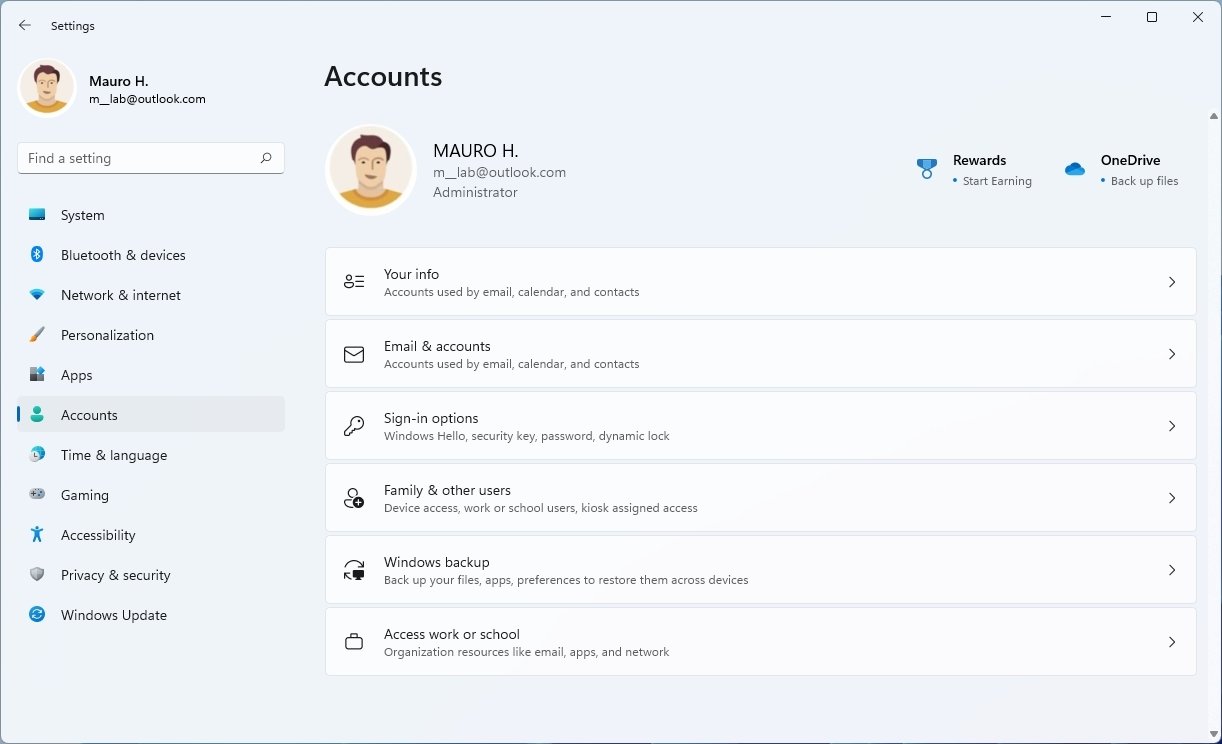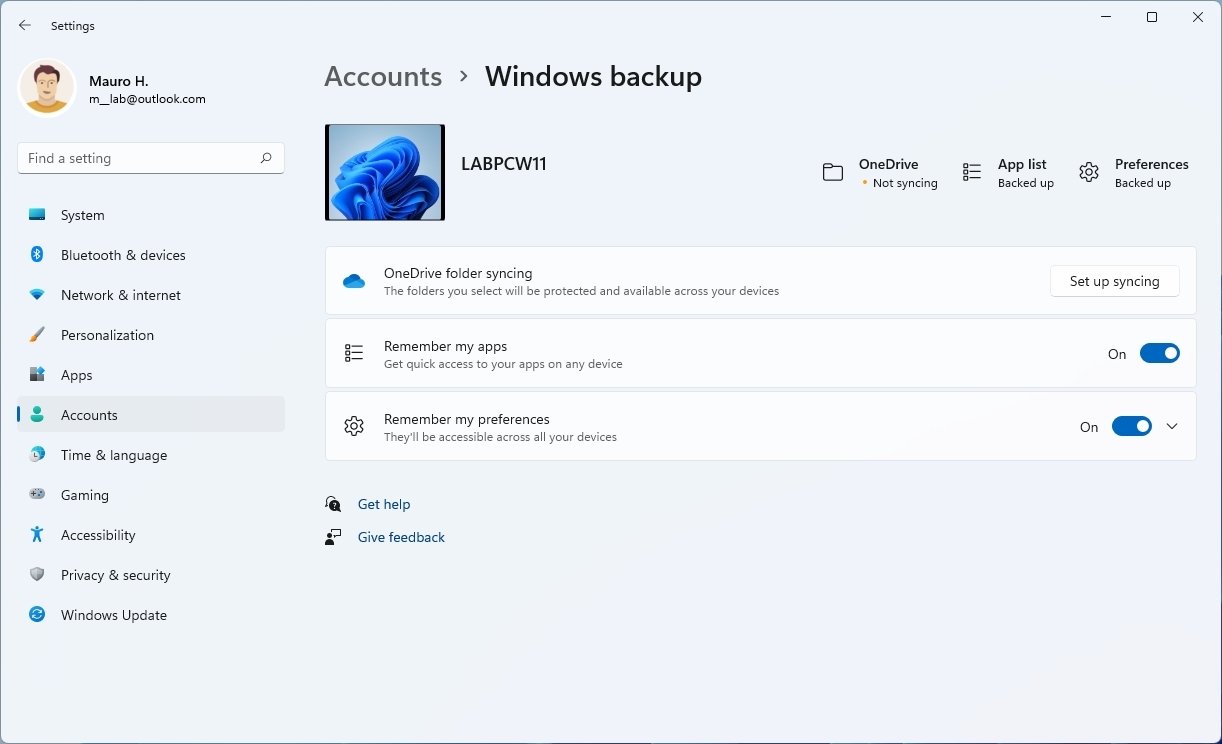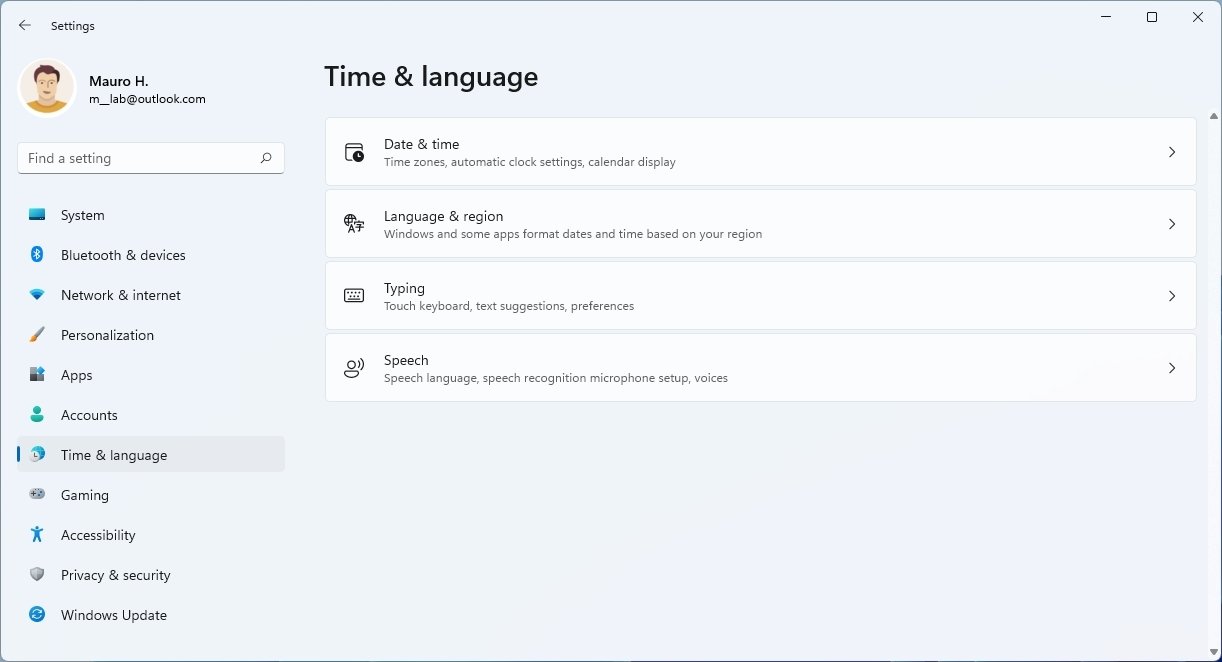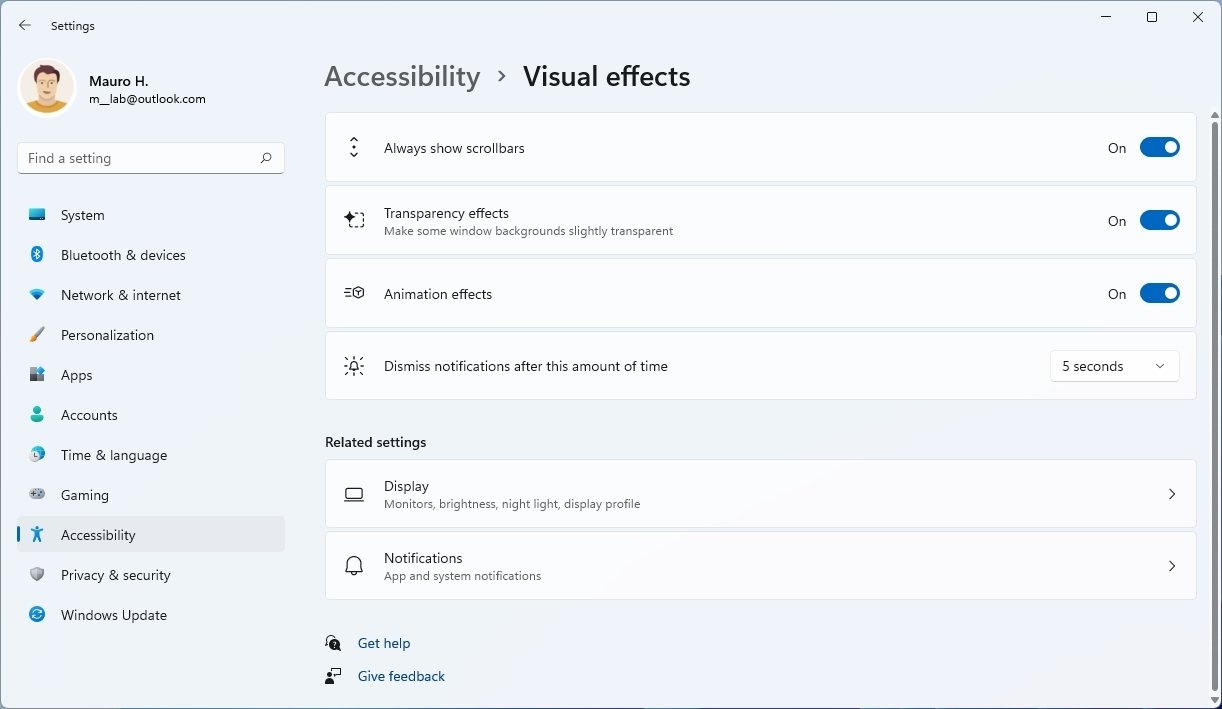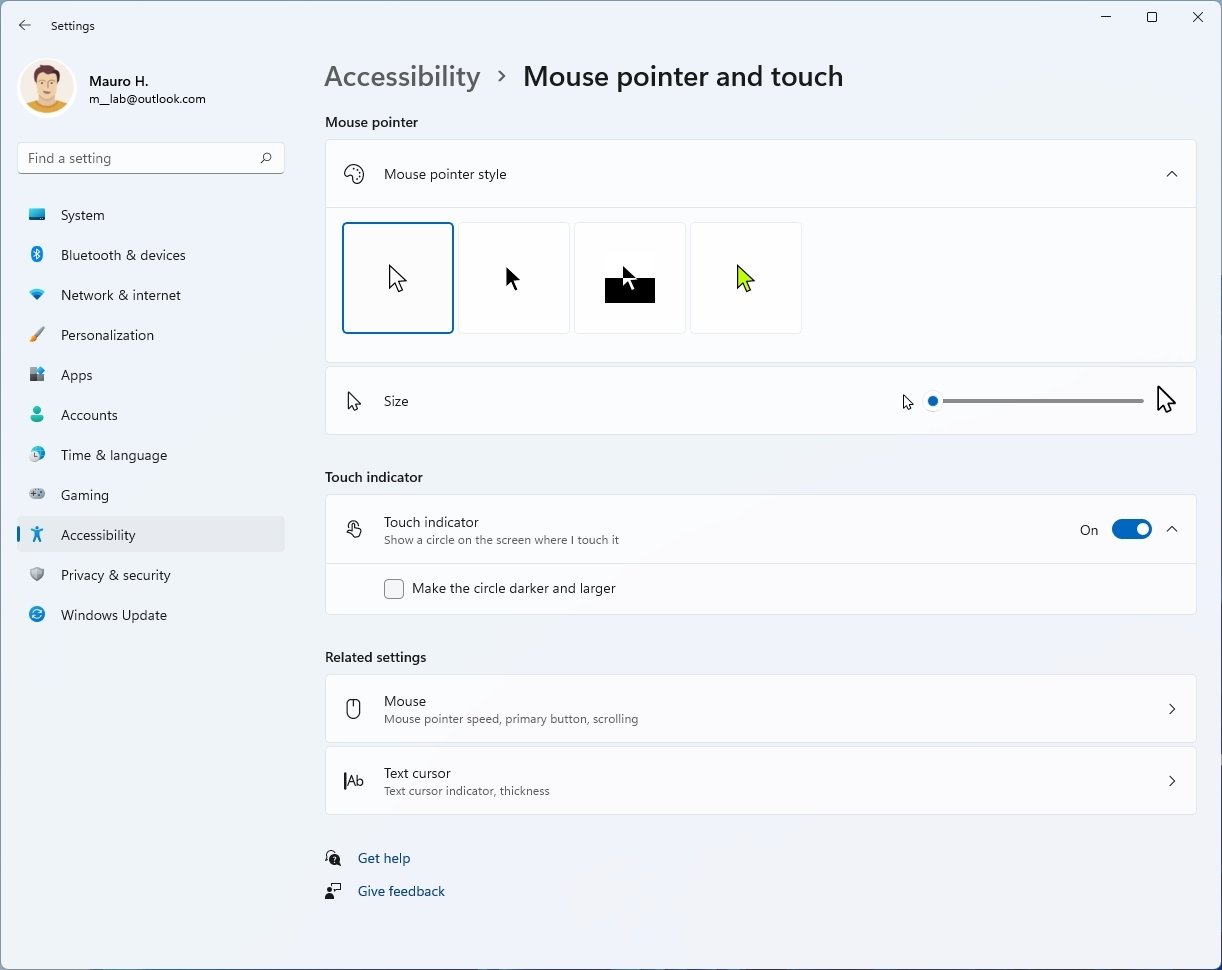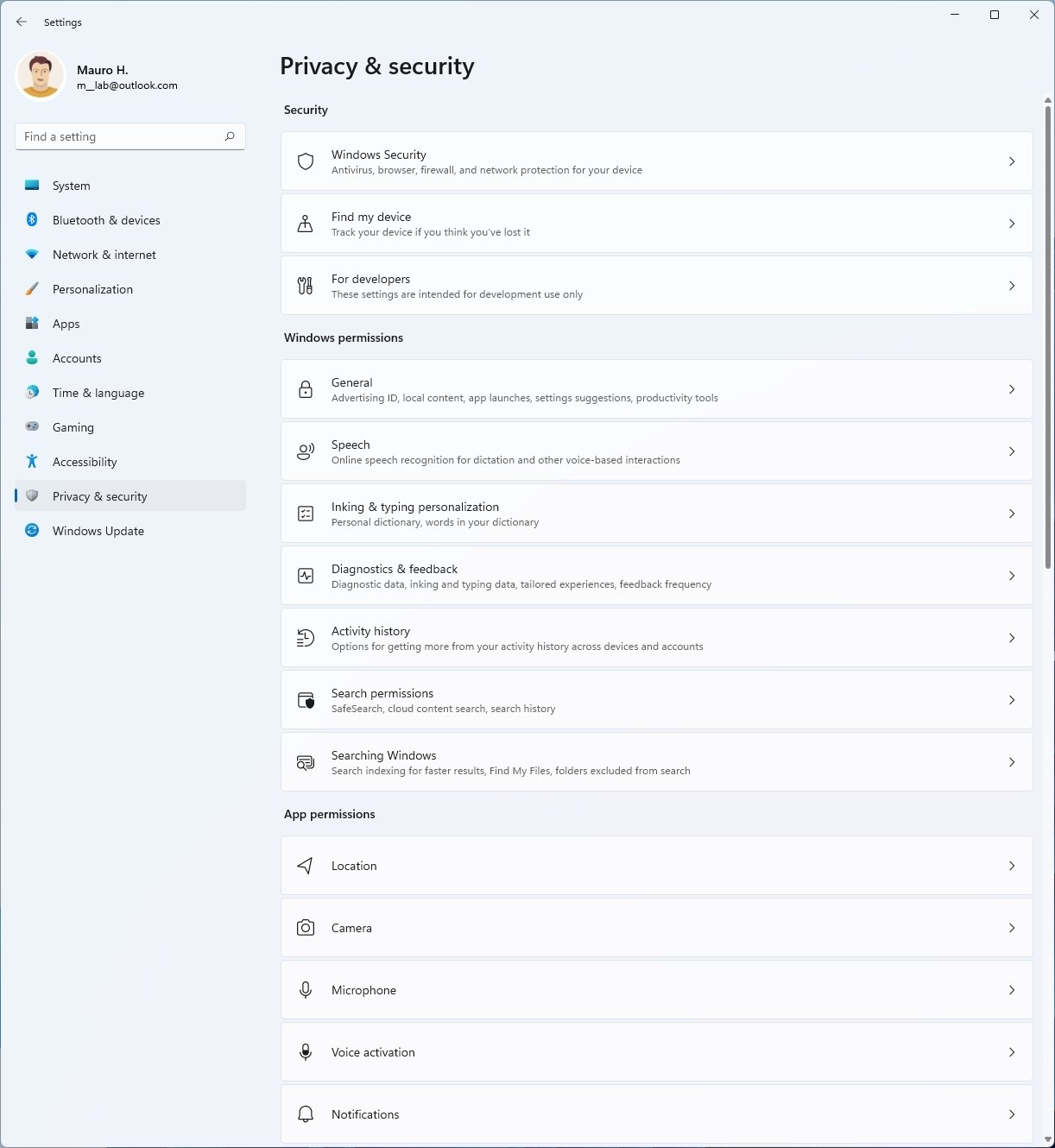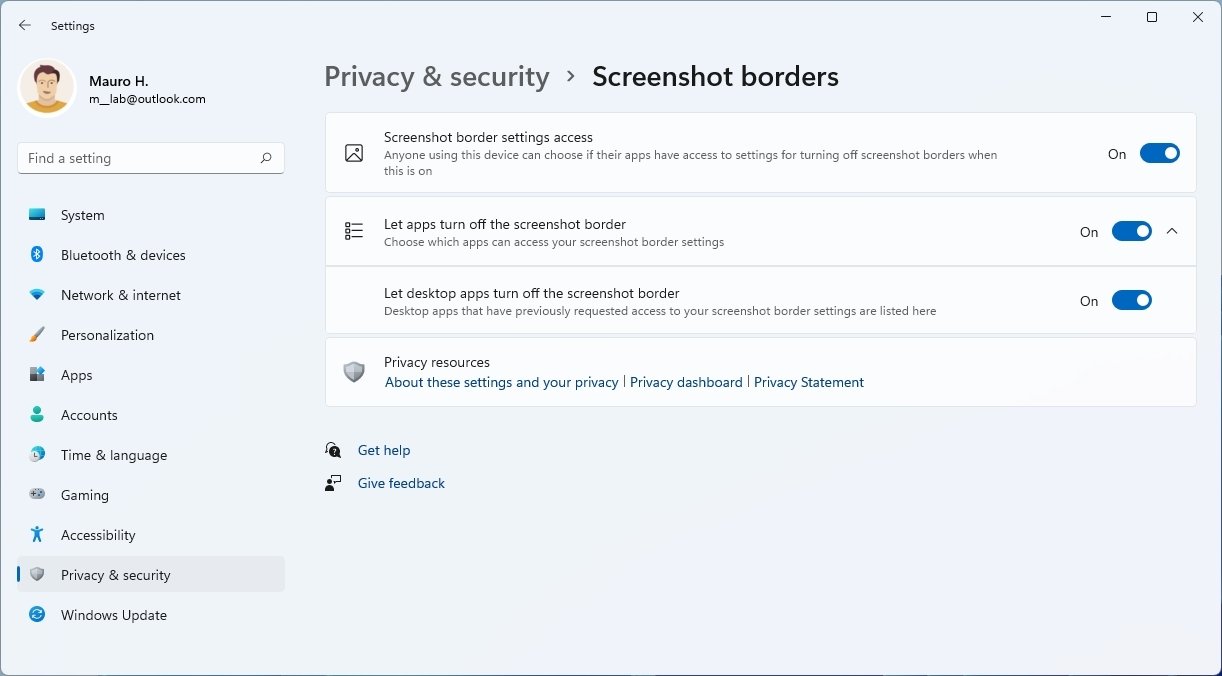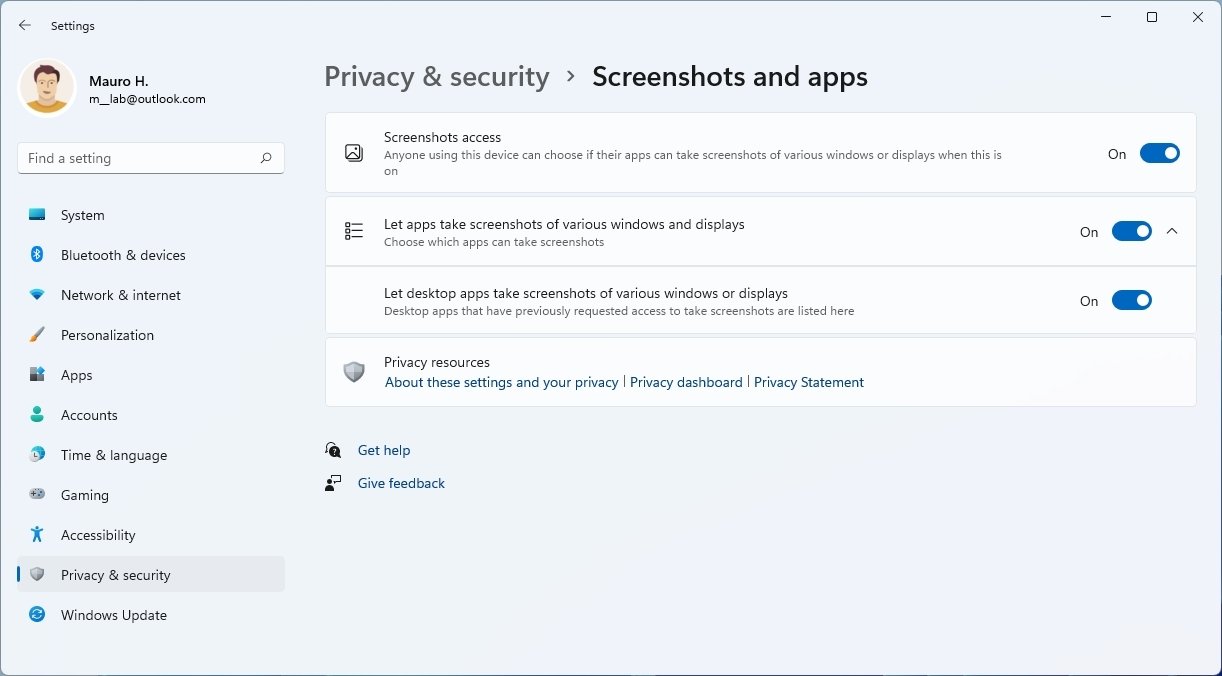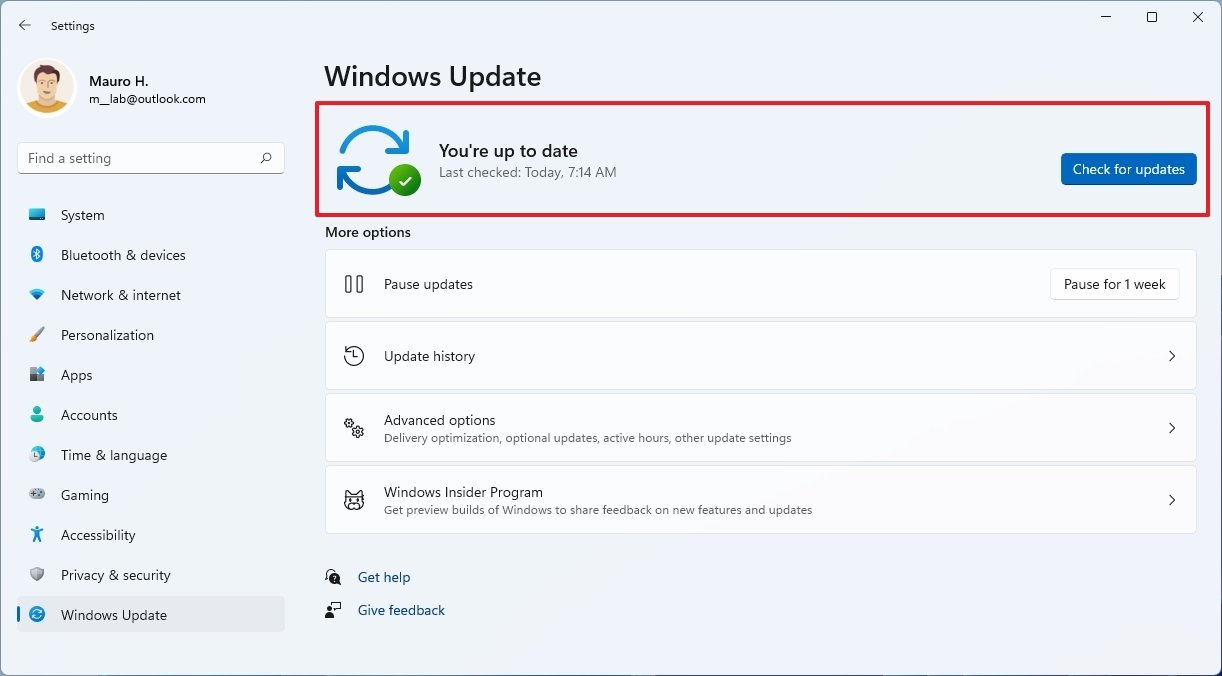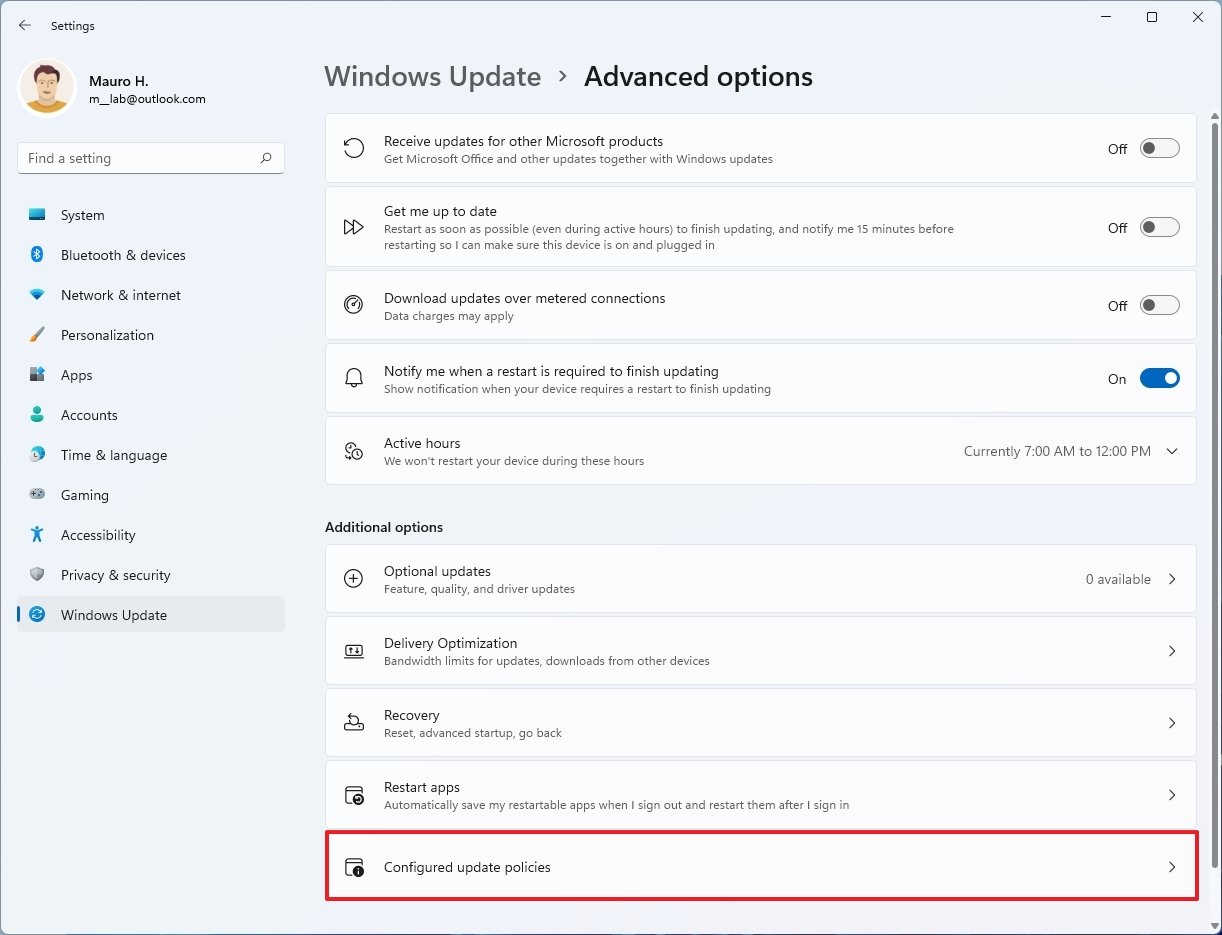What's new with the Settings app on Windows 11
Although Control Panel is still available, Windows 11 includes a new Settings app with a bunch of improvements and new settings.

Windows 11 also comes with a wholly redesigned Settings app that accounts for a large percentage of the visual changes in this new OS. The new application features an updated design that should help users customize and modify system settings more easily.
In short, in the Windows 11 Settings app, Microsoft is re-organizing and adding more settings, ditching the homepage, updating the visual elements to make it a little more fun, and porting more features from the Control Panel, which means fewer trips to the legacy application to configure the system.
In this Windows 11 guide, we will dive into the changes available in the new Settings app.
The new Settings app for Windows 11
The new Settings app follows the same design language that Microsoft is pushing on Windows 11 with rounded corners, colorful icons, and a semi-transparent base layer that uses the Mica material. This element lets the background shine through without affecting performance or battery life and falls back to a solid color when the app is not in focus.
Also, the settings structure is similar to the app for Windows 10, but in this new version, the settings are grouped differently, and you will find a lot of new options.
As you open the app for the first time, you still have the left navigation pane, but it no longer has a homepage. Instead, you will be taken directly to the "System" section.
Interestingly enough, the settings are logically grouped using "11" sections, and when navigating between each section, you will see the list of setting pages on the right, similar to the settings organization available on Microsoft Edge. On Windows 10, you would access each section through the homepage that included the pages on the left.
All the latest news, reviews, and guides for Windows and Xbox diehards.
When navigating the settings at the top, you will notice the new breadcrumbs that let you know where you are as you go deep into the pages. You can also click each breadcrumb to move backward between pages quickly.
The pages can also show hero controls highlighting specific features and frequently used settings that can change as you modify the system configuration. For instance, the System page includes an icon representing the current state of the desktop. You will see the computer name and an option to rename the device. Also, on the far right, you will find the status for Windows Update, OneDrive, and Microsoft 365.
Unlike the version of the app for Windows 10, the new Settings moves the navigation pane on the right to the bottom of the page, and the links to other related settings now appear as buttons to match the style design of the app, instead of using tedious links.
On Windows 11, the Settings app can now recommend settings based on your current configuration too. For example, if your laptop is configured never to sleep, the system will suggest changing the settings so that the device can sleep to save battery.
The new settings
Aside from the new design, improvements, updates for setting names and descriptions, and new settings, the app is virtually the same as the one you know on Windows 10. As such, we will only focus this guide on the most interesting changes.
- System
- Bluetooth & devices
- Network & internet
- Personalization
- Apps
- Accounts
- Time & language
- Accessibility
- Privacy & security
- Windows Update
System
In the System section is where you find the settings for Display, Sound, Notifications, Focus assist, Power, Storage, Nearby sharing, Multitasking, Activation, Troubleshoot, Recovery, Projecting to this PC, Remote Desktop, Clipboard, and About.
It's also the first page you will see every time you open the app.
The hero controls in this section include a preview of the desktop, computer name, and an option to rename the laptop or desktop computer. On the left, you will find the status for Windows Update, OneDrive, and Microsoft 365.
On System > Display, the Scale & layout section includes new "Multiple displays" settings to improve the experience when working with more than one monitor.
The new options include:
- Remember window locations based on monitor connection.
- Minimize windows when a monitor is disconnected.
When using these settings, disconnecting the external monitor, all the apps will minimize in the Taskbar. Then when you reconnect the display, all the apps will restore automatically to their original locations.
In addition, if your device supports it, under the Brightness setting, you will find a new "Automatically adjust contrast based on the display content to help improve battery" option to disable Content adaptive brightness control (CABC) on Windows 11. CABC is meant to improve battery life on the device by managing the contrast and brightness based on the content in the display, but it decreasas image quality.
On System > Display, inside the Advanced display page, in the Choose a refresh rate setting, there is a new option (Dynamic) to enable the new Dynamic Refresh Rate (DRR) feature. This new feature allows the system to automatically lower or increase the display refresh rate to reduce the power consumption on supported hardware.
The option is only available on laptops or devices with a display of 120Hz refresh rate that also meets the requirements.
Also, in this page, Windows 11 will now whether the display comes with certified support for HDR (high dynamic range ).
Inside the Graphics page, you will not find a search box and list of apps you may want to customize.
On System > Sound, the Properties page for input or output devices has been redesigned with high-quality icons for the peripheral, driver information, and settings previously only available using Control Panel. Also, the main page includes the option to enable mono audio for people with difficulty hearing sound from the computer.
Under the Choose where to play sound section, there is a new option that makes it easy to pair a new output device (for example, Bluetooth speakers).
The Speakers page includes new permission options to allow or deny apps access to the device. You will also find the ability to choose the audio format, adjust the volume, and other audio-specific settings, including enabling Spatial sound.
Furthermore, you now have the option to rename the device, and on the top-right corner, that's where the driver information is located alongside a setting to check for driver updates.
At the bottom of the page, Windows 11 has an option to access all the sound devices, troubleshoot, and find other options.
In this new version, the "App volume and devices preferences" page has been renamed to "Volume mixer." It includes all the same settings, and it replaces the legacy mixer menu available in the Taskbar.
On System > Notifications, the settings have been reduced to three on this page, and there's an option to access the Focus assist settings page.
On System > Power & battery, the page shows a battery over time, and clicking the "View detailed info" option will open the Battery usage stats.
As before, you can control the screen and sleep timers, change power modes, and configure the Battery saver feature.
On System > Storage, the page has been updated with a new design, new features, and the information about the primary storage is now front and center.
Under the "Storage management" section, that's where the Storage sense feature is now located. Inside the Storage sense page, everything remains the same except that now there's a new option to run the cleanup of temporary files automatically.
Windows 11 is also introducing a new Cleanup recommendations feature that can tell you how much space you can free up by deleting large and used files, synced files to the cloud, uninstalling unused apps, and getting rid of temporary files.
Once inside the page, you can select the items and click the Clean up button to free up additional space.
In the "Advanced storage settings" section, you can access the new Disk Management experience that Microsoft calls Disks & Volumes. The new experience offers a modern interface with improvements to make it more accessible to everyone. It also provides better integration with the Storage settings.
When you access the Disks & Volumes page, you will see a list of all the drives, whether they have been initialized or not.
You can click the Properties button to get details about the hard drive, including name, identification number, media type, bus type, location, capacity, partition style, etc. In addition, the Settings app ships with a health monitor feature to keep tabs on the health of Non-Volatile Memory Express (NVMe) Solid-State Drives (SSDs).
If a problem occurs, you will see a notification to read more details and access the drive to rescue the data before it's too late. When you open the notification, it'll open the drive page, where you can view more information, including the life remaining on the drive, available space, and temperature.
Also, clicking the arrow button from the top-right will expand all the available partitions on the drive from the main page. Clicking the Properties button will open another page with more details about the partition with an option to change the label and drive letter.
You can also resize, format, delete, create partitions, configure drive path, and enable BitLocker.
Another welcome addition to the Settings app is the integration of the Storage Spaces. With the new integration, you can now open the "Manage Storage Spaces" page to create and manage storage pools and storage spaces from within a modern interface instead of using the Control Panel.
The new experience allows you to do everything like in Control Panel. You can create storage pools and storage spaces (simple, two-way mirror, three-way mirror, parity, and dual parity) with a compatible file system. Also, you can add and remove drives and optimize pools.
On System > Multitasking, the "Snap windows" section has been updated with three additional options to manage Snap layouts, Snap groups, and more. The options include:
- Show snap layouts when I hover over a window's maximize button.
- Show snap layouts that the app is part of when I hover over the taskbar buttons.
- When I drag a window, let me snap it without dragging it all the way to the screen edge.
The "Show suggestions in your timeline" is no longer available because Timeline has been stripped out from Windows 11.
The "Virtual Desktops" settings have been renamed to "Desktops," and the settings are all the same settings as before. And now, the Settings app includes an option to enable or disable the title bar window shake (Aero shake) feature.
Bluetooth & devices
The Bluetooth & devices section features a big button to start the setup to add new devices. And it houses the settings to customize Bluetooth, Devices, Printers & scanners, Your Phone, Cameras, Mouse, Touch, Pen & Windows Ink, AutoPlay, and USB.
Unlike the old version of the app, to see all your devices, you now need to click the "View more devices" option or click on "Devices," which also happens to include an "Add device" button to install a new device quickly.
On Bluetooth & devices > Cameras, this is a new page that includes the settings to manage cameras and set up network cameras.
In the configuration page, you can control brightness, contrast, rotation settings, and even enable or disable Video HDR and Eye Contact (if supported).
On Bluetooth & devices > Touch, this is also a new page on Windows 11 and appears even when you do not have a touch-enabled display, and it houses the options to control touch features.
Also, as part of the gesture improvements, this preview includes new touch gestures to make it easier to switch between apps and desktops. These gestures are similar to the ones you would use on a touchpad, including:
Three-finger gestures on Windows 11:
- Swiping left or right to switch to the last used app.
- Swiping down go back to the desktop.
- Swiping up to open Task View.
Four-finger gestures:
- Swiping left or right to switch to the previous or next desktop.
- Swiping up or down go back to the desktop.
Network & internet
The Network & internet section includes the active network connection, access to the properties for the connection, and data usage information as hero controls. This section contains the settings for Ethernet, Wi-Fi, VPN, Mobile hotspot, Airplane mode, Proxy, Dial-up, and Advanced network settings.
On Network & internet > Wi-Fi, the page includes all the same settings as before, but now you can view the available networks without opening the network flyout in the Taskbar.
On Network & internet > Ethernet, the settings page has been updated to include an option to configure network authentication settings. Although this setting is new in the app, it's not new to the system since the ability to enable and configure the IEEE 802.1x authentication feature has been available for a long time.
The app also includes a new option to configure Domain Name System (DNS) separate from the Internet Protocol (IP) configuration. In addition, Windows 11 now also support DNS over HTTPS (DoH) to encrypt DNS queries using the Hypertext Transfer Protocol Secure (HTTPS) protocol.
The idea behind this feature is to prevent DNS queries from getting sniffed as they leave your computer to increase privacy and security.
On Network & internet > Advanced network settings, this page is new and allows you to enable or disable, rename, and view status of network adapters without accessing the Control Panel.
Personalization
In the Personalization section, you will find a preview of the current theme and the options to choose between the six new default themes as hero controls. This section includes the settings for Background, Colors, Themes, Lock screen, Touch keyboard, Start, Taskbar, Fonts, and Device usage.
On Personalization > Themes, the settings page now features six new themes to use on Windows 11.
On Personalization > Touch Keyboard, this page is new to Windows 11 and includes the options to change the sizes of the keyboard.
Also, the system is adding a dozen new themes you can use to customize the touch keyboard. Furthermore, there's an option at the bottom of the page that lets you create a custom theme.
Other options include the ability to enable or disable the key backgrounds, select the key text size, and option to preview the changes.
On Personalization > Start, the page has been redesigned to reflect the customization options for the new Start menu. As a result, many of the legacy settings have been removed. You can only show or hide recently added apps, most used apps, and jump list items in this new version.
If you turn off the Show recently opened items in Start, Jump Lists, and File Explorer option will also remove the items from the "Recommendations" section.
The Folders option allows choosing the folders (Settings, File Explorer, Documents, etc.) that appear next to the power button in Start.
On Personalization > Taskbar, this is another page that received an update to house all the settings corresponding to the new Taskbar. Also, many legacy options have been removed on this page, including the ability to change the Taskbar location, show small icons, and other options.
The updated page is divided into three sections, including Taskbar items, which lets you add or remove the Search, Task View, Widgets, and Chat buttons.
The Taskbar corner icons section houses the settings to add or remove the "Pen menu," "Touch keyboard," and "Virtual touchpad" buttons in the Taskbar notification area.
The Taskbar corner overflow section allows showing or hiding icons that appear in the Taskbar corner overflow menu.
Finally, the Taskbar behaviors section includes the settings to change the Taskbar and Start menu alignment to the left or center. Also, you get the options to hide the Taskbar automatically, show badges for apps, show the Taskbar across all the displays, and there is a new option to enable or disable the show desktop button in the far-right corner.
On Personalization > Device usage is new to Windows 11 and includes the settings to allow the system know how you plan to use the laptop or desktop computer.
You can choose one or more use cases for the device within the page, including gaming, family, creativity, school, entertainment, and business. Then depending on your selections, Windows 11 will suggest services and tools to optimize the experience.
Apps
The Apps section does not feature hero controls and is the place to find the Apps & features, Default, Offline maps, Optional features, Apps for websites, Video playback, and Startup settings.
On Apps > Apps & features, the page includes a new Share across devices feature to continue the app experience across your computers connected with the same Microsoft account. You can choose to disable the feature or set it only to share the experience with your devices or any device nearby.
Inside the More settings section, you will find the Archive apps feature. The feature is meant to save storage and internet bandwidth by archiving the unused Microsoft Store app. The next time you try to open the app, it will download automatically from the Store.
On Apps > Optional features, this page was previously under "Apps & features" but now is part of the "Apps" section.
Accounts
In the Accounts section, the hero controls are the information about your account, rewards from your Microsoft account, and OneDrive backup information. This section houses the settings for Your info, Email & accounts, Sign-in options, Family & other users, Windows backup, and Access work or school.
On Accounts > Windows backup, this page replaces the "Backup" page and no longer includes the options to access the legacy backup feature from Windows 7, nor will you find the settings to use File History to back up your files. However, you can still access these legacy features from Control Panel.
The page now lures users to use OneDrive to back up their files and sync preferences to the cloud, including passwords, language preferences, and other Windows settings. Also, there is an option to remember your app preferences to make it easier to pick them up on any device.
On Accounts > Access work or school, you will see a new option to export management log files and another one to create a test-taking account under the "Related settings" section. You can also add or remove a provisioning package from an external device, and you can easily enroll the computer with a work or school account.
Time & language
The Time & language section brings together the "Language & region" settings into a single page with the same settings as before. This section includes the Date & time, Language & region, Typing, and Speech pages.
On Time & language > Typing, the new page is new to this section. On Windows 10, this page was located in the "Devices" section, and like before, it includes the settings to configure the touch keyboard, suggestions, auto-correction, highlight misspelled words, typing insights, and more.
The Accessibility (formerly "Ease of access") section includes the settings for Text size, Visual effects, Mouse pointer and touch, Text cursor, Magnifier, Color filter, Contrast themes, Narrator, Audio, Captions, Speech, Keyboard, Mouse, and Eye control.
On Accessibility > Visual effects, this page is new to Windows 11, but the settings were previously available in the "Display" page, which is no longer available in Settings.
On Accessibility > Mouse pointer and touch, the page's previous name was "Mouse pointer," but aside from the new name, the settings are identical as before.
Privacy & security
The Privacy & security section replaces the "Privacy" section available in the older version of the Settings app. It includes all the same pages as before like General, Speech, Inking & typing Personalization, Diagnostic & feedback, and Activity History. However, it now also has the Search permissions and Searching Windows pages.
In addition, there's a new "Security" section where you will find the settings for Windows Security, Find my device, Device encryption, and For developers.
On Privacy & security > Screenshot borders, this is a new page on Windows 11 that controls whether apps can choose to access the screenshot borders settings.
On Privacy & security > Screenshot and apps, this is also a new page, and it allows you to decide which apps can take screenshots.
Windows Update
Finally, there's the Windows Update section that now appears as its own category. The page features a visual element indicating the update status and a more prominent button to check for updates for hero controls. This section includes all the settings for Update history, Advanced options, and Windows Insider Program.
Also, you will notice a new animation when searching for updates, and Windows 11 will now let you know the estimated time to install a system update, but only on devices that feature a Solid-State Drive (SSD).
In the "Advanced options" page, under the "Additional options" section, a new Configured update policies page will list any policy that your organization may have configured on the computer.
More Windows resources
For more helpful articles, coverage, and answers to common questions about Windows 10 and Windows 11, visit the following resources:
- Windows 10 on Windows Central — All you need to know
- Windows 10 help, tips, and tricks
- Windows 11 on Windows Central — All you need to know

Mauro Huculak has been a Windows How-To Expert contributor for WindowsCentral.com for nearly a decade and has over 22 years of combined experience in IT and technical writing. He holds various professional certifications from Microsoft, Cisco, VMware, and CompTIA and has been recognized as a Microsoft MVP for many years.