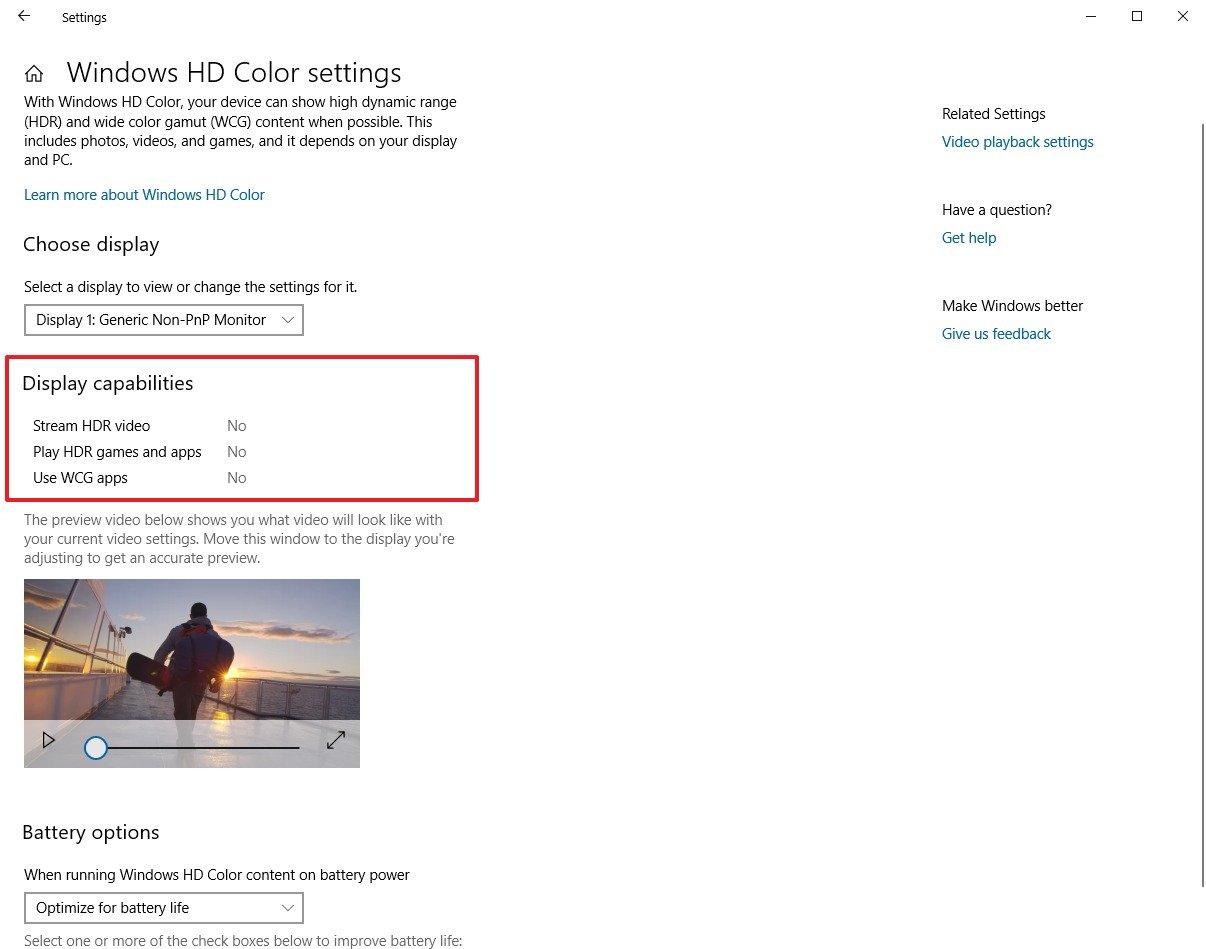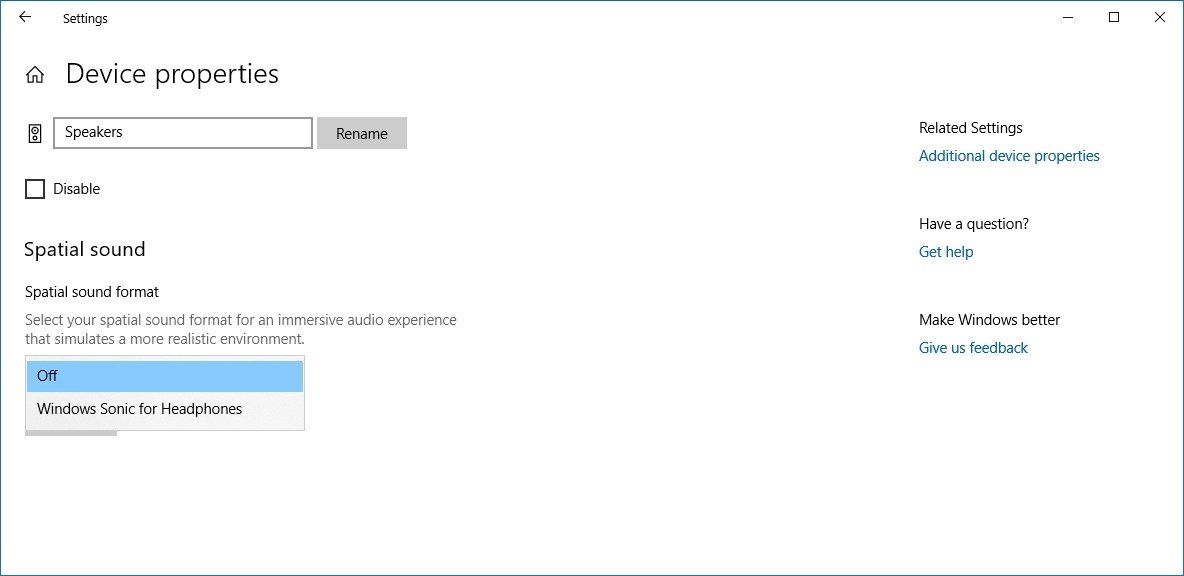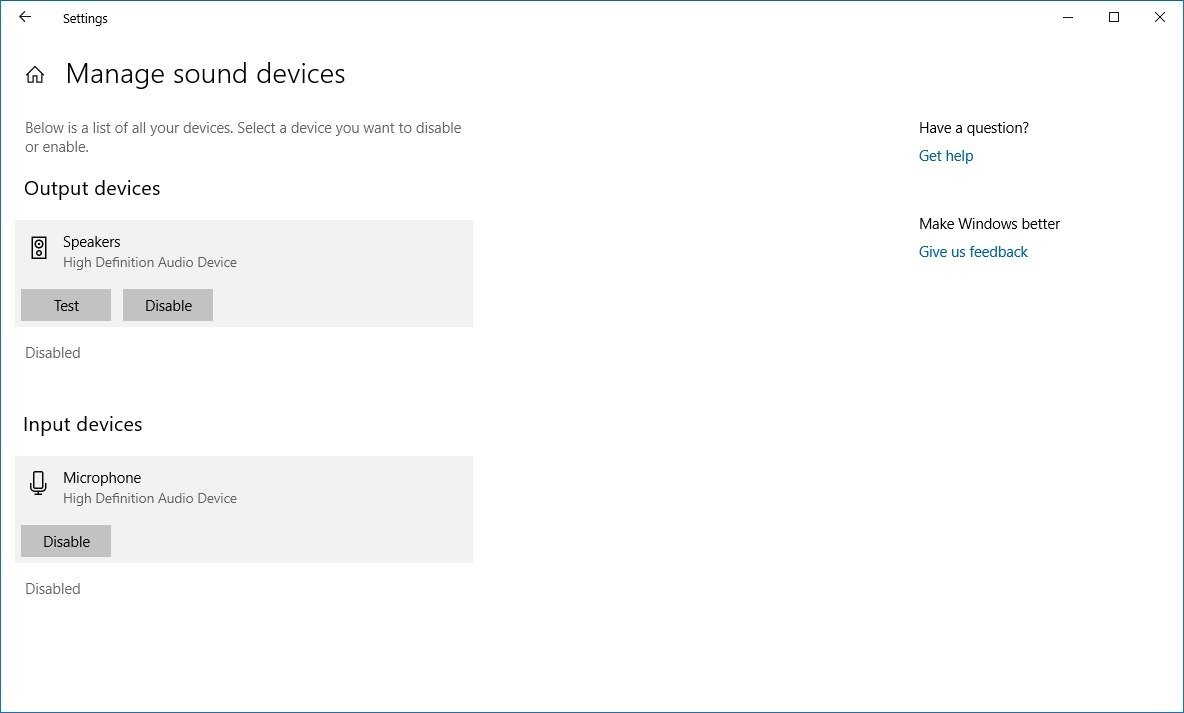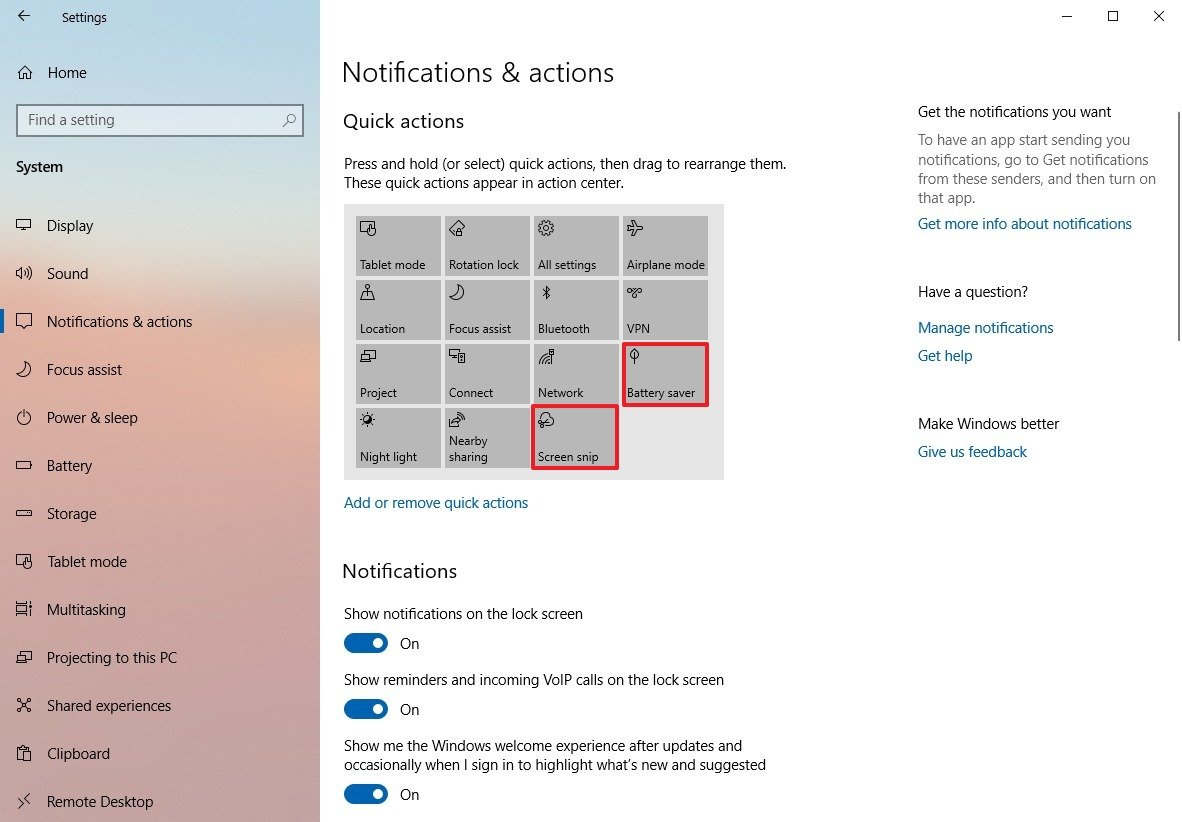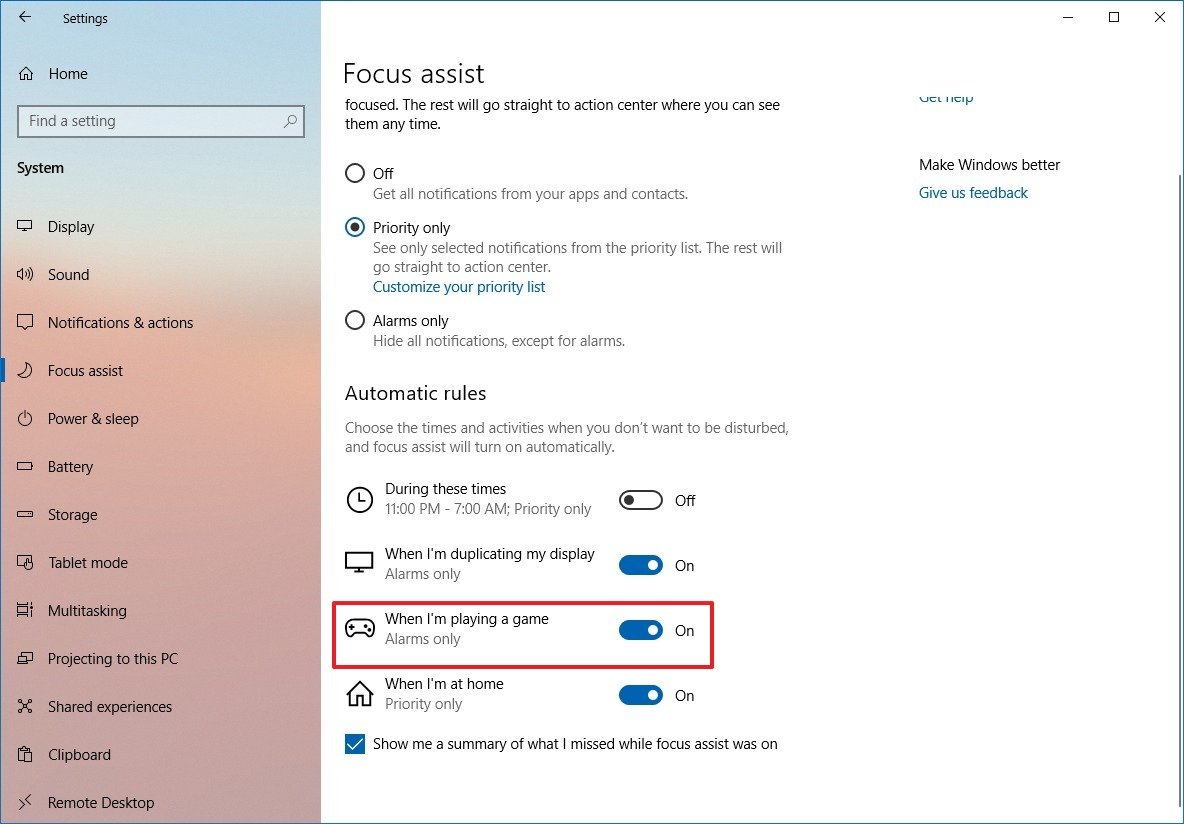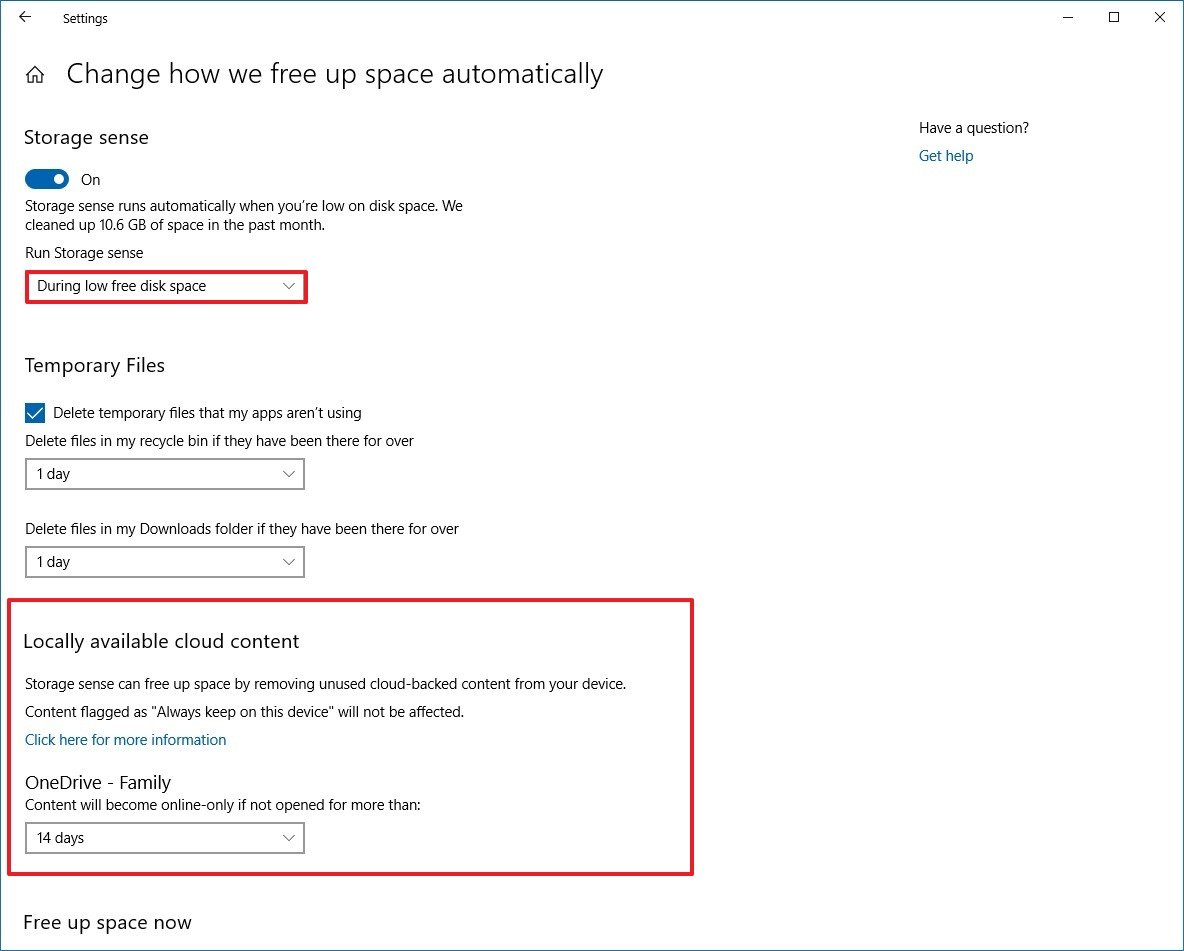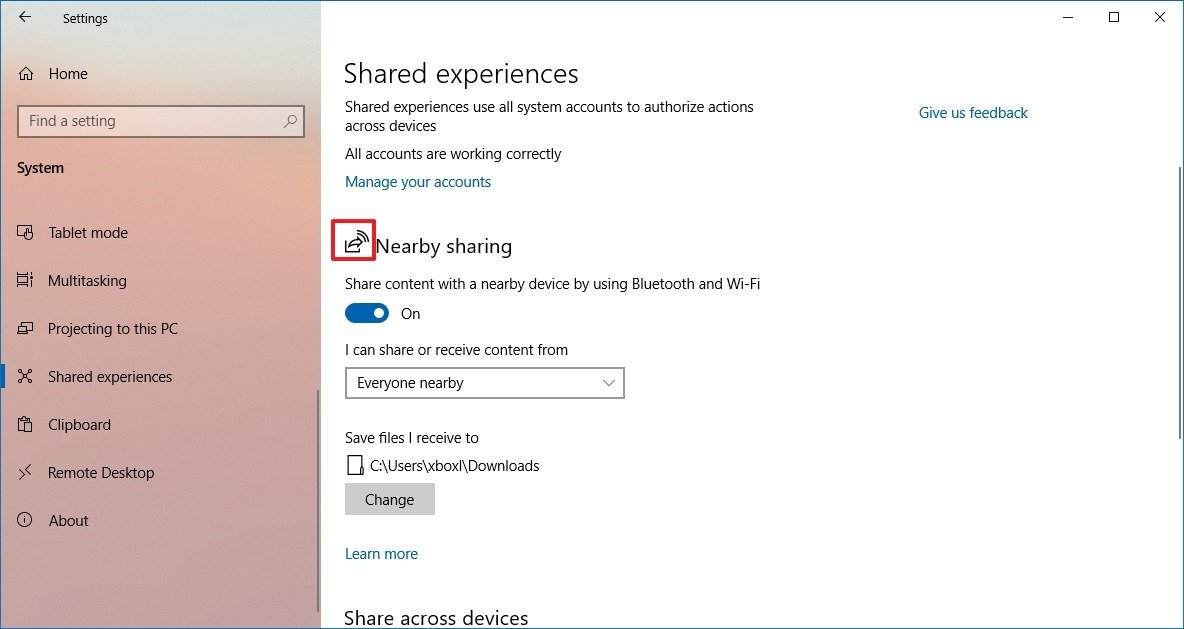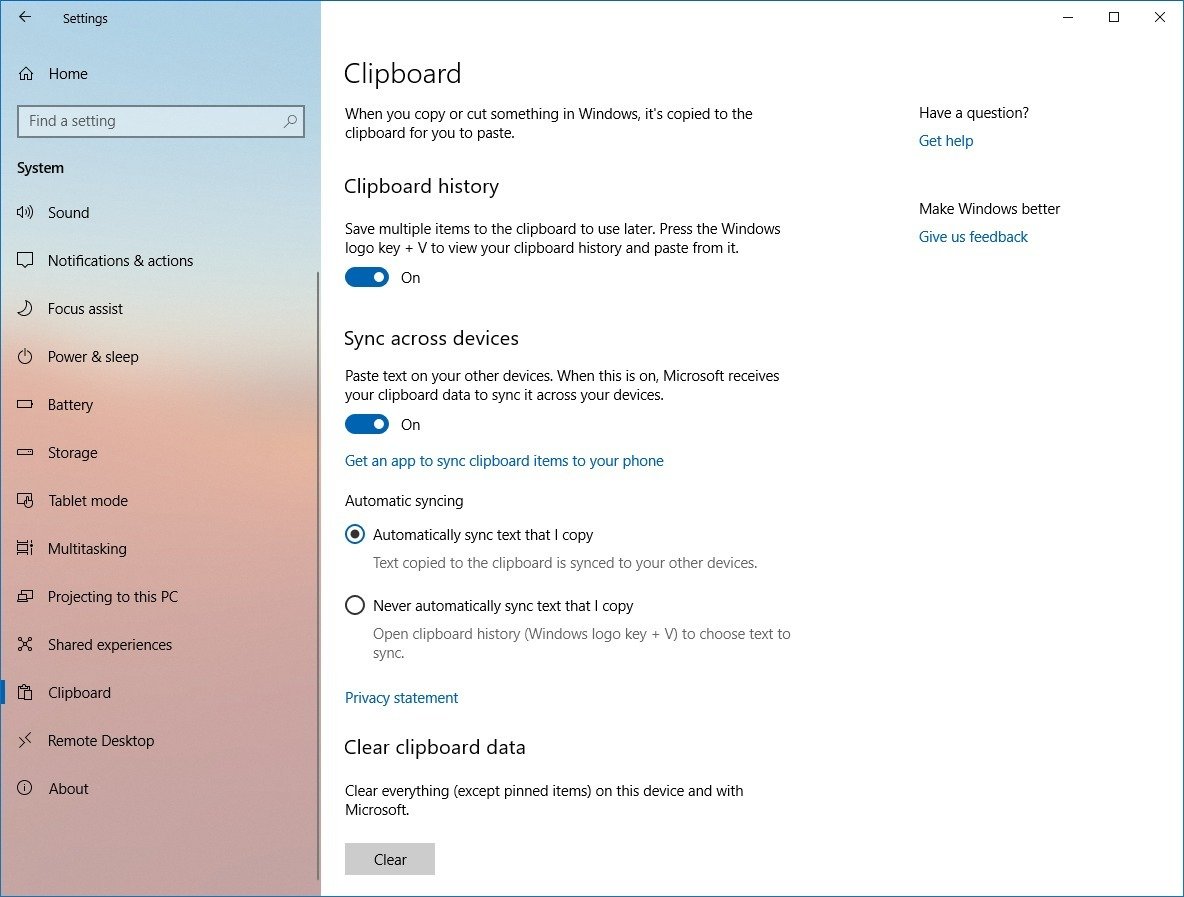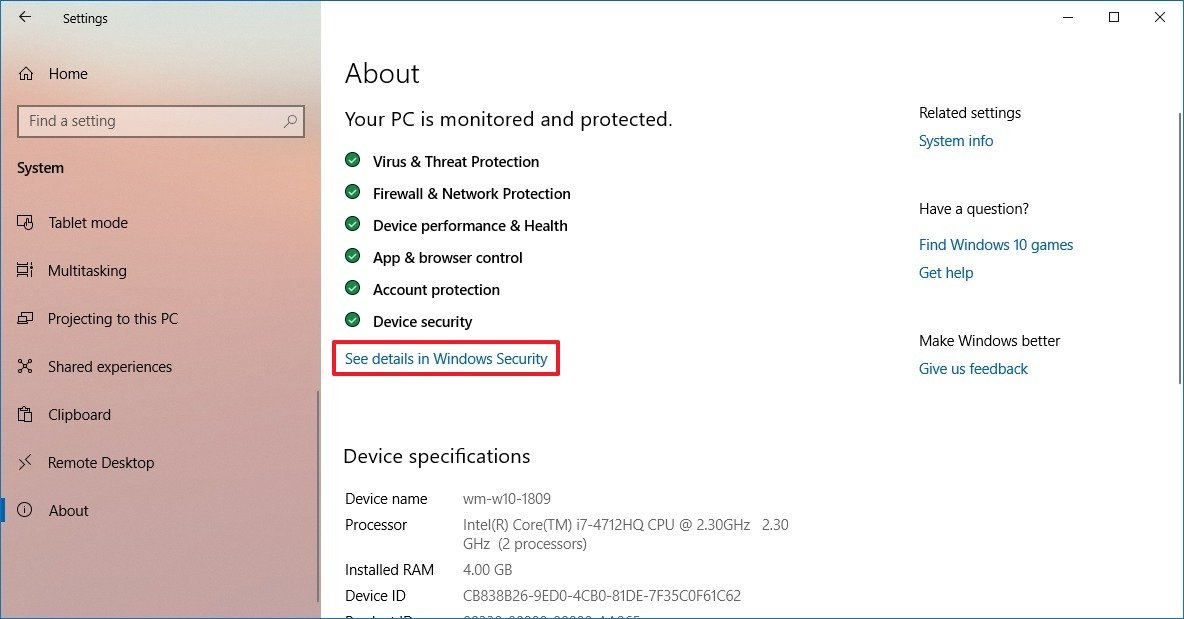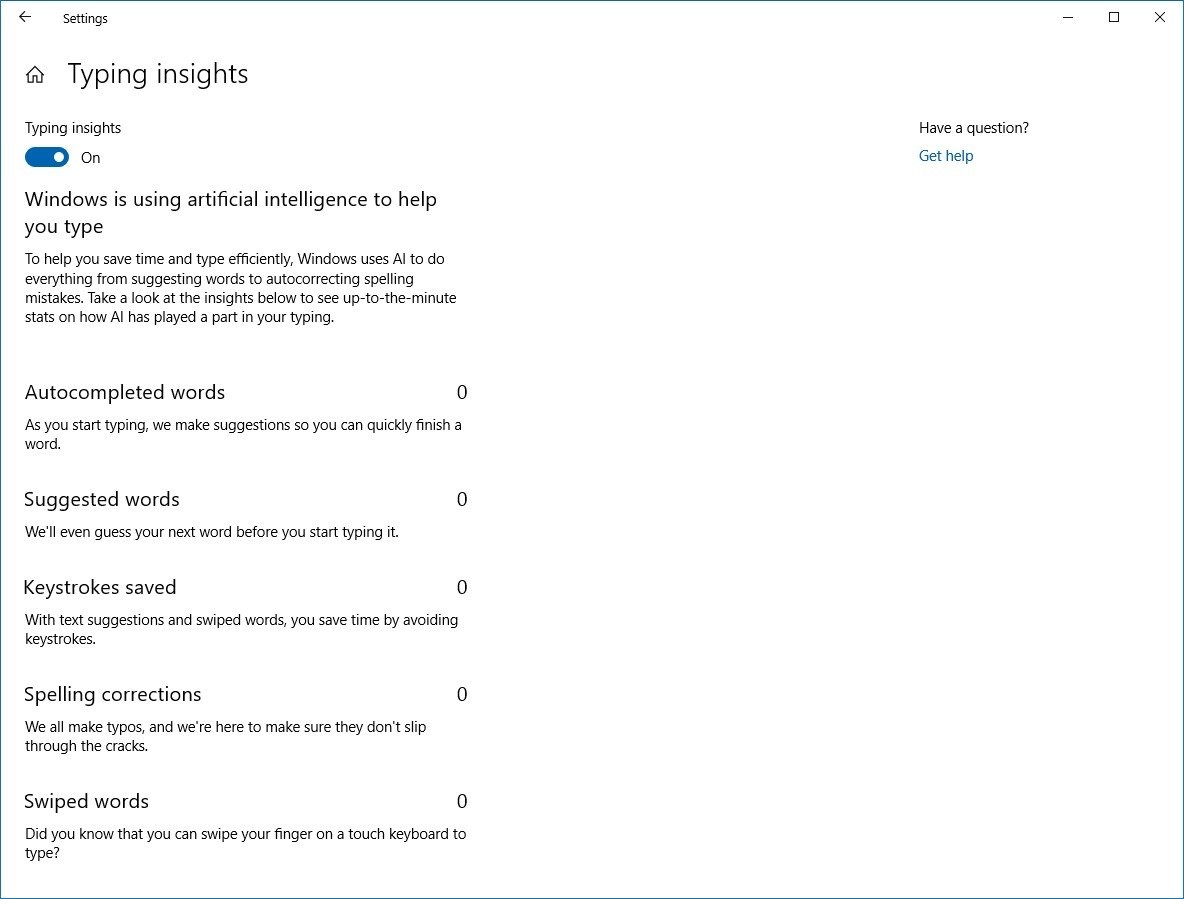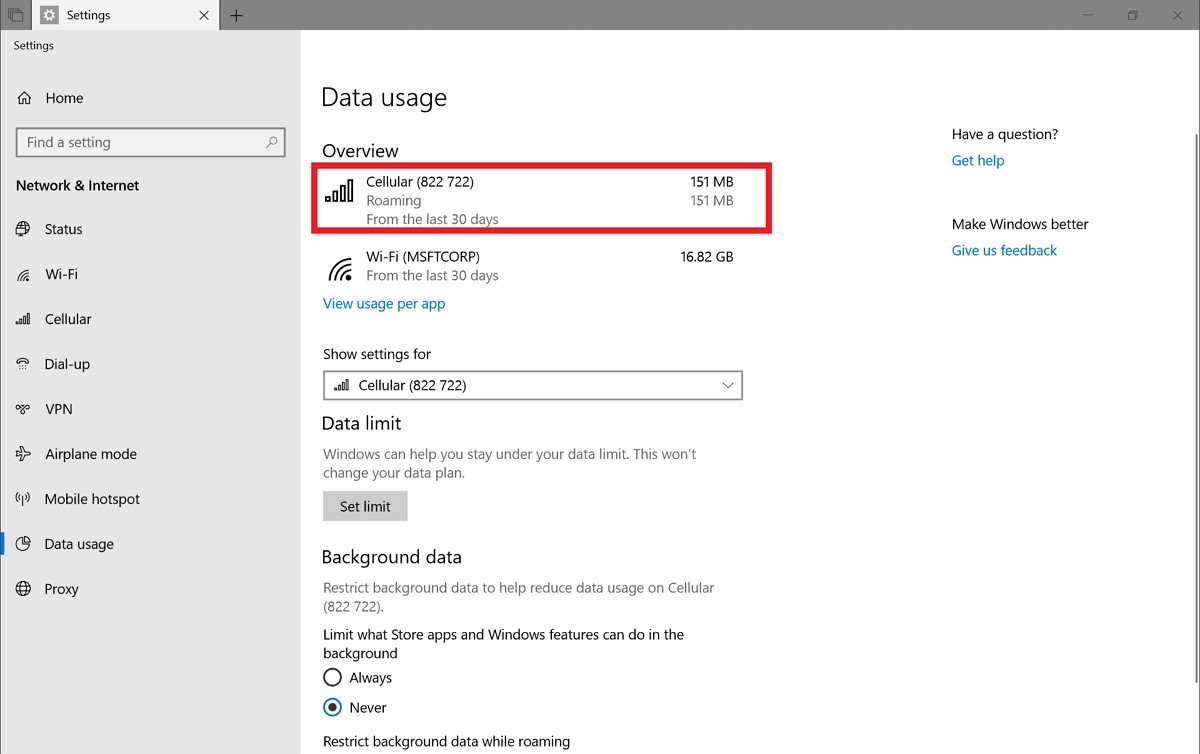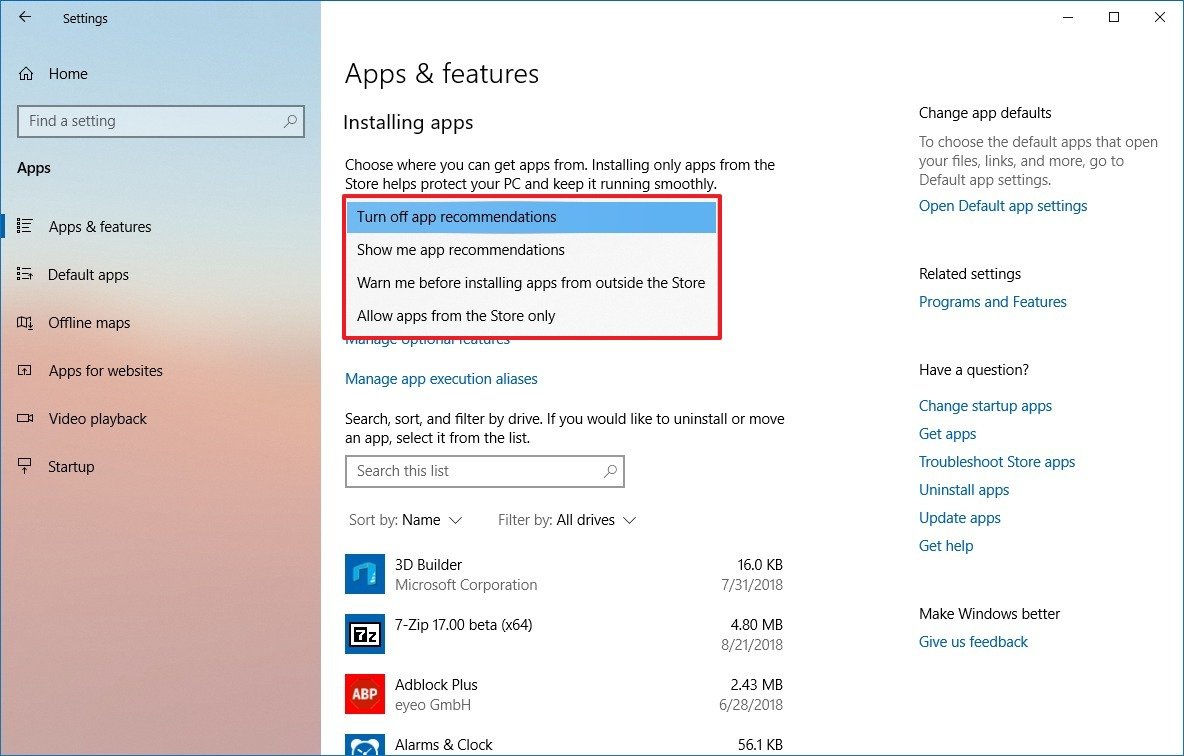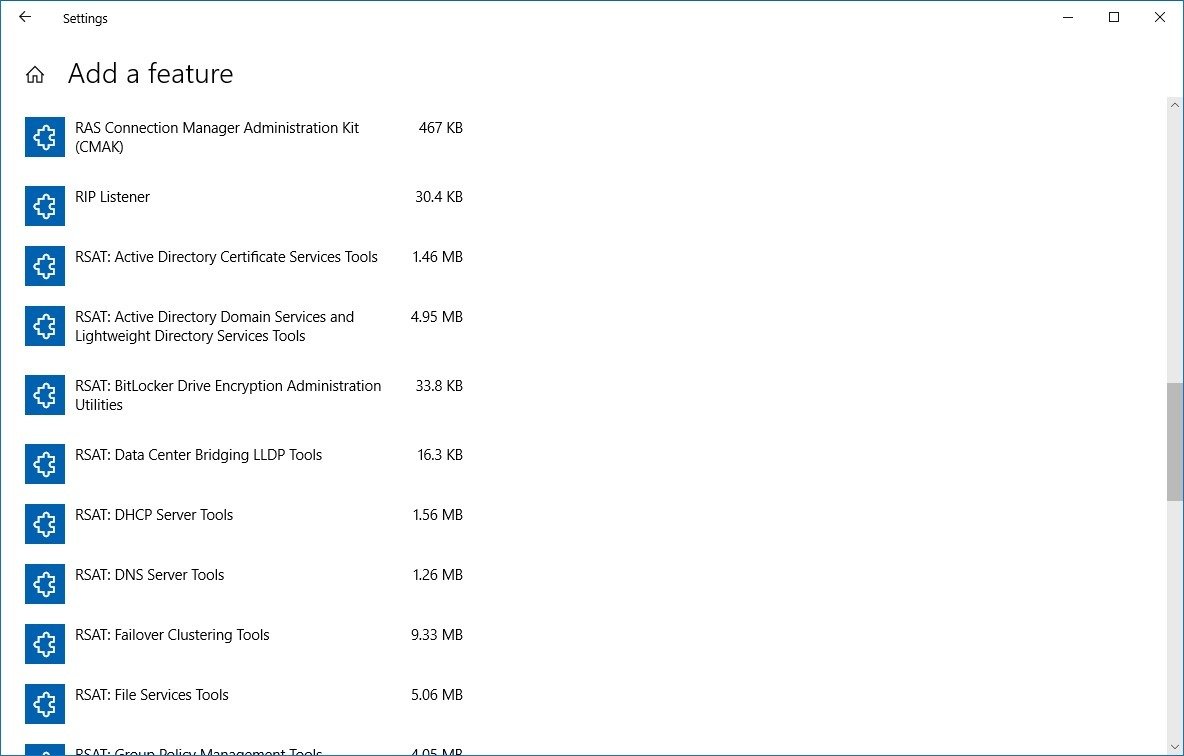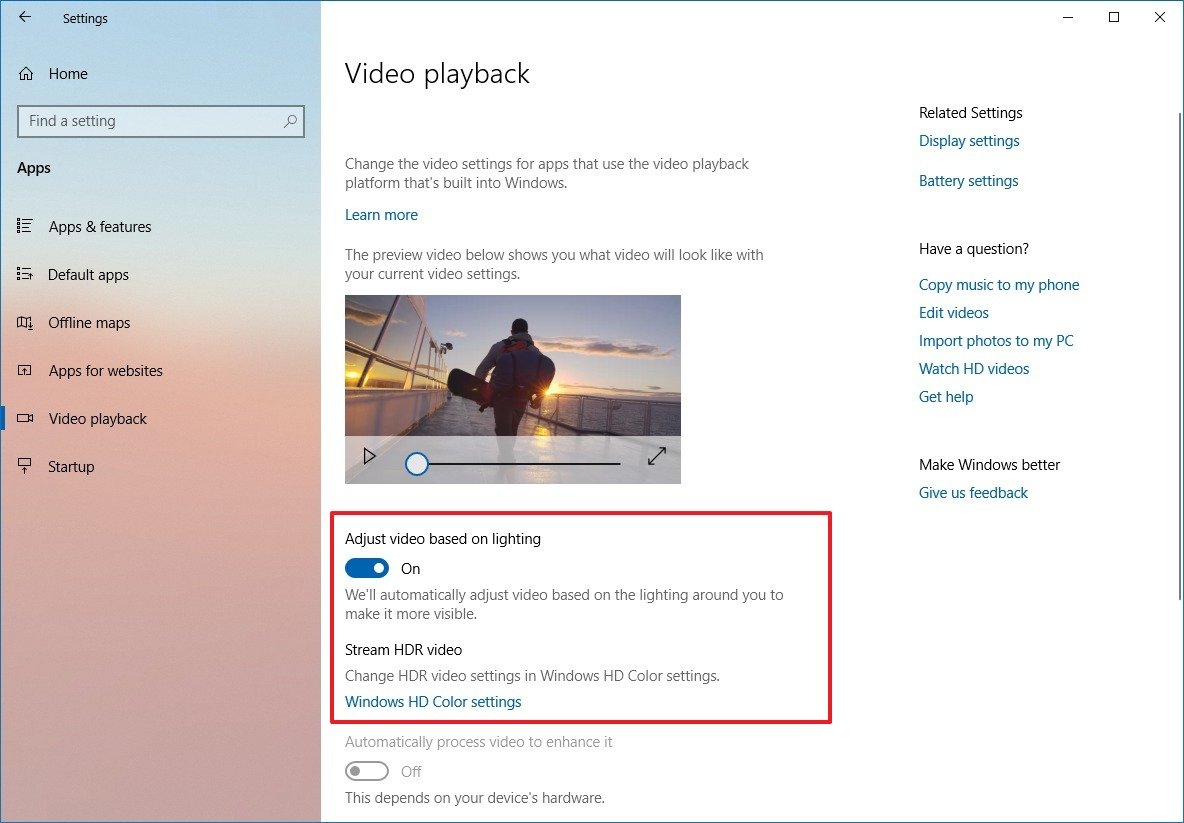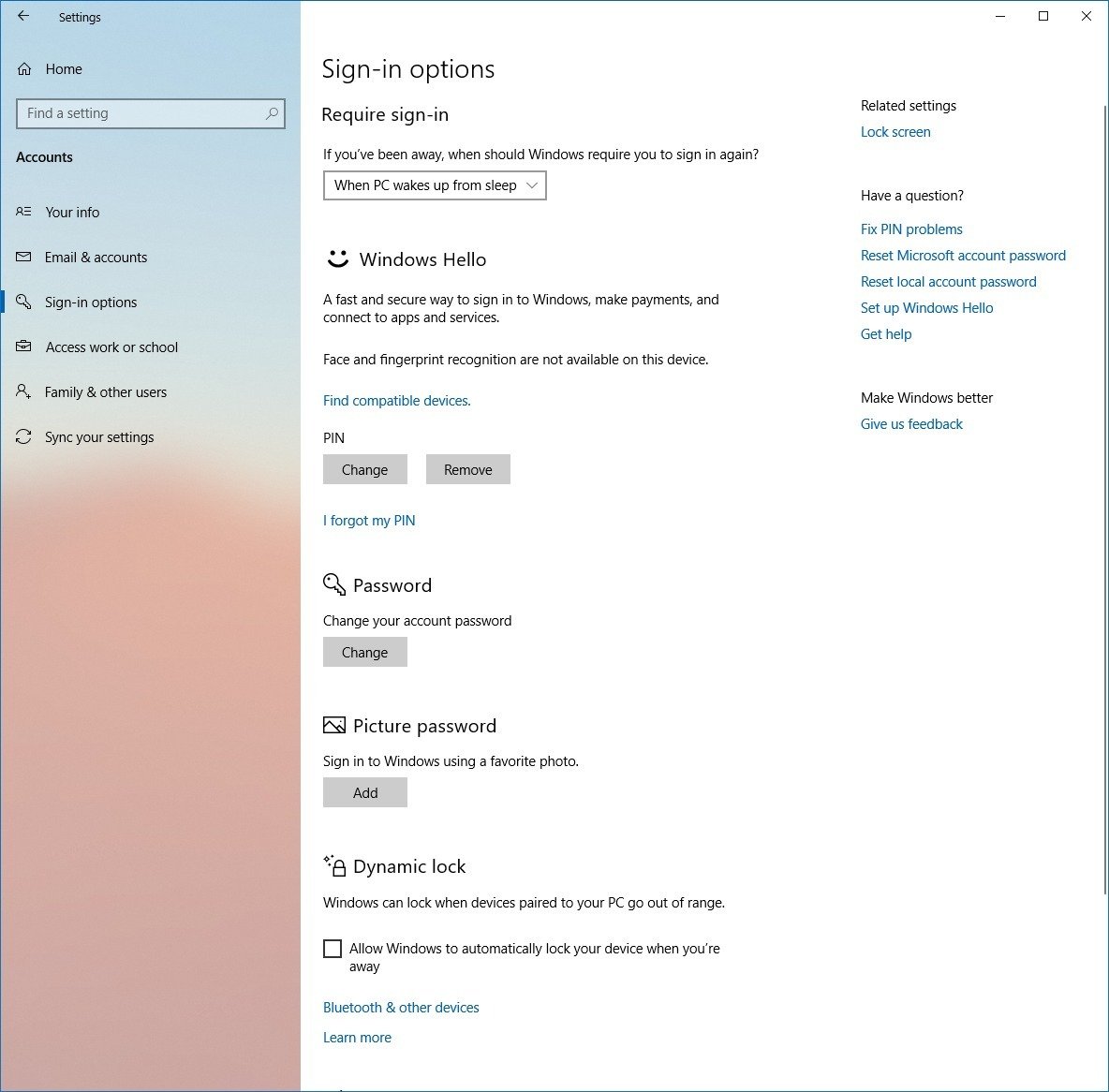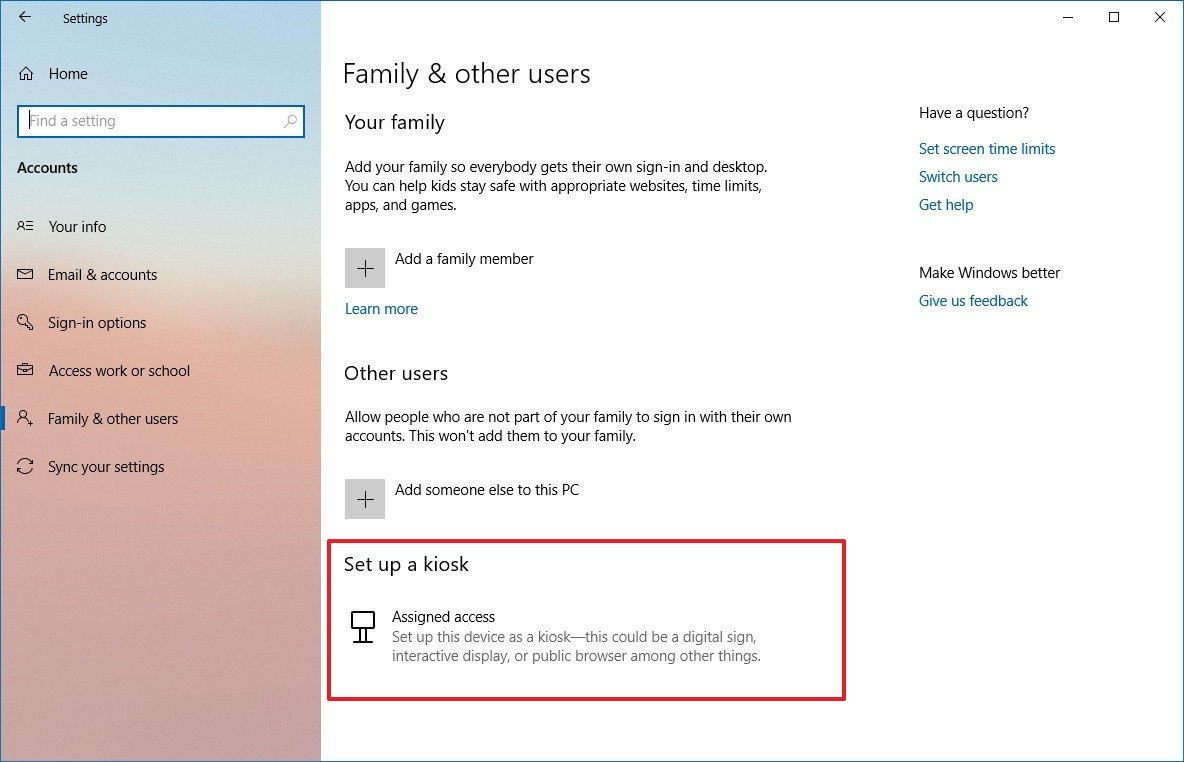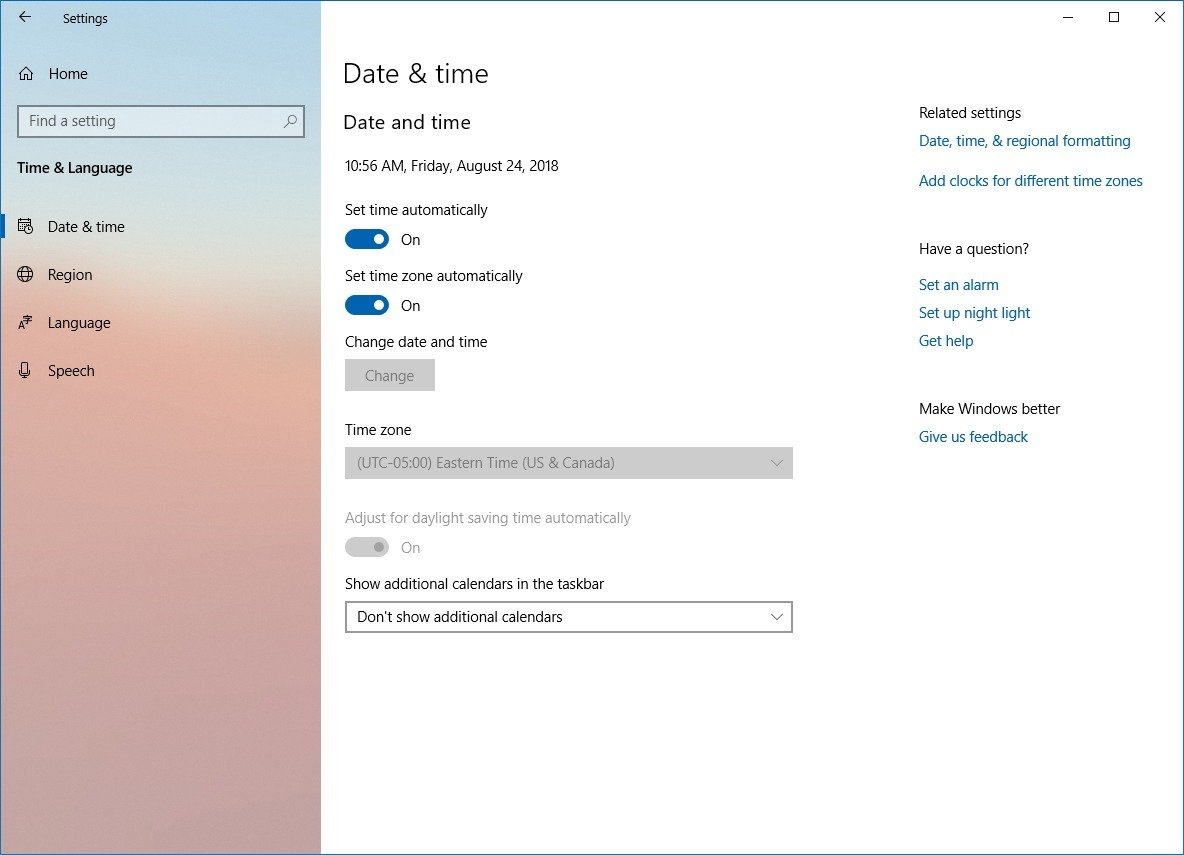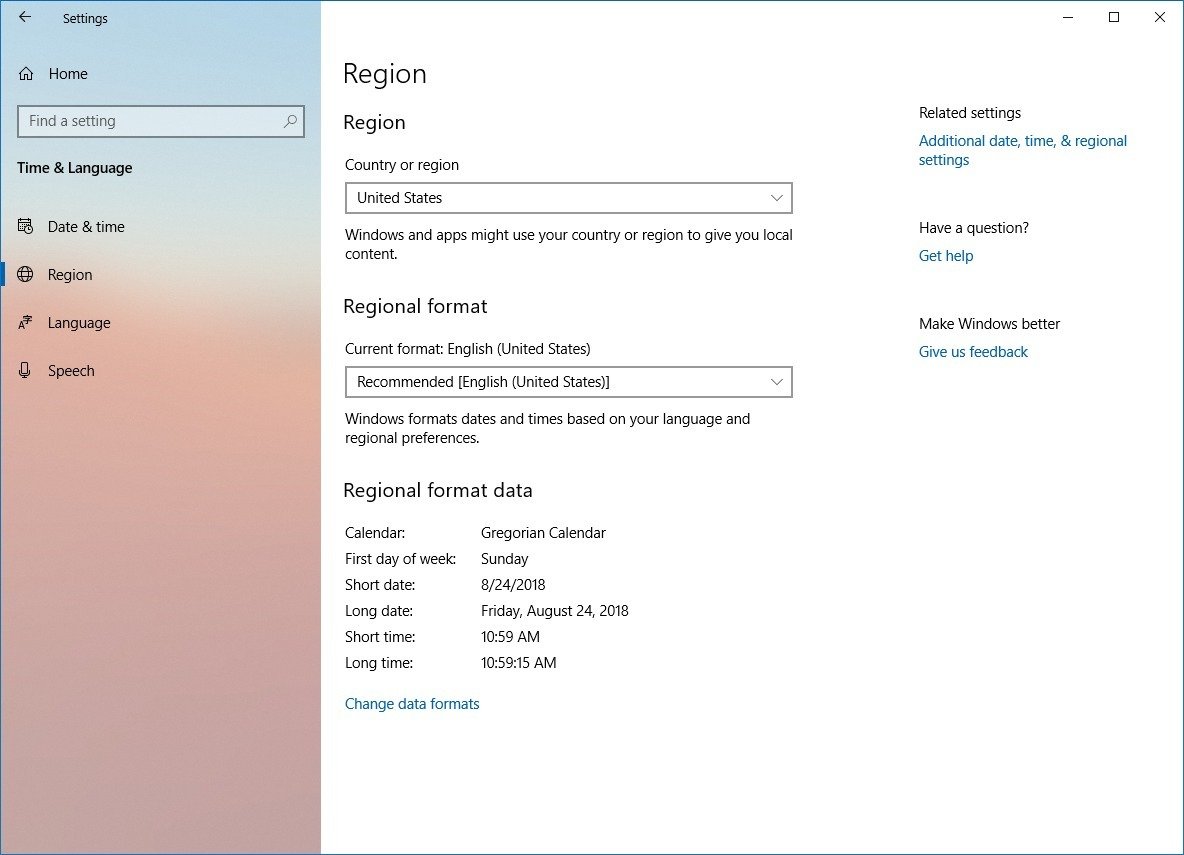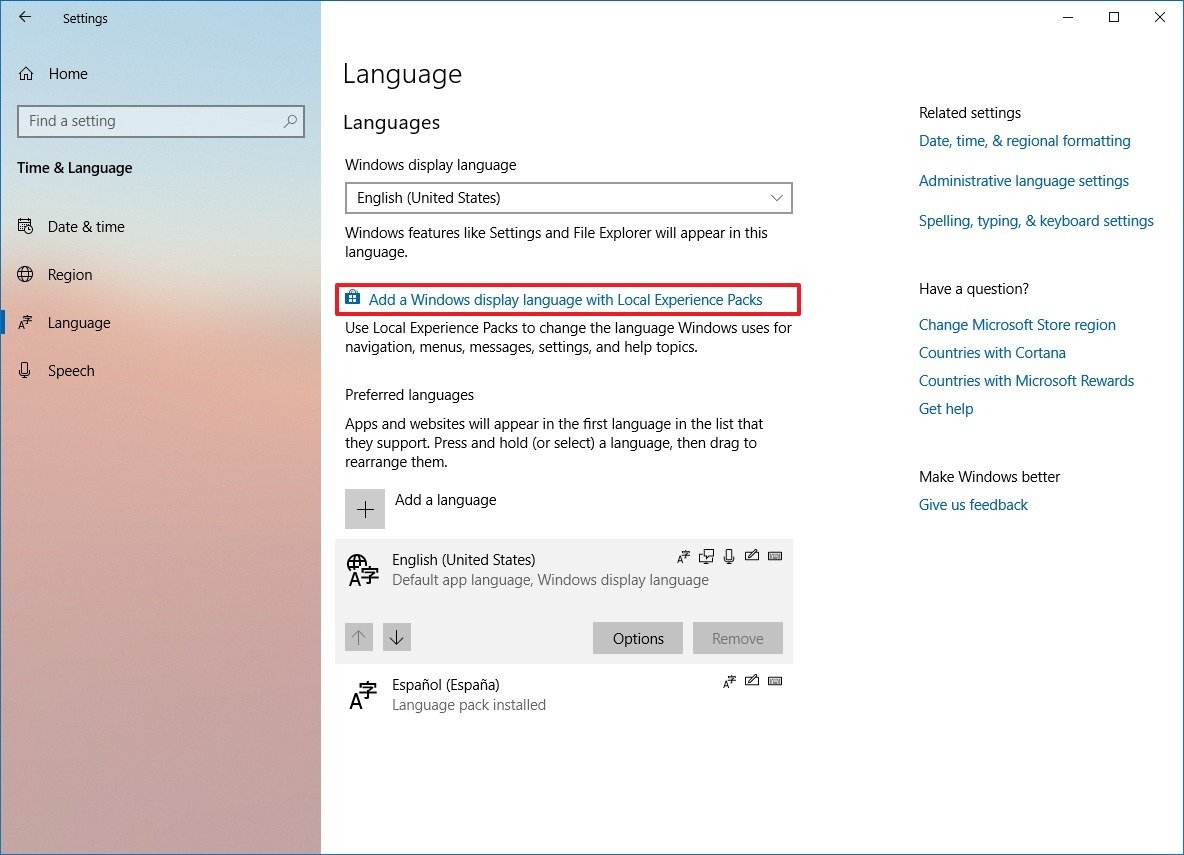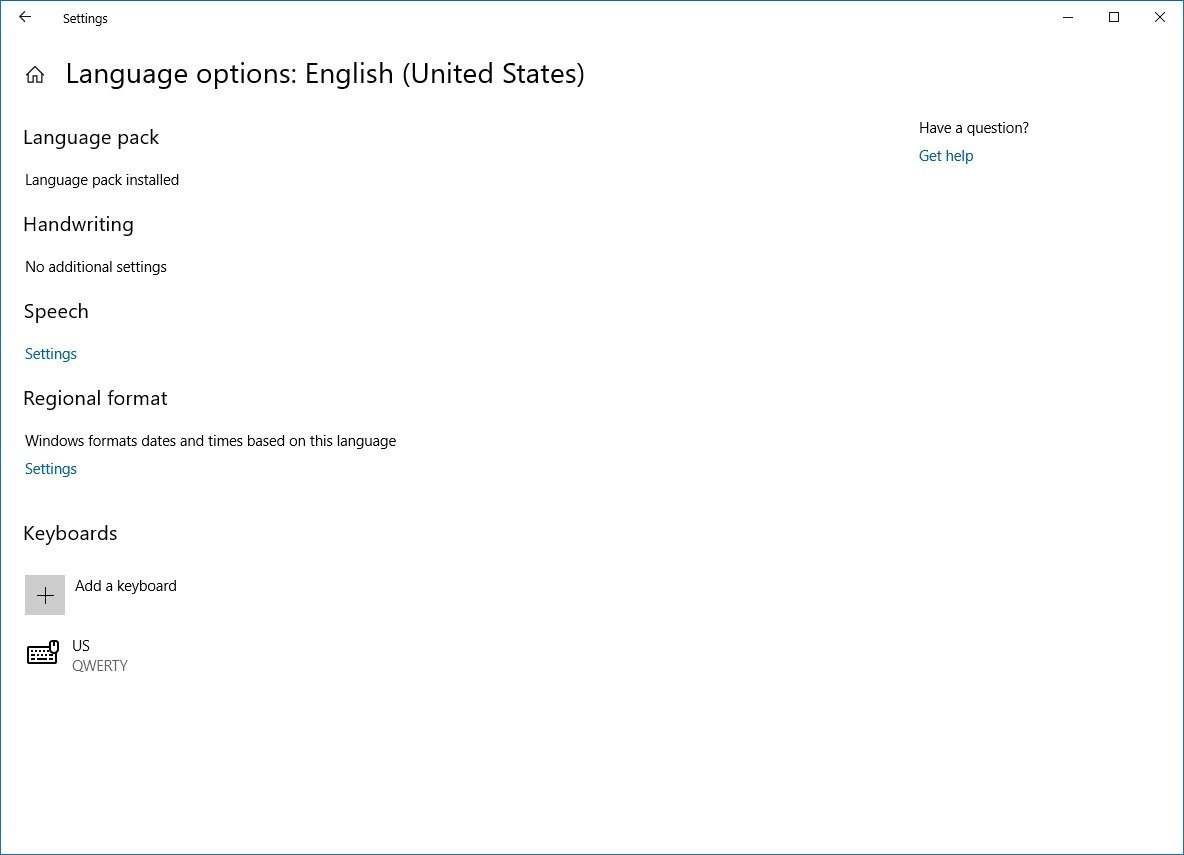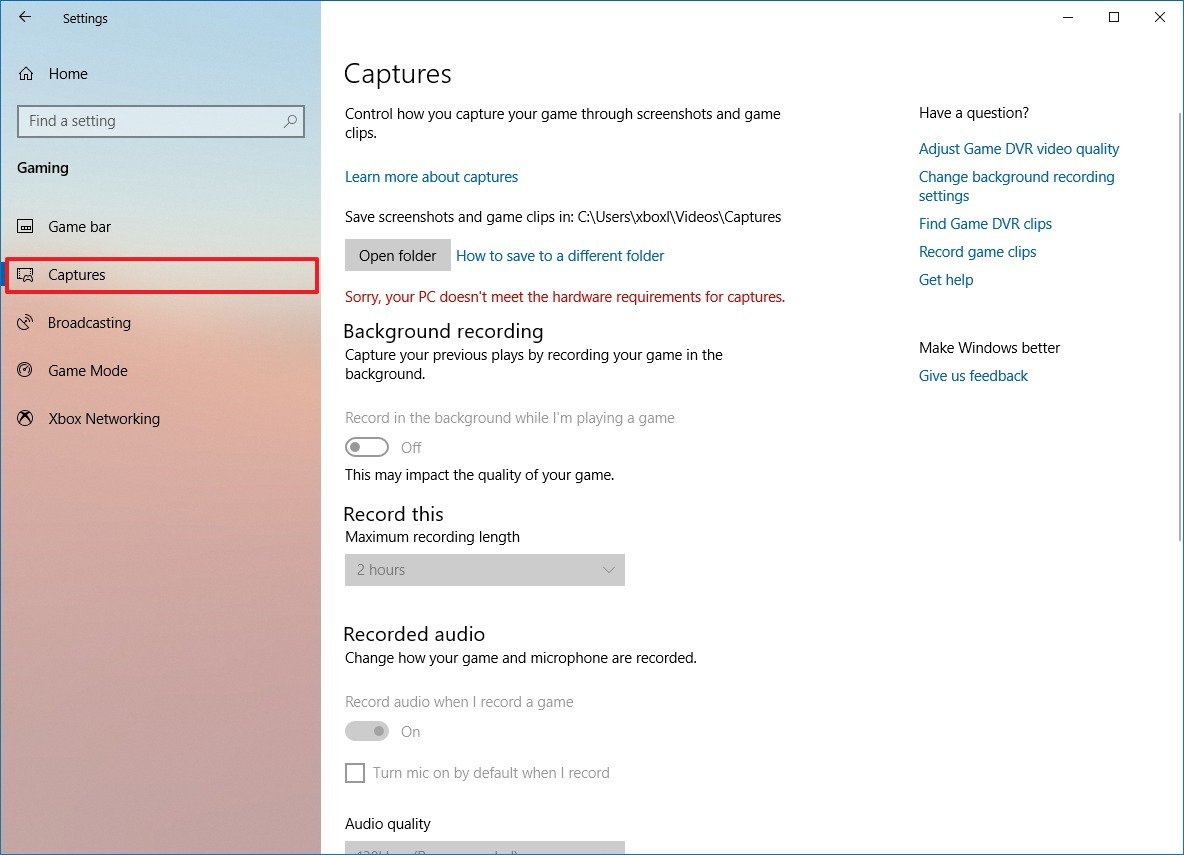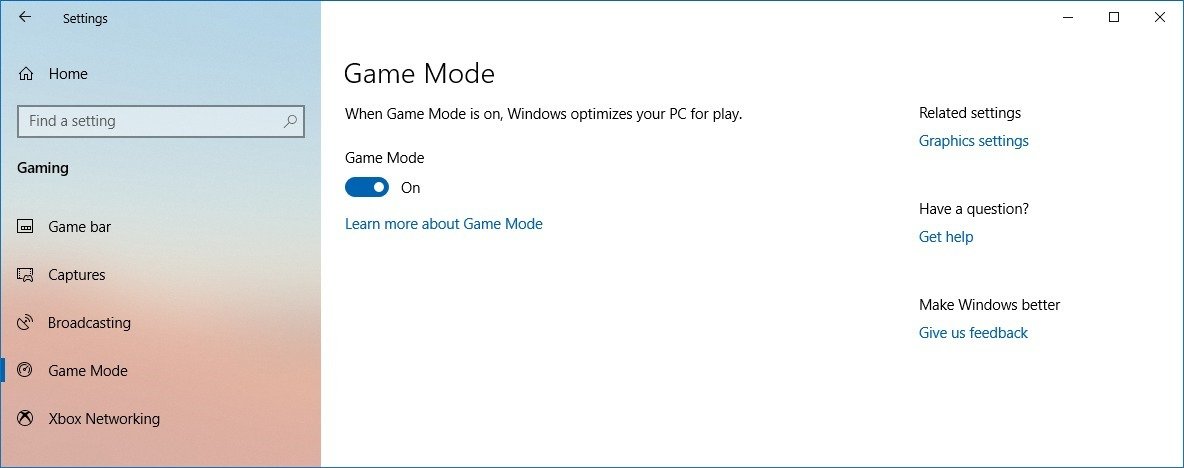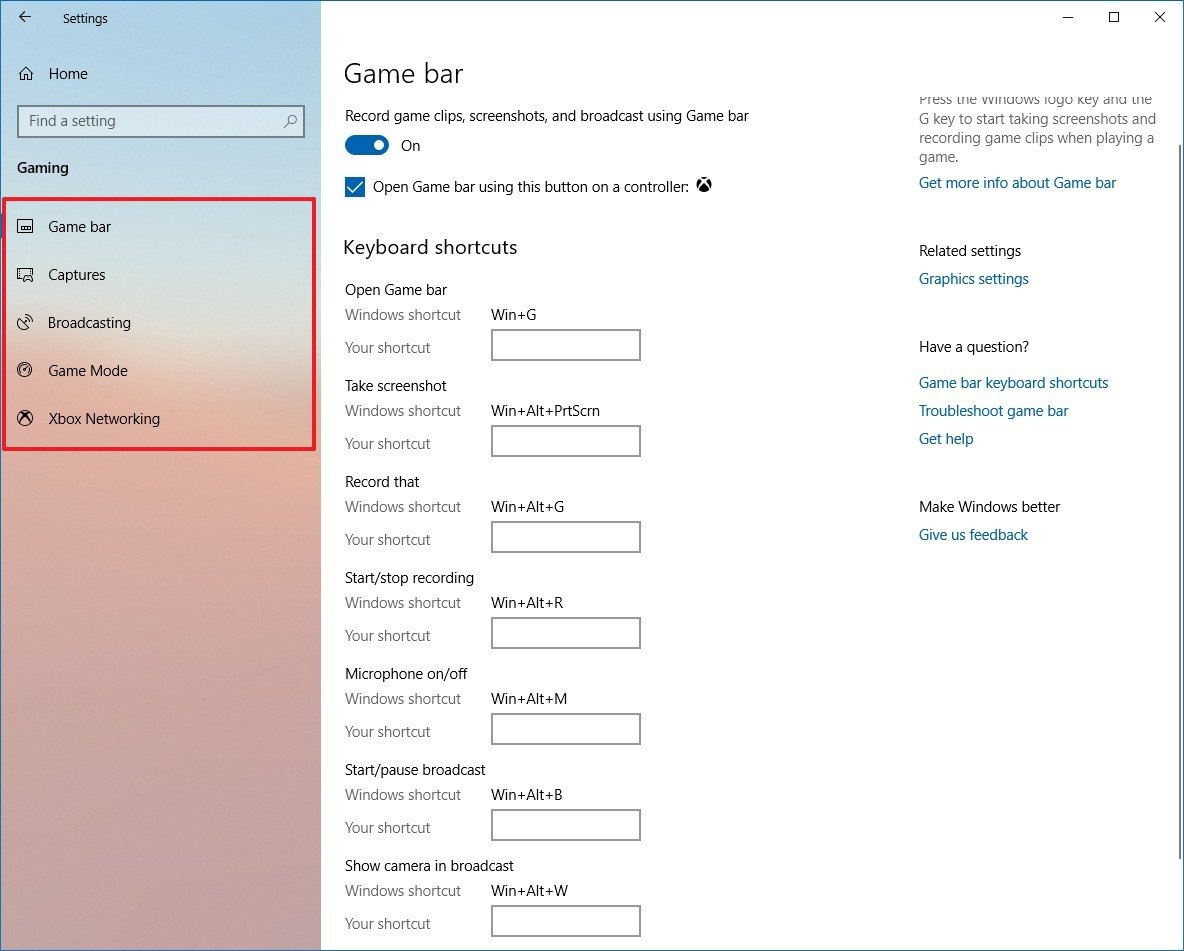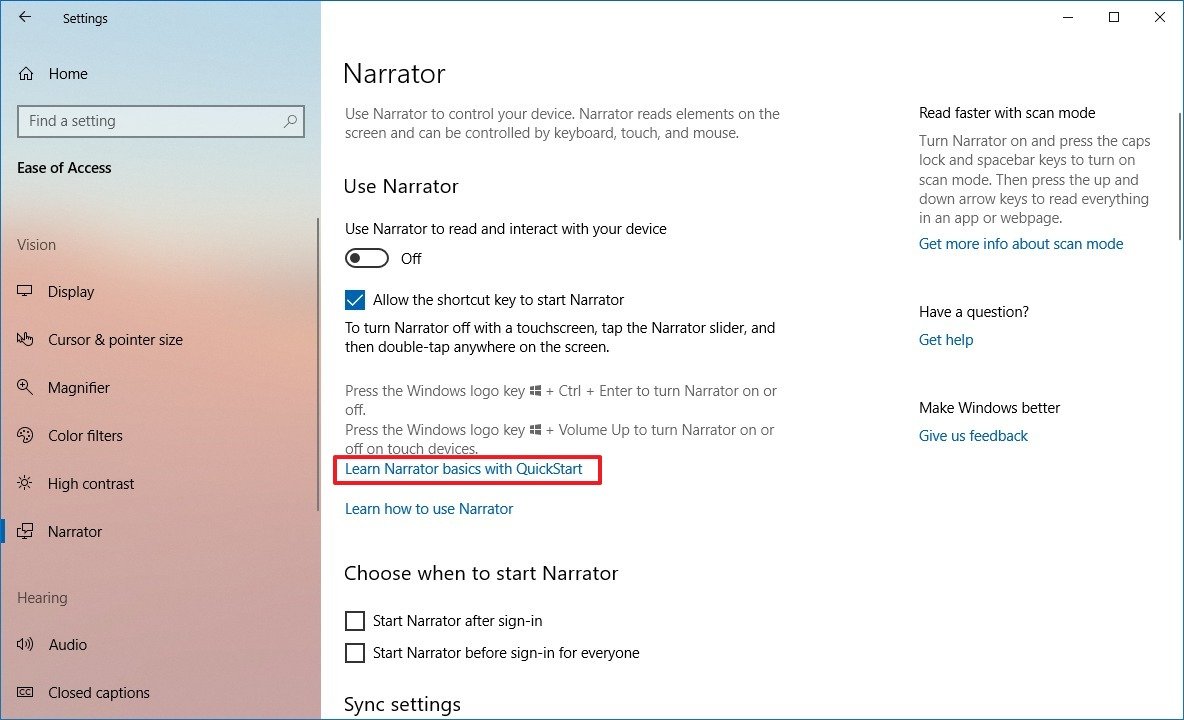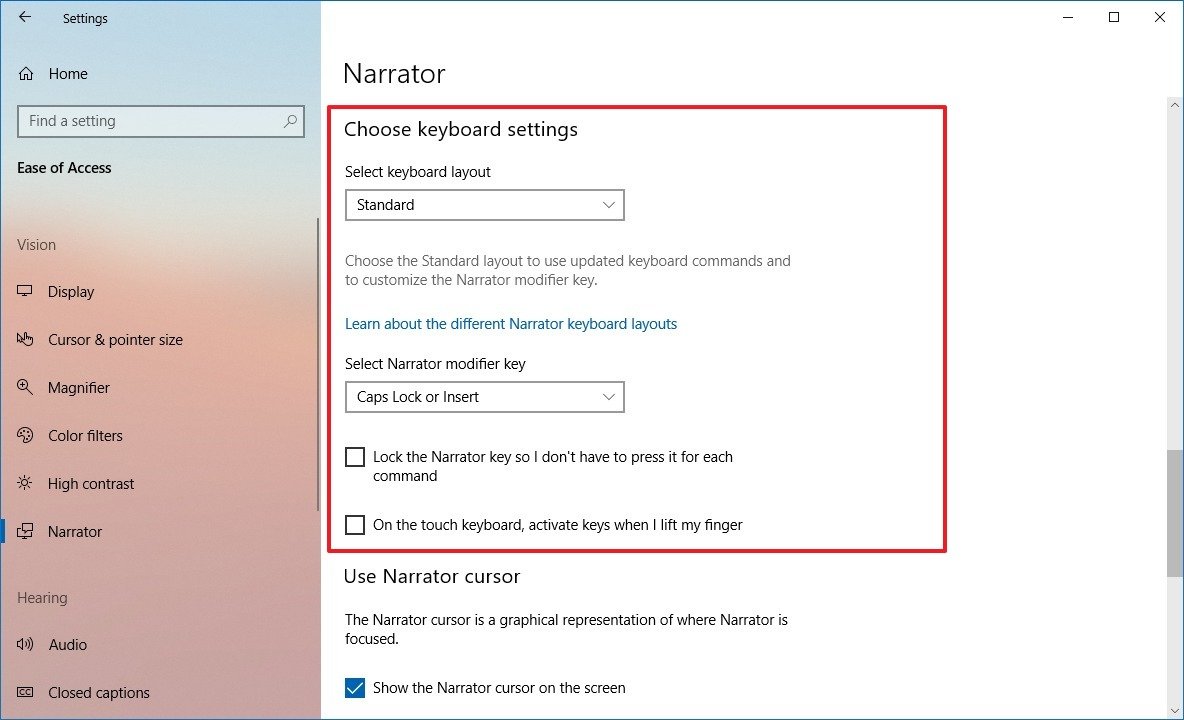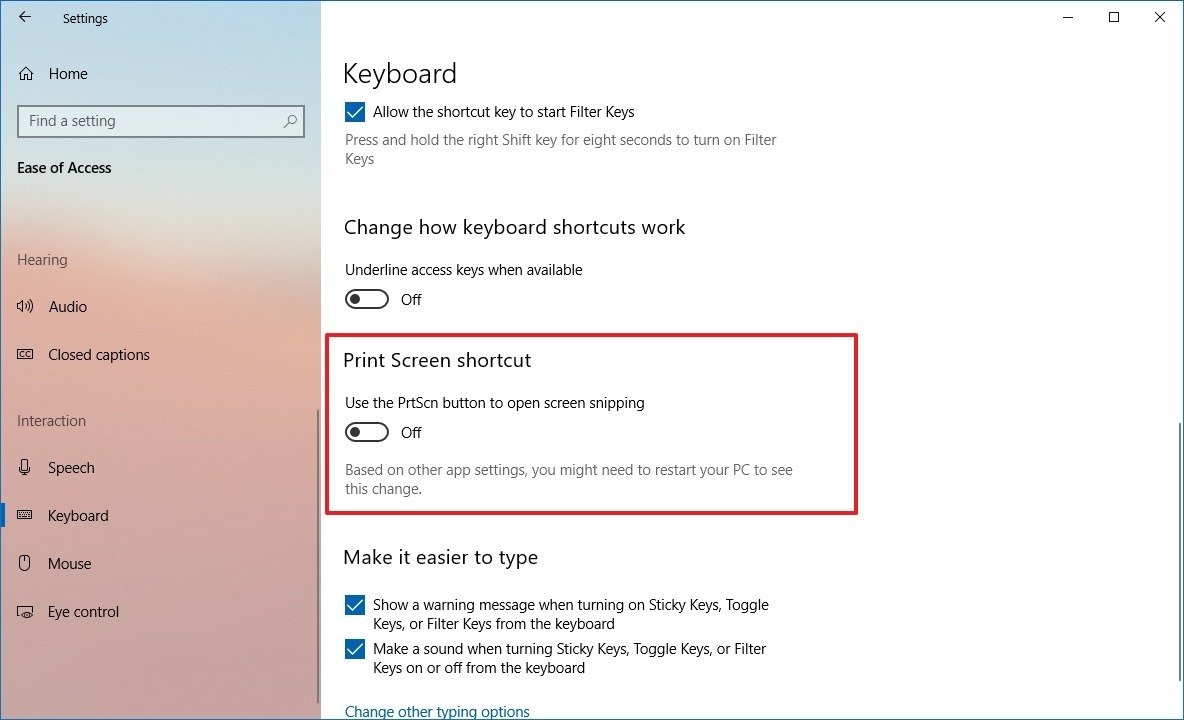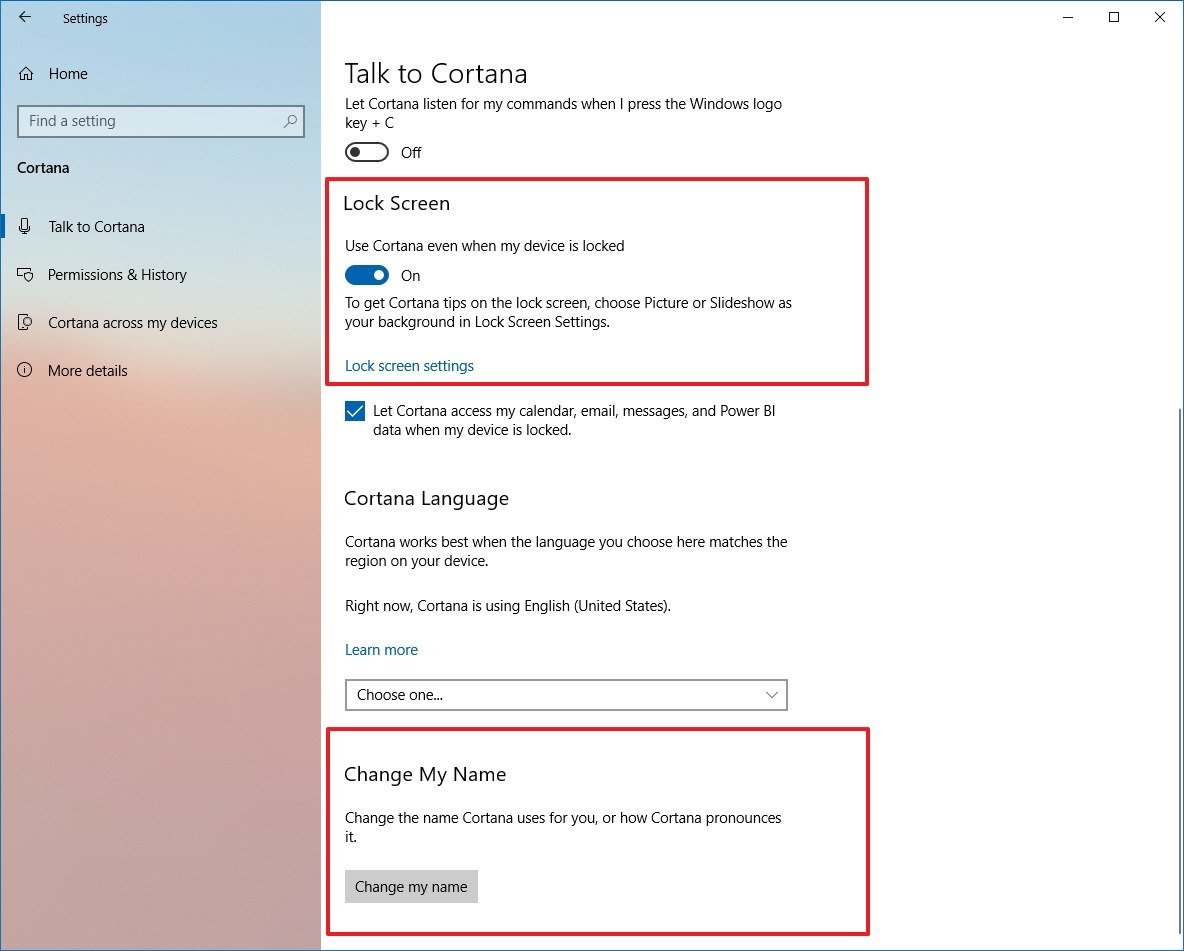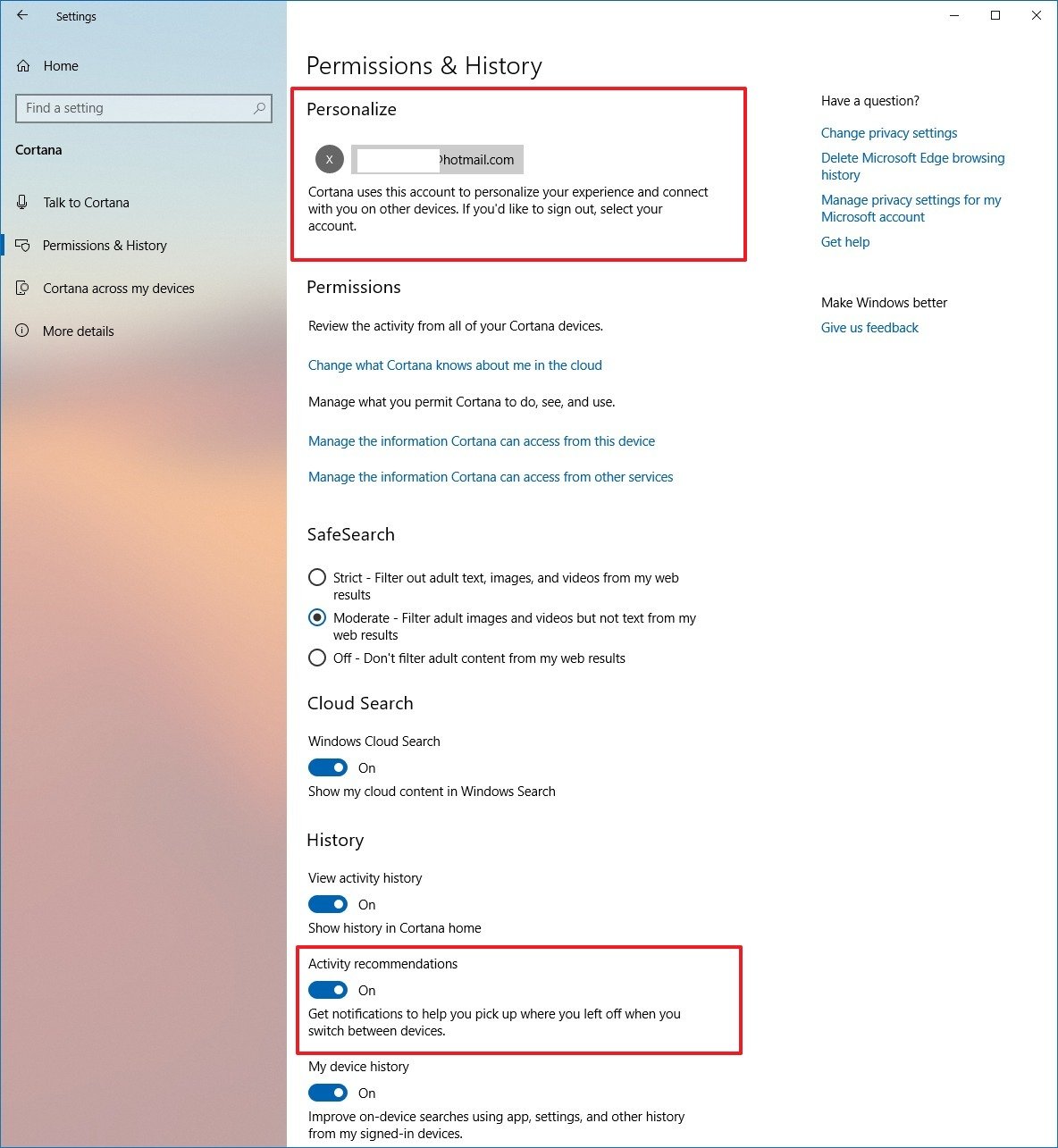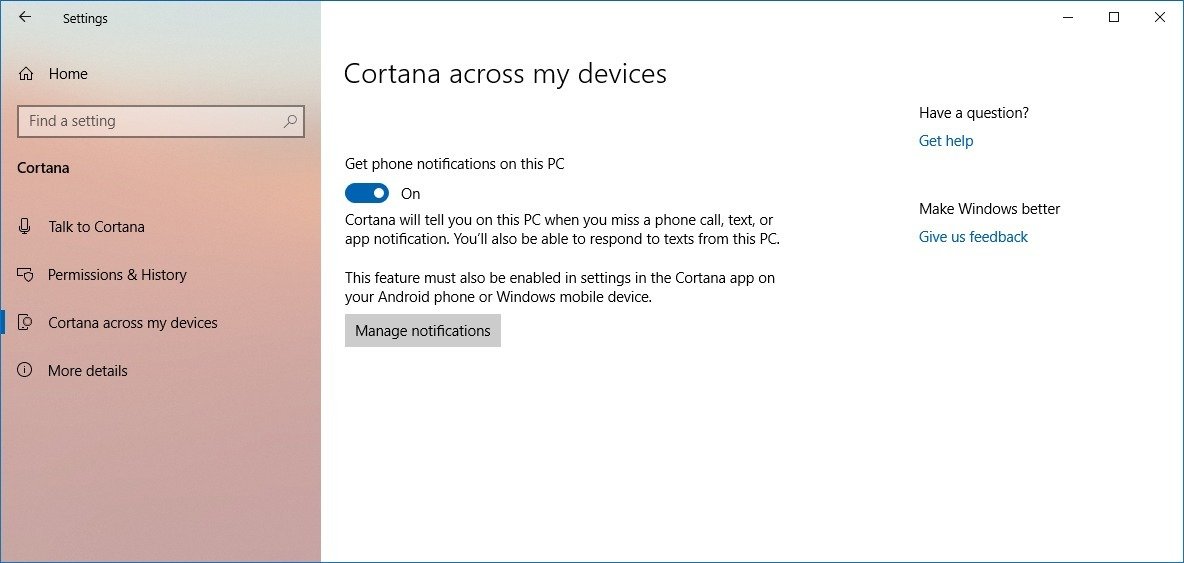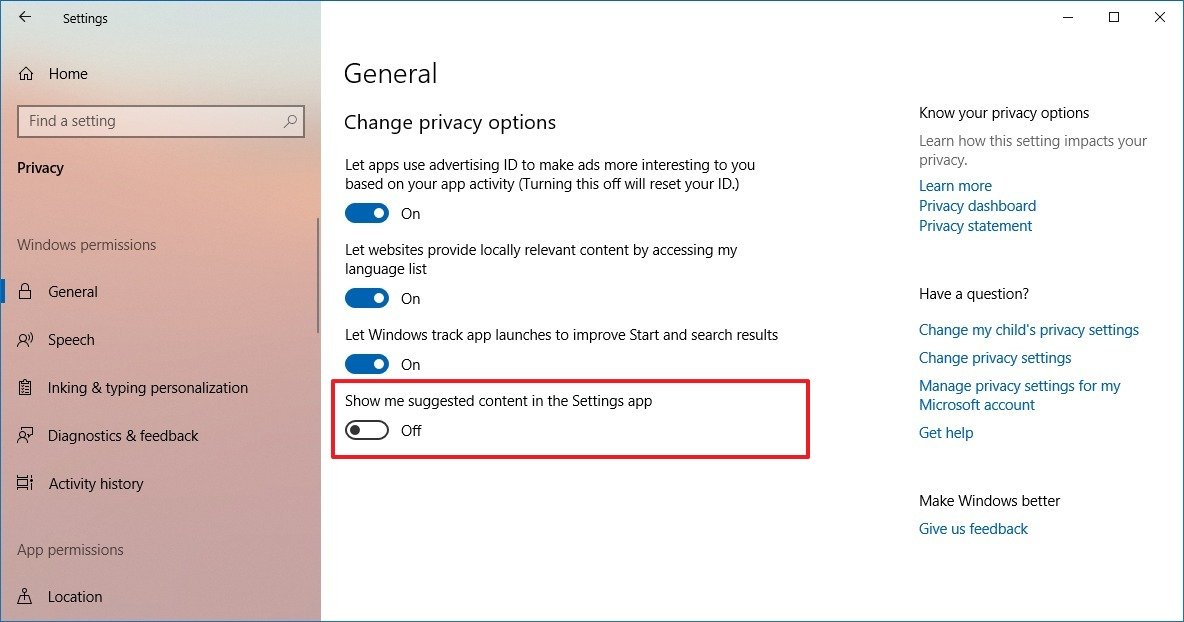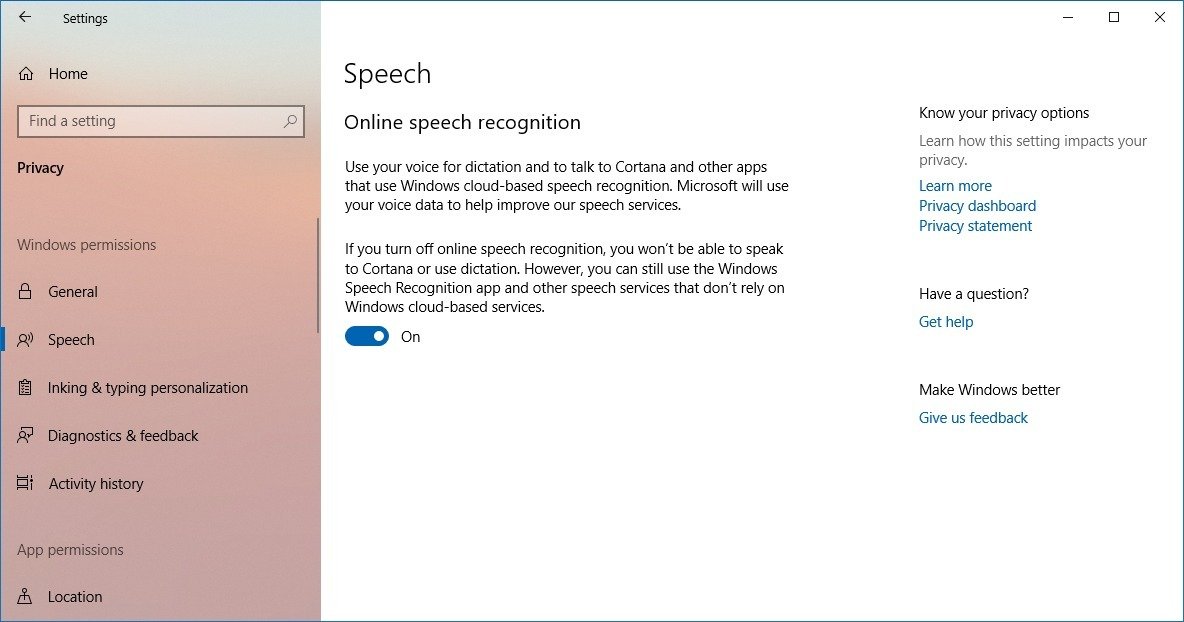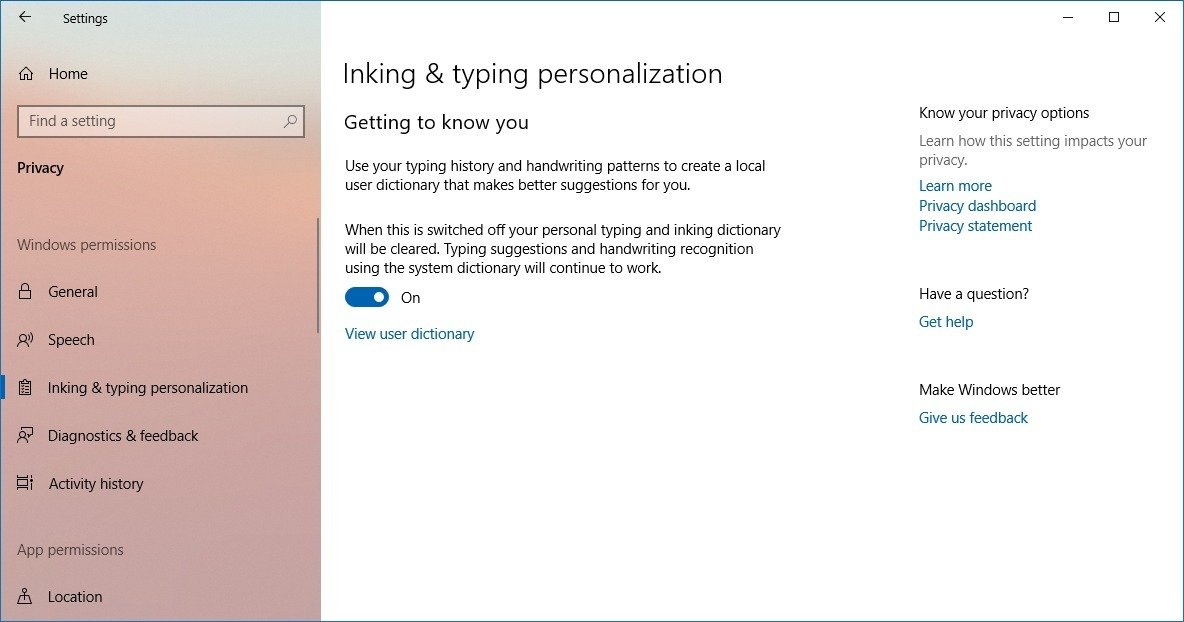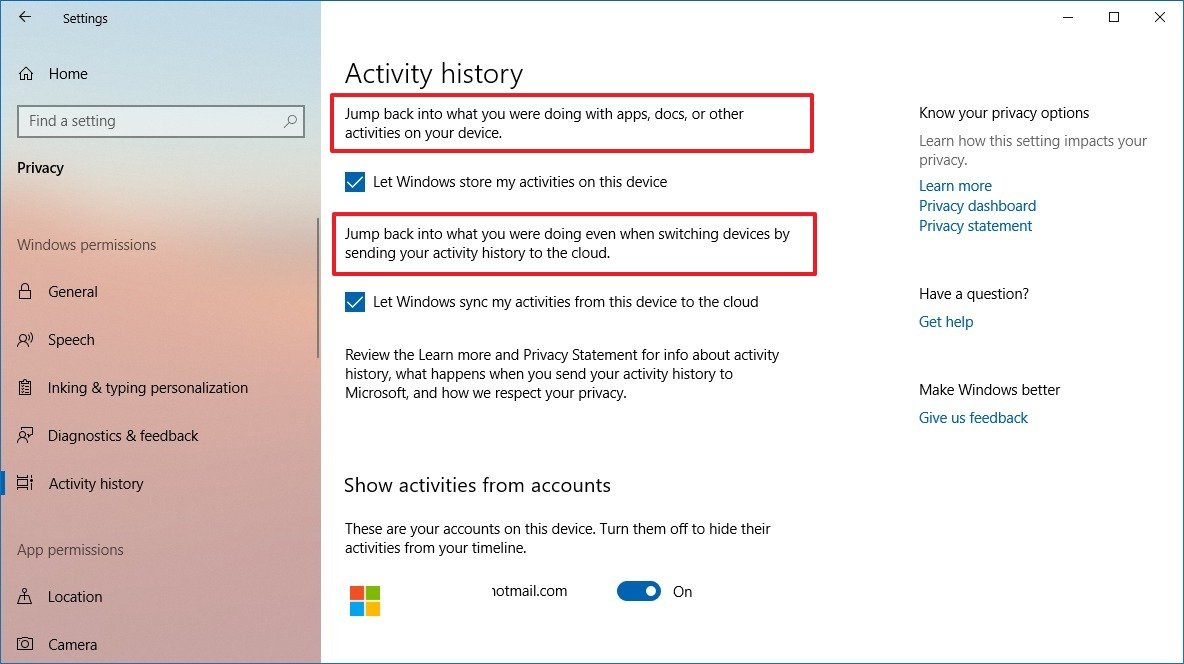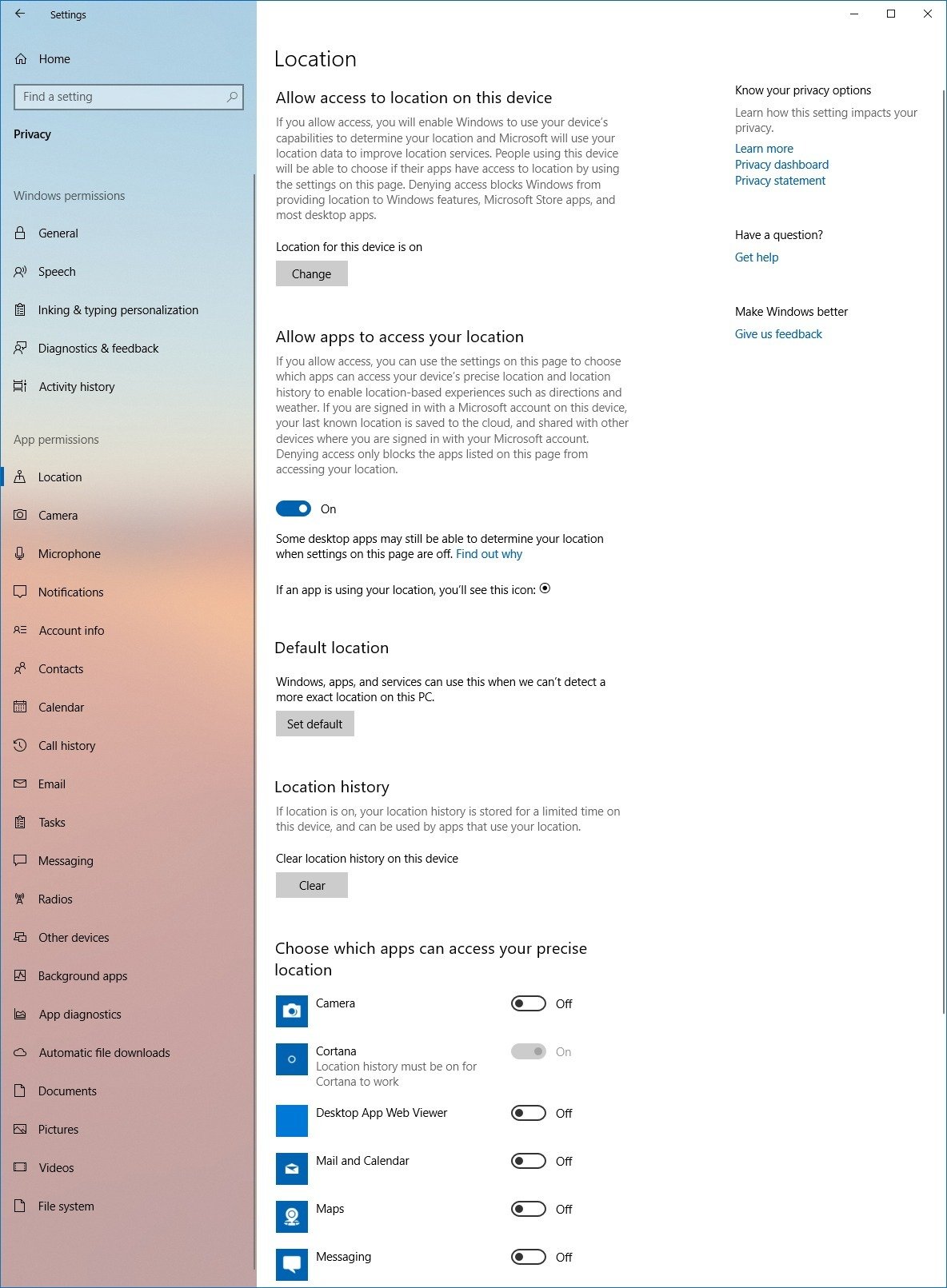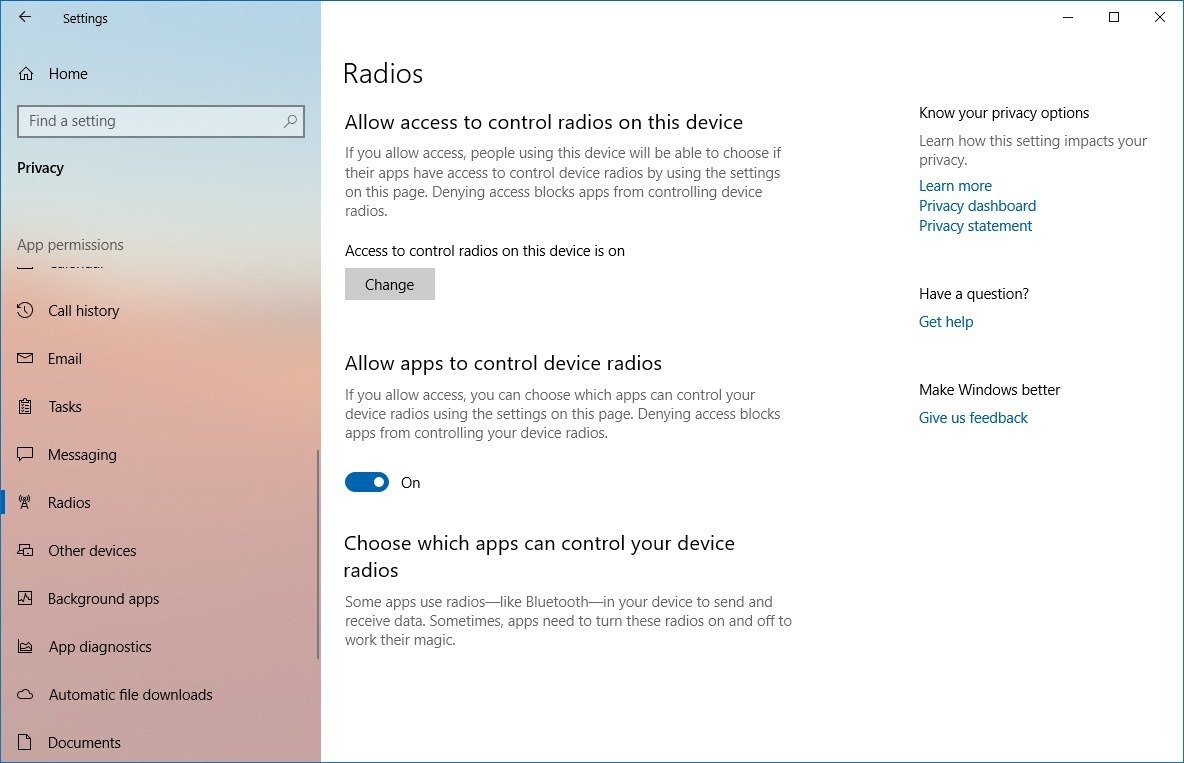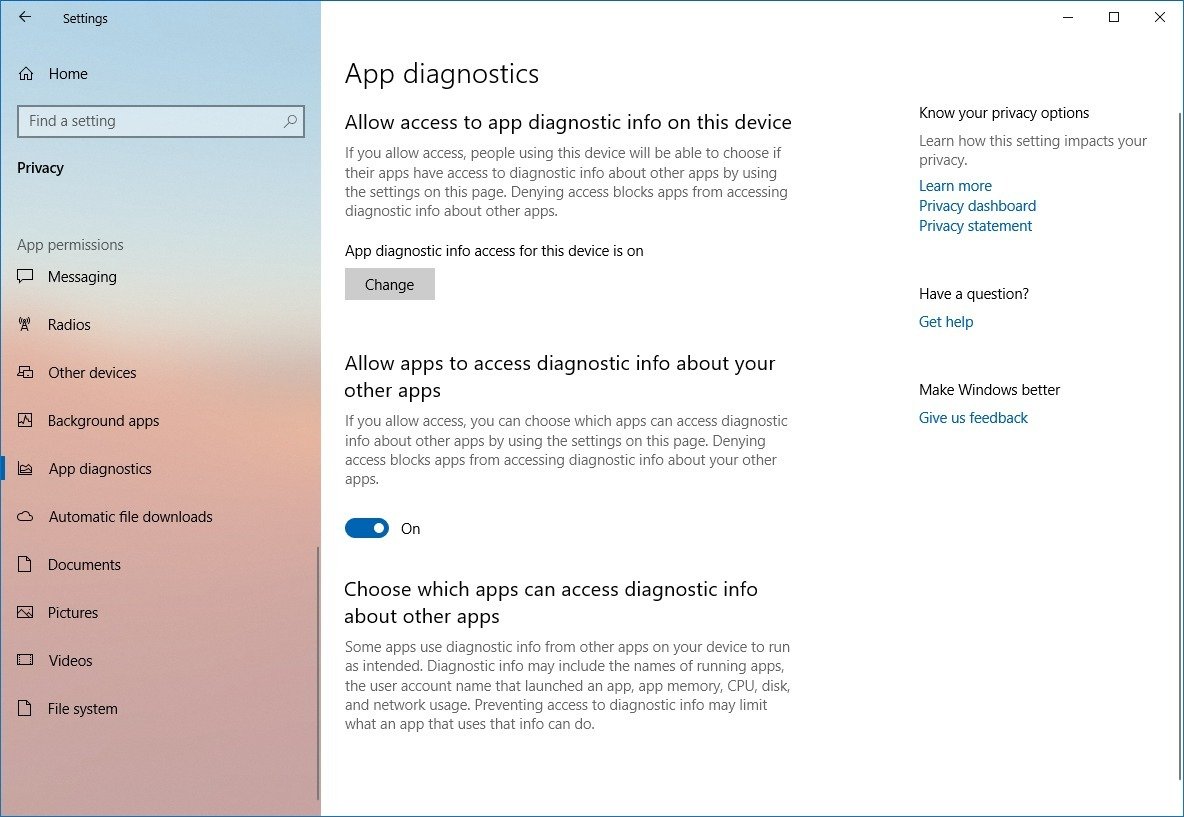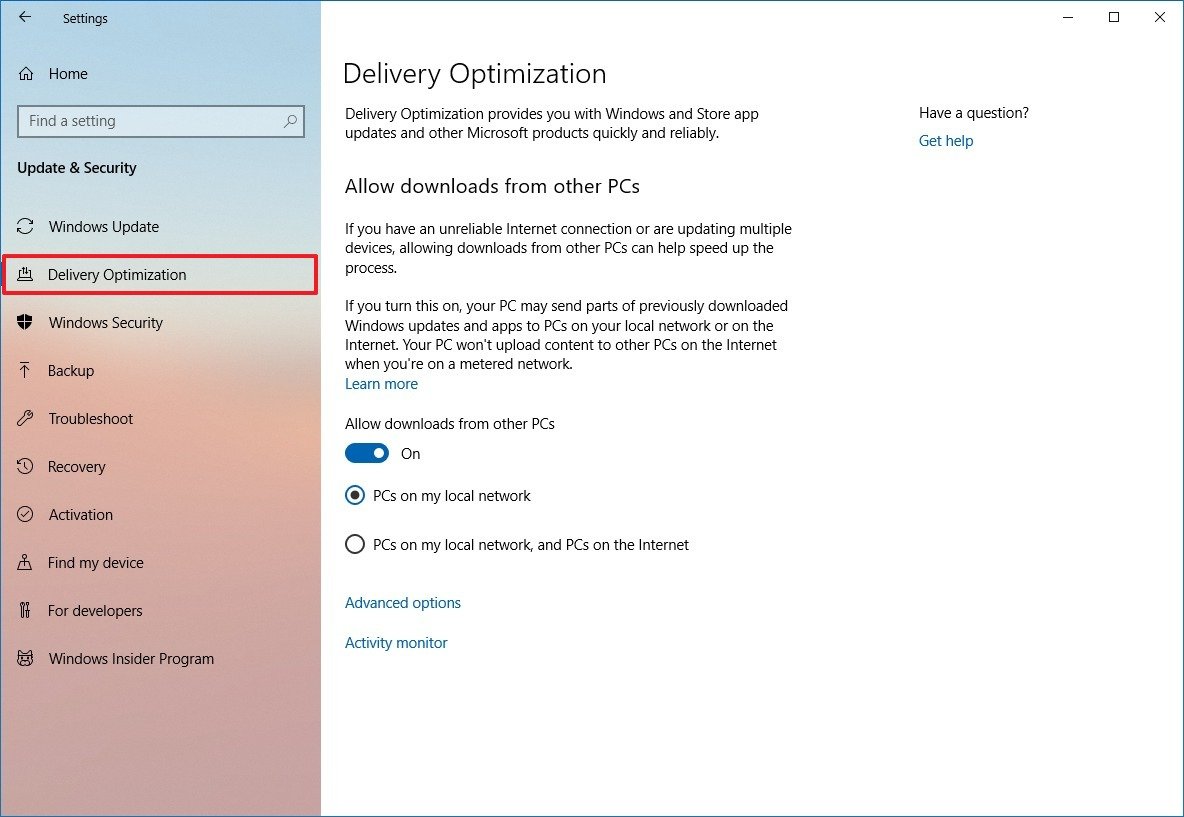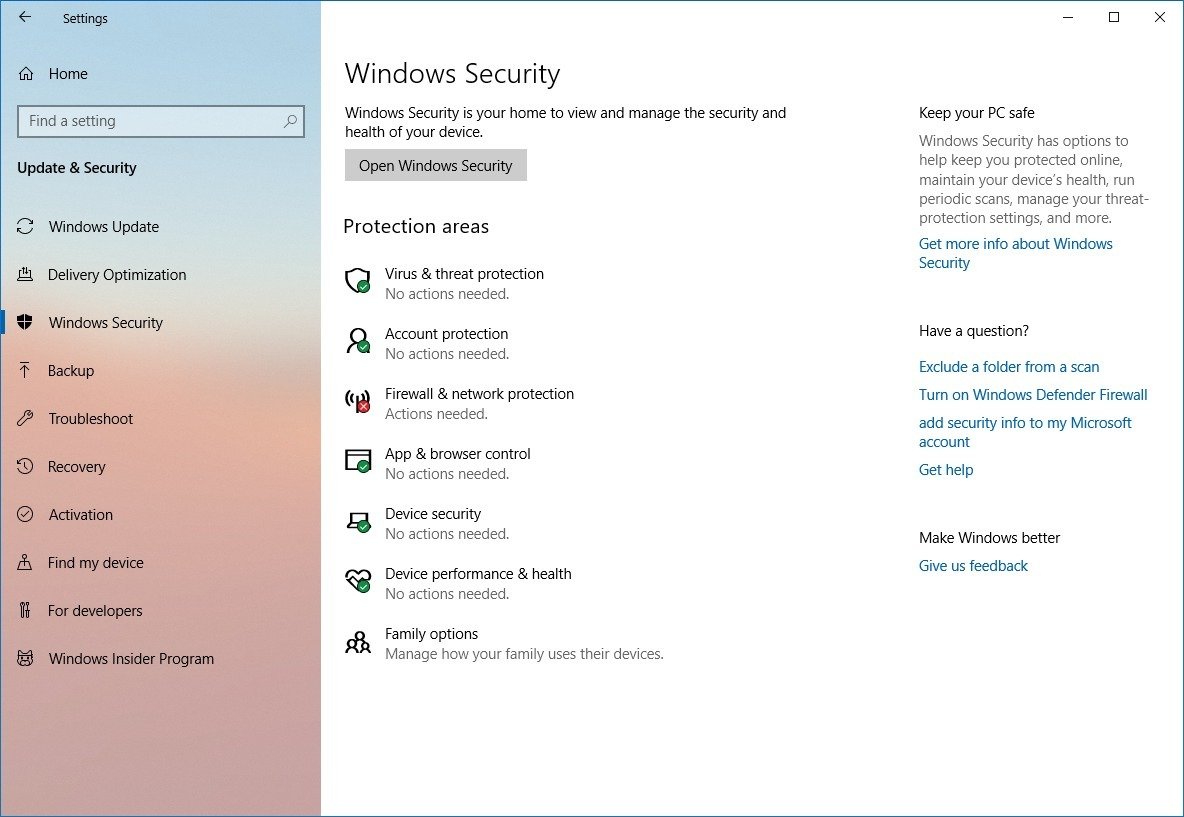What's new with the Settings app in Windows 10 October 2018 Update
The Settings app received a lot of improvements with the Windows 10 October 2018 Update, and in this guide, we highlight them all.
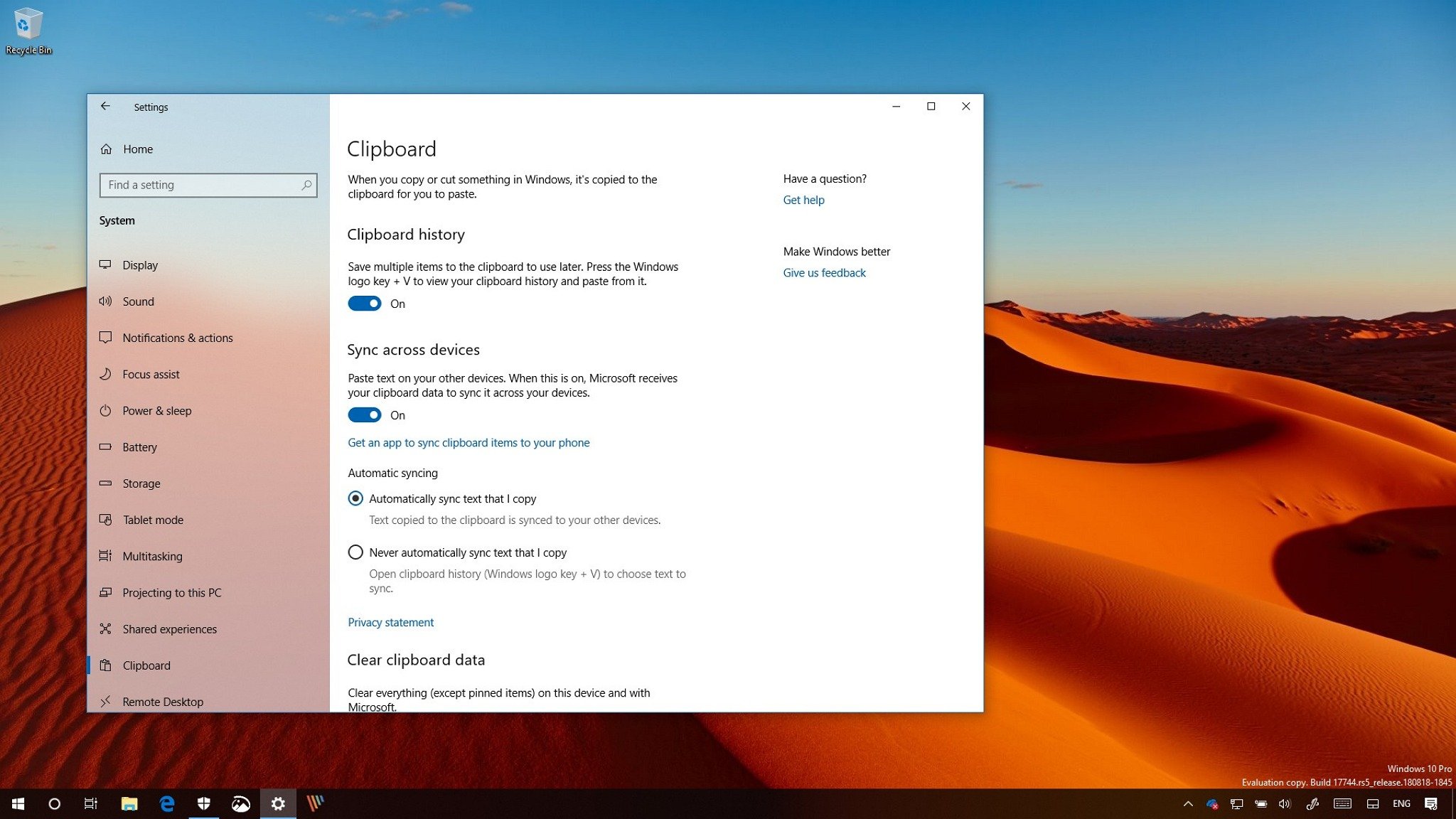
The Windows 10 October 2018 Update (version 1809) is now available to some, with a wider rollout beginning soon, and with it, we're also getting an updated version of the Settings app, which ships with a new set of improvements, features, and tweaks to better customize the OS experience.
On version 1809, the Settings app ships with several interface tweaks and some of the settings have been reorganized. You'll find a number of new features to improve the customization, servicing, and productivity using Windows 10.
In this Windows 10 guide, we'll dive deep into the new enhancements, changes, and tweaks available in the Settings app starting with the version 1809.
What's new in the Settings app for Windows 10
Starting with Windows 10 version 1809, the Settings app isn't aesthetically changing significantly, but you'll notice some improvements. For example, when invoking the context menu in the search box, you'll find an updated list of icons and shortcuts for each action. In addition, if you're using a stylus, the search box now also supports the mini handwriting experience.
Across the experience, the right pane now features common questions with answers using Bing, and the Settings homepage now also includes a similar right pane by default. Furthermore, the popup options page for certain settings now use gray color borders, instead of using the system scheme color, and some of the text for links and options have been reworded.
Also, in this release, the app introduces new settings and ports additional features from Control Panel, and a lot more.
These are all the new improvements available in the updated version of the Settings app in more details.
All the latest news, reviews, and guides for Windows and Xbox diehards.
- System
- Devices
- Network & Internet
- Personalization
- Apps
- Accounts
- Time & Language
- Gaming
- Ease of Access
- Cortana
- Privacy
- Update & Security
System
On Settings > System, the Display page now features a new Windows HD Color page with settings to control high dynamic range (HDR) and wide color gamut (WCG) settings on supported displays for content like videos, photos, and games.
If you're not sure if your display supports "Windows HD Color," the supported features will be reported under the "Display capabilities" section.
In addition, at the bottom of the page, there is a drop-down menu to decide the battery options when playing Windows HD Color content.
On Settings > System, the Sound page has been updated, and now clicking the Device properties link will open a new settings page with options to rename or disable the device, and a drop-down menu to select your spatial sound format.
In the past, the link opened the device settings page using Control Panel. Though, you're still required to use the old experience to customize specific properties.
The Manage sound devices is a new page that lists your input and output devices with options to disable or enable each peripheral. (The speakers get a Test button as well.)
On Settings > System, the Notifications & actions page in the "Quick actions" section, you can now add or remove two new buttons, including Screen snip and Battery saver.
On Settings > System, in the Focus assist page the "When I'm playing a game" rule has been updated to enable Focus assist for all games in full-screen. In the past, this option was only available for DirectX exclusive games.
After enabling the toggle switch for "When I'm playing a game," you can click the option to further customize the notifications you don't want to see when playing a full-screen game.
On Settings > System, in the Storage page, the Storage Sense settings, in the Change how we free up space automatically sub-page, you'll find a few new changes.
Under "Storage Sense," the drop-down menu renames the "When windows decide" to "During low free disk space."
The Locally available could content feature is new starting with the Windows 10 October 2018 Update, and it allows you to configure OneDrive to free up space automatically by removing content already uploaded to the cloud that you haven't used during a specified period. You'll still be able to see the deleted files, but you'll need an internet connection to open them.
Using this new feature, you can make OneDrive files available only-online that you haven't modified in:
- 1 day.
- 14 days.
- 30 days.
- 60 days.
The Never option disables the feature, and content using the "Always keep on this device" will not be affected using these settings.
On Settings > System, the Shared experiences page doesn't introduce a lot of new changes, but you'll notice that the "Nearby sharing" section now includes a new icon.
On Settings > System, the Clipboard page is new starting with version 1809, and it's the page that houses all the settings to configure the new clipboard experience.
In this page, you can enable or disable the clipboard history using the new experience (Windows key + V).
Under "Sync across devices," you can enable or disable the option to sync your clipboard content across devices allowing to paste text from another computer.
If you enable the sync option, you can also control the automatic syncing behavior, which includes:
- Automatically sync text that I copy — clipboard content will sync automatically.
- Never automatically sync text that I copy — you must select the history items you want to sync within the Windows key + V interface.
At the bottom of the page, you'll also find an option to clear the clipboard data on your device. However, this option won't remove pinned items.
While these clipboard settings are new, the old experience will still available even if you change or disable any of these options.
On Settings > System, the About page only changes the "See details in Windows Defender" text to "See details in Windows Security" to reflect the new name for the security experience.
Devices
On Settings > Devices, the Typing page includes two new additions, including "Typing insights" and "Suggestions and autocorrections."
Typing insights is a new feature that shows the number of times that Microsoft's Artificial Intelligence technology has helped you to write more efficiently.
This new page includes information about autocomplete and suggested words, keystrokes saved, spelling corrections, and swiped words.
If you don't want to see these statistics, you can turn it off using the available toggle switch.
At the bottom of the "Typing" page, you can also access the Suggestions and autocorrections settings to manage the SwiftKey feature, which includes options to enable or disable suggestions and autocorrections when using the software and hardware keyboard.
On Settings > Devices, the Bluetooth & other devices page, under "Mouse, keyboard, & pen," Bluetooth devices connected to your computer will now show the battery level and will push a notification when the battery is running low. Of course, the peripheral must support this feature to display the indicator.
On Settings > Devices, the Pen & Windows Ink page is getting an update making available a new Screen Snipping option, under "Pen shortcuts," to start using the new snipping tools with a single pen click.
Also, the page introduces a new setting to allow the pen to work as a mouse, instead of panning and scrolling the screen.
Network & Internet
On Settings > Network & Internet, the Data usage page will now display the amount of data you're using while using a mobile data plan.
If you want to manage the roaming stats, you can find the settings in the "Cellular" page.
Personalization
On Settings > Personalization, the Colors page doesn't include new settings, but the Dark option has been updated to enable the dark theme in File Explorer too.
Apps
On Settings > Apps, in the Apps & features page, the options to decide the sources a user can use to get apps.
In the past, you had three choices, but now, you'll find four options, including:
- Turn off app recommendations.
- Show me app recommendations.
- Warm me before installing apps from outside the Store.
- Allow apps from the Store only.
Where Turn off app recommendations replaces the Allow apps from anywhere option, and Show me app recommendations is new in the list.
Under "Apps & features," in the "Manage optional features" page, Microsoft is making a number of components as Feature on Demand (FoD), including:
- WebDriver.
- Windows Hello Face.
- Math Recognizer.
- MSIX Packaging Tool Driver.
- RAS Connection Manager Administration Kit (CMAK).
- RIP Listener.
- RSAT: Active Directory Certificate Services Tools.
- RSAT: Active Directory Domain Services and Lightweight Directory Services Tools.
- RSAT: BitLocker Driver Encryption Administration Utilities.
- RSAT: Data Center Bridging LLDP Tools.
- RSAT: DHCP Server Tools.
- RSAT: DNS Server Tools.
- RSAT: Failover Clustering Tools.
- RSAT: Fail Service Tools.
- RSAT: Group Policy Management Tools.
- RSAT: IP Address Management (IPAM) Client.
- RSAT: Network Load Balancing Tools.
- RSAT: Remote Access Management Tools.
- RSAT: Remote Desktop Services Tools.
- RSAT: Server Manager.
- RSAT: Shield VM Tools.
- RSAT: Storage Replica Module for Windows PowerShell.
- RSAT: Volume Activation Tools.
- RSAT: Windows Server Update Service Tools.
- WMI SNMP Provider.
On Settings > Apps, the Video playback page introduces a new Adjust video based on lighting option that will help to improve the visibility of videos on extreme bright environments.
This feature coming with the October 2018 Update requires a light sensor on your computer to detect the ambient light and adjust the video accordingly. In addition, in this page, you'll also find a link to access the new Windows HD Color settings.
Accounts
On Settings > Accounts, the Sign-in options page includes subtle tweaks including re-ordering of the sign-in options making the "PIN" the first option and "Password" second.
Under "Windows Hello," the link now reads "Find compatible devices," instead of "See how it works and find compatible devices." Also, you'll notice that Dynamic lock now includes a new icon.
On Settings > Accounts, the Family & other users page includes a new wizard to set up kiosk mode that walks you through the setup flow to create a kiosk account, which you can use to set up a public internet access device, digital sign, interactive display, and other devices.
Time & Language
On Settings > Time & Language, the Date & time page no longer includes your current region formats, because this information can now be found in the new "Region" page.
On Settings > Time & Language, the Region page is new, and it includes the settings to configure your device region parameters.
In this page, you can set the country or region, which helps Windows 10 and apps to surface local content.
Under "Regional format," you can select your language to automatically set dates and times based on your language.
If you need to adjust the settings, you can click the Change data formats link at the bottom of the page that takes you to another page that allows you to customize various settings, including:
- Calendar.
- First day of week.
- Short date.
- Long date.
- Short time.
- Long time.
Previously, these settings were available in Control Panel, but starting with version 1809, you can easily customize your experience in the Settings app.
On Settings > Time & Language, the Language page includes the same settings as before when the page used to be combined with the region settings, but you'll notice a new link to download additional language packs from the Microsoft Store.
Also, the language options page now includes more sections to display the language features, including:
- Language pack.
- Handwriting.
- Speech.
- Regional format.
Gaming
On Settings > Gaming, the Game bar page no longer includes an option to create a shortcut for "Show recording time."
On Settings > Gaming, the Game DVR page has been renamed to Captures, but no new features have been added.
On Settings > Gaming, the Game Mode page once again include the option to turn off the feature.
On Settings > Gaming, the TruePlay page is no longer available in Settings.
Ease of Access
On Settings > Ease of Access, the Display page introduces a new slider to change the system font size for the Start menu, title bar, message boxes, icons, and tooltips across Windows 10 and apps.
On Settings > Ease of Access, the Magnifier page, the "Change zoom increments" drop-down menu includes two additional zoom options, including 5% and 10% to give you a little more control over zoom increments.
Also, it's now possible to keep the mouse centered while in full-screen mode using the new "Keep the mouse cursor" drop-down menu, under "Change Magnifier view."
On Settings > Ease of Access, the Narrator page under "Use Narrator," you'll find a new link to open the QuickStart experience to learn over a dozen of tips to get started with Narrator.
Choose keyboard settings is a new section that replaces "Choose Narrator key." The new section still includes the two original settings, but you'll now find two additional features, including:
- Select keyboard layout.
- Select Narrator modifier.
On Settings > Ease of Access, the Keyboard page has been updated, and now, starting with Windows 10 version 1809, under the "Print Screen shortcut" section, you can configure the Print Screen key to open the new snipping experience using the new Snip & Sketch app.
Cortana
On Settings > Cortana, the Talk to Cortana page, under the "Lock screen" section, you'll find a link to access the Lock screen settings.
At the bottom of the page, there's an option to change the name that Cortana uses to call you.
On Settings > Cortana, the Permissions & History page now includes a "Personalize" section to connect the Microsoft account that Cortana uses to collect information and personalize your experience.
Under "History," there's a new Activity recommendations option to enable notifications to resume activities from other devices.
On Settings > Cortana, the Cortana across my devices page removes a number of features. For example, now that the Your Phone app is here, you'll no longer find the "Get Cortana mobile app for my phone" option to connect your phone to your device.
The "Help me pick up where I left off on other devices" option is no longer available, because it's been replaced with the "Activity recommendations" options in "Permissions & History."
Also, the "Get list suggestions" option is no longer available starting with this release.
Privacy
On Settings > Privacy, the General page doesn't introduce new options, but the Show me suggested content now enables ads in the home page of Settings.
On Settings > Privacy, the Speech page is new as Settings is splitting "Speech, inking, & Typing" into two pages, and it includes an option to disable the speech recognition service that is required to talk to Cortana and for Microsoft to improve the feature.
On Settings > Privacy, the Inking & typing personalization page is new, and it houses the option to disable data collection for typing and handwriting to build a local dictionary to improve suggestions.
The page also includes access to the user custom dictionary, which has an option to clear the feature history.
On Settings > Privacy, the Activity history page doesn't include new features, but it updates the descriptions for "Let Windows store my activities on this device," and "Let Windows sync my activities from this device to the cloud."
On Settings > Privacy, the Location page has been updated with new descriptions to communicate more clearly the available options.
On Settings > Privacy, the Notifications page now includes options to grant or deny users permission to choose whether apps can access the notifications system per device, per account, and you can even control which apps can access notifications individually.
On Settings > Privacy, the Radios page now allows you to control if users can decide whether apps have access to the device radios, and you can also control which apps can access the radios individually.
On Settings > Privacy, the App diagnostics page has been updated with new settings to allow or deny users to decide whether apps have access to diagnostic information from other apps on your device. Also, there's an option to grant or deny apps from accessing diagnostic information about other apps globally or individually on your account.
Update & Security
On Settings > Update & Security, the Windows Update page includes a properly styled interface for Active hours.
Also, starting with the October 2018 Update, Microsoft is introducing a reboot logic that uses a more predictable model to accurately decide when is the best time to restart your device if an update is pending.
On Settings > Update & Security, the Deliver Optimization page is a new item in the list, but the page doesn't introduce new settings.
On Settings > Update & Security, the Windows Security page has been updated to include a badge for each protection area to highlight the areas that may need additional actions.
On Settings > Update & Security, the Troubleshoot page removes two troubleshooters, including:
- Blue screen.
- Hardware and devices.
Wrapping things up
Although the Settings app is still not the one-stop-shop to configure every aspect of Windows 10, the October 2018 Update introduces a slew of incremental improvements and ports additional settings from Control Panel that should improve the overall experience.
What are your thoughts about the improvements Windows 10 is introducing with version 1809? Tell us in the comments.
More Windows 10 resources
For more helpful articles, coverage, and answers to common questions about Windows 10, visit the following resources:
- Windows 10 on Windows Central – All you need to know
- Windows 10 help, tips, and tricks
- Windows 10 forums on Windows Central

Mauro Huculak has been a Windows How-To Expert contributor for WindowsCentral.com for nearly a decade and has over 22 years of combined experience in IT and technical writing. He holds various professional certifications from Microsoft, Cisco, VMware, and CompTIA and has been recognized as a Microsoft MVP for many years.