What's new with the Settings app for the Windows 10 May 2019 Update
The Settings app continues to take shape, and in this guide, we'll dive into the changes available with the Windows 10 May 2019 Update.
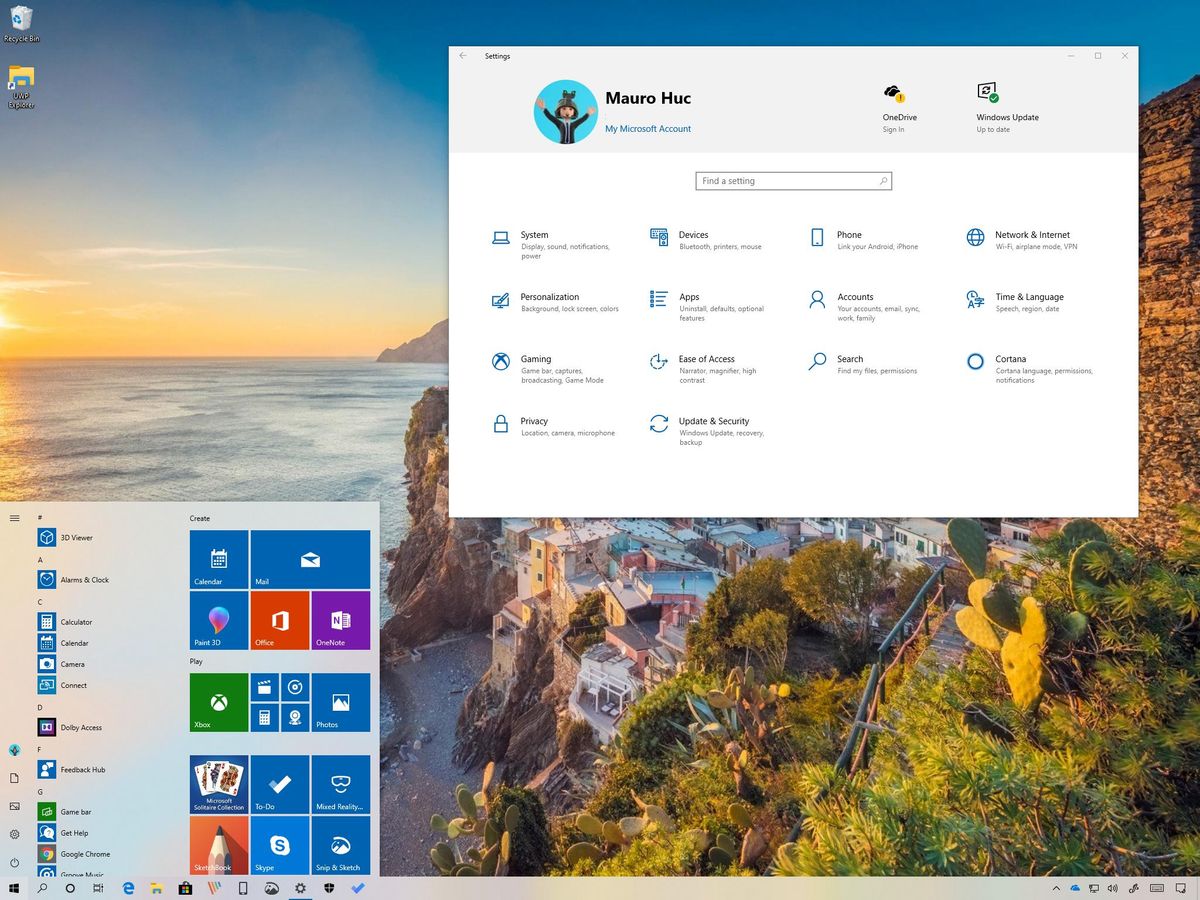
In addition to the new features and enhancements bundled with the May 2019 Update (version 1903), Windows 10 is also introducing a slew of changes to the Settings app to help users customize and modify system settings.
Starting with version 1903, the Settings experience revamps the homepage with a new header design (controlled feature) similar to the one found in the Microsoft account page online, and you'll find many new settings and tweaks.
For instance, you can now install fonts using a drag-and-drop gesture. The app includes new options to choose a custom color and size for the mouse pointer. If the date and time are incorrect, you can now sync this information manually. Search now has its very-own settings section. Windows 10 Home users can pause updates. You're getting a redesigned experience to enroll in the Windows Insider Program, and a lot more.
In this Windows 10 guide, we'll dive into the improvements and tweaks shipping with the Settings app with the May 2019 Update.
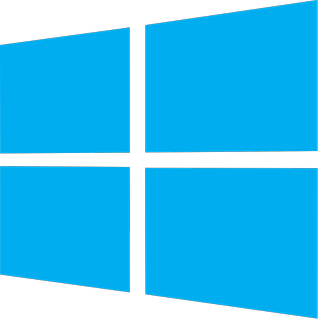
Windows 10 May 2019 Update full reviewHow to get the May 2019 Update ASAPMay 2019 Update common problems and how to fix themFull list of changes in the May 2019 UpdateAll of our May 2019 Update resources in one place
What's new in the Settings app
In this new version, perhaps the most noticeable change in the Settings app is the new header design that appears at the top of the homepage. The new header is meant to highlight the user information with quick access to common settings (such as OneDrive and Windows Update). Additionally, each option has a badge indicating its status. While the green badge means everything is working as expected, if it turns yellow, then it means that your attention is required.
Important: This is a controlled feature, and it may not be available for all users. If you upgraded your device using the Windows Insider Program, there's a chance that you'll get it. Otherwise, the homepage of the Settings app will look just like in previous versions.
If the new header looks familiar, it's because is the same design found in your Microsoft account online.
Get the Windows Central Newsletter
All the latest news, reviews, and guides for Windows and Xbox diehards.
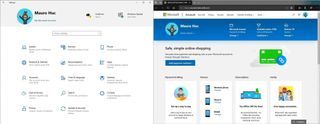
Also, across the experience, the text has been updated to make settings easier to understand, and as part of the Fluent Design System gradual rollout, you will notice a new shadow effect for drop-down menus.
Alongside the visual changes, the Settings app includes updates to some of the pages and introduces new options.
These are all the new improvements you'll find in the Settings app in more detail:
- System
- Devices
- Network & Internet
- Personalization
- Apps
- Accounts
- Time & Language
- Ease of Access
- Search
- Cortana
- Privacy
- Update & Security
System
On Settings > System > Display, inside the Advanced scaling settings page, you won't see new options, but starting with the May 2019 Update, the setting to fix scaling for apps that may look blurry after a system change is now enabled by default.
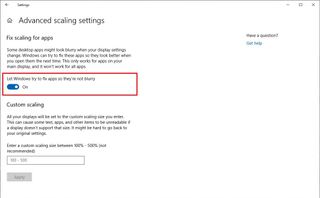
On Settings > System, the Notifications & actions page no longer includes the options to edit the quick actions buttons as you can now perform this task within Action Center.
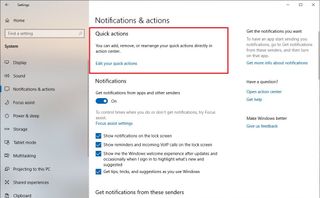
On Settings > System, the Focus assist page has been updated with a new "When I'm using an app in full screen" rule that allows you to suppress notifications when using apps in full-screen mode.
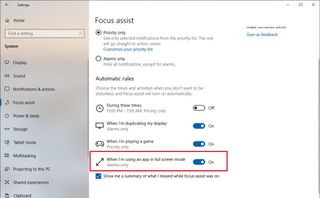
In addition, Windows 10 now adds Nearby Sharing as one of the default priority exceptions that can show notifications while focus assist is enabled with the Priority only option.
On Settings > System, the Power & Sleep page now includes a slider to select the power mode to optimize battery life to save energy or best performance.
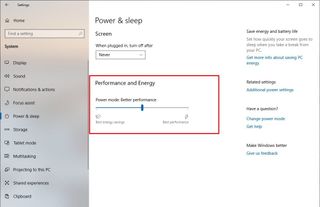
If this option looks familiar is because it's the same option previously available in the battery flyout menu in the taskbar.
On Settings > System, the Storage page has been revamped with a new design that dynamically shows how the storage is being used in the main drive (C:) and can help you to quickly find out how you can free up space.
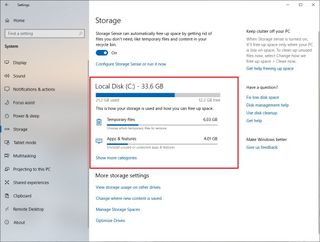
Clicking the new "Show more categories" option, you can also see a breakdown of the areas using more space. While this view is new in the Storage page, this is the same view that was previously only available in the "Storage usage" page.
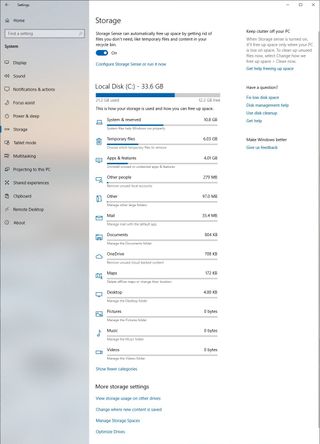
Starting with version 1903, accessing the System & reserved item, you can check whether Reserved storage is enabled and the amount of space the system is currently reserving.
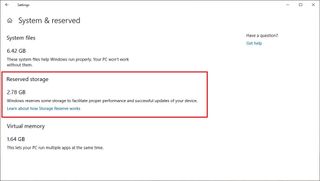
Reserved storage is a new feature designed to set aside part of the available local storage, which Windows 10 can use to minimize problems while applying updates. The feature will be enabled automatically on devices that come pre-installed with the May 2019 Update, or after performing a clean installation of Windows 10.
If you use multiple hard drives, they will no longer be available on the Storage page. However, they're not missing, as the Settings app now lists all the local drives in a separate page, which you can access clicking the View storage usage on other drives option, under the "More storage settings" section.
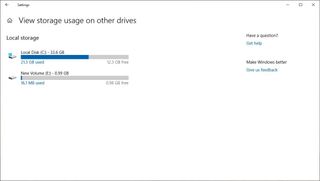
Furthermore, under the "More storage settings" section, you'll now also find an Optimize Drives option to give you quick access to the defragmentation tool.
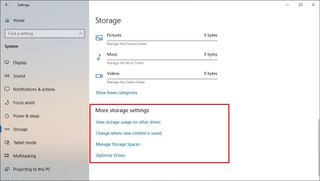
Of course, Storage sense still alive in this version, and you can manage its settings clicking the Configure Storage Sense or run in now option, under the "Storage" section.
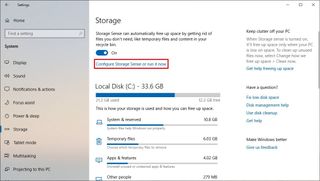
On Settings > System, the Multitasking page receives a minor update that converts the "Snap" settings into checkboxes, instead of switches.

Devices
On Settings > Devices, the Printer & Scanners page isn't getting significant improvements, but if you're having printing issues, the right page, under "Related settings," you'll find an option to run the printer troubleshooter to resolve common problems.
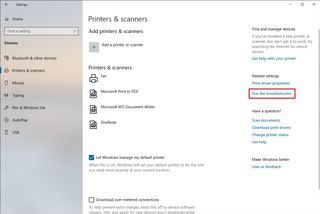
On Settings > Devices, the Typing page, under the "More keyboard settings" section, you'll notice a new Make my keyboard focus easier to see option, which opens the "Cursor & Pointer" settings page.
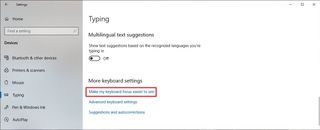
Also, inside the "Advanced keyboard settings" page there's a new option to access settings to manage language hotkeys.
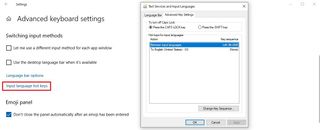
Network & Internet
On Settings > Network & Internet, the Ethernet page now shows the network name in the adapter, and inside the properties page, there's a new IP settings section that allows you to set a static TCP/IP configuration. (Previously, in the Settings app, this option was only available for wireless adapters.)
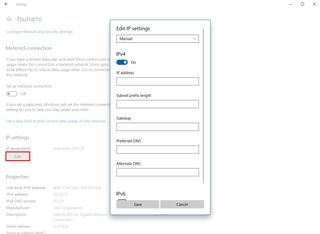
Personalization
On Settings > Personalization, the Colors page relocates the option to change the color theme to the top of the page, and now, the setting is a drop-down menu.
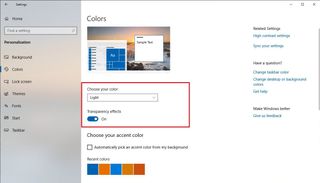
Using the Light option enables the new color scheme that brings light colors to the Start menu, taskbar, Action Center, flyout menus, touch keyboard, and many other visual elements.
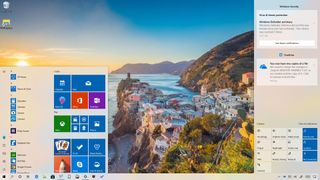
If you like the classic light theme, then you can select the Custom option, and make sure to set the "Choose your default Windows mode" option to Dark, and the "Choose your default app mode" option to Light.
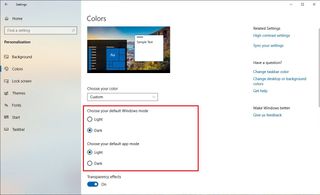
On Settings > Personalization, the Themes page doesn't introduce new settings, but it includes a new Windows (light) theme which also enables the new light theme using the default Windows 10 background.
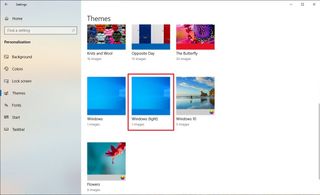
On Settings > Personalization, the Fonts page for some odd reason now has a drag-and-drop option to install a new font using a file.

Also, this new version introduces the Windows Ebrima font to read your ADLaM web pages and documents, and there's new keyboard support for ADLaM and Osage. (If you're unfamiliar, the Osage script is used to write in the native language of the Osage Nation in Oklahoma. The ADLaM script is used to write in the language of the Fulani people of West Africa.)
Apps
On Settings > Apps, the Apps & features page introduces some subtle changes. For example, the "Installing apps" section, which includes the settings to control the type of apps you can install on your device, is now called "Choose where to get apps," and the options remain the same, but with new names:
- Anywhere.
- Anywhere, but let me know if there's a comparable app in the Microsoft Store.
- Anywhere, but warm me before installing an app that's not from the Microsoft Store.
- The Microsoft Store only (recommended).
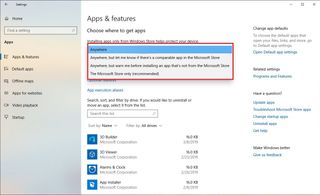
In addition, starting with the May 2019 Update, Windows 10 is relaxing its policy allowing to uninstall more inbox apps, including:
- 3D Viewer.
- Calculator.
- Calendar.
- Groove Music.
- Mail.
- Movies & TV.
- Paint 3D.
- Snip & Sketch.
- Sticky Notes.
- Voice Recorder.
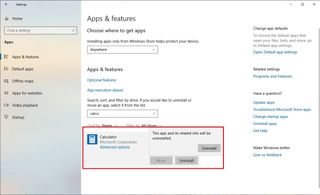
Accounts
On Settings > Accounts, the Sign-in options page has been completely revamped with version 1903 to make it easier for users to set up the different methods of authentication using Windows Hello, traditional or picture password, and there's even a new option to sign-in using a Security Key.

Also, the "Use my sign-in info to automatically finish setting up my device and reopen my apps after an update or restart" option will be enabled by default for devices connected to a Cloud Domain as long as the following requirements are enabled:
- BitLocker.
- SecureBoot.
- TPM 2.0.
On Settings > Accounts, the Family & other users page now allows you to set up an account using a phone number without the need of using complex passwords.
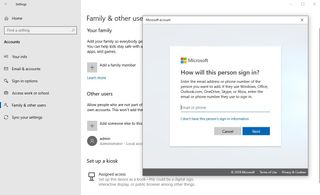
Once the account is created, the users will receive an SMS code to sign in and finish setting up the account. Also, to secure their account, the user can then configure Windows Hello Face, Fingerprint, or PIN to access the account.
Time & Language
On Settings > Time & Language, the Date & Time page includes a new option to synchronize the system clock with the time server manually.
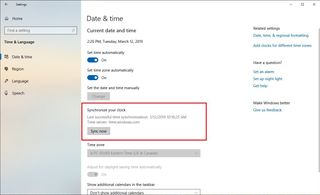
According to the company, the new option is meant to help in situations where the time service was previously disabled, or you find that the clock isn't displaying the correct time.
In addition, under the "Synchronize your clock" section, you can now see the last time the clock was synchronized and with which server.
On Settings > Time & Language, the Region page doesn't include new settings, but the page icon has now been updated.
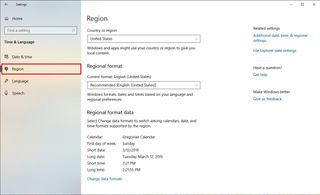
On Settings > Time & Language, the Language page includes some improvements to install a new language. For example, starting with the May 2019 Update, when adding a new language, you'll see new preference options to install a package and settings to set a particular language as the display language.
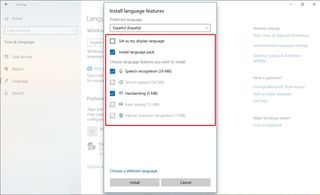
If available, during the installation process, you'll also see the options to add the speech recognition and text-to-speech features.
Finally, under the "Preferred languages," you will notice a link to choose an input method to always use as the default for a language.
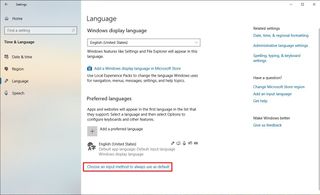
On Settings > Time & Language, the Speech page, as part of the Narrator experience, there's a new "Manage voices" section, which shows the voice packages available on your device, and you can now use the Add voice button to install additional voices for other languages without having to install a full language pack.
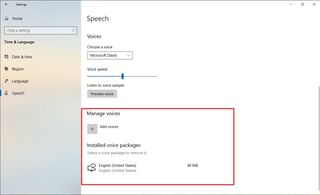
Ease of Access
On Settings > Ease of Access, the Cursor & pointer page introduces new settings to change the pointer size and color.
Using the slider, you can now choose among 15 different pointer sizes, and clicking the rainbow wheel button. You can select from various suggested colors for the pointer.
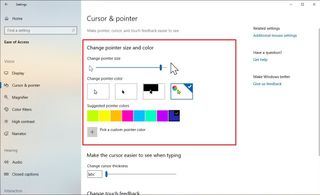
If the color isn't in the list, you can click the Pick a custom pointer color button to create the custom color that you like.

On Settings > Ease of Access, the Color filters page isn't changing significantly, but now, you'll notice a message letting you know that "Night light" is affecting the color filter experience with a link to disable the feature.
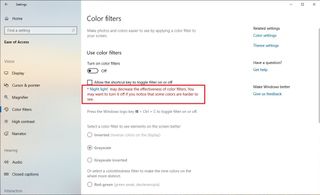
On Settings > Ease of Access, the Narrator page has been updated with several improvements, sections and descriptions include updated text, and some previous settings have been reorganized. For instance, in this new version, you'll find more options to control Narrator at start-up, including:
- Allow the shortcut key to start Narrator.
- Start Narrator after sign-in for me.
- Start Narrator before sign-in for anyone.
- Show Narrator Home when Narrator starts.
- Minimize Narrator Home to the system tray.
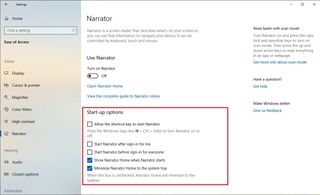
Under the "Personalize Narrator's voice" section, there's a new link to add more voice packages as needed, and you'll no longer find the options to emphasize formatted text or turn on intonation pauses.
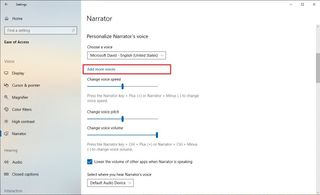
In the "Change what you hear when reading and interacting" section, you can now select among five new verbosity levels to control the amount of content you hear. In addition, you can now cycle through all the levels using the Narrator + V command.
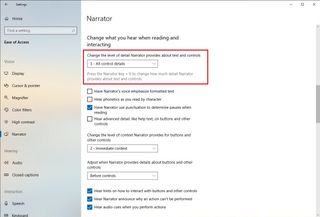
Other options in this section include:
- Have Narrator's voice emphasize formatted text.
- Hear phonetics as you read by character.
- Have Narrator use punctuation to determine pauses when reading.
- Hear advanced detail, like help text, on buttons and other controls.
- Hear hints on how to interact with buttons and other controls.
- Hear Narrator announce whey an action can't be performed.
- Hear audio cues when you perform actions.
The "Choose keyboard settings" section doesn't include new options, but now, there's a new link to create your own keyboard commands.

Under the "Use Narrator cursor" section, there's a new drop-down menu that allows you to select between two cursor navigation modes (Normal and Advanced).
Search
On Settings > Search, Searching Windows is a new page starting with the May 2019 Update, which includes the settings previously available in Control Panel and new features to manage indexing on Windows 10.
The new page includes an "Indexing Status" section to highlight the content already searchable and those files pending to be indexed.
Under the "Find My Files" section, you can use the Classic search mode, or you can select the new Enhanced mode, which allows Windows 10 to search the entire drive and not just the desktop, documents, pictures, and videos libraries.

Also, there's an "Excluded Folders" section, which as the name implies, it allows you to specify the folder that you don't want to be searchable, which can help to speed the indexing process. While you can manage this option manually, Windows 10 will also exclude some known folders automatically.
At the bottom of the page, you'll find the "More Search Indexer Settings" section that includes two options, including access to the Advanced Search Indexer Settings using Control Panel, and you'll find an option to access the troubleshooter to fix common search problems on Windows 10.
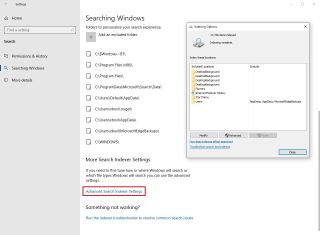
In addition to the "Searching Windows" page, you'll also notice that the new section includes the Permissions & History and More details pages. They were previously available in the Cortana section, but now that the digital assistant and search are separate features, both of the pages have been relocated to the Search section.
Cortana
On Settings > Cortana, the Talk to Cortana page doesn't introduce new changes, but it removes the option to change the name that the assistant uses to call you.
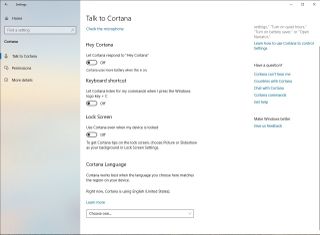
On Settings > Cortana, the Permissions page doesn't introduce new changes. Instead, it removes most of the settings, which are now available in the Permissions & History page for the Search experience.
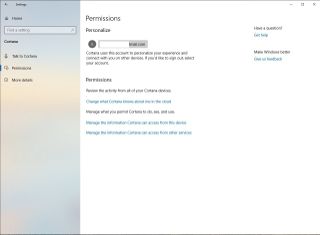
In addition, the Cortana section no longer includes the Cortana across my devices page, which included the settings to configure notifications coming from your phone.
Privacy
On Settings > Privacy, the Diagnostics & feedback page has been updated with settings to manage the "Recommended troubleshooting" feature.
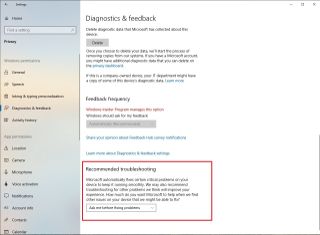
Options available include:
- Fix problems for me without asking.
- Tell me when problems get fixed.
- Ask me before fixing problems.
On Settings > Privacy, the Camera page doesn't include new settings, but you can now see which apps are currently accessing the camera.
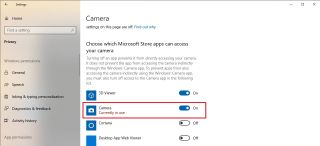
Also, at the bottom of the page, the settings pages introduce an option to allow or deny camera access to classic desktop applications (but this setting may not apply to every app).
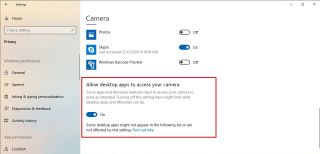
On Settings > Privacy, the Microphone page, similar to the Camera page, now shows which apps are currently accessing the microphone.
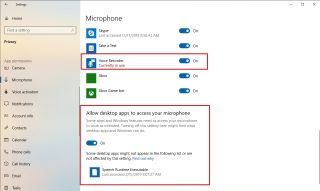
In addition, you can use the setting available at the bottom of the page to decide whether or not classic desktop applications can access your microphone. (This setting may not work with every application.)
On Settings > Privacy, Voice activation is a new page shipping with the May 2019 Update, and it allows you to control which applications (such as Cortana and Alexa) can proactively listen to voice commands and can continue listening after a command is detected.

On Settings > Privacy, Phone calls is a new page available with this new version, and it includes the settings allow or deny users from using certain apps to make phone calls.

When this feature is enabled, Windows 10 will use the cellular network of the phone linked to your device to make the call. (Be aware that this feature may cause additional charges to your phone bill.)
Update & Security
On Settings > Update & Security, the Windows Update page and some of the sub-pages are receiving refinements.
Starting with this new version, instead of plain links, the settings page now displays options like "Pause updates," "Change active hours," "View update history," and "Advanced options" with icons and line of description.
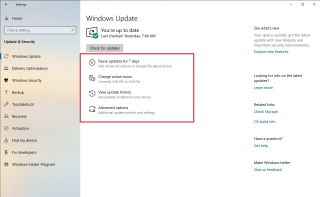
Previously, you needed to access the "Advanced options" page to temporarily pause updates, but now, the option is easily accessible within the Windows Update page. Also, beginning with the May 2019 Update, the feature is not only available for Windows 10 Pro, but for Windows 10 Home users too.
The first semi-annual update for Windows 10 also brings a smarter Active hours feature. In the past, you needed to proactively adjust the settings based on your schedule to prevent sudden reboots to apply updates while you're actively using your device. However, as a result of having to remember to change the settings was yet another challenge, starting with version 1903, Windows 10 includes an option to adjust your active hours based on your computer activity automatically.
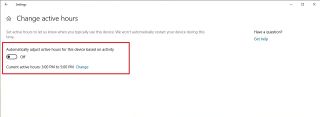
If you prefer to adjust the settings manually, you need to disable the automatic option, and then click the Change option to change your active hours.
On Settings > Update & Security, the Delivery Optimization page isn't getting new visual changes, but starting with the May 2019 Update, Windows 10 is adding support for LEDBAT for uploads to peers in the same network.
This new change has been implemented to reduce congestion in the network and allows uploads to stop sending data when the network is being used for traffic with higher priority.
On Settings > Update & Security, the Troubleshoot page has been updated with a new Recommended Troubleshooting feature allowing Windows 10 to apply troubleshooting steps automatically for common problems.
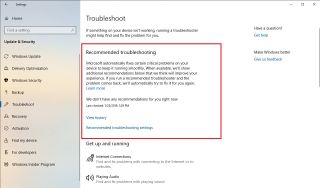
Using the feature, Windows 10 can automatically change settings to match your hardware configuration, restore settings for essential services, and it can even make system changes to ensure your device operates normally.
In addition, Recommended Troubleshooting can also suggest fixes for non-critical problems, which can apply manually using the Settings app. However, the feature will apply fixes for critical issues automatically, and it's not possible to disable it.
Finally, you can click the View history link to view the fixes that Windows 10 has already applied, and even though, there's not an option to disable the troubleshooting steps, you can use the new settings in the "Diagnostics & feedback" page to change the behavior of this feature.
On Settings > Update & Security, the Recovery page, includes an updated Reset this PC experience with changes to make the feature more consistent across devices, and the process now takes fewer steps whether you're keeping your files or removing everything.
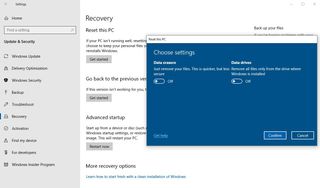
On Settings > Update & Security, the Windows Insider Program page is getting a design update to make it easier to enroll and unroll devices from the program.
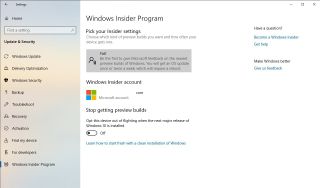
In addition to updating the page descriptions, it's now easier to see in which ring your computer is enrolled. If you want to switch rings, you can click the current enrollment, and then select the ring that you want to use, including Slow, Fast, Release Preview, or Skip.
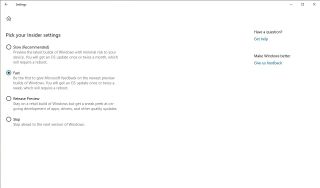
The main page also shows the account linked to the Windows Insider Program and the selected account. You'll get options to change or unlink the account.
Finally, you can now gracefully opt-out of the program with a single option under the "Stop getting preview builds" section. (If you decide to opt-out your device from the program, you'll continue to receive previews, but once the final version of Windows 10 releases, the device will no longer get new builds.)
Wrapping things up
While you'll still need to use Control Panel occasionally, starting with the May 2019 Update, the Settings app introduces a slew of significant changes, improvements, and features that brings the experience one step closer to be the one-stop-shop to manage all the Windows 10 system settings.
What are your thoughts on the changes the May 2019 Update brings to the Settings app? Tell us in the comments.
More Windows 10 resources
For more helpful articles, coverage, and answers to common questions about Windows 10, visit the following resources:
- Windows 10 on Windows Central – All you need to know
- Windows 10 help, tips, and tricks
- Windows 10 forums on Windows Central
Mauro recommends all these affordable accessories
Hi, I'm Mauro Huculak, Windows Central's help and how-to guru. I wrote the post you're reading now, and I know the Windows OS inside and out. But I'm also a bit of a hardware geek. These are some of the affordable gadgets on my desk today.

Logitech MX Master Wireless Mouse ($72 at Amazon)
I know mice, and this is the one I use every day. The MX Master is a wireless high-precision mouse that's very comfortable to use and has many great features, including the ability to connect with multiple devices, an infinite scroll wheel, back and forward buttons, all of which you can customize.

Ktrio Extended Gaming Mouse Pad ($12 at Amazon)
If you spend a lot of time typing, your palms and mouse will leave tracks on your desk. My solution was to start using gaming mouse pads, which are big enough for you to use the keyboard and the mouse comfortably. This is the one I use and recommend.

Supernight LED light strip ($20 at Amazon)
You could just use a regular light bulb in your office, but if you want to add some ambient lighting with different colors, an RGB LED strip is the way to go. This one is Mauro-approved.
Mauro Huculak has been a Windows How-To Expert contributor for WindowsCentral.com for nearly a decade and has over 15 years of experience writing comprehensive guides. He also has an IT background and has achieved different professional certifications from Microsoft, Cisco, VMware, and CompTIA. He has been recognized as a Microsoft MVP for many years.
