What's new in the Windows 10 Creators Update Settings app
The Windows 10 Creators Update delivers a lot of exciting features and enhancements for the Settings app. Here's everything you need to know.
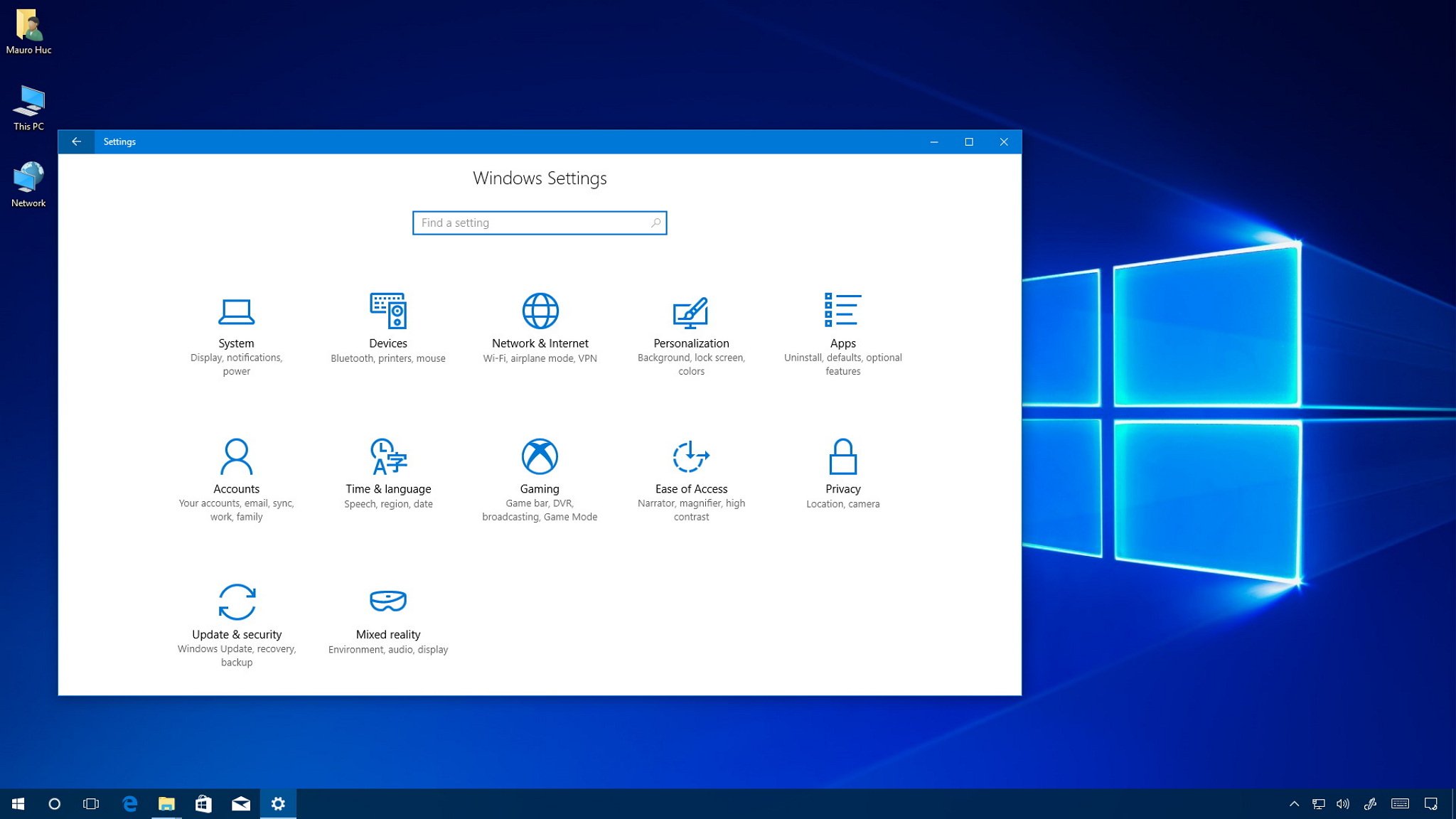
Settings on Windows 10 is the place that allows you to personalize your experience, change system and networking options, customize features, such as the Start menu, notifications, taskbar, and Lock screen, and configure Bluetooth devices, printers, your mouse, and a lot more.
Although the Settings app is still a work in progress, and you won't be able to customize every feature on Windows 10, the Creators Update brings a slew of new changes that will significantly reduce the number of trips you make to Control Panel.
On version 1703, the Settings app gets more options, new settings sections, interface tweaks, and it migrates a number of features from the old Control Panel experience.
In this Windows 10 guide, we'll give you an overview of everything that has changed and improved inside the Settings app for the Creators Update.
What's new in Settings
Once the Windows 10 Creators Update installs on your device, and you open Settings, you'll notice that the main page now is a little more crowded than before. The reason is that Microsoft has reorganized a lot of the settings and added a bunch more.
For example, starting with version 1703, Windows 10 removes all the app-related settings from System and creates a dedicated Apps section for "Apps & features," "Default apps," "Offline maps," and "Apps for websites."
Gaming is also a new section where you can customize your gaming-experience features, such as Game Mode and Game bar, among other settings.
Get the Windows Central Newsletter
All the latest news, reviews, and guides for Windows and Xbox diehards.
There is also a Mixed reality section, but it won't appear on the main page of Settings unless you set up the experience on your computer.
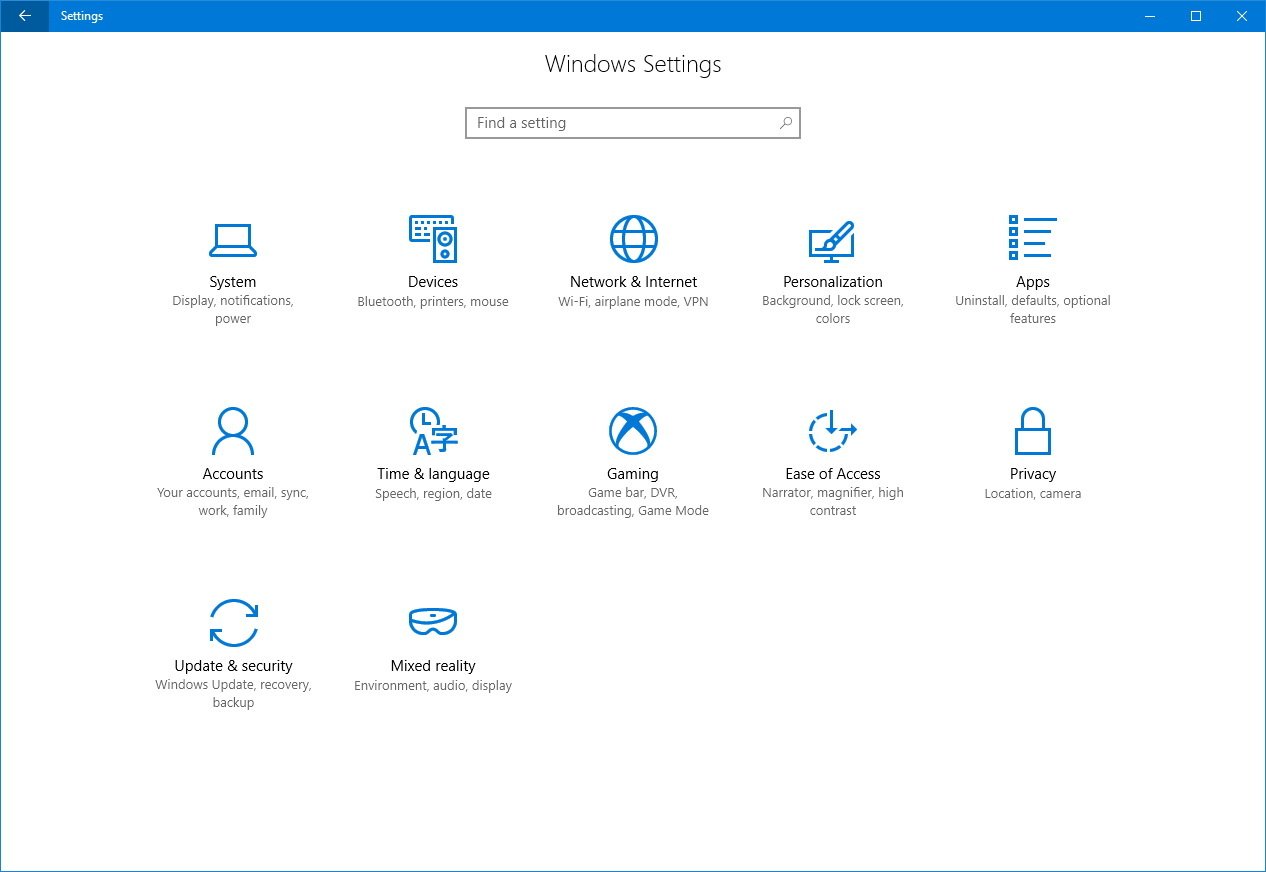
Throughout Settings, you'll also find small tweaks, including the fact that related links now appear on the right size, instead of at the bottom of the page. When scrolling, the page title will always show, which helps you to remember where you are inside Settings. And some features, such as "USB" inside Devices, include a check box to enable certain options, instead of a toggle switch.
Here are all the new changes found in the Settings app in more detail.
- System
- Devices
- Network & internet
- Personalization
- Apps
- Accounts
- Time & language
- Gaming
- Ease of Access
- Privacy
- Update & security
- Mixed reality
System
On System, you'll no longer find app-related options, because they have been moved to the new Apps section, and you'll come across these changes.
On Settings > System, the Display page gets a complete overhaul reducing the steps to change your screen resolution, and a new drop-down menu makes it easier to change your scaling settings.

You can even click the new Custom scaling link to set a custom scaling size if the default options don't suit your needs.
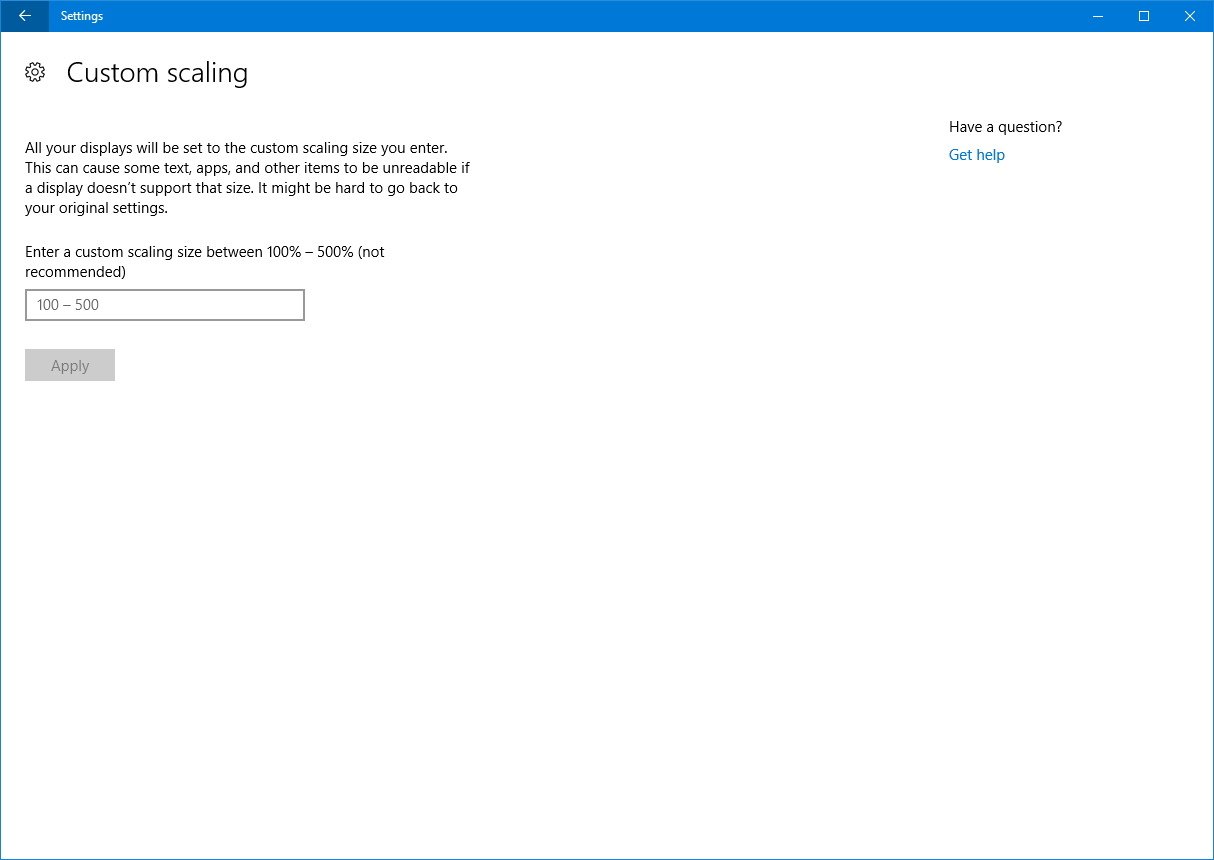
You'll also find a "Multiple display" section with a button to detect other displays. Or you can click the Display adapter properties link to access Control Panel's monitor properties.
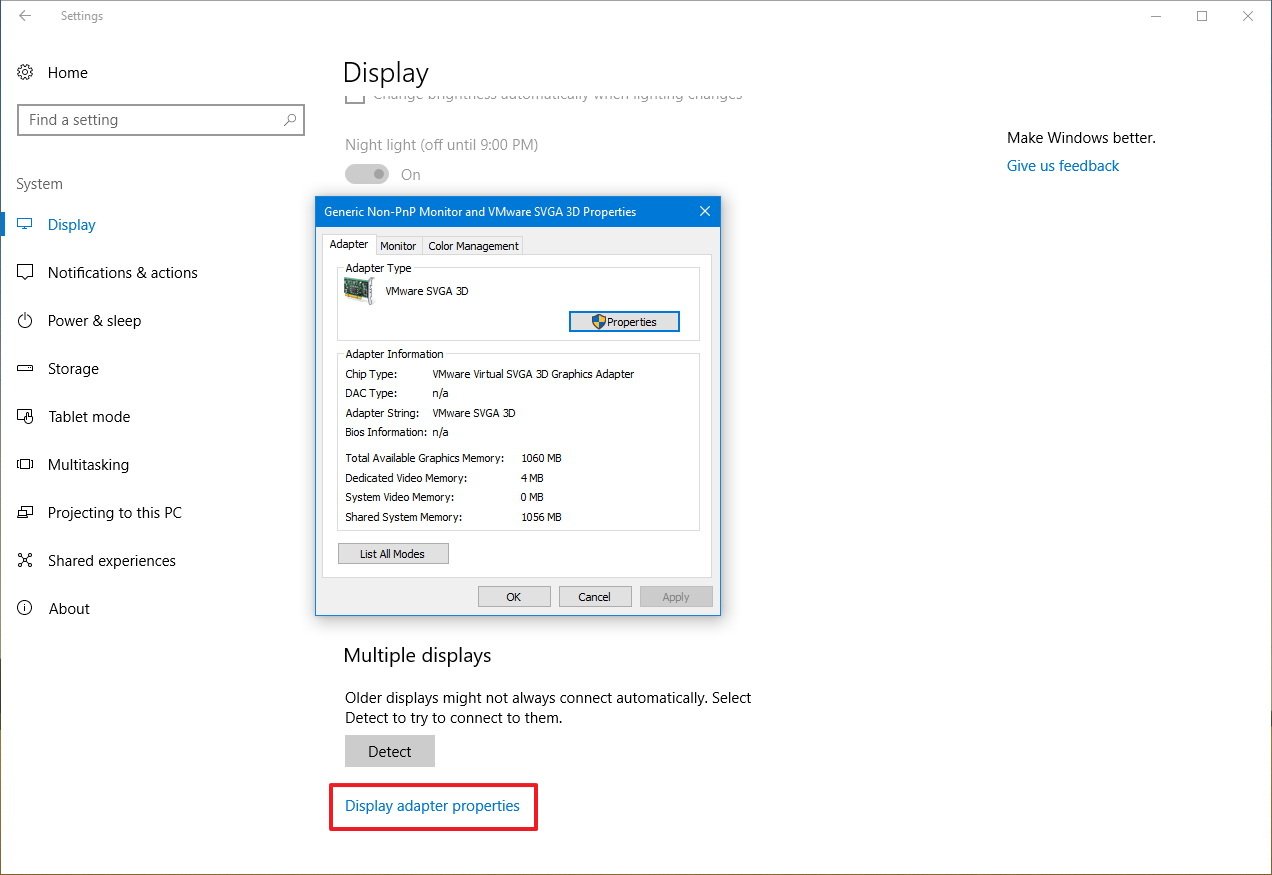
But the most exciting feature is Night light, which can be found under "Brightness and color."
Similar to Apple's Night Shift and Android's Night mode, Night light on Windows 10 helps to reduce the amount of blue light your display emits. As a result of less blue light, you'll see warmer colors in your display to prevent eye strain and improve sleep quality.
You can turn on or off Night light within the Display settings, but you can click the Night light settings link to change the color temperature, set up a schedule to lower the blue light automatically, and turn the feature on of off on-demand.
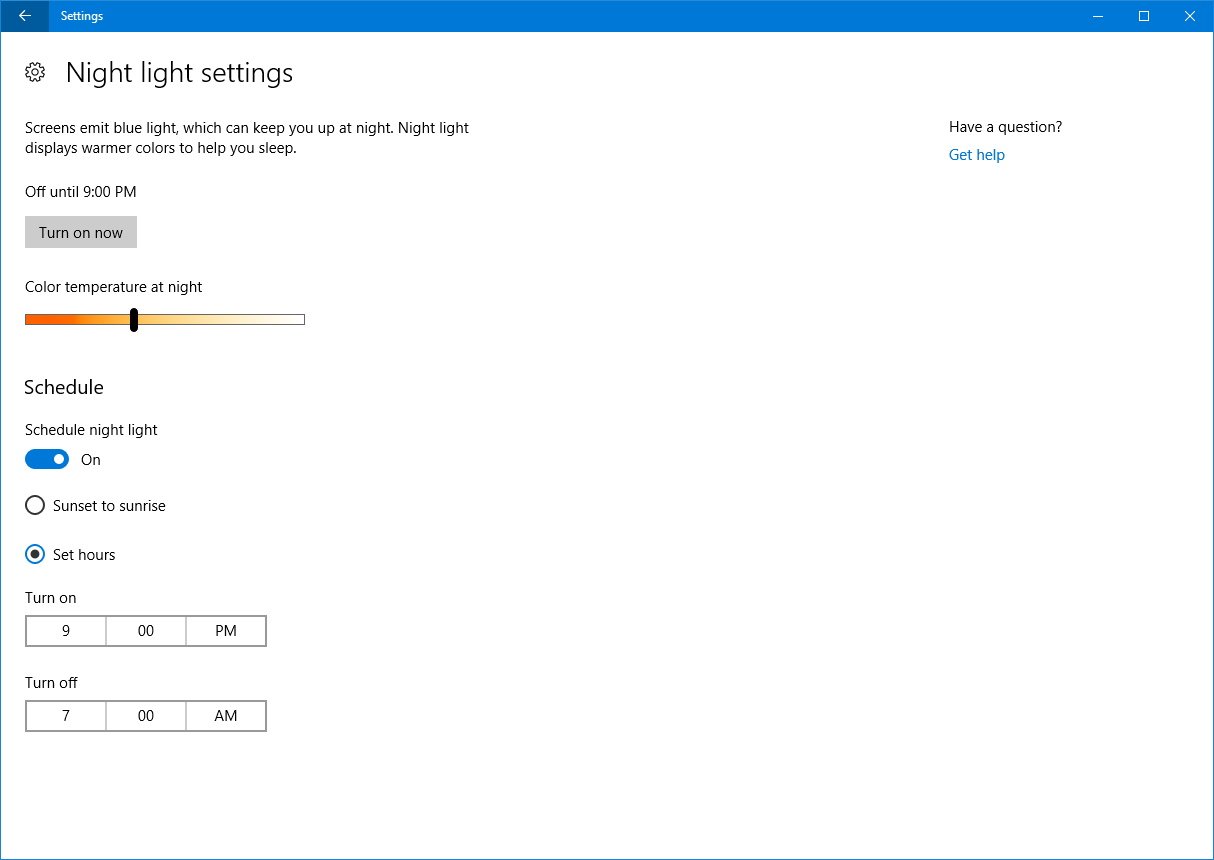
On Settings > System, the Notifications page remains the same, but there is a new option to turn off the welcome experience after installing feature updates highlighting new changes.
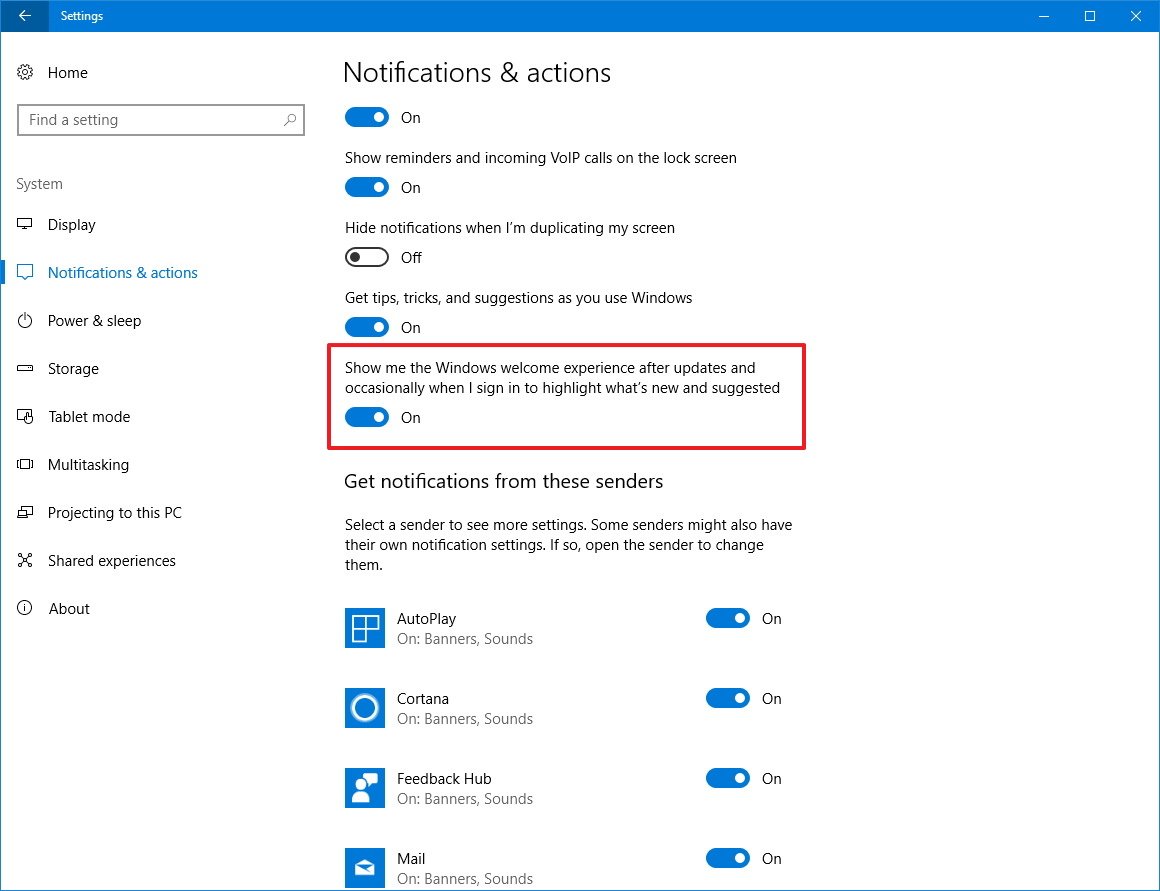
Also, Quick actions now includes a new Night light button, which you can quickly disable by clicking the Add or remove quick actions link and turning off the toggle switch for the feature.
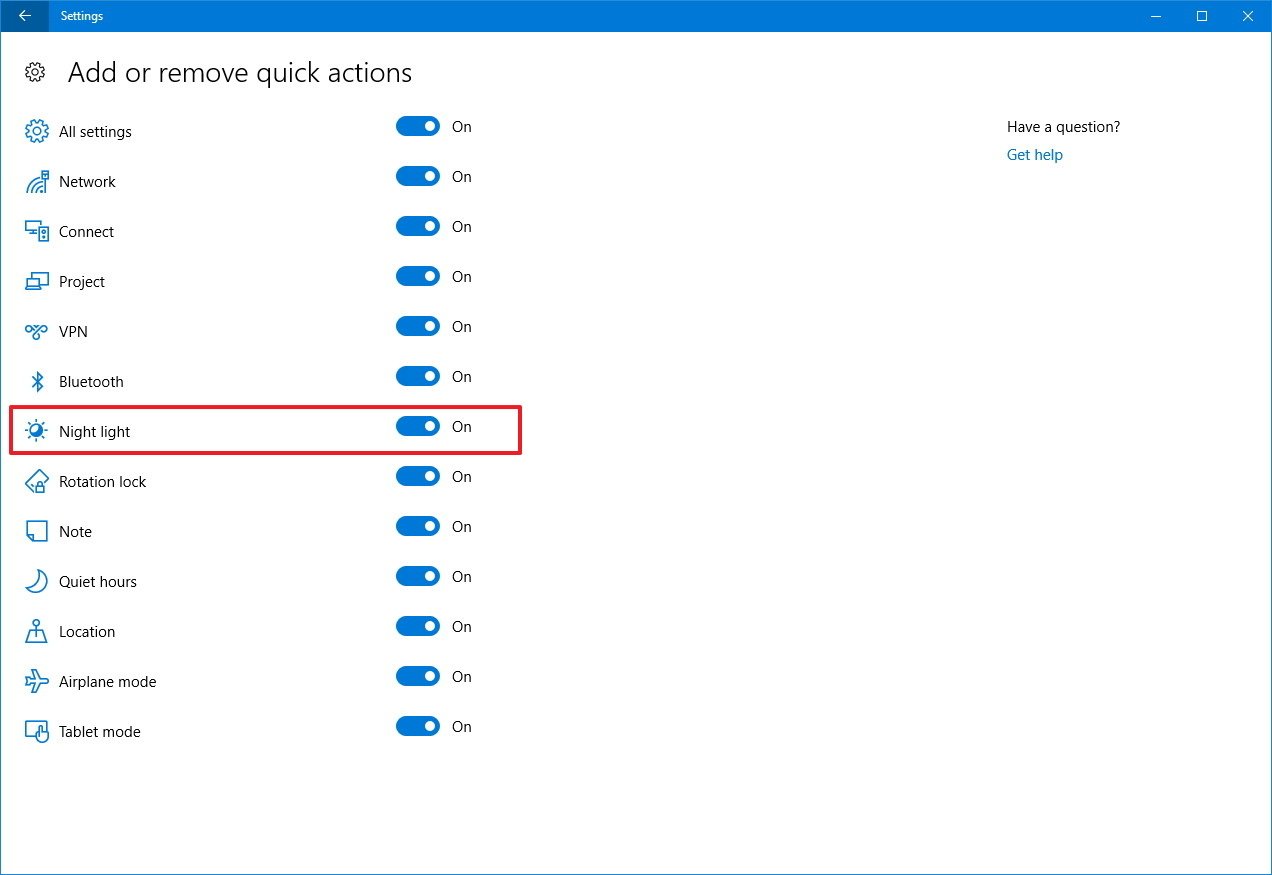
On Settings > System, the Battery page has been updated with a new drop-down menu to optimize battery life when you're watching videos under the "More saving options." Options available, include "Optimize for battery life" and "Optimize for video quality."
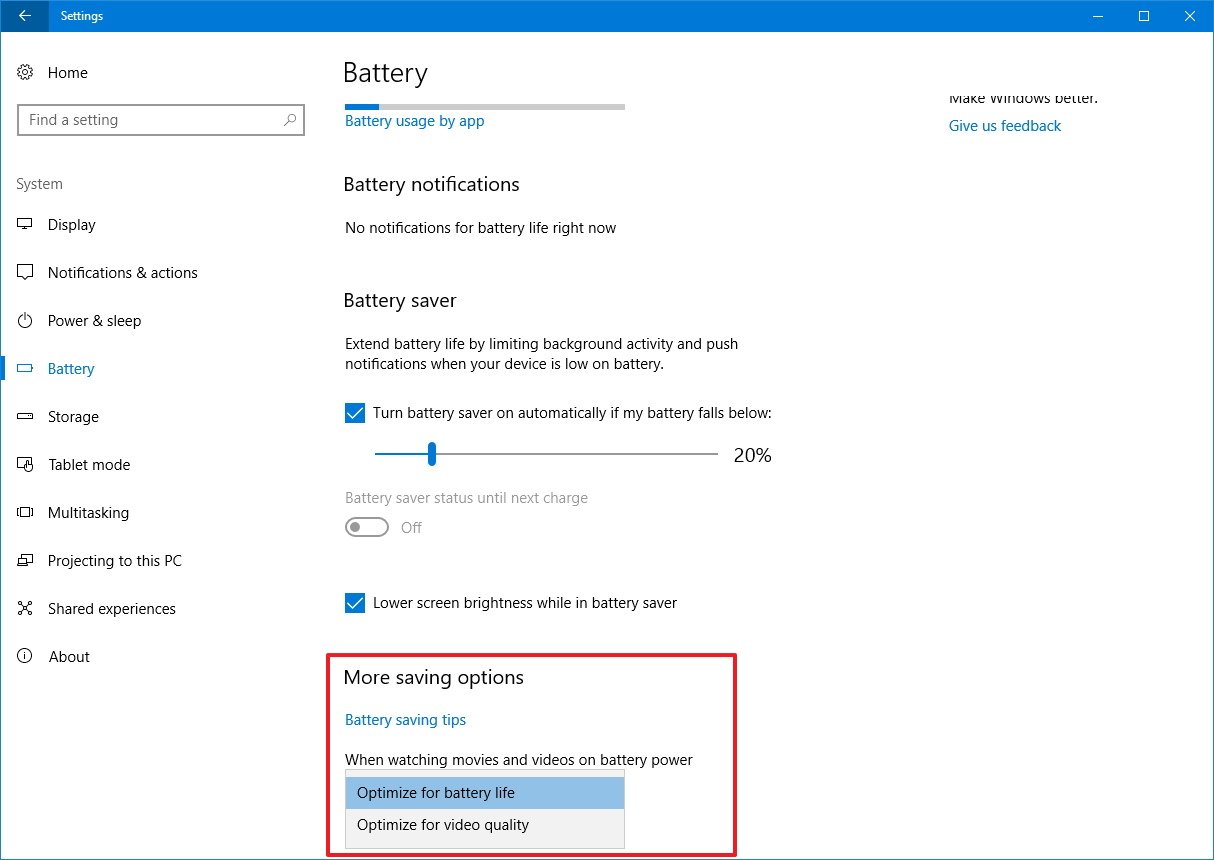
On Settings > System, the Storage page no longer includes the option to change where your apps and files are saved by default. Instead, the Creators Update introduces Storage sense. This is a new feature that allows Windows 10 to automatically free up space on your device by deleting temporary files and those items you sent to the recycle bin.
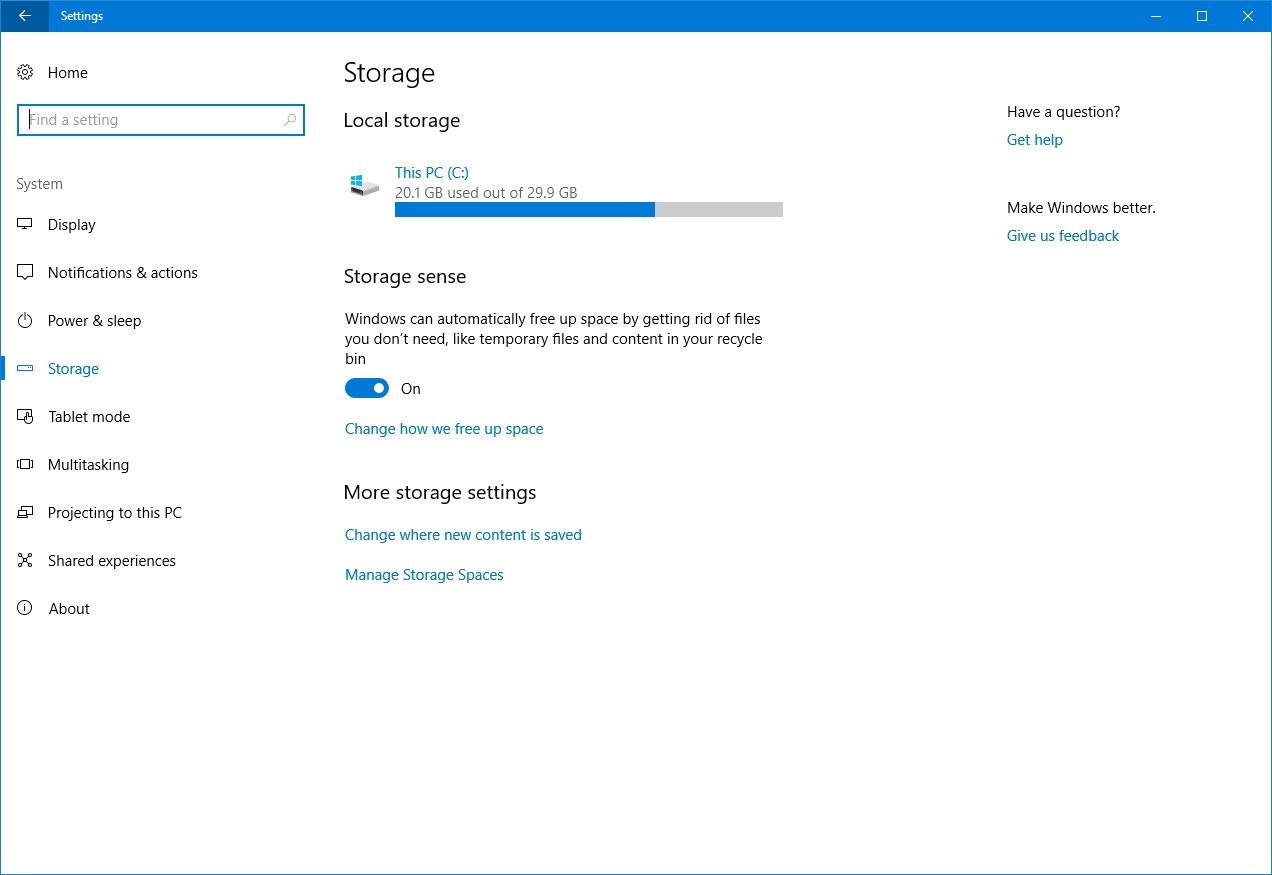
You can customize Storage sense by clicking the Change how we free up space link, and there is also a Clean now button to make more room on-demand if you're running low on storage space.
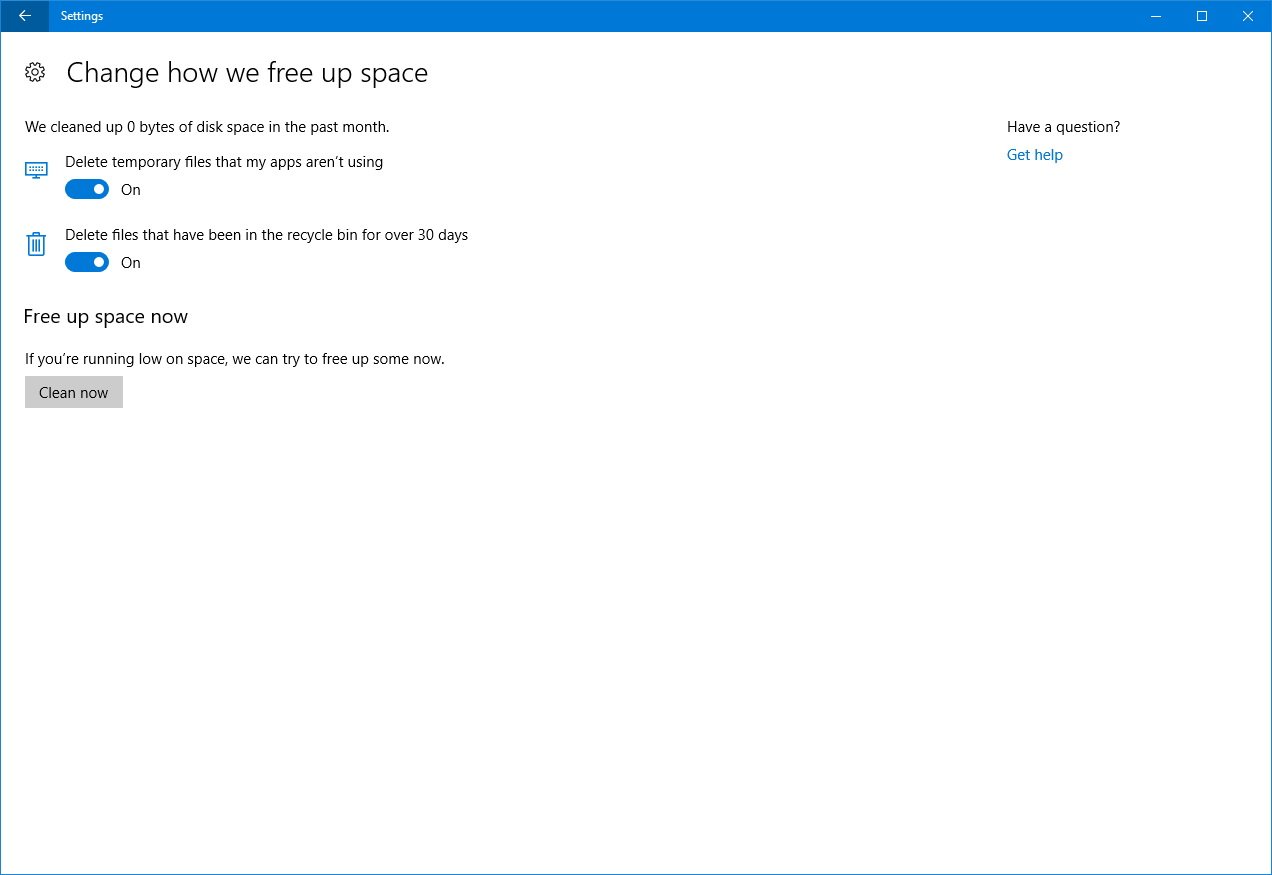
It should be noted that you can always click the Change where new content is saved link, under "More storage settings," to change where files and apps are saved by default.
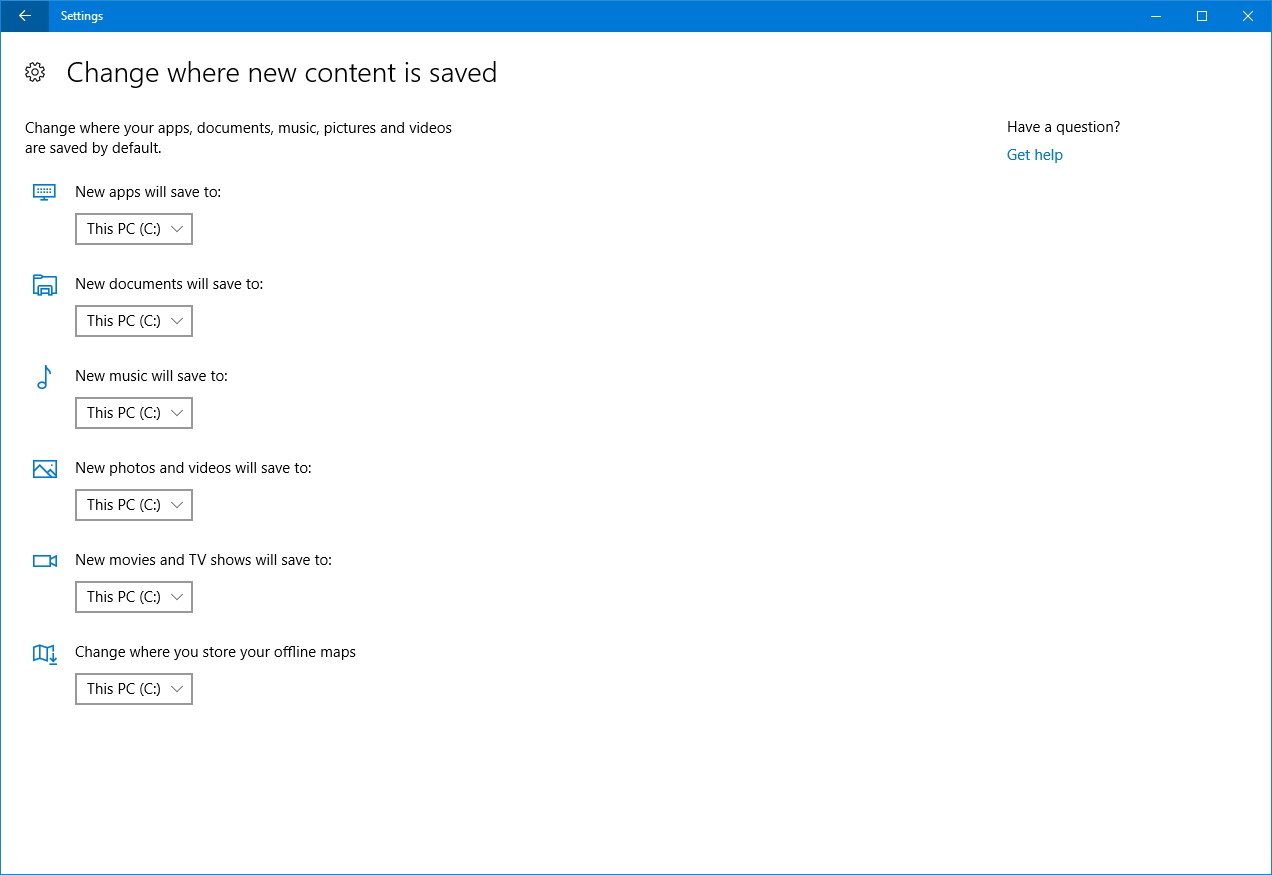
Windows 10 also revamps the Storage usage page with new visual elements to display how space is being used for each data type.
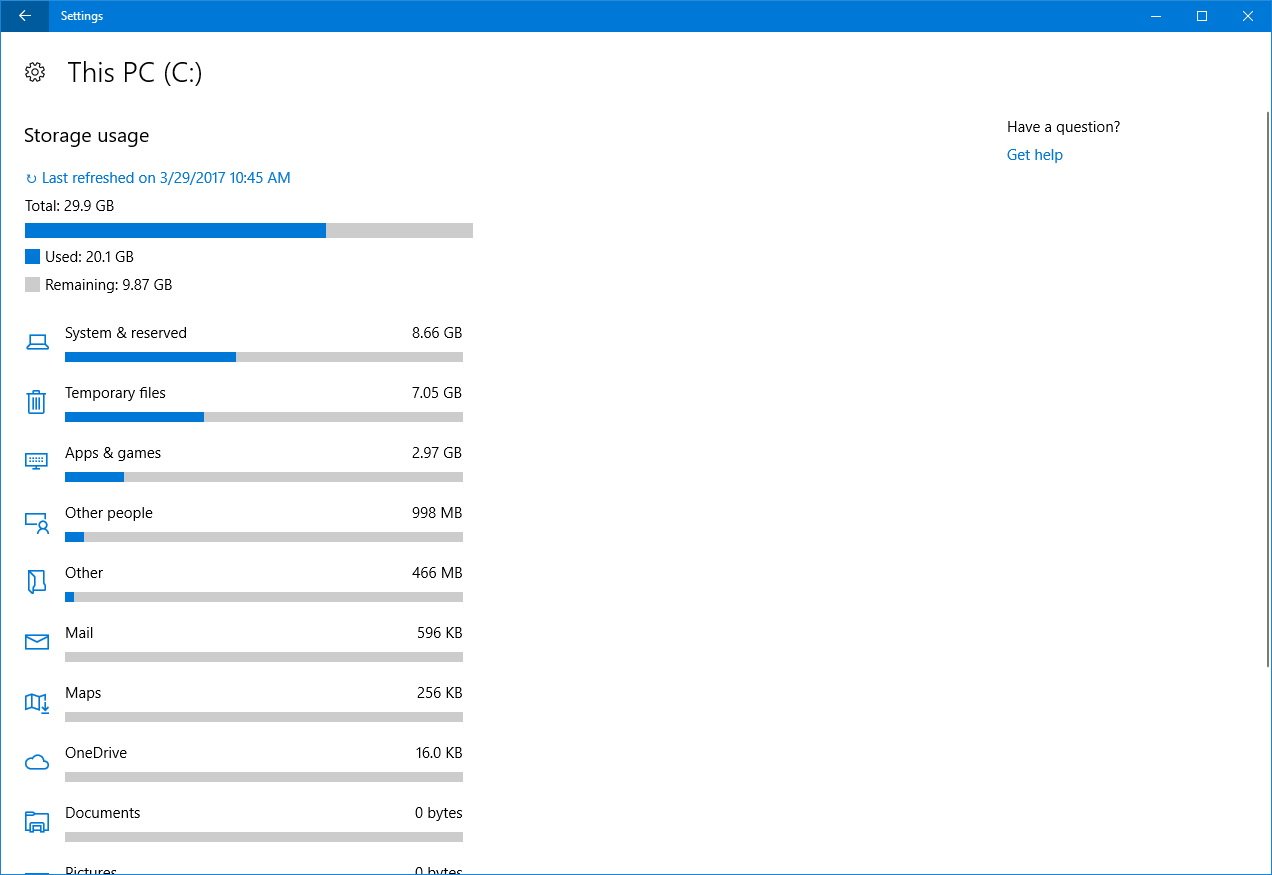
On Settings > System, the Shared experiences page allows developers to create experiences on apps that work across multiple devices. For example, if a developer builds a news-reader app using "Shared experiences," you can start reading an article on your Android phone and continue on your Windows 10 PC.
You have control over whether apps use this feature or not, but developers must build the functionality first.
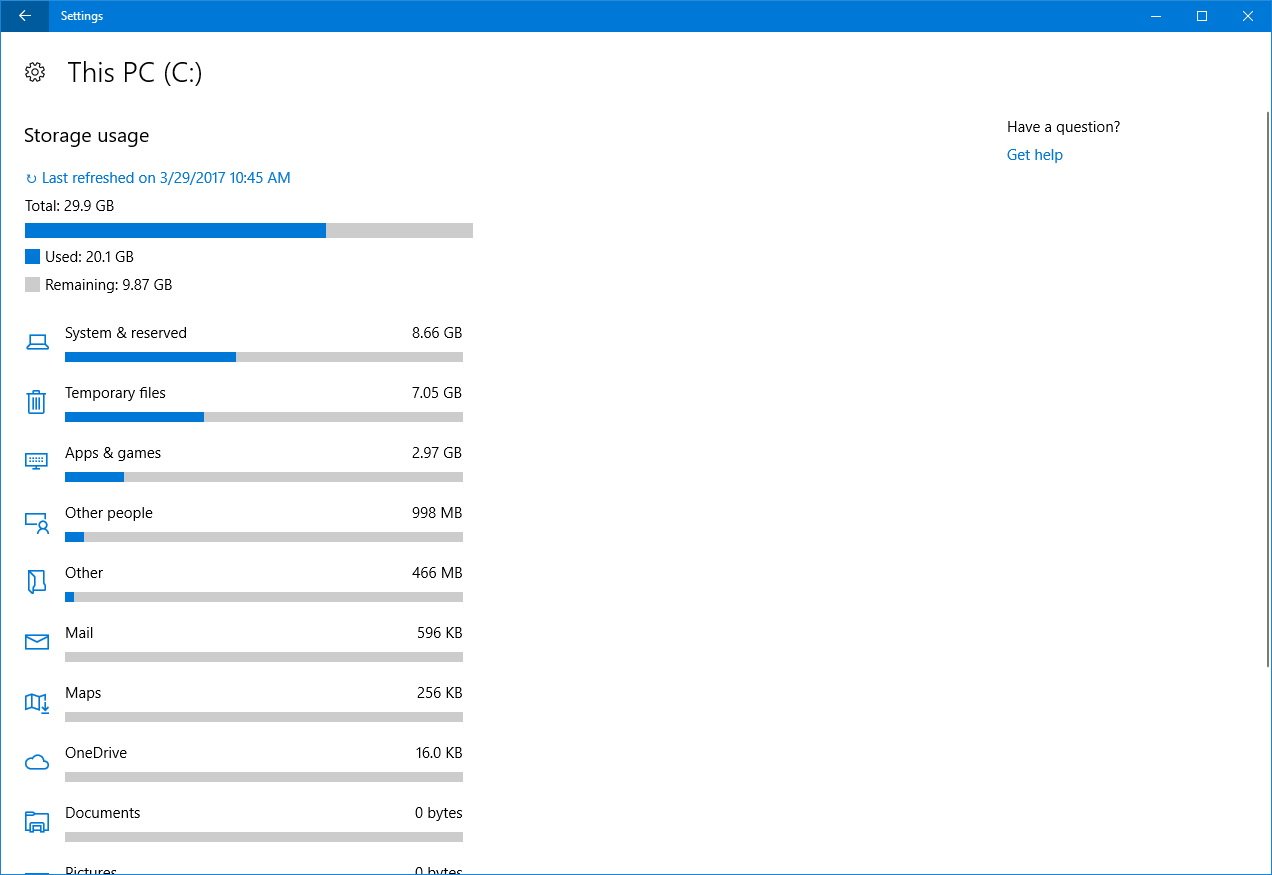
Devices
On Devices, the "Bluetooth" page has been renamed to Bluetooth & other devices, and it combines the settings found in the old "Bluetooth" and "Connected devices" pages.
In addition, the "Mouse & touchpad" page now splits into separate pages. Now you'll get one page for Mouse and another for Touchpad.
On Settings > Devices, the Bluetooth & other devices page now groups related devices accordingly using the new "Mouse, keyboard, & pen," "Audio," or "Other devices" list, depending on its category.
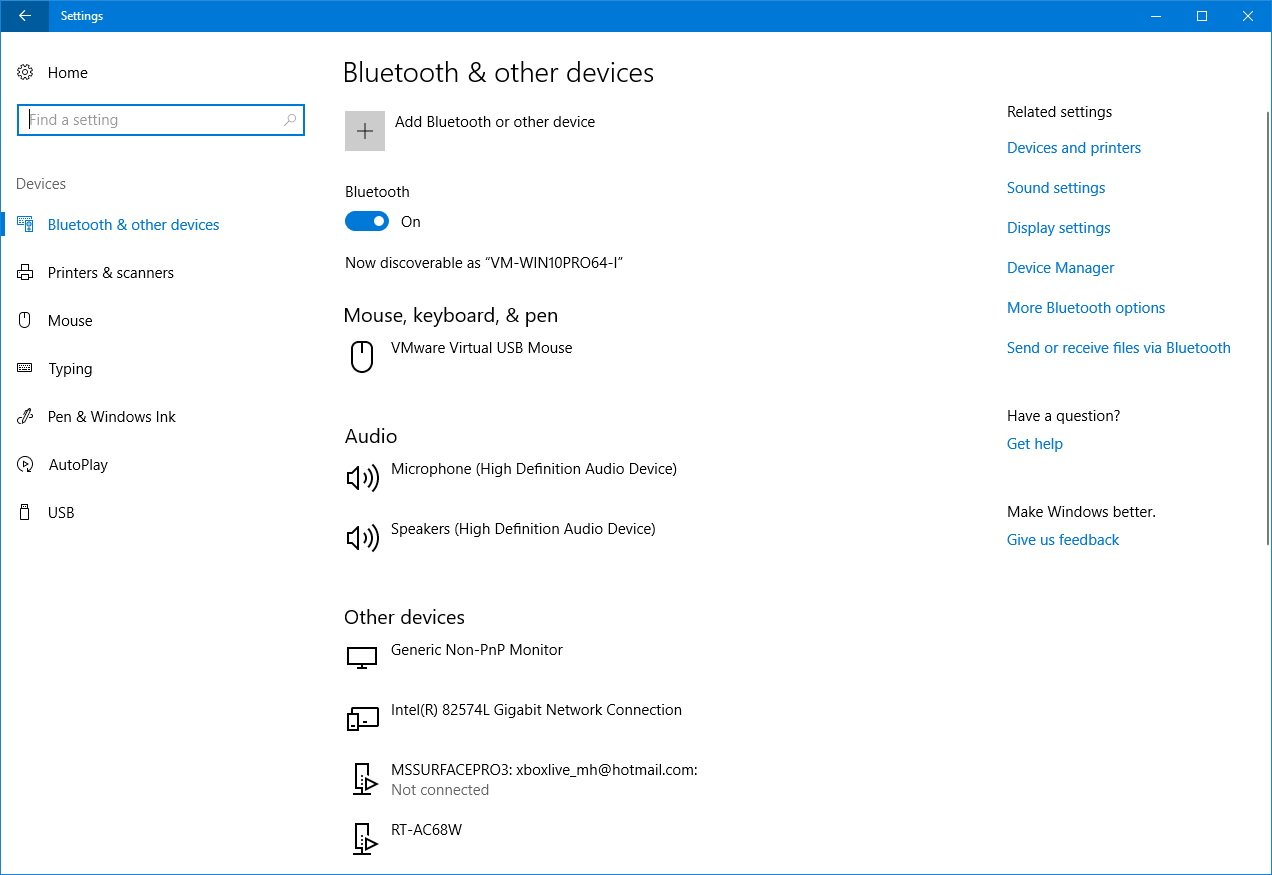
Whether you need to set up a new Bluetooth mouse or USB webcam, you now only need to click the Add Bluetooth or other device button and follow the on-screen directions to configure the new device.
On Settings > Devices, the Touchpad page now includes a number of improvements for Precision touchpad technology.
In version 1703, Microsoft is introducing new adjustments for gesture-and-click detection using a Precision touchpad, including better detection and disambiguation of left and right clicks, and using two fingers to tap and click should be easier.
These new improvements also help to reduce false positives on two-finger, and they improve pinch-to-zoom detection. And there are new changes to reduce inadvertent zooming when panning.
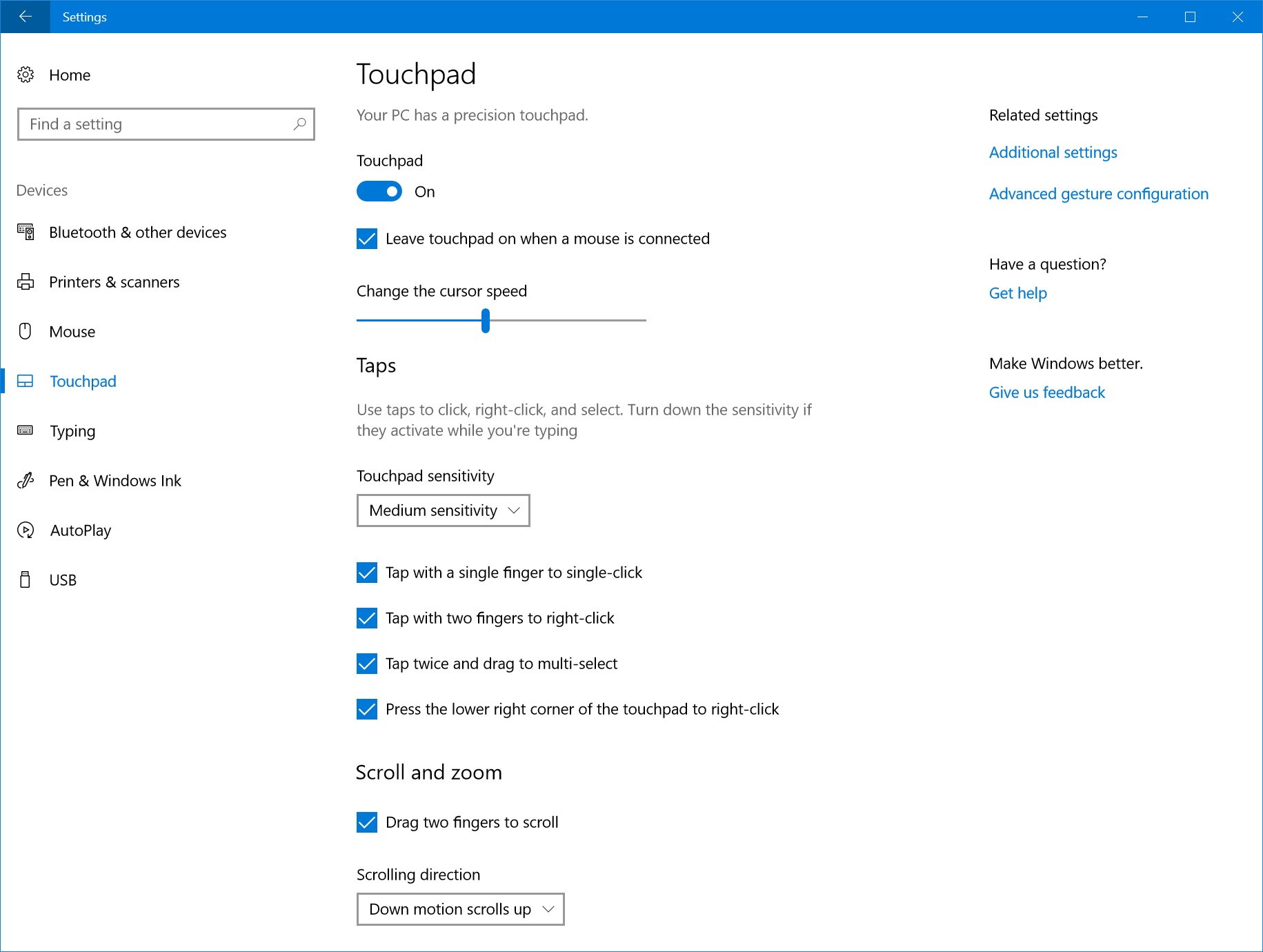
In the Touchpad section, you can enable or disable the feature, decide whether to keep the touchpad enabled when connecting a mouse, and change the cursor speed.
Taps allows you to customize the touchpad sensitivity, and enable different actions using your fingers, such as "tap twice to drag to multiple select" and "press the lower right corner of the touchpad to right-click."
Scroll and zoom lets you control scrolling direction, drag two fingers scroll, and pinch to zoom.
In addition, you can customize gestures using three fingers with the "Swipes" drop-down menu, and change what happens when using three-finger taps (for example, Search with Cortana, Action Center, Middle mouse button, Custom, and more).
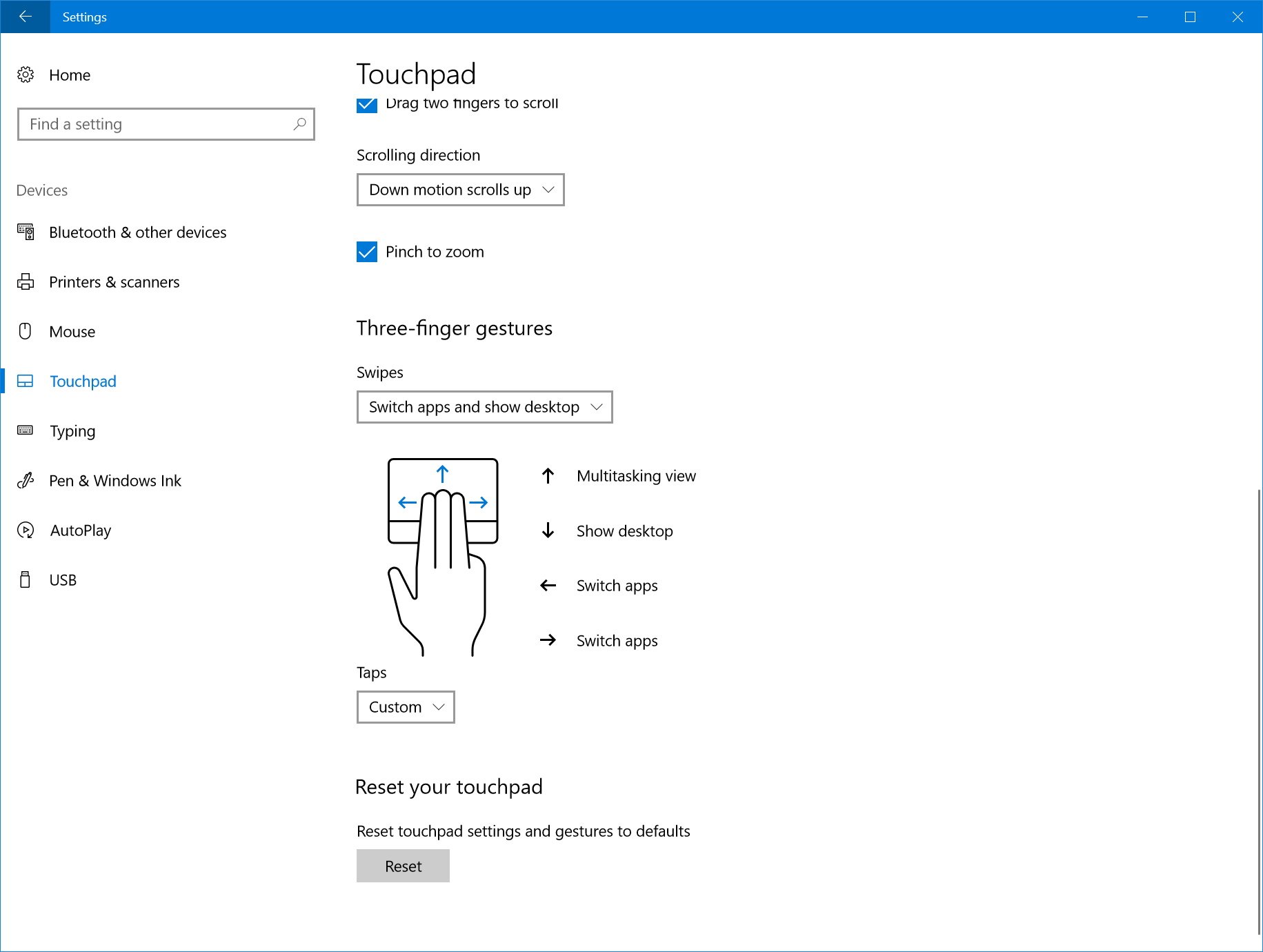
The Touchpad settings page also includes a button to reset settings and gestures to defaults.
Network & internet
On Settings > Network & internet, the Status page doesn't add new options, but now you'll see a message that recommends you use a metered connection if you're using a limited data plan, and you will see a new link to change connections properties.
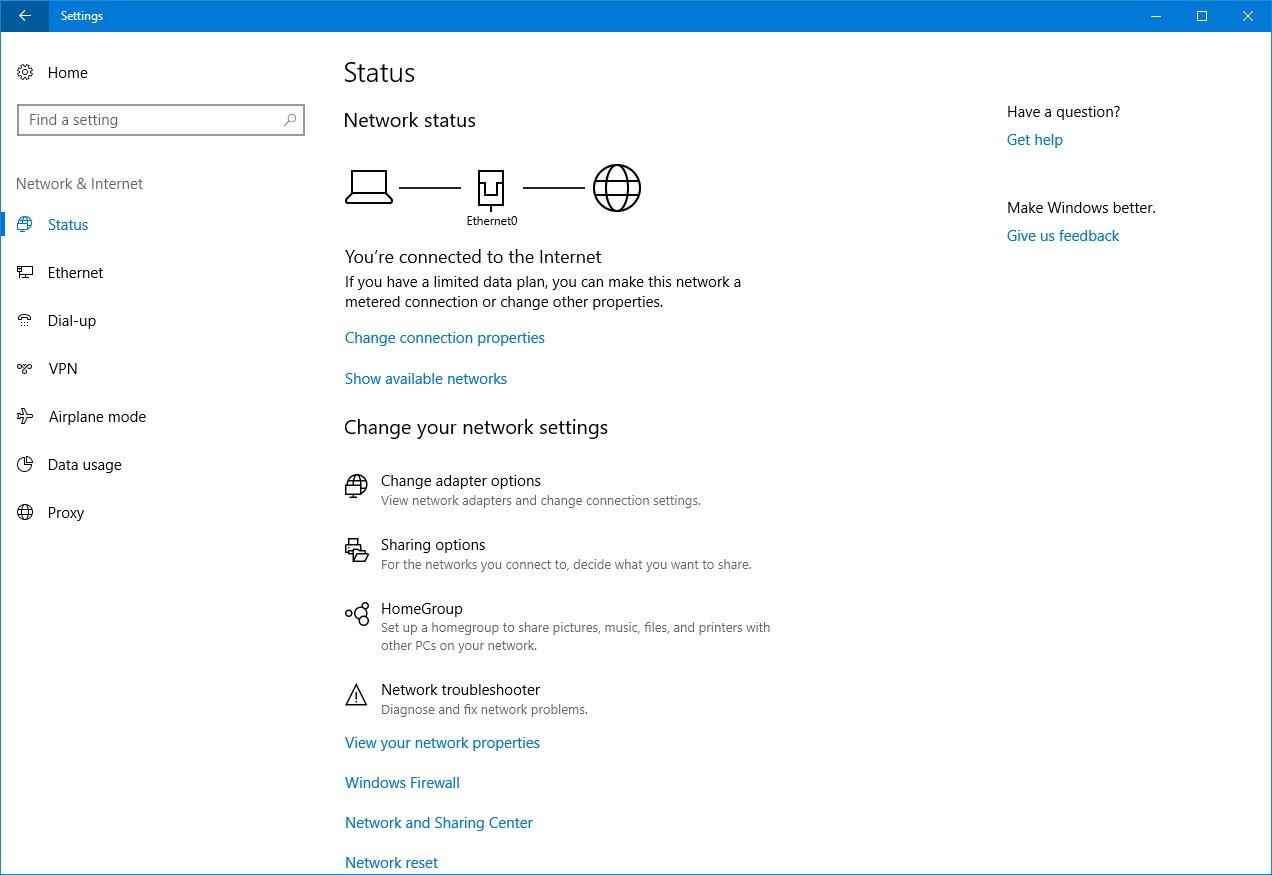
On Settings > Network & internet, the Wi-Fi page has been updated and now combines "Wi-Fi Sense" and "Paid Wi-Fi Services" into a new section called "Wi-Fi services."
While you'll no longer see the mention for "Wi-Fi Sense," the feature continues to be there as "Connect to suggested open hotspots."
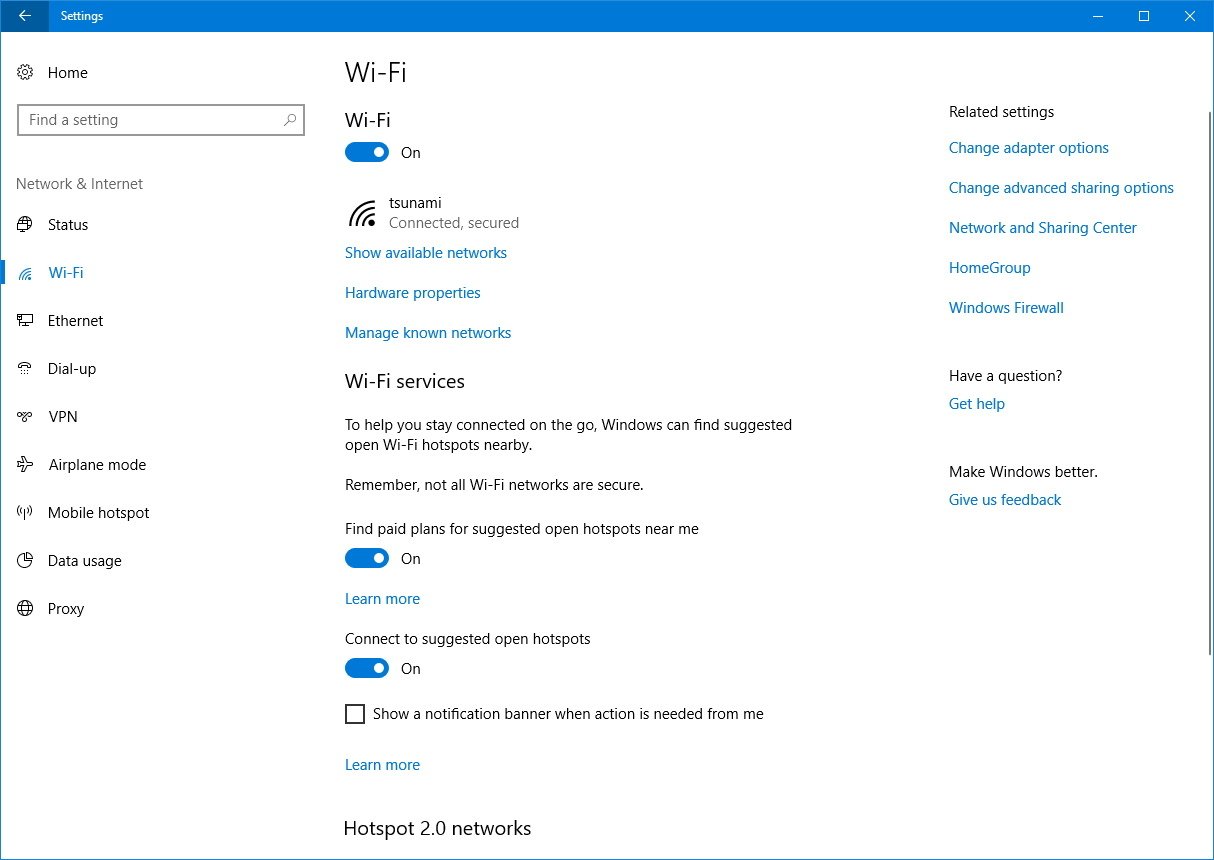
Windows 10 version 1703 also introduces the ability to turn off a wireless connection and set a schedule to turn it back on automatically.
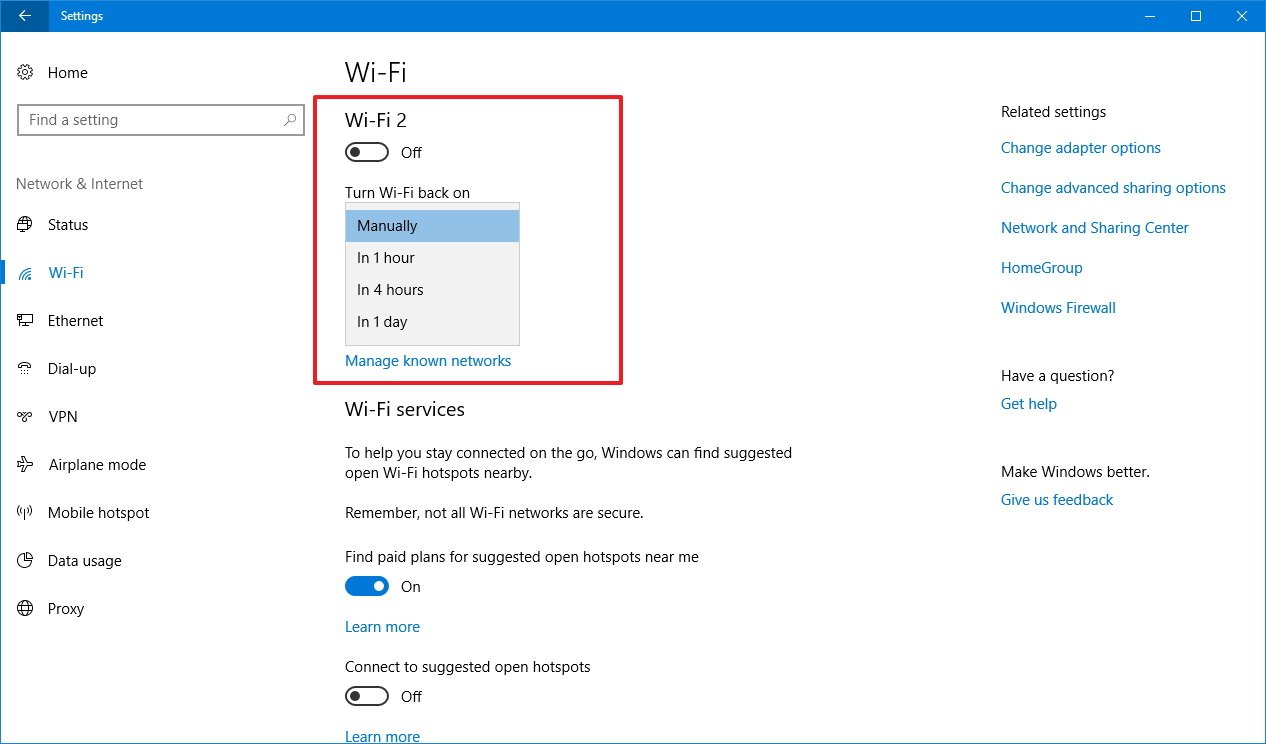
If you turn off your Wi-Fi connection, you'll now see a drop-down menu that lets you connect again after one or four hours, one day, or manually (default), which allows you to keep your Wi-Fi connection off until you decide to turn it back on.
Additionally, clicking the Manage known networks link, you can now add new wireless networks manually.
On Settings > Network & internet, the Ethernet page remains virtually the same, but you can now access the properties of the adapter and configure an Ethernet connection as metered if you're using a limited data plan.
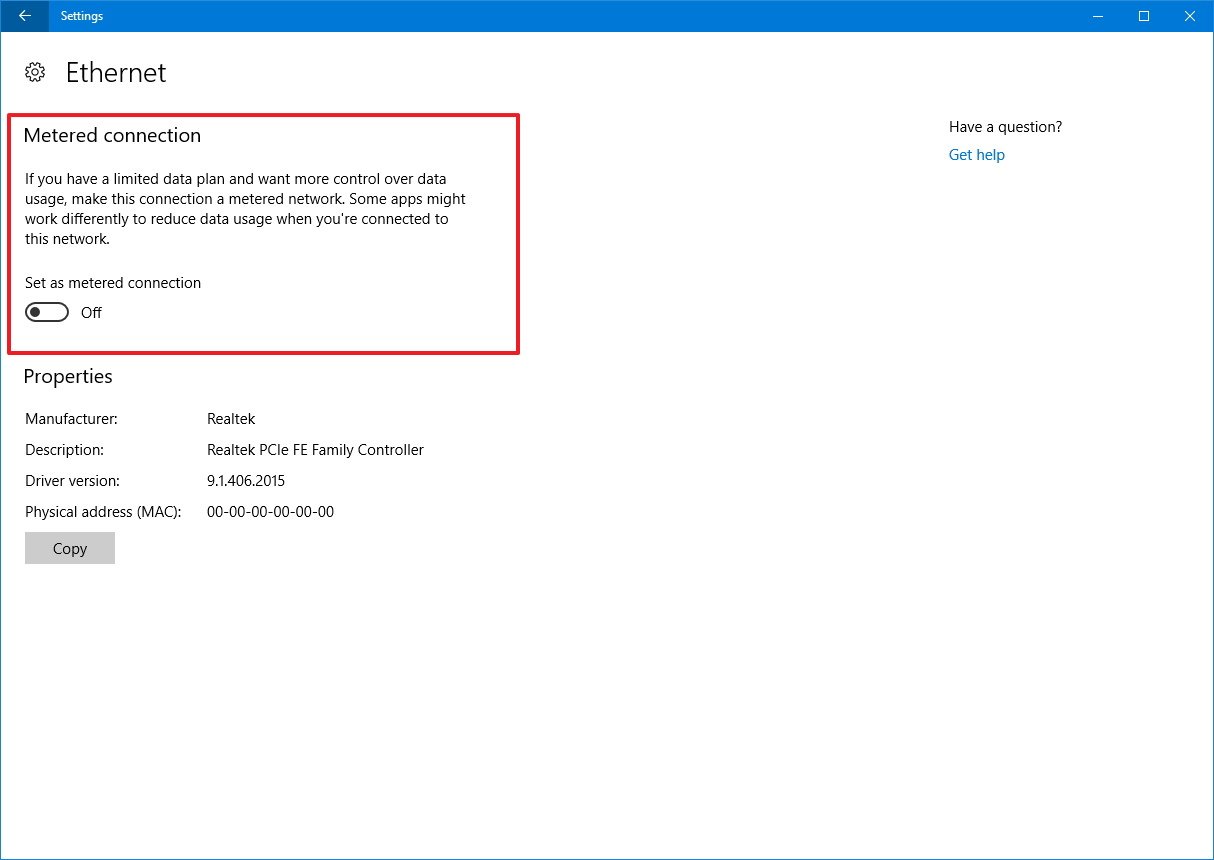
On Settings > Network & internet, the Data usage page has been updated with new visual elements to display how space is being used for each data type.
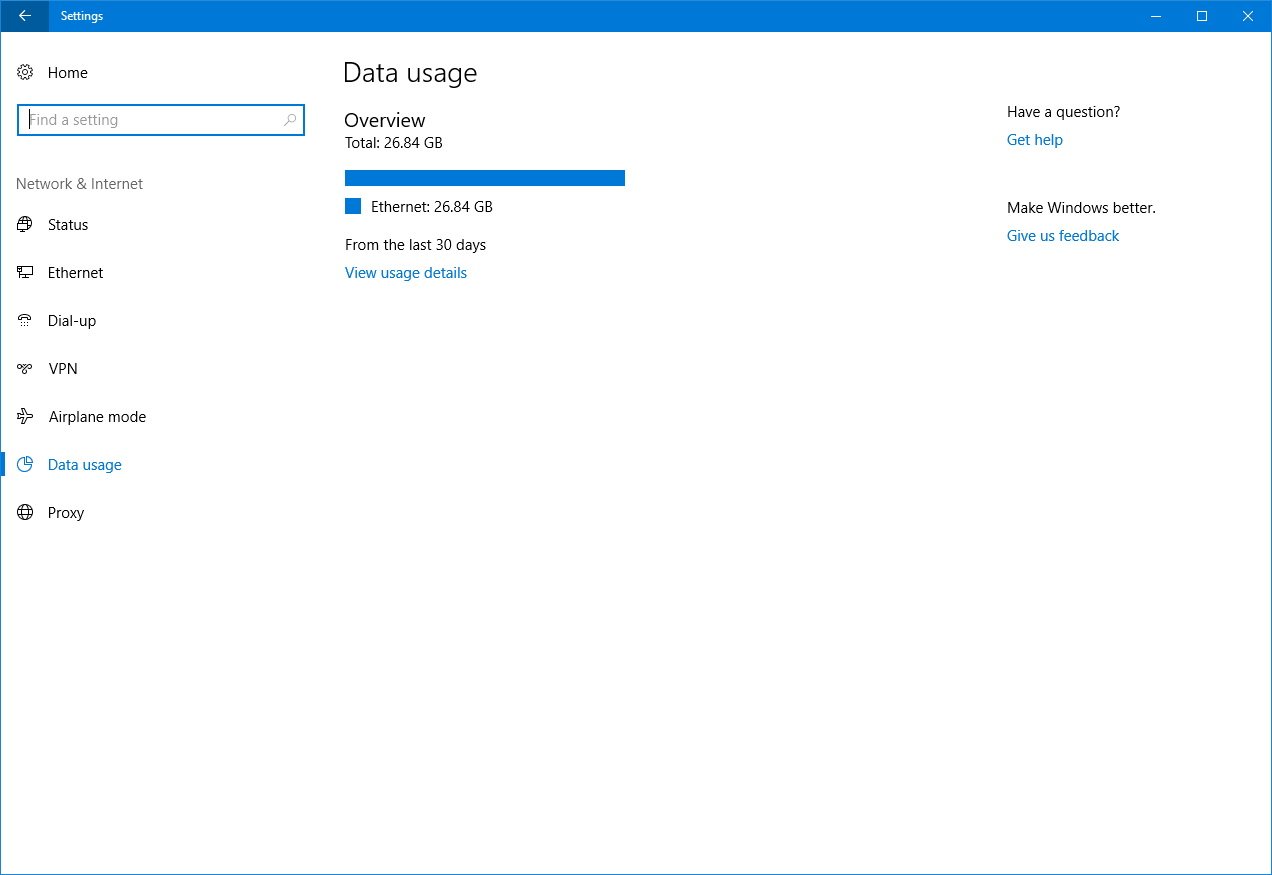
And inside the usage details page, you can now change the view to show usage per network adapter.
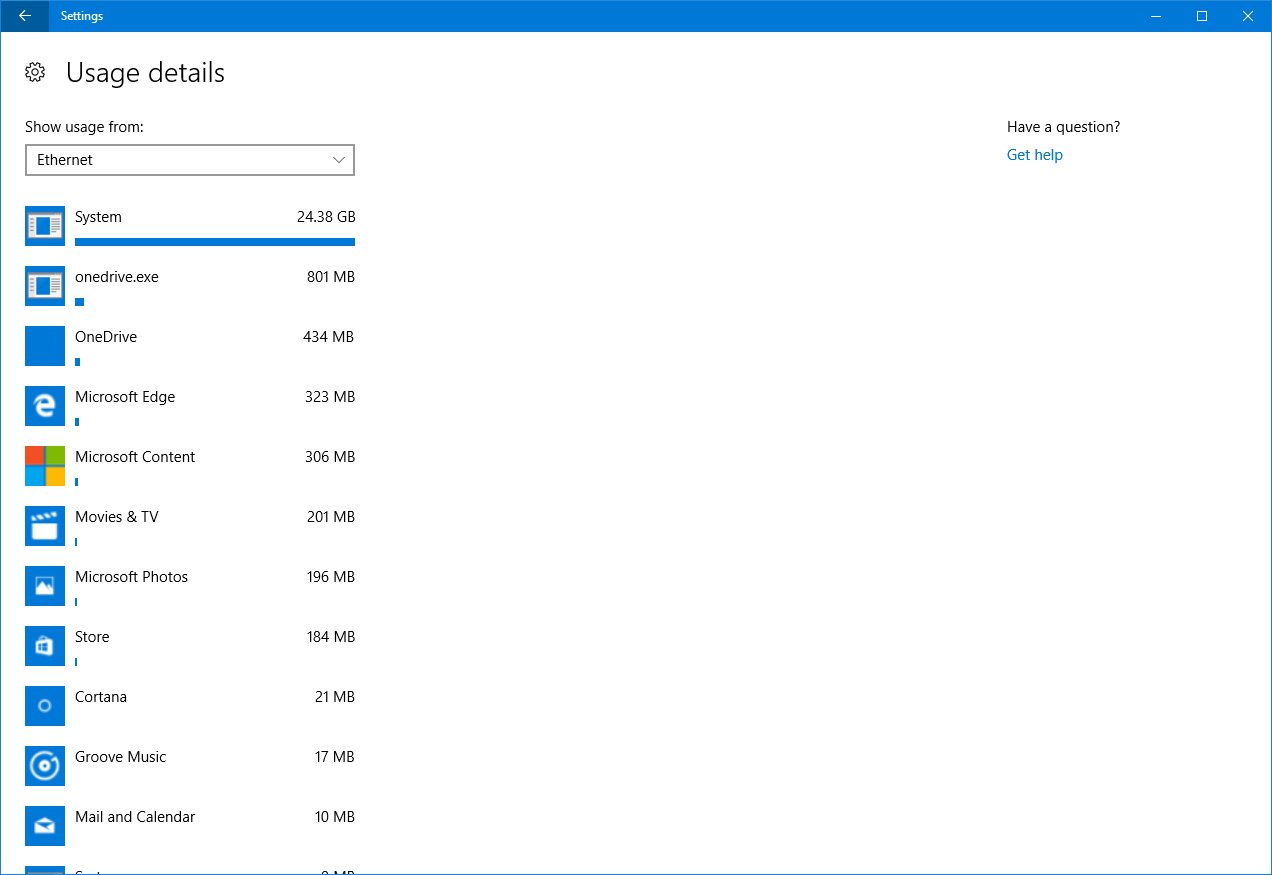
Personalization
On Settings > Personalization, the Background page includes the ability to set a custom solid background color.
Just select the Solid color (or Picture) option from the Background drop-down menu, and click the Custom color button to pick the color you want.
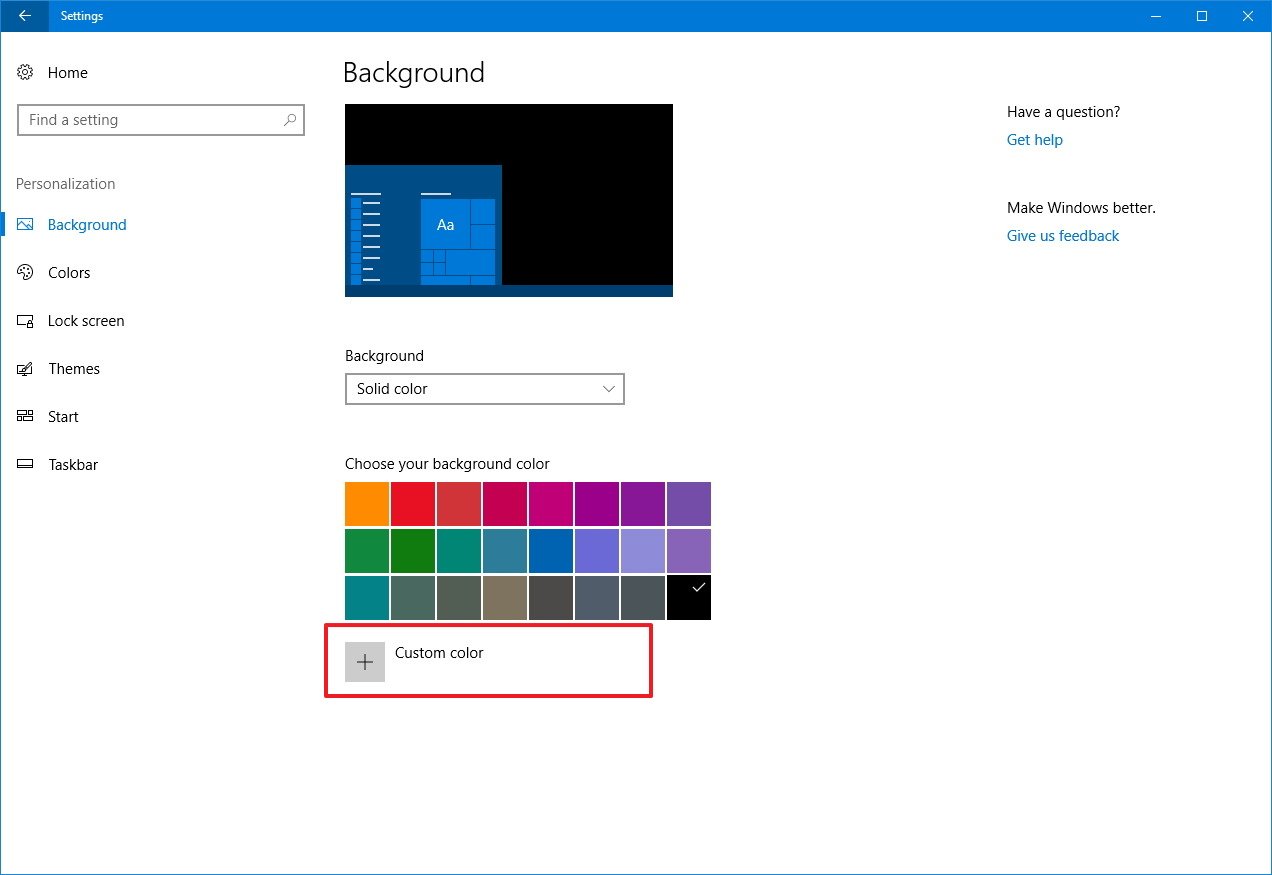
You can click More to add a particular color using RGB, HSV, or hexadecimal color annotation.
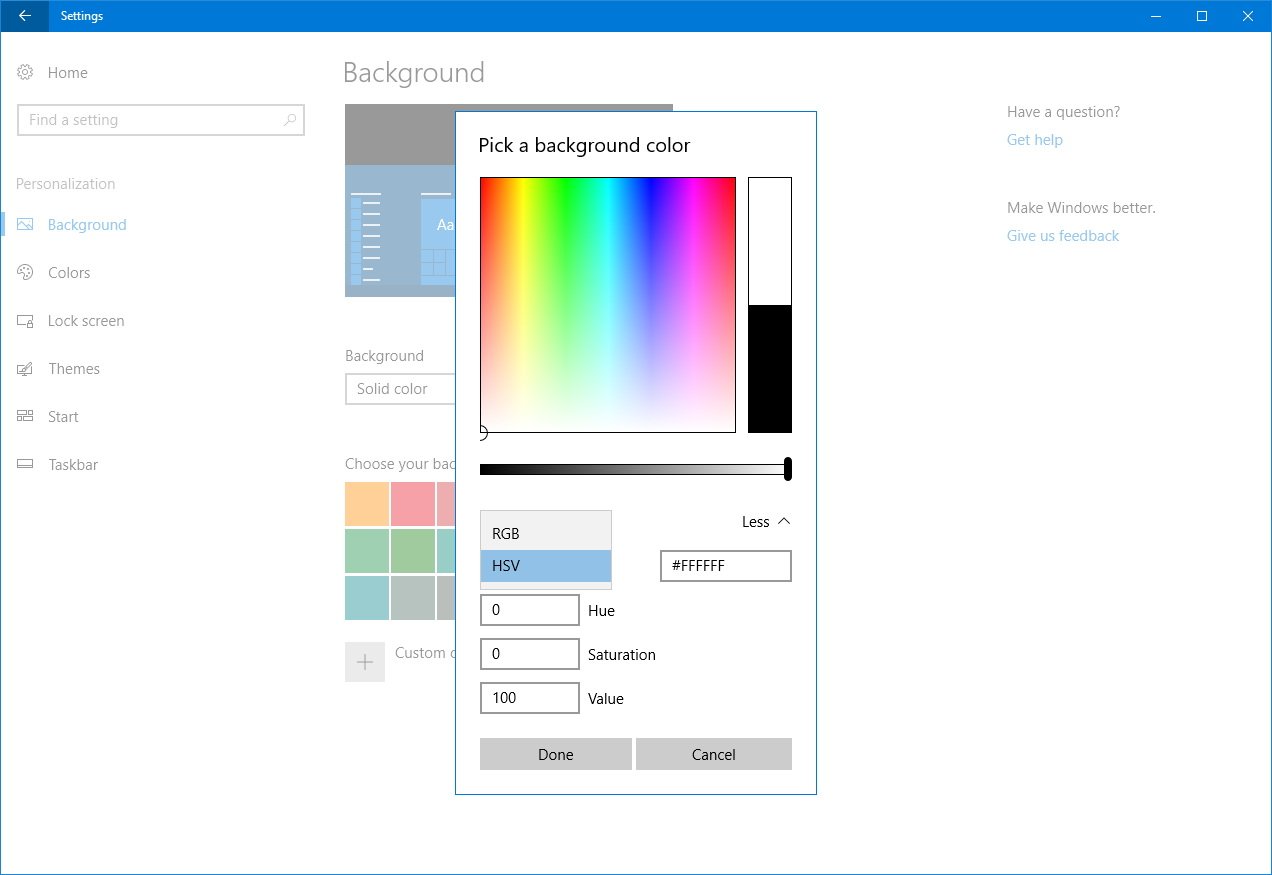
On Settings > Personalization, the Colors page on the Creators Update receives a number of tweaks. For example, the Settings app now saves the last five colors you have recently used, in case you want to revert changes.
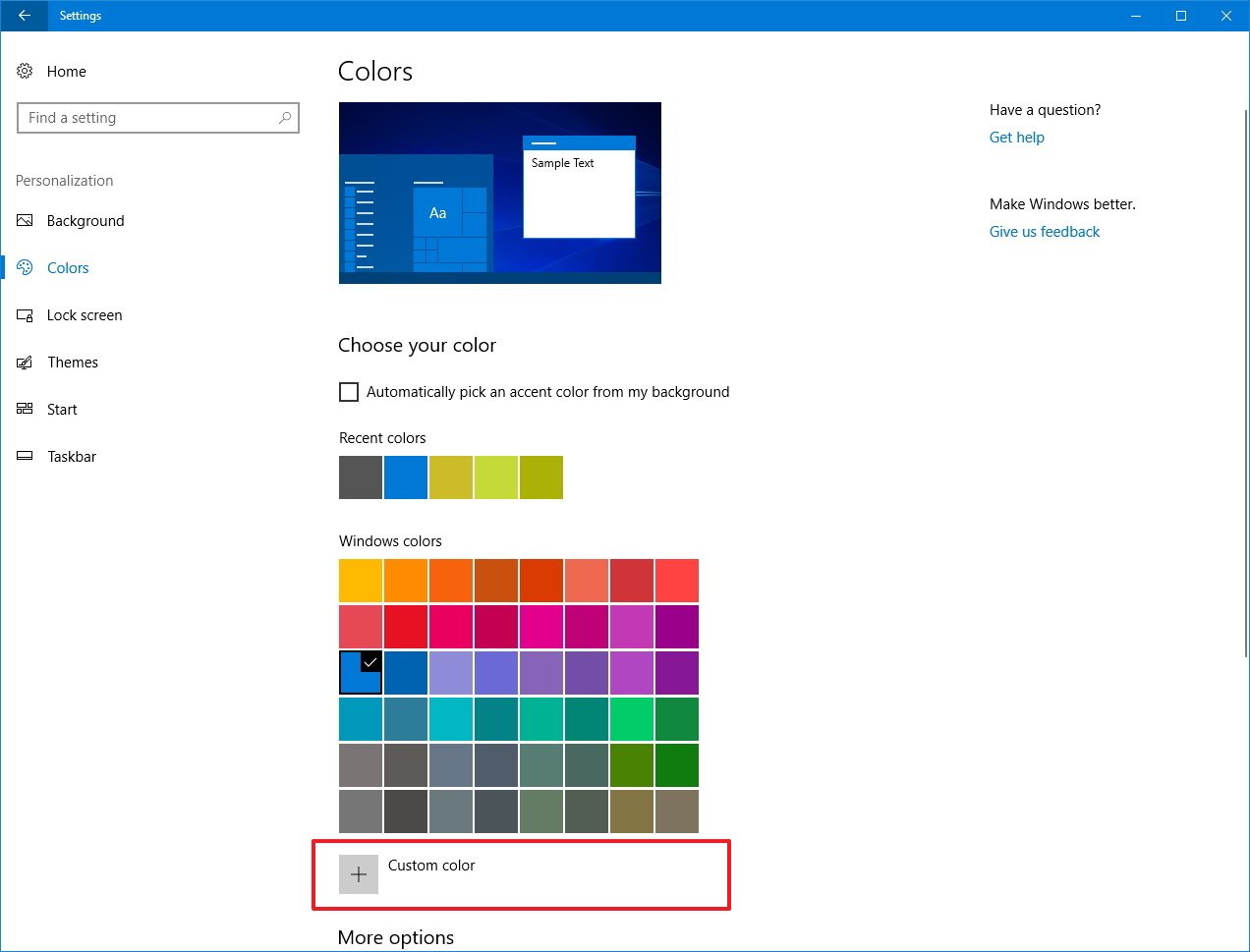
Under the More options section, instead of having three toggle switches, you'll now get a toggle switch to make Start, Taskbar, and Action Center transparent, and check boxes to enable or disable accent colors on title bars, Start, Taskbar, and Action Center.

You can also click the Custom color button to pick virtually any accent color you want. As you select your color, the preview will let you know if a color you choose will be hard to read or if the color is not supported.
Clicking on More, you have the ability to enter specific colors using RGB, HSV, or hexadecimal color annotation.
Also, the Automatic pick an accent color from my background option has been relocated to the top of the Colors page.
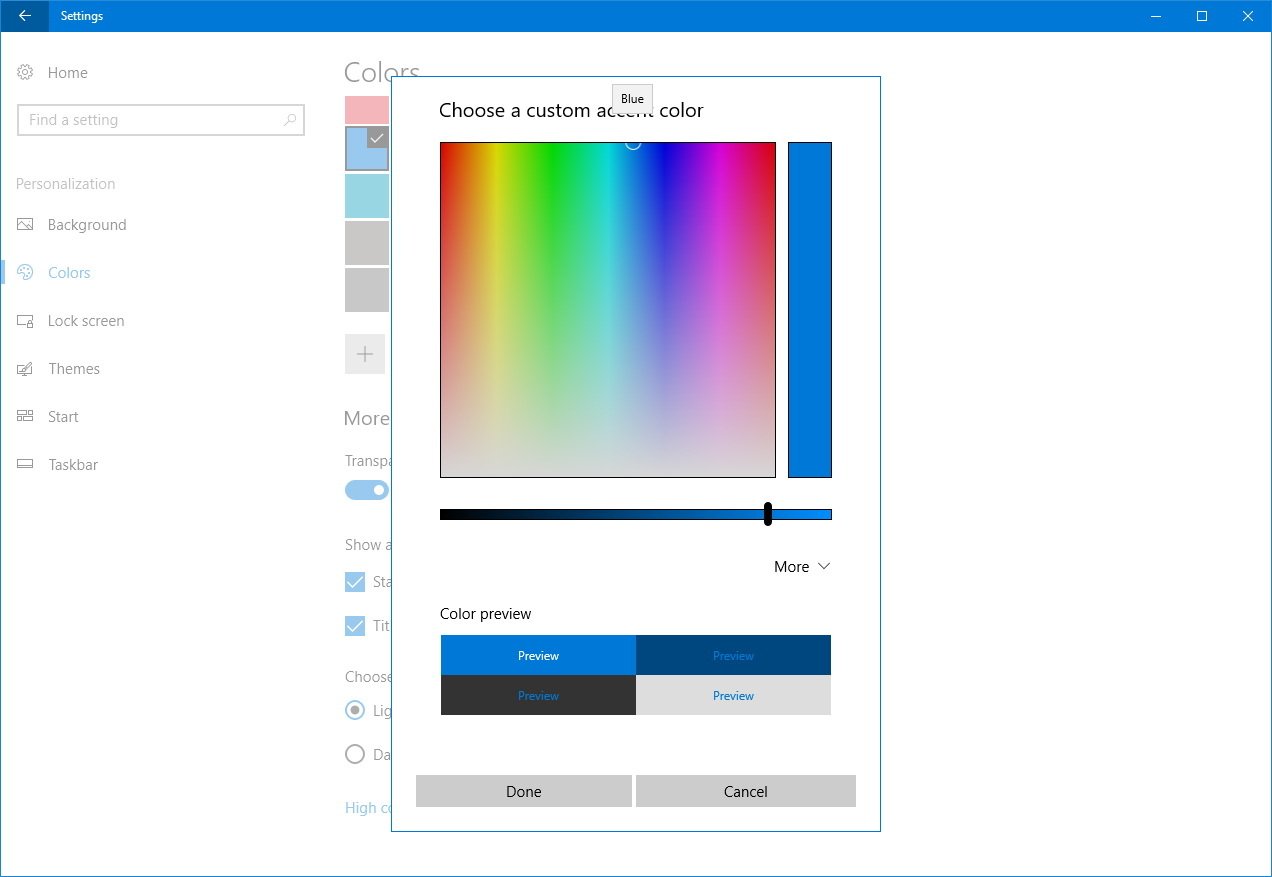
On Settings > Personalization, the Themes page gets updated, and now you can customize your Windows 10 experience using themes within the Settings app.
The new page displays the current theme information with options to customize different settings, including background, color, sounds, and mouse cursor.
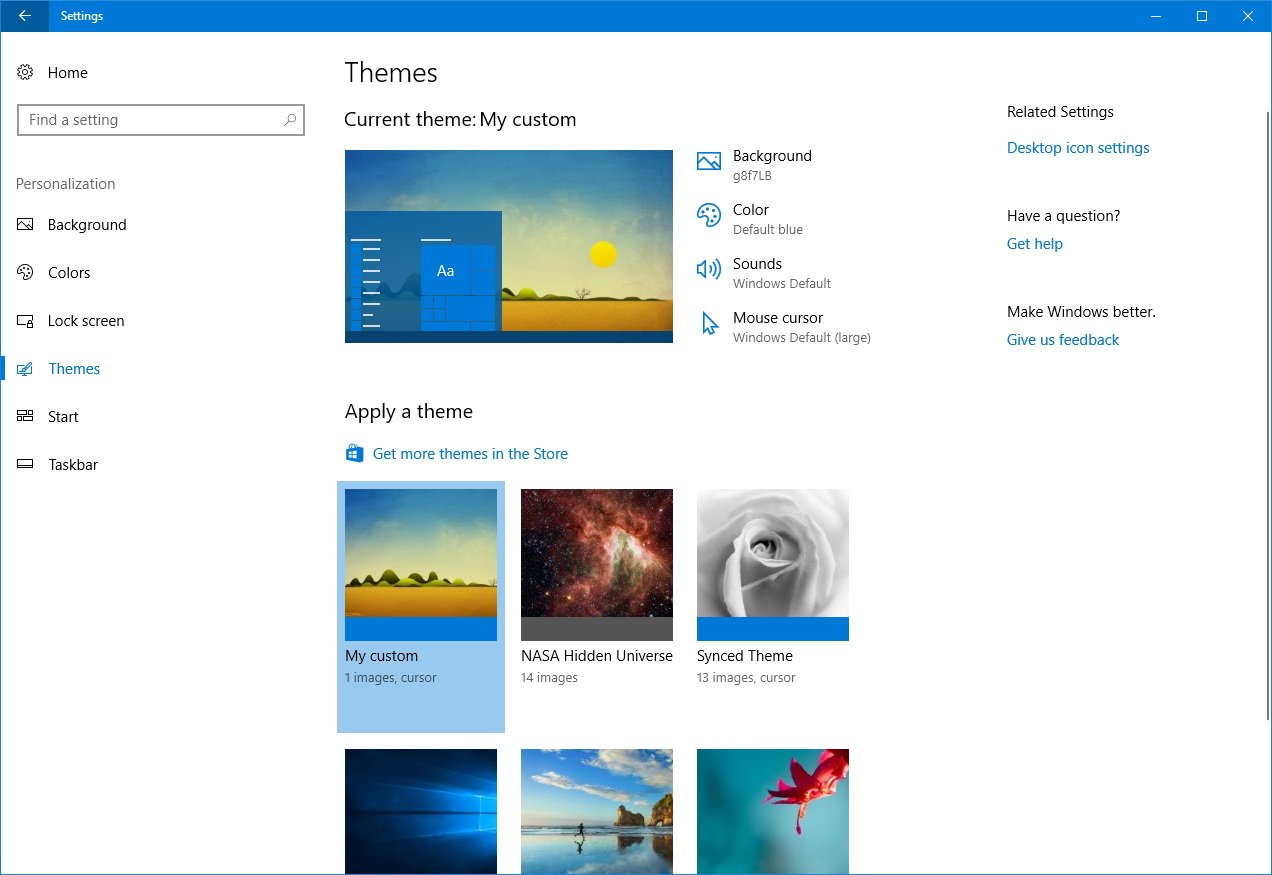
Under "Apply a theme," you'll find a list of all themes installed on your device. And there is a link to get more themes from the Store, where you'll find additional free and paid themes. (At the time of this writing there are more than 180 themes, and we expect more to show up in the future.)
Apps
Apps is a new section that appears in the Creators Update, and it houses all apps-related settings (Apps & features, Default apps, Offline maps, and Apps for Websites), which previously were found inside of System.
On Settings > Apps, to the Apps & features page Microsoft adds new changes to keep pushing Windows Store apps. Starting with version 1703, you can now block users from installing apps that aren't from the Store, which helps to keep your device protected and running at peak performance.
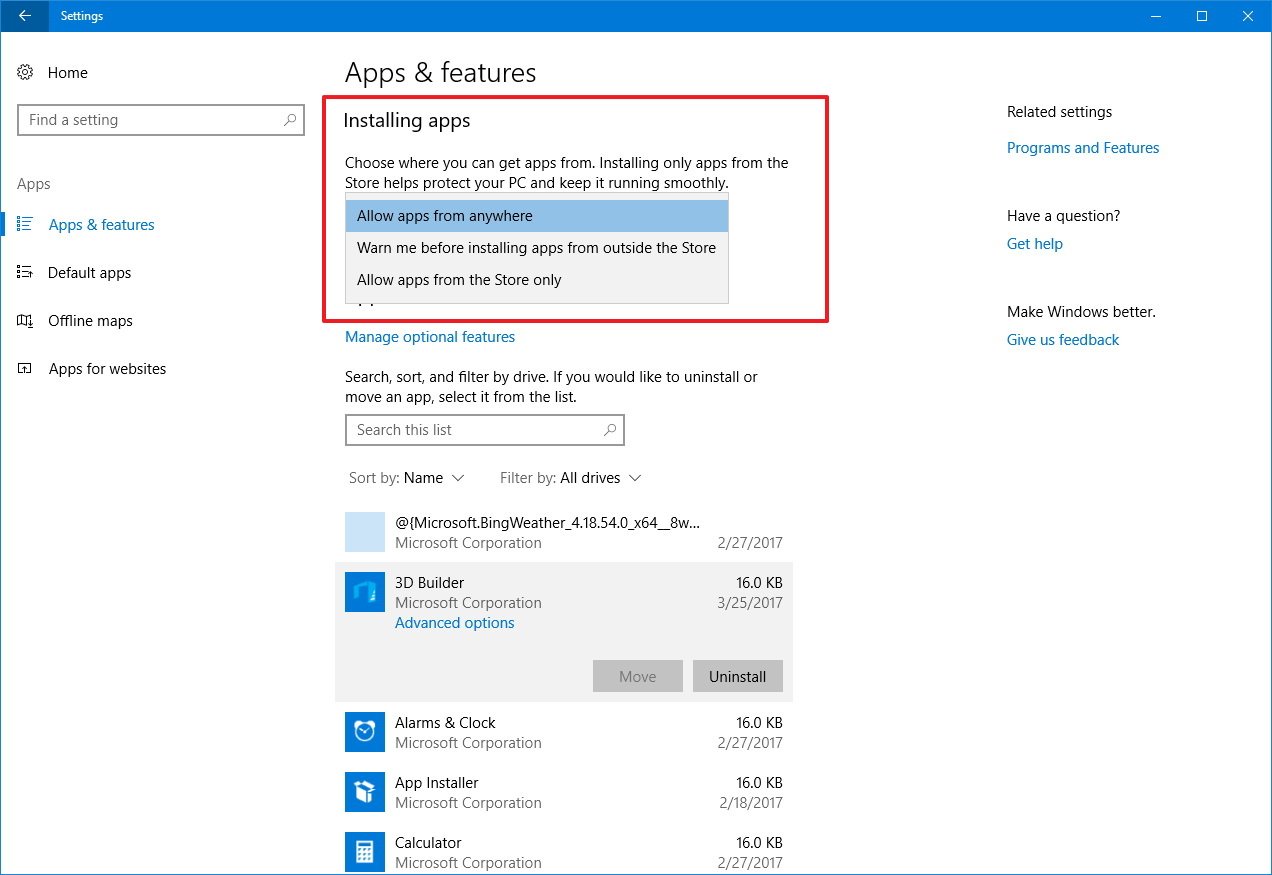
The new feature gives you three choices:
- Allow apps from anywhere: This is the default option, and it allows you to keep installing apps as you would normally do from any source.
- Warm me before installing apps from outside the Store: When you select this option, you'll still be able to install any app, but you'll get a warning letting you know the app isn't from the Store. If there is an equivalent app, you'll also see a link to get it from the Store.
- Allow apps from the Store only: As the option suggests, choosing this option will prevent anyone from installing any application that isn't from the Store.
One small, but interesting addition also appears when you click the Advanced options link of an app, which now includes Sort by and Filter by controls for app add-ons.
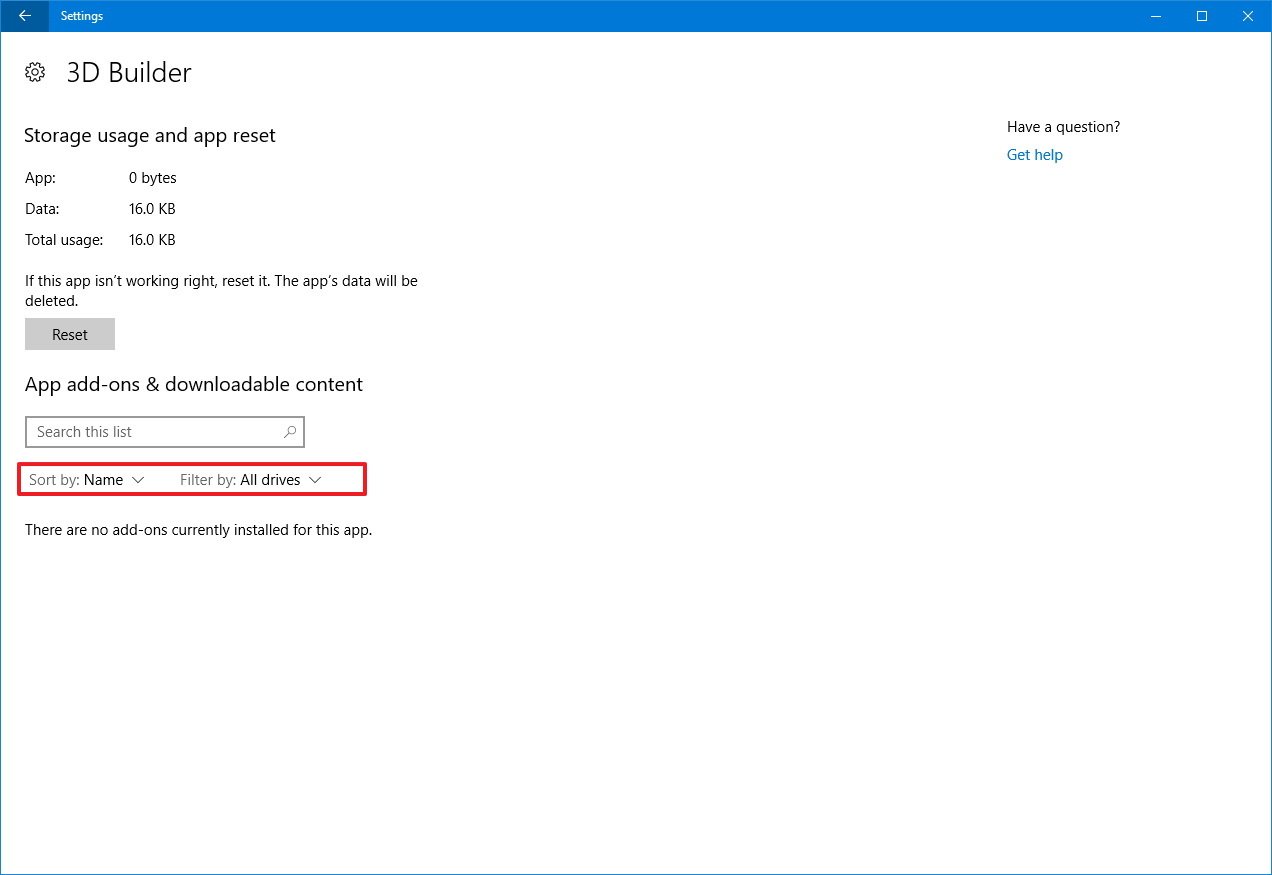
Accounts
On Settings > Accounts, the Sign in options page now includes a new feature called Dynamic Lock.
Dynamic Lock is a part of Windows Hello that when enabled detects when you're away and automatically locks your computer. This feature is particularly useful for organizations to add an extra layer of security for employees who may have to work with sensitive information.
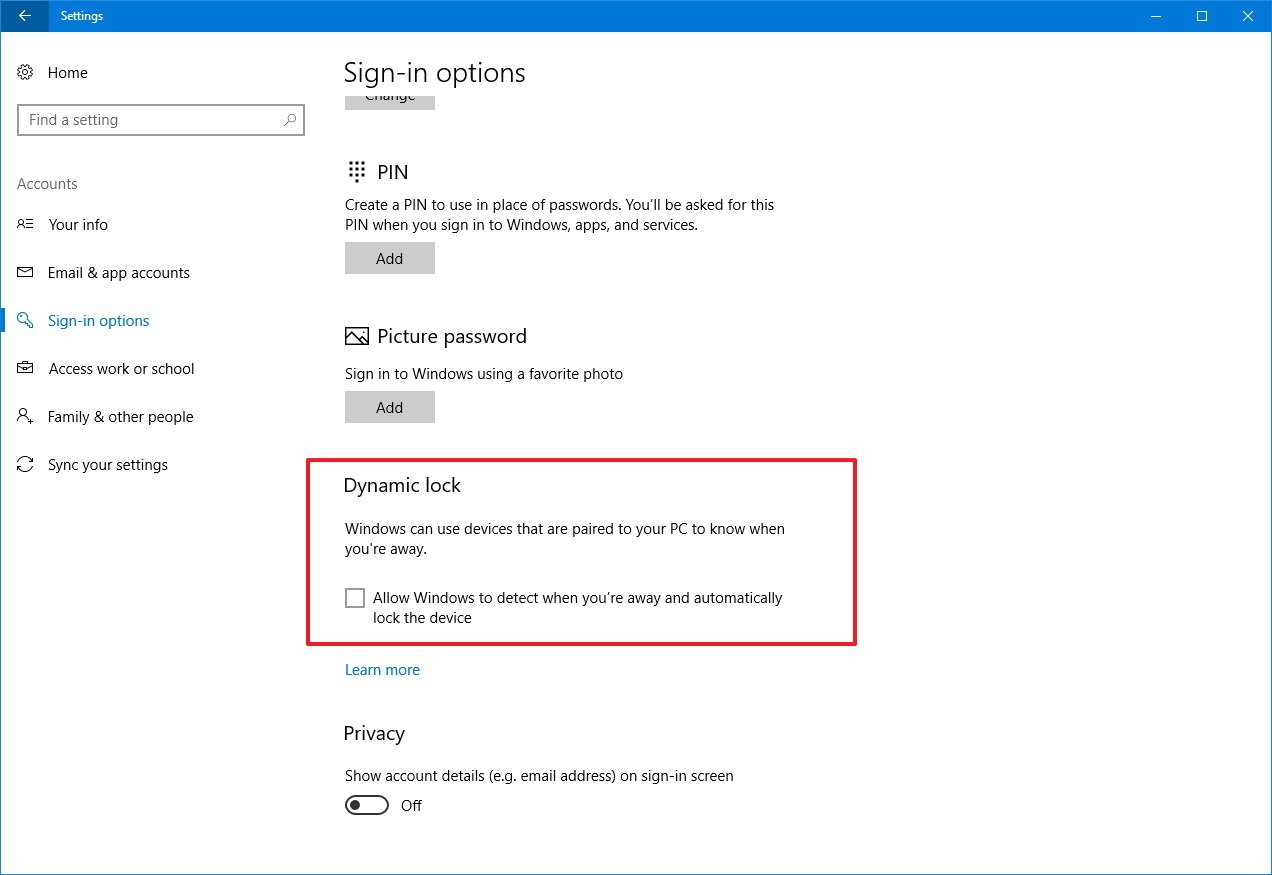
To configure this feature, you must first pair your phone using Bluetooth, and then go to Settings > Accounts > Sign in options, and turn on the Allow Windows to detect when you're away and automatically lock your device option.
Time & language
On Settings > Time & language, the Date & time page hasn't changed significantly, but now you have a drop-down menu that allows you to follow the Simplified and Traditional Chinese lunar calendars in the taskbar.
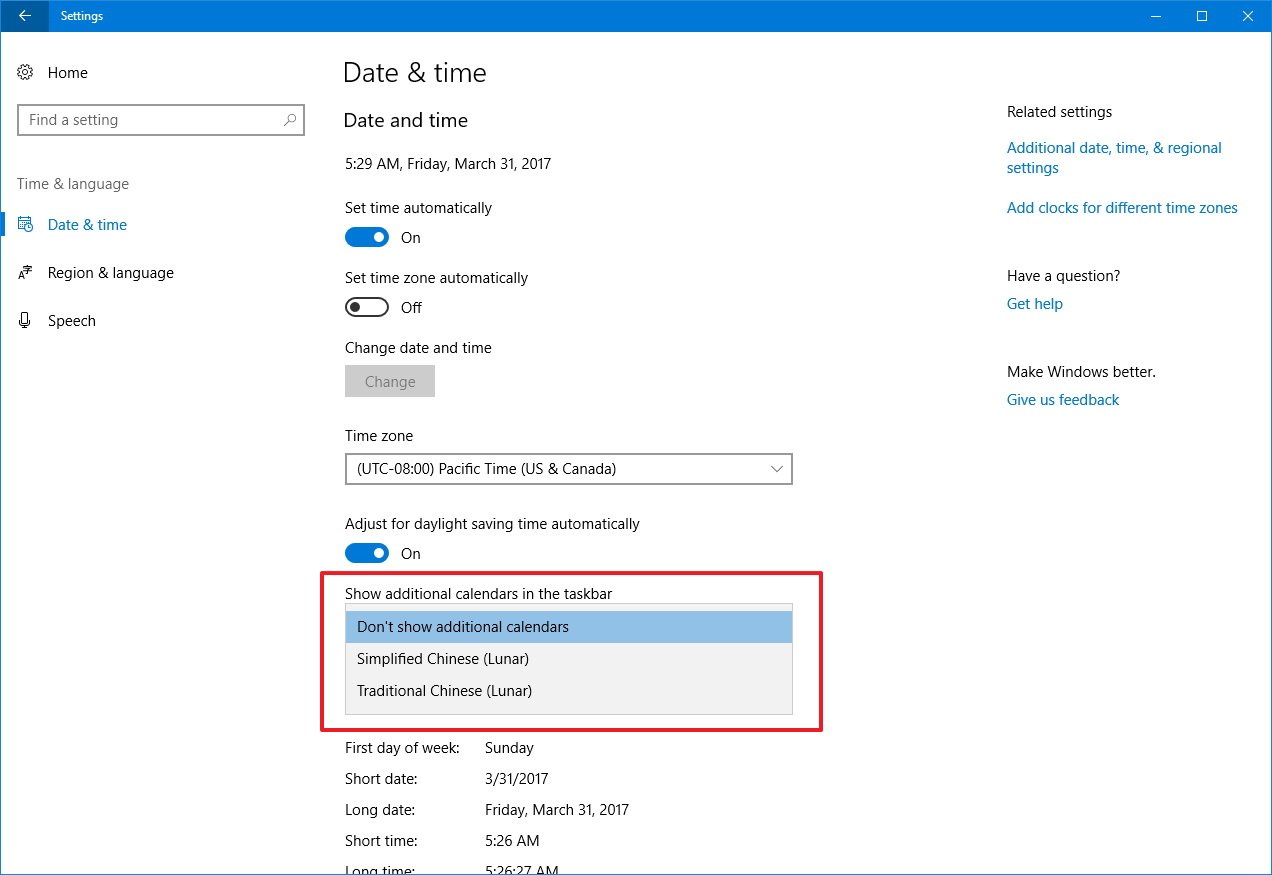
Gaming
The Creators Update for Windows 10 also introduces a new Gaming section identified with the Xbox logo with a slew of options to configure Game bar, Game DVR, Broadcasting, and Game Mode.
On Settings > Gaming, the Game bar page features a number of new options related to the Game bar feature, including options to enable game recording, screenshots, and broadcast using Beam.
You can configure Game bar to open using a button on your controller and decide whether to show the bar when playing games in full-screen.

In addition, the page includes a section to let you change the keyboard shortcuts to use the Game bar on Windows 10.
On Settings > Gaming, the Game DVR page includes options to control game clips and screenshots settings.
In this page, you can change where to save by default your game clips and screenshots. The "Background recording" section allows you to configure game and audio recording settings, such as sound quality and video frame rate, and there is an option to set the maximum length for the "record this" feature.

On Settings > Gaming, the Broadcasting page is the place you'll go to configure how your games appear when you broadcast using Beam.
On this page, you can set audio quality, whether to use a camera, and there is an option to block the mouse cursor from appearing in broadcasts.
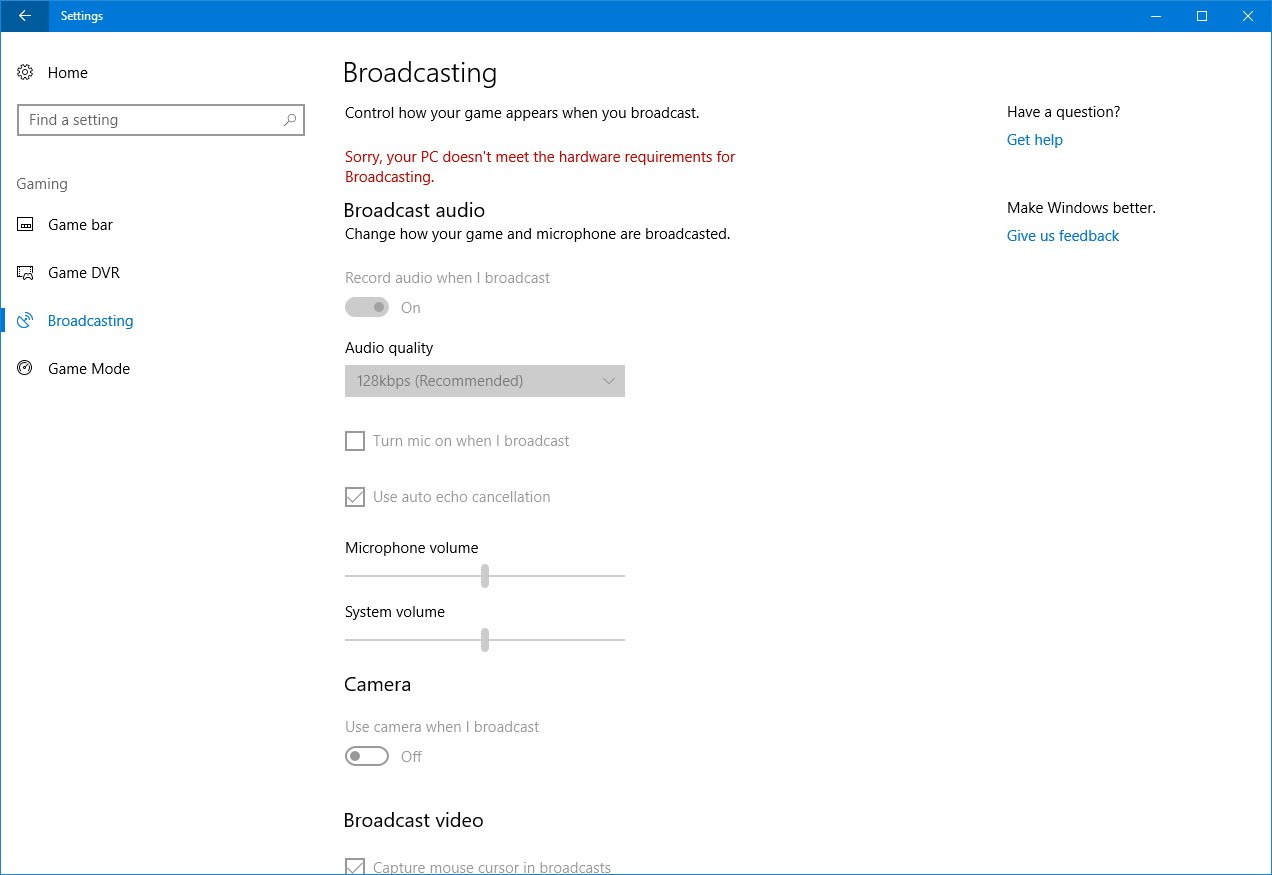
On Settings > Gaming, the Game Mode page includes an option to enable Game Mode, which is perhaps the most exciting feature for gamers in the Windows 10 Creators Update.
Game Mode is a feature that has been designed to optimize your computer performance by prioritizing CPU and GPU resources for an improved gaming experience.
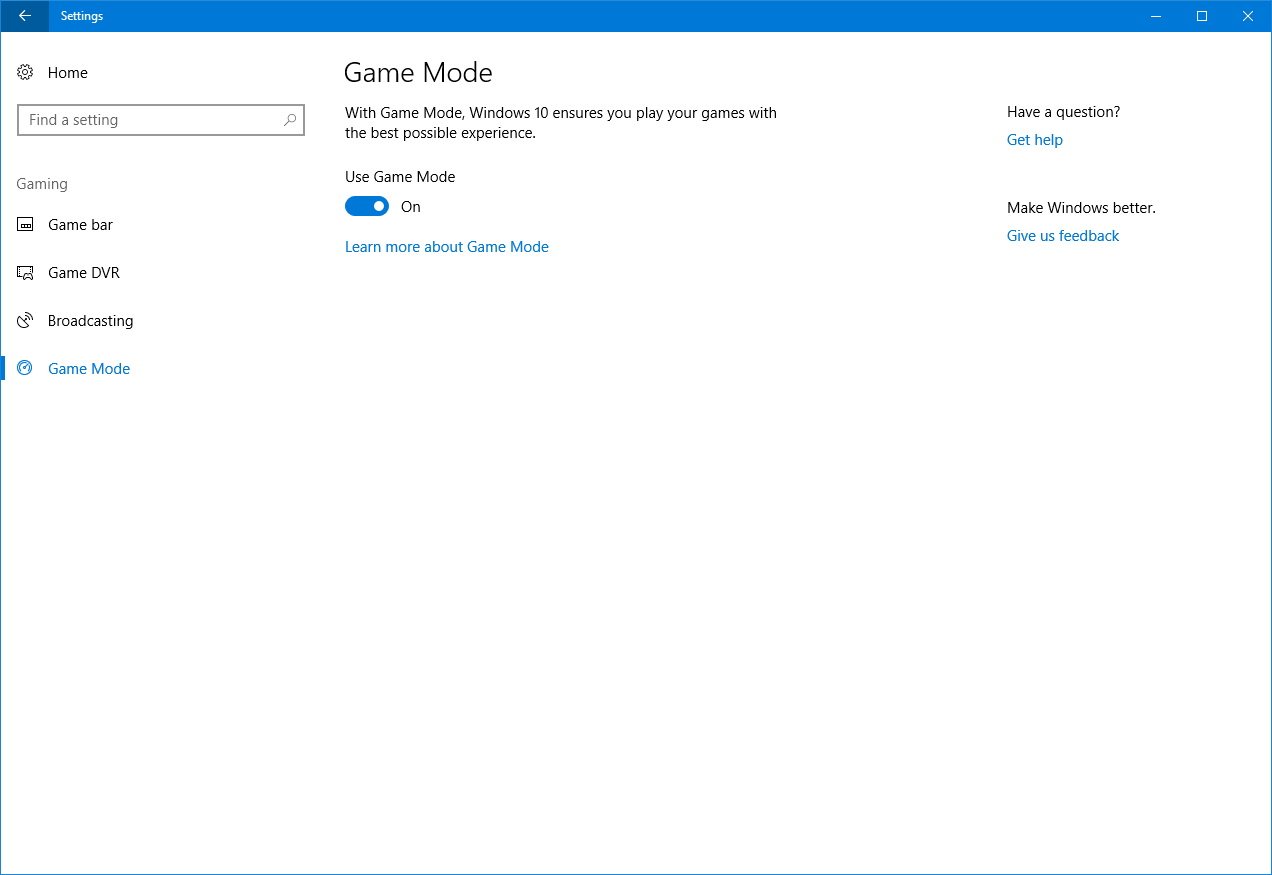
To use this feature, you need to turn on the Use Game Mode toggle switch. Then when you're playing a game, use the Windows key + G keyboard shortcut to open Game bar, click the Settings button, and make sure to check the Use Game Mode for this game option.
Ease of Access
On Settings > Ease of Access, the Narrator page now includes the ability to download and install braille support on Windows 10.
After installing the new components, you'll see a new Braille (beta) section, which you can use to enable or disable the feature, add braille display, change language and table grade.
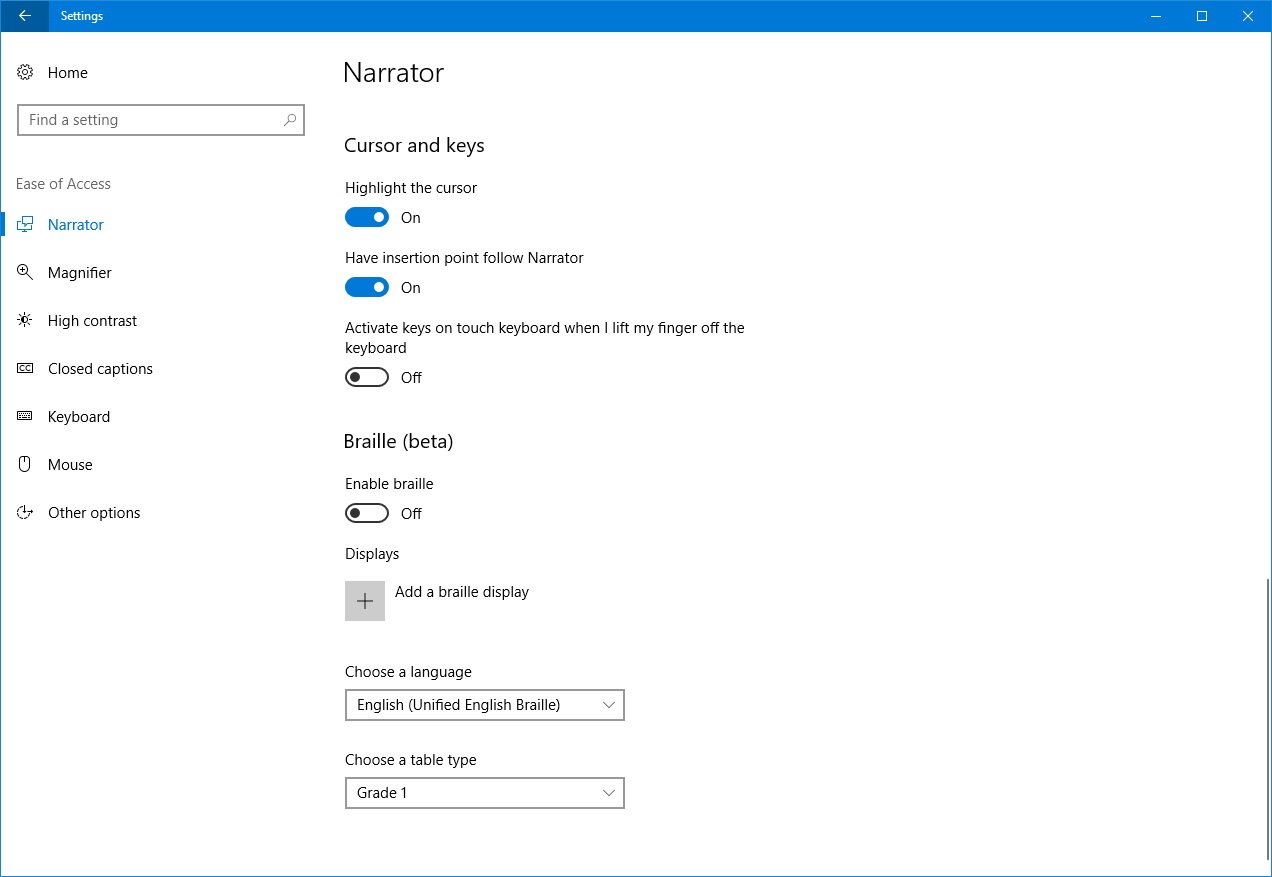
Privacy
On Settings > Privacy, the General page doesn't introduce new options, but the number of choices gets cut down to three.
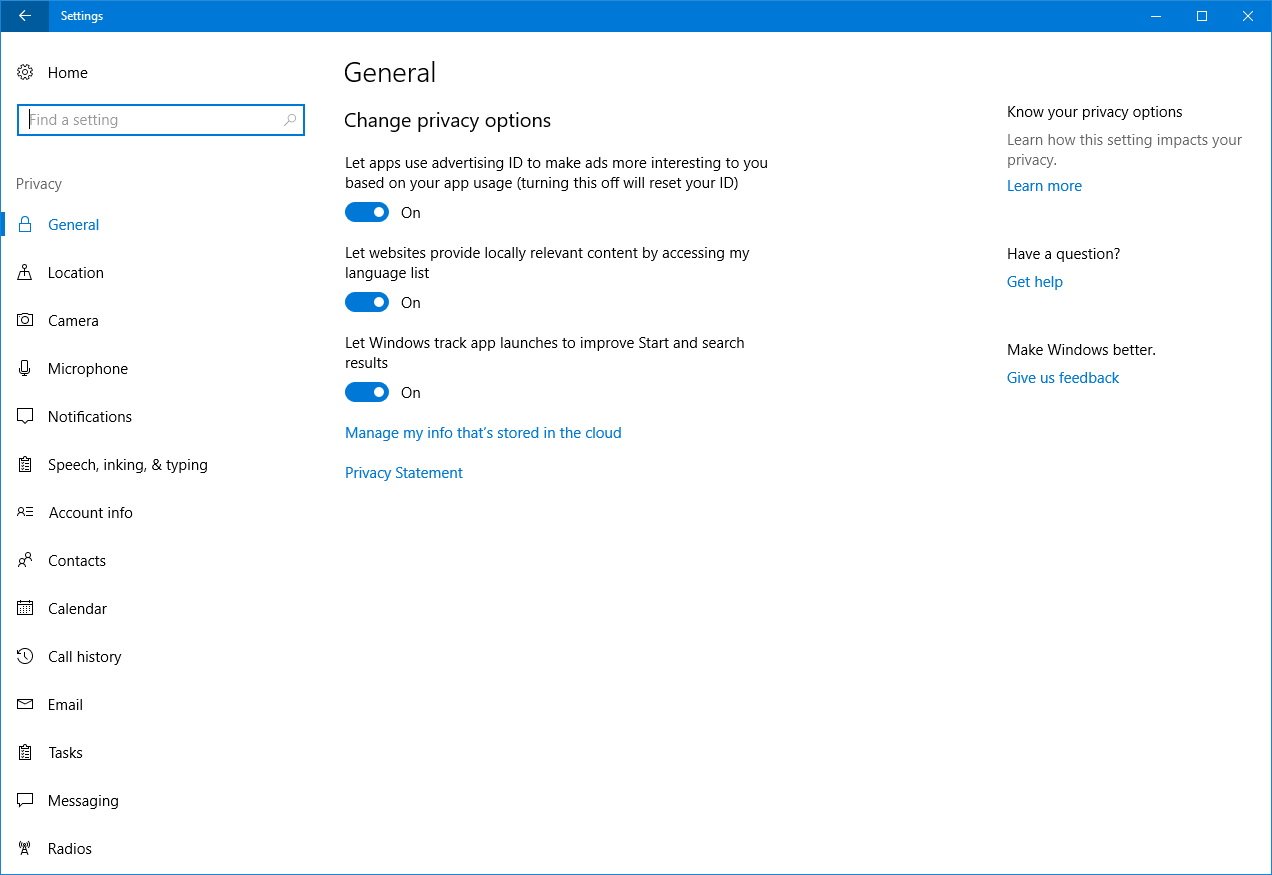
On Settings > Privacy, the Speech, inking, & typing page remains virtually the same, but the page has been updated with new information and a new button to turn off speech services and typing suggestions.
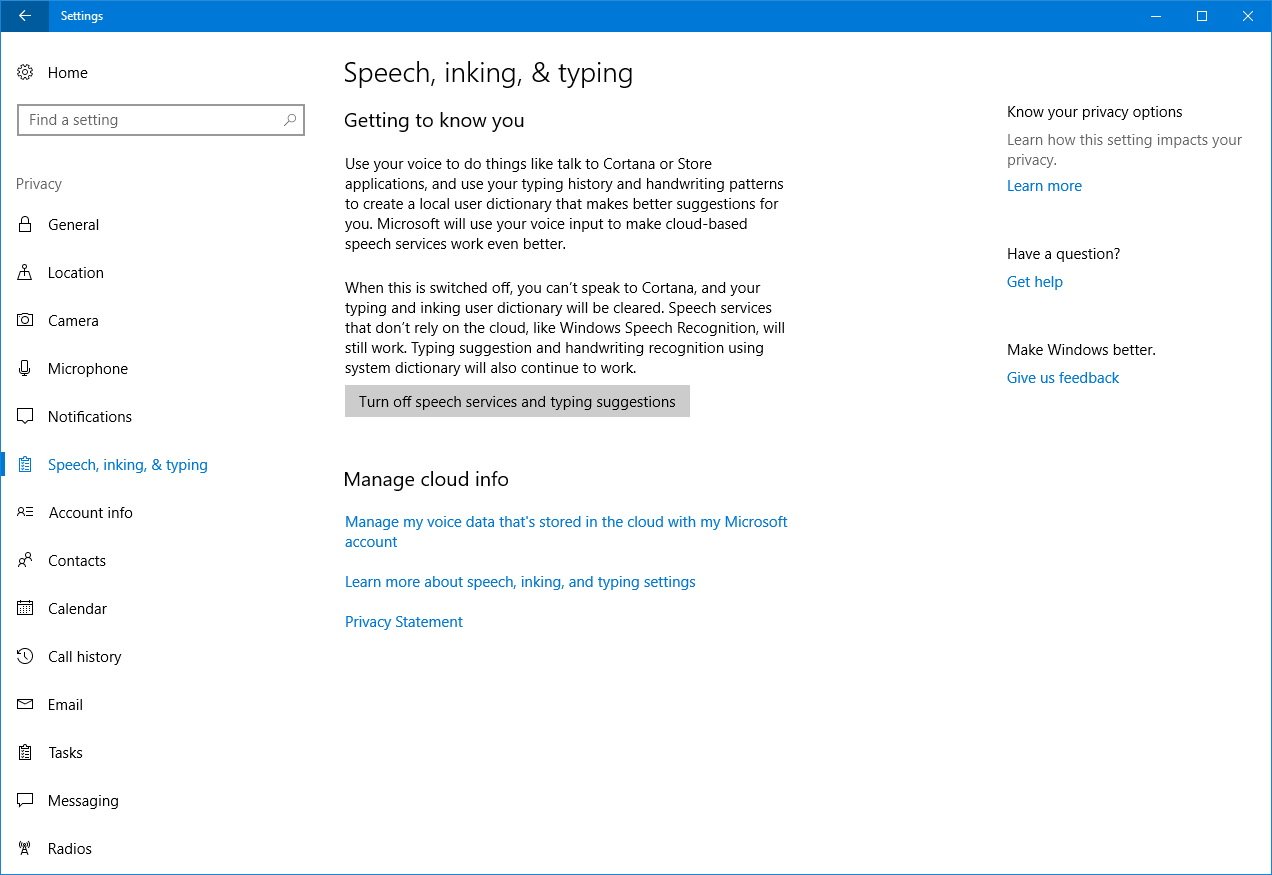
On Settings > Privacy, the Feedback & diagnostics page removes the drop-down menu, and now there are two options (Basic and Full) you can choose from.

Additionally, the page now includes a new option to let Microsoft provide more tailored experiences with relevant tips and recommendations using diagnostic data.
On Settings > Privacy, the Tasks page is new, and it's intended to help you control whether or not certain apps can access your tasks. However, apps like Mail and Calendar always have access to your tasks.
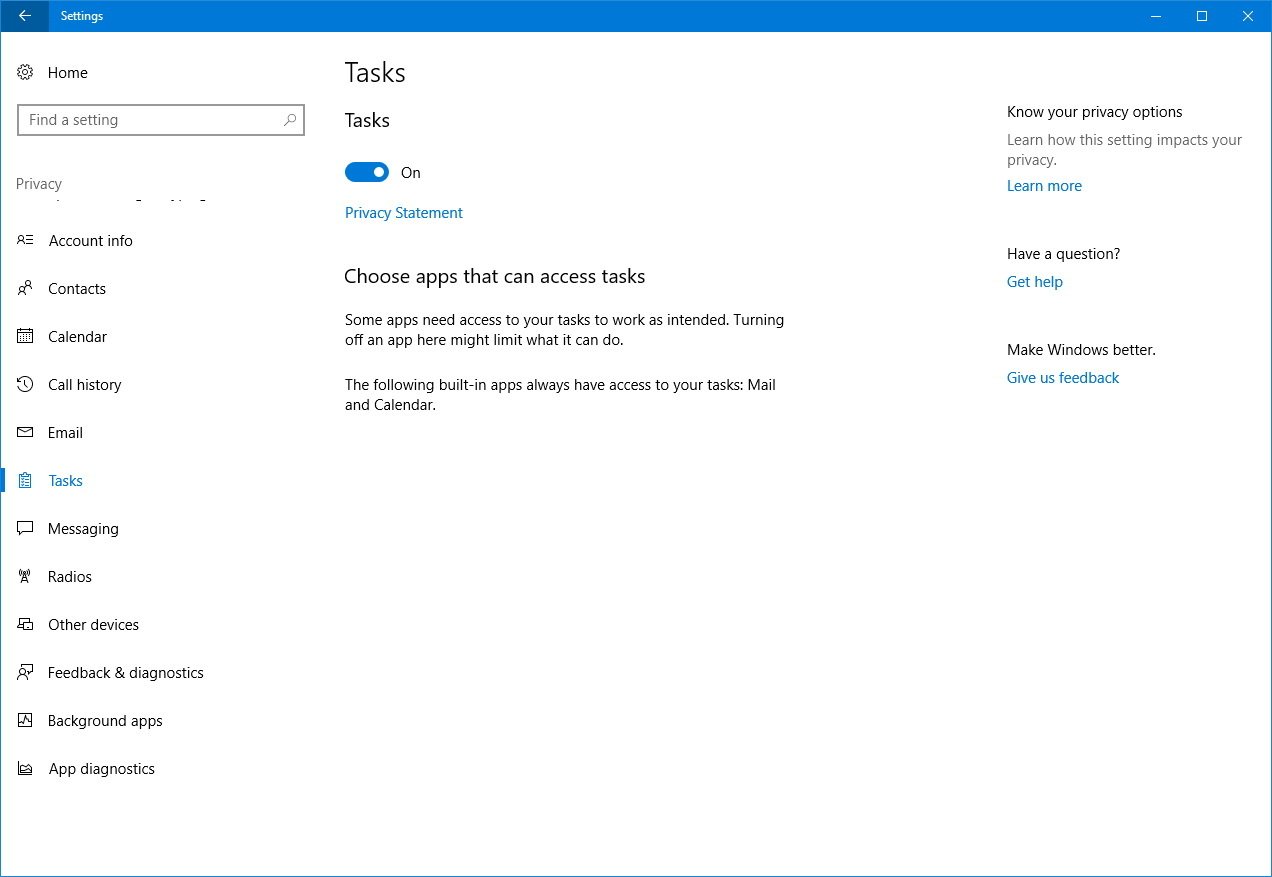
On Settings > Privacy, the App diagnostics page is new, and lets you control whether apps can use diagnostic information from other apps on your computer to work as intended.
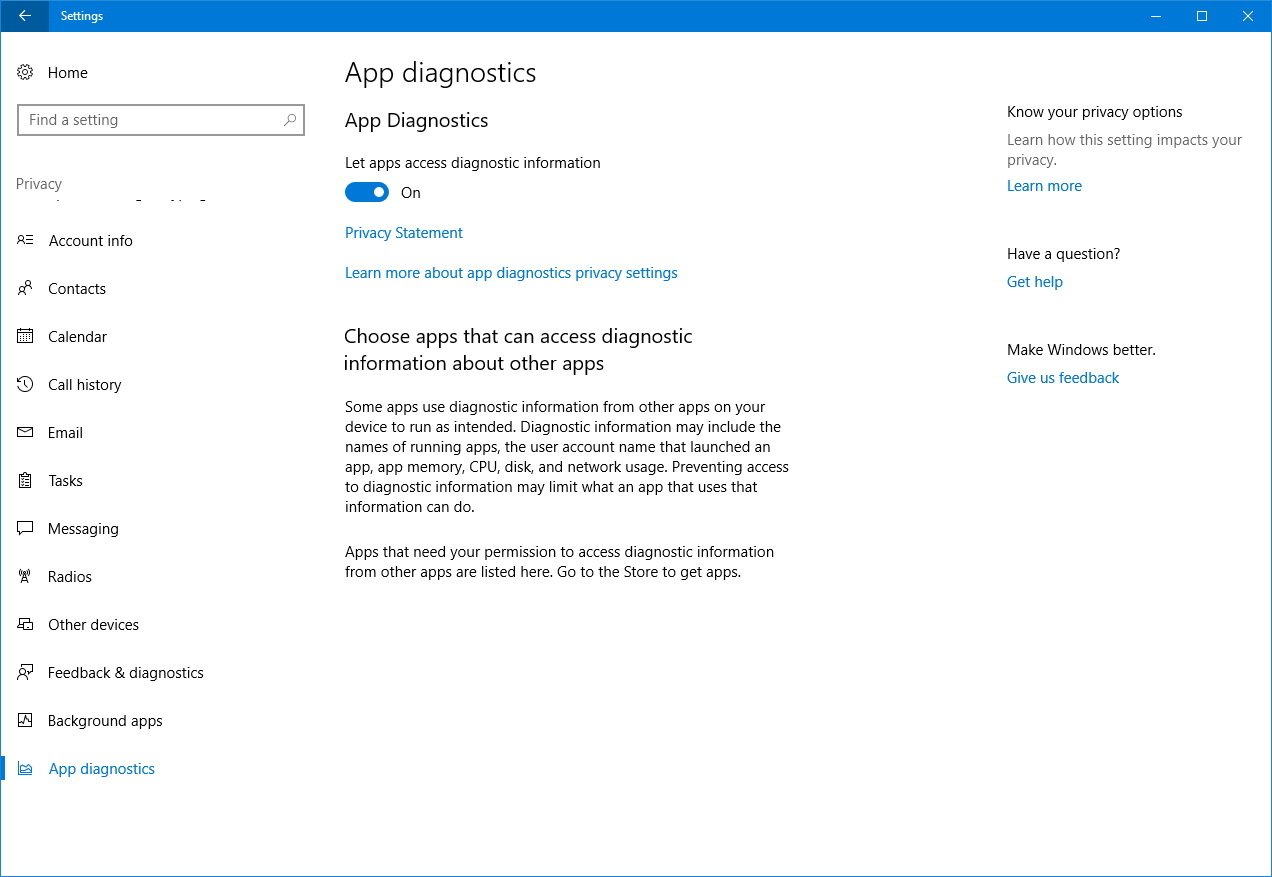
Diagnostic information may include the name of apps, user account name, processor, hard drive, and memory usage.
Update & security
On Settings > Update & security, the Windows Update page has been updated to make it easier to see if your device has the latest update at a glance with a new green badge in the bottom-right corner of the Windows Update icon.
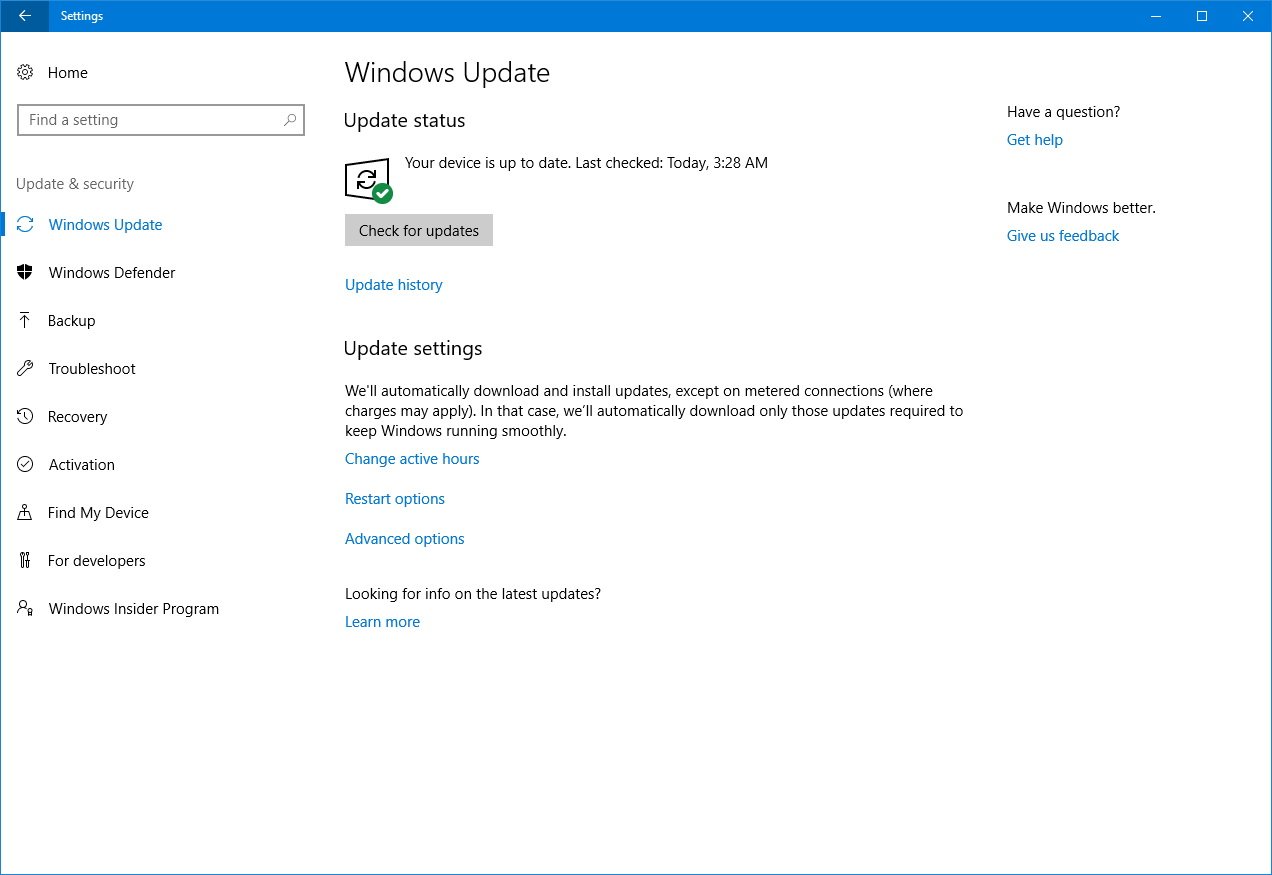
On the Advanced options page, you now get an option to pause updates on your device for up to seven days.
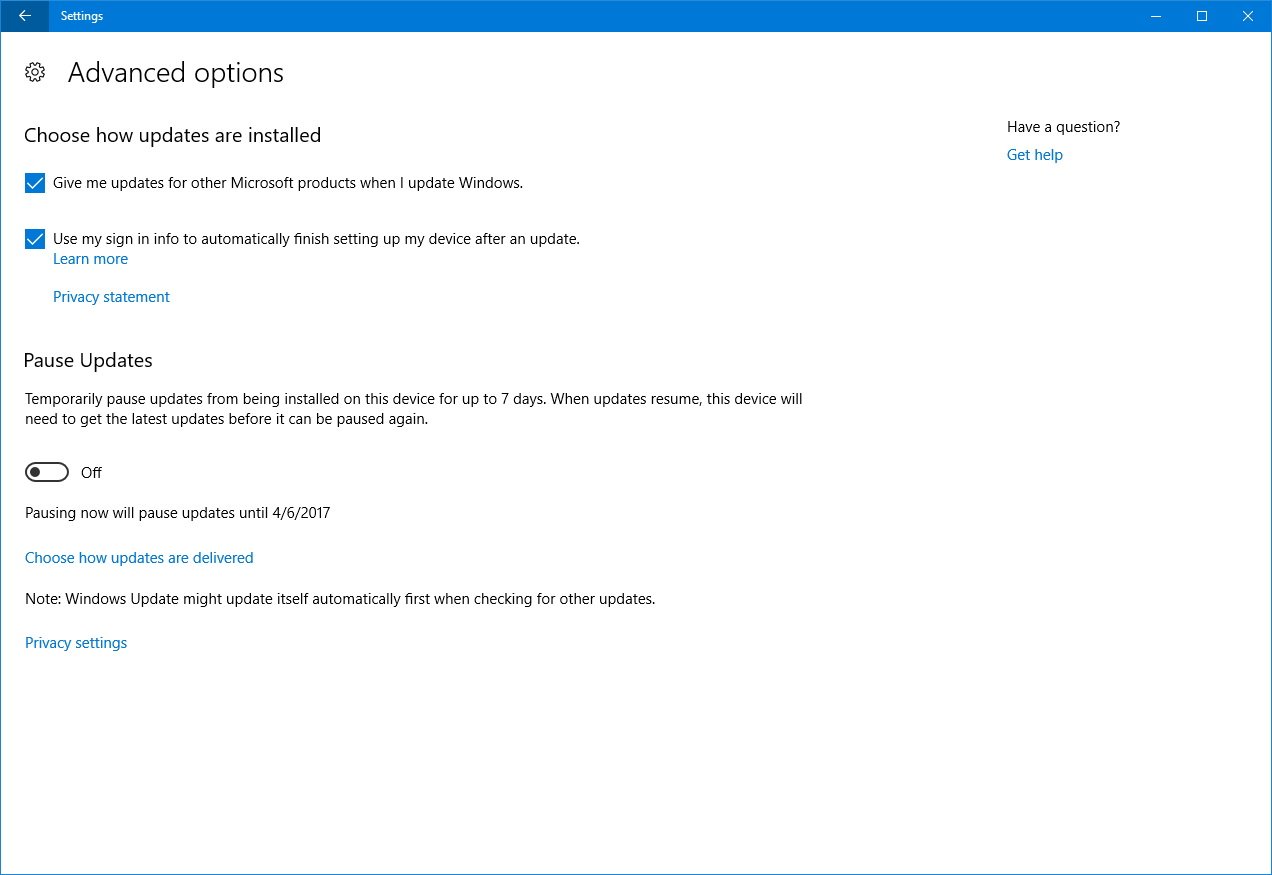
If you use Active hours, you'll notice a new interface experience that is more consistent with the Settings design language, and now Windows 10 lets you set up active hours up to 18 hours.
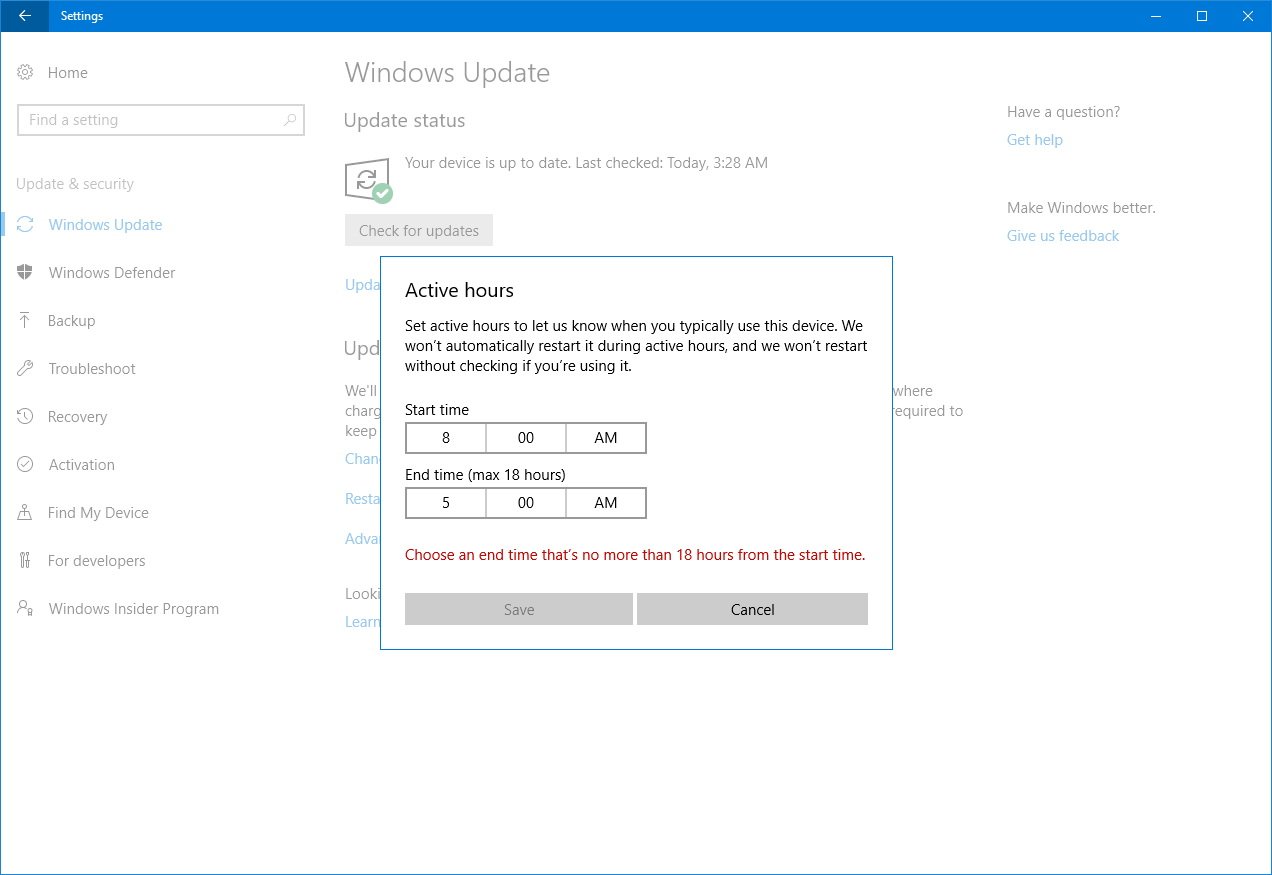
In Restart options, you now have the choice to get notification reminders about a pending restart to apply new updates.
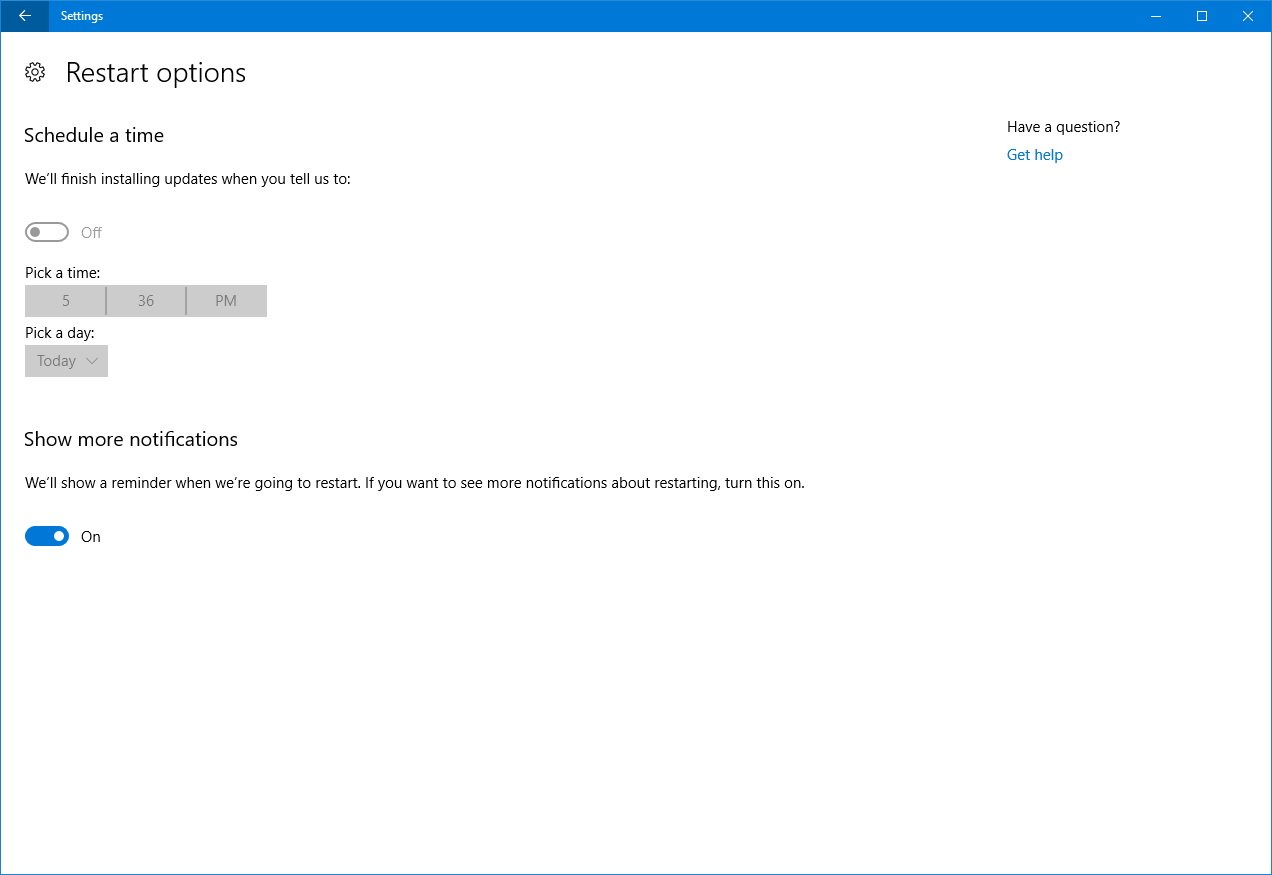
Microsoft is also making some additional changes to the update process logic, and it'll detect if you're actively using your device with a projector or another device, to prevent restarting to apply new updates.
In addition, starting with the Creators Update, Microsoft is introducing the Unified Update Platform (UUP), which is a new mechanism to make updates smaller and faster to install. According to the company, updates will be up to 35 percent smaller.
On Settings > Update & security, the Windows Defender page no longer includes the antivirus settings, as Windows 10 now includes a new Windows Defender Security Center dashboard to control antivirus and other security settings.
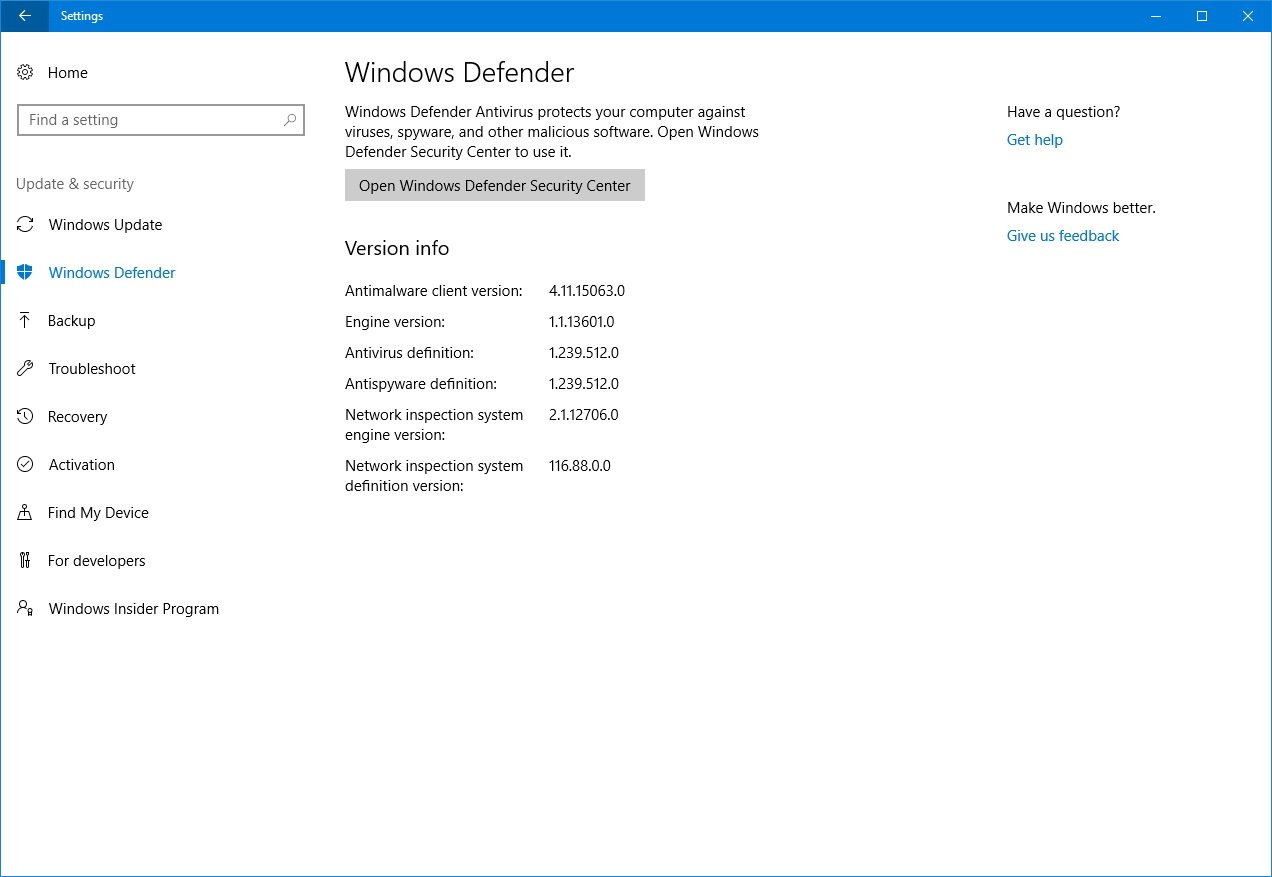
On Settings > Update & security, the Troubleshoot page is new, and it adds a number of troubleshooters to help you troubleshoot and fix common Windows 10 problems.
These troubleshooters are nothing new as they were part of the Control Panel for a long time, but now Microsoft is migrating them to the Settings app.
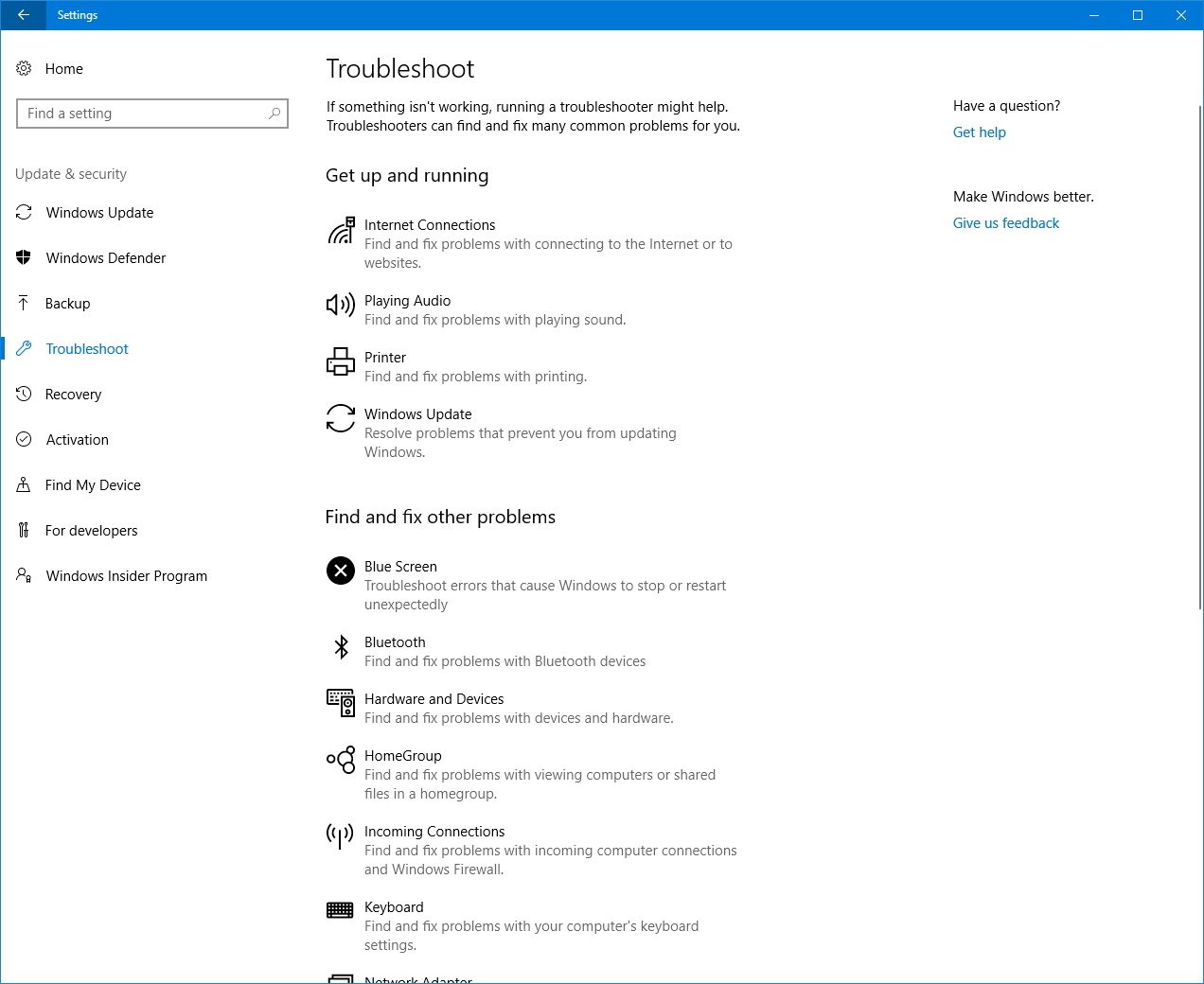
The new page provides the following troubleshooters:
- Internet connections.
- Playing Audio.
- Printer.
- Windows Update.
- Blue Screen.
- Bluetooth.
- Hardware and Devices.
- HomeGroup.
- Incoming Connections.
- Keyboard.
- Network Adapter.
- Power.
- Program Compatibility Troubleshooter.
- Recording Audio.
- Search and Indexing.
- Shared Folders.
- Speech.
- Video Playback.
- Windows Store Apps.
Mixed reality
Mixed reality is a brand-new section in the Settings app, and it's only available when you setup the Mixed Reality Portal app or connect a new virtual reality headset.
On Settings > Mixed reality, the Audio and speech page includes options to configure which speakers and microphone to use while in mixed reality mode.
Under "Speech," there is an option to enable speech recognition while in mixed reality.
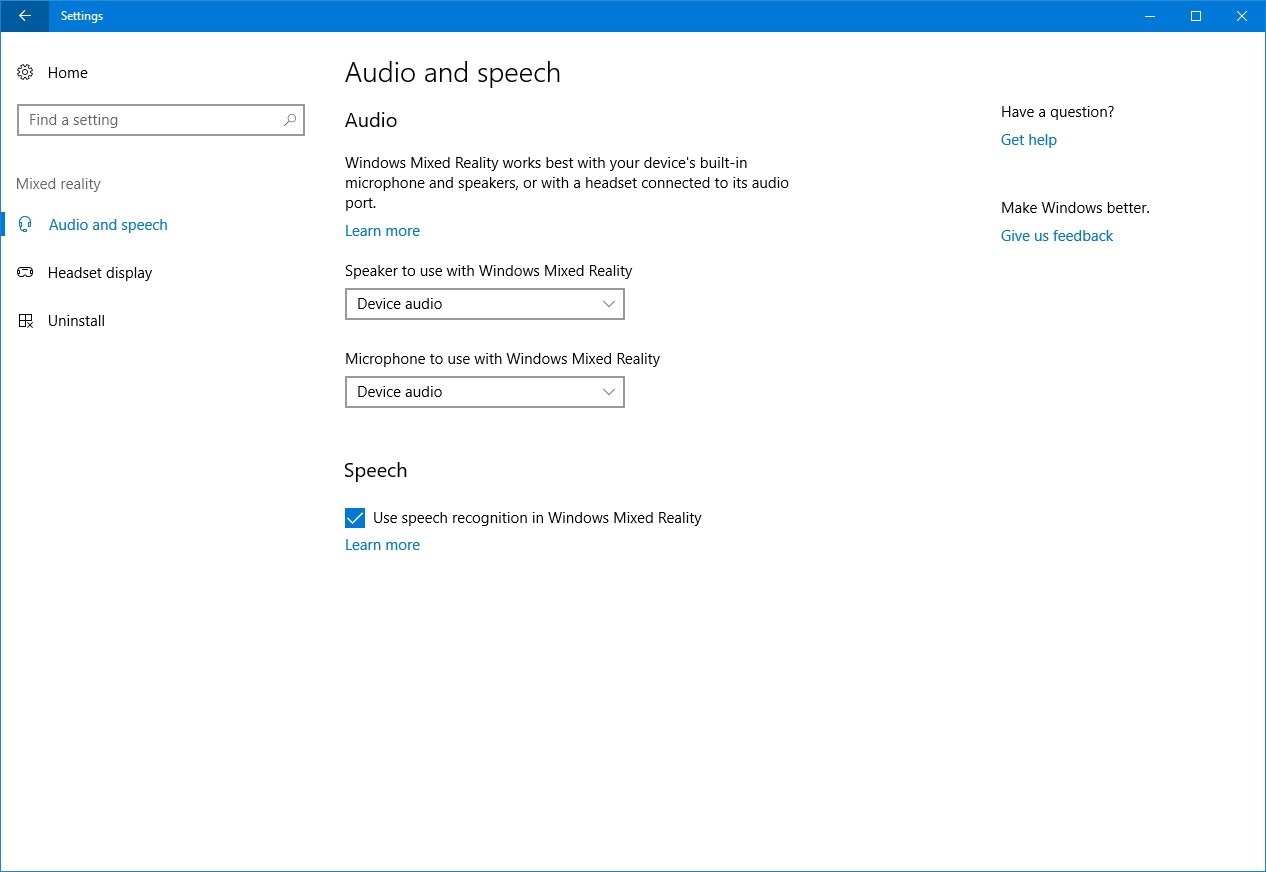
On Settings > Mixed Reality, the Headset display page has the settings to calibrate the value and improve the quality of the experience.
The page also includes a Default button to go back to the predefined settings.
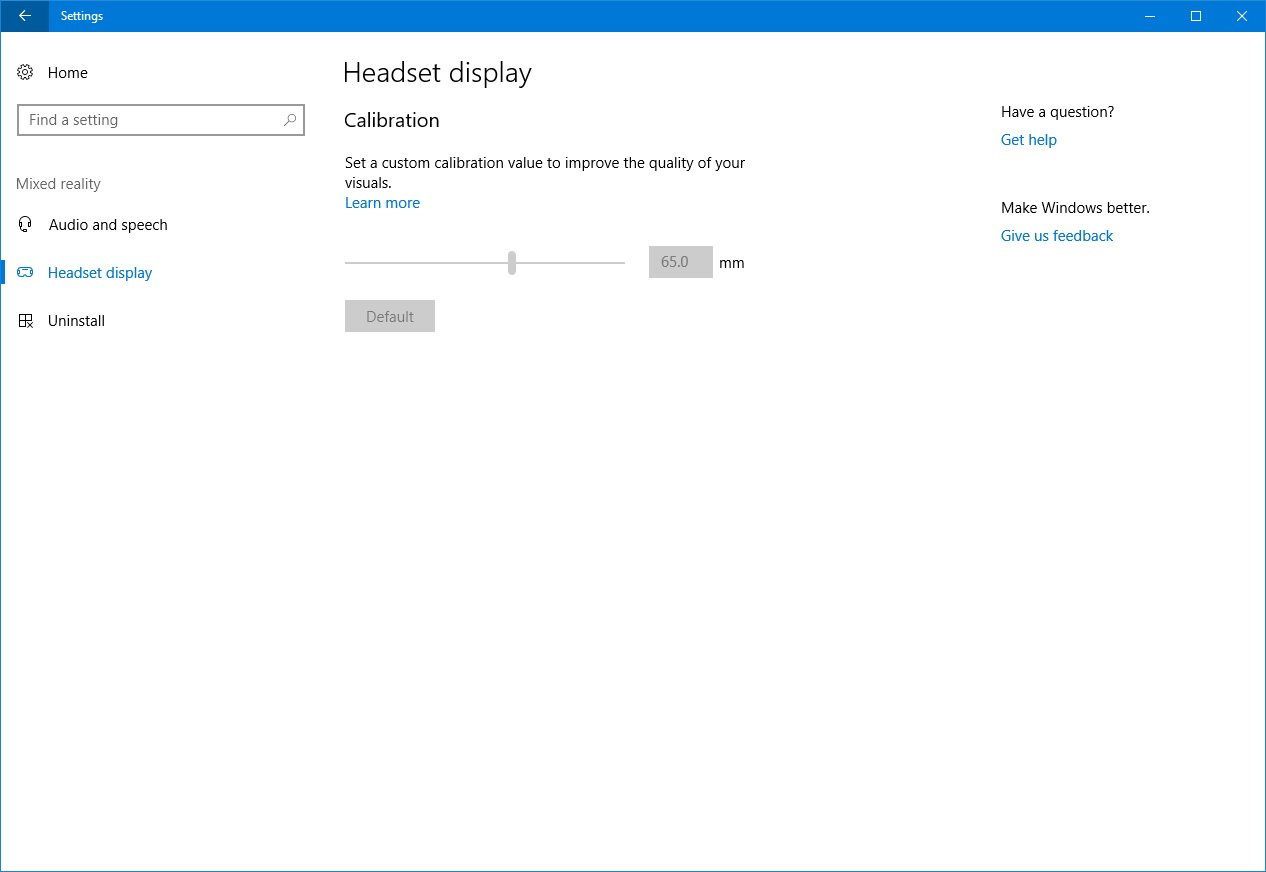
On Settings > Mixed Reality, the Uninstall page allows you to uninstall Mixed Reality if you're having issues, or because you simply don't use it anymore, and you want to free up some space on your device.
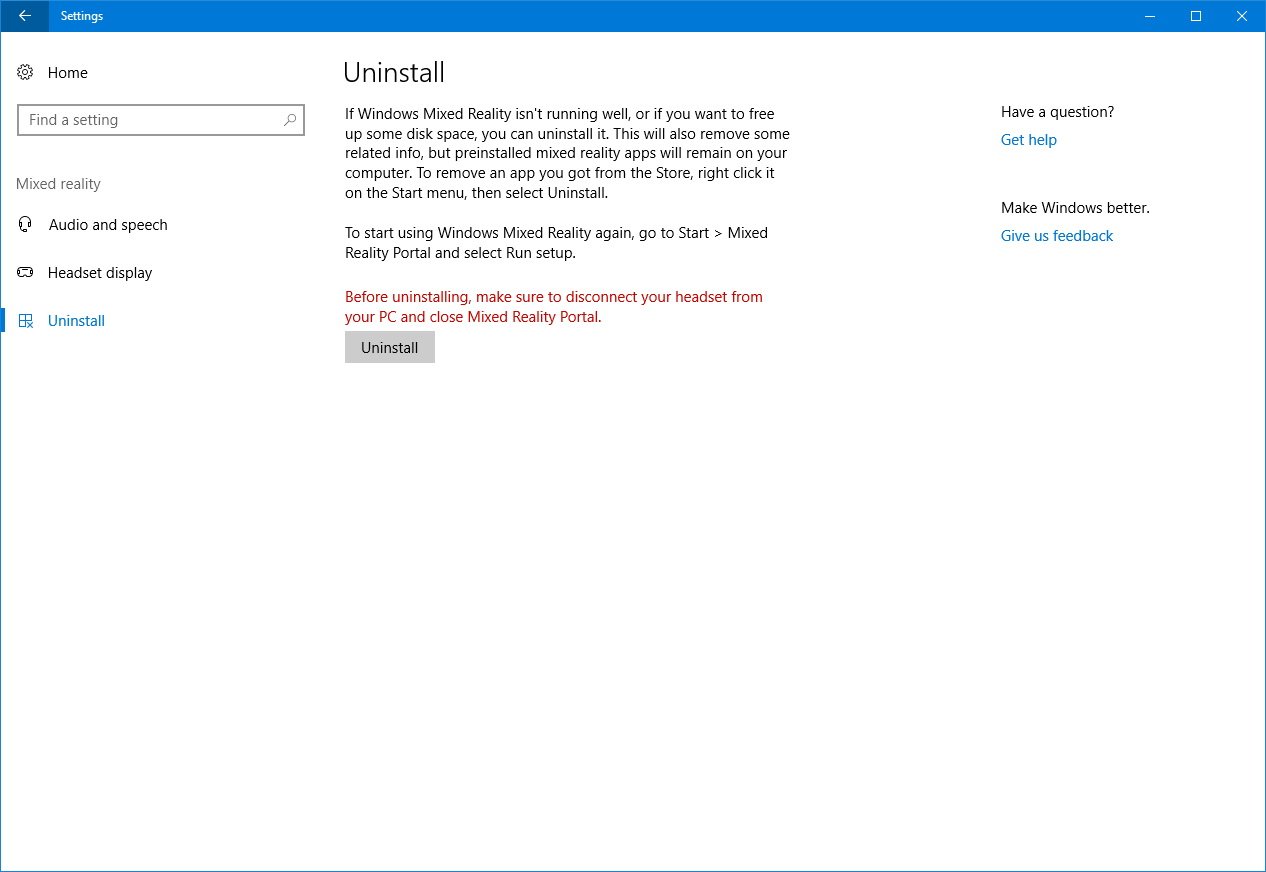
Removing the Mixed reality components only requires that you click the Uninstall button, and while the Mixed Reality Portal app will remain on your computer, you can always right-click the app and select Uninstall from the Start menu.
At any time, you can install the components again and run the setup to start over.
Wrapping things up
Although the Settings app is still a work in progress, the Creators Update introduces a lot of new improvements and tweaks that make the experience a little more complete. And with all the new features that Windows 10 now migrates over to Settings, you'll have to make fewer trips to Control Panel.
What do you think about the new changes for Settings? Let us know in the comments.
More Windows 10 resources
For more help articles, coverage, and answers to common questions about Windows 10, visit the following resources:
- Windows 10 on Windows Central – All you need to know
- Windows 10 help, tips, and tricks
- Windows 10 forums on Windows Central
Mauro Huculak has been a Windows How-To Expert contributor for WindowsCentral.com for nearly a decade and has over 15 years of experience writing comprehensive guides. He also has an IT background and has achieved different professional certifications from Microsoft, Cisco, VMware, and CompTIA. He has been recognized as a Microsoft MVP for many years.

