What's new with the Settings app for the Windows 10 April 2018 Update
The April 2018 Update for Windows 10 delivers a ton of improvements and new options to the Settings, and here's everything you need to know.

While the Settings app is still a work in progress, the Windows 10 April 2018 Update (version 1803) introduces a lot of new options and improvements that bring the experience one step closer to make Control Panel completely obsolete.
On version 1803, the Settings app debuts with a revamped interface using more elements of the Fluent Design System. You'll find a number of new options that are new to Windows 10, or have been ported from Control Panel, many of the settings have been reorganized or updated, and a lot more.
In this Windows 10 guide, we'll show you the improvements, tweaks, and changes included in the Settings app starting with the April 2018 Update.
What's new in the Settings app
Windows 10's April 2018 Update delivers a slew of improvements to the Settings app, including an updated homepage with icons and information aligned to the right forming a rectangle instead of a square tile (similar to the layout found in Control Panel).

The experience also brings a few Fluent Design tweaks, including the Acrylic material effect in the left navigation pane for each section. Reveal highlight is more visible with darker borders when hovering over items using the light theme, and starting with this release, Windows 10 removes the border reveal effect in tree views and lists. Also, the home button is a house, instead of a gear, and the colored title bar is gone.

Alongside all the interface changes, the Settings app also delivers a slew of updates and new options to take even more control of Windows 10.
Here are all the new improvements found in the Settings app for version 1803:
Get the Windows Central Newsletter
All the latest news, reviews, and guides for Windows and Xbox diehards.
- System
- Devices
- Network & Internet
- Personalization
- Apps
- Accounts
- Time & Language
- Gaming
- Ease of Access
- Cortana
- Privacy
- Update & Security
System
On Settings > System, the Display page has been updated with some changes.

Under "Scale and layout," you can now click the Advanced scaling settings link to access a page to enable an option called Let Windows try to fix apps, so they're not blurry. This new option allows the OS to fix apps that become blurry in particular scenarios automatically, including when changing settings, remote session, or dock/undock, without you having to sign out and sign back in.

In the "Multiple displays" section there's a new link to access the Advanced display settings page that shows you information about your monitor, including active signal resolution, refresh rate, bit depth, color format, and color space.

Additionally, under "Multiple displays," you'll also be able to access the new Graphics settings page that allows you to manage settings for apps on devices driving multiple graphics processors.

The idea with the new settings is to let users manually designate which GPU an app should use, instead of Windows deciding on your behalf. If these settings are configured correctly, they should help to improve system performance and optimize battery life.
The settings are available for both, classic desktop (win32) and Microsoft Store applications. After adding an app, you can access the Options page to select one of the three available options:
- System default: Windows decides which GPU an app should use.
- Power saving: Apps using this option will run on the GPU that uses the least power. Usually, this is the integrated graphics processor.
- High performance: Apps using this option run on the most powerful GPU, which typically is the dedicated or external graphics processor.
The new Windows 10's graphics settings are always preferred over the same settings you can configure using a control panel designed by the GPU manufacturer. Just remember that these settings may not always work as expected, some apps may require changing the graphics settings within the app in question.
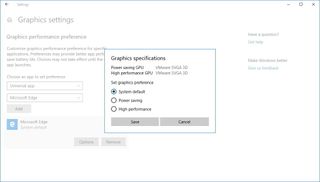
On Settings > System, the Sound page is new to the April 2018 Update, and it includes the settings to control the system and apps sounds, and you'll also find settings to manage your microphone options.

The page is divided into three sections. At the top, you can choose your output device if you have multiple speaker setups. You can control the system volume, access the sound card advanced properties, and there's a button to launch the audio troubleshooter to fix any sound issues.
In the Input section, you can select the microphone that Windows 10 should use by default. It's also possible to access the advanced microphone properties, and you'll find an option to troubleshoot and fix common problems with your microphone.
Under "Other sound options," you'll find a link to access the App volume and device preferences page, where you can adjust the master volume and options to change the volume for a specific app.
The page also includes the options to select the default output and input devices. You can select the output and input source for individual apps, and there's even a Reset button to restore the default settings.
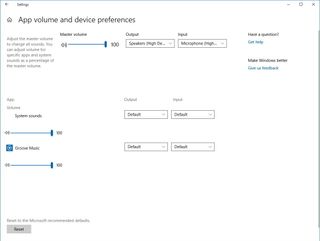
On Settings > System, the Focus assist page is new, and it includes all the options you can manage using this feature (previously known as "Quiet hours").
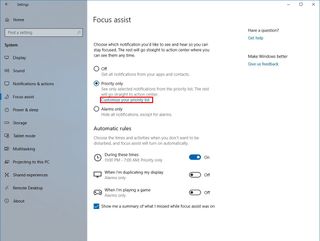
Focus assist is a useful feature that allows you to suppress notifications on those times when you need to get the work done without interruptions. This feature isn't new to Windows 10 version 1803, but with a new name, you also get a lot of improvements.
In this page, you can select which notifications you want to see, and which ones will go straight to Action Center.
- Off: Disables Focus assists and you'll see the notifications from apps and contacts.
- Priority only: The feature will only allow notifications depending on the settings you've configured on your priority list. (Click the Customize priority list link to manage which notifications are allowed, including calls, text, reminders, people, and apps.)
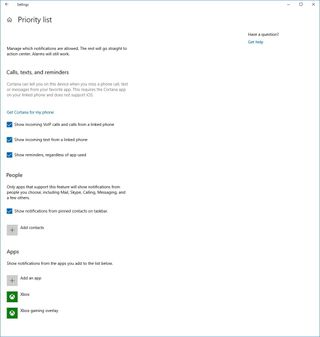
- Alarms only: Suppresses all notifications while Focus assist is enabled, except for alarms.
Focus assist also allows you to configure automatic rules to pick the times and activities when the feature will enable automatically to stay focus, including:
- During these times.

- When I'm duplicating my display.

- When I'm playing a game.

You'll need to click each option to access a page to customize each rule. After changing the settings, don't forget to turn on the toggle switch.
In this page, there's even an option to decide whether or not you want to see a summary of the missed notifications while Focus assist was enabled.
On Settings > System, the Storage page has been updated with faster access to the settings to delete temporary files, and users get more control to free up space.
Starting with the April 2018 Update, the Change how we free up space automatically page has been updated to give you more granular control to schedule a cleanup.

Under "Storage sense," you'll find a new drop-down menu to decide when the feature should run automatically to free up disk space, including:
- Every day.
- Every week.
- Every month.
- When Windows decides.
Instead of checkboxes, under "Temporary files," you can now just check the Delete temporary files that my apps aren't using option, and then use the new drop-down menu to schedule when to delete the files in the recycle bin and Downloads folders.
Options available include:
- Never.
- 1 day.
- 14 days.
- 30 days.
- 60 days.
In the Free up space now page, it's possible to delete virtually the same temporary files found using the Disk Cleanup tool, including:
- Windows upgrade log files.
- System created Windows Error Reporting Files.
- Windows Defender Antivirus.
- Thumbnails.
- Temporary files.
- Recycle Bin.
- Previous Windows installations.
- Temporary Internet Files.
- Device driver packages.
- Delivery Optimization Files.
- DirectX Shared Cache.
Your list may be different depending on the temporary files created on your machine.
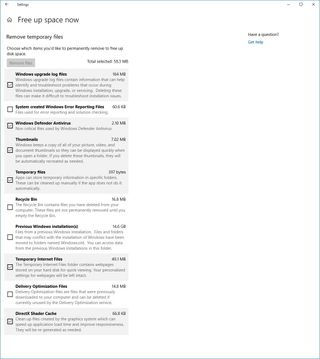
On Settings > System, the Multitasking page now uses the same icon the represents Timeline in Windows 10, and it includes a new option to enable or disable suggestions in your timeline.

On Settings > System, the Shared experiences page has also been updated to accommodate the settings to configure Nearby sharing.
Nearby sharing is a new feature that makes it easy to share files and links wirelessly using Bluetooth and wireless connection.
In this page, you can enable or disable Nearby sharing, decide which devices you want to share or receive content, and you can even change the default location to save received content.
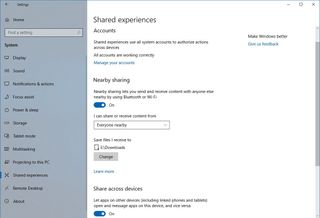
At the top of the page, you'll also find an "Accounts" section with your account status and link to manage your accounts.
On Settings > System, the About page doesn't include significant changes, but you can now select and copy the device name, and there's a new link in the right-pane to access System info.
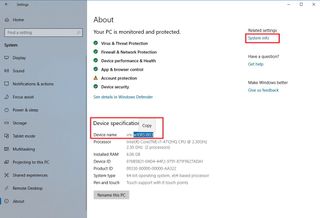
Devices
On Settings > Devices, the Typing page receives new options to control hardware keyboard, including options to enable or disable text suggestions and autocorrect misspelled words as you type.
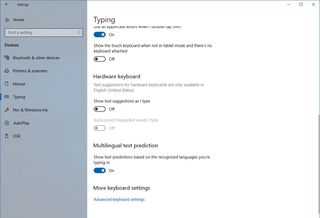
There's also a new option to enable or disable multilingual text predictions allowing Windows 10 to assist you with predictions for up to three languages — all without you having to switch the language for the touch keyboard.
Under "More keyboard" settings, you can access the new "Advanced keyboard" settings page, where you'll find additional options to switch input methods. Enable the touch keyboard when tablet mode isn't in use, and there isn't a keyboard attached. And there's an option to prevent the emoji panel from closing after entering a new emoji enabling you to type multiple emojis faster.
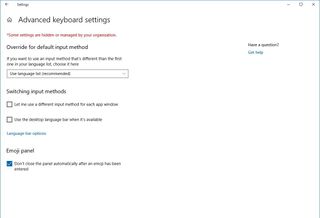
On Settings > Devices, the Pen & Windows Ink page allows you to change the font Windows 10 uses to convert your handwriting. Using the drop-down menu, you can select from:
- Segoe UI.
- Segoe Print.
- Segoe Script.
Also, the available options now use checkboxes instead of toggle switches.

Network & Internet
On Settings > Network & Internet, in the Ethernet and Wi-Fi pages, inside the network adapter properties, you'll now find a Set a data limit to help control data usage on this network link to configure data usage settings.
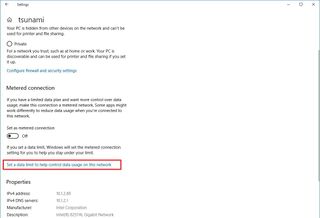
On Settings > Network & Internet, the Mobile hotspot page is available whether you are using an Ethernet or Wi-Fi connection.

On Settings > Network & Internet, in the Data usage page is now possible to configure data limits and background data restrictions to help prevent going over your data plan. (These settings are available for Wi-Fi as well as for Ethernet connections.)

The new settings can be applied to metered connections as well as to cellular connections. Just select the network adapter from the drop-down menu, and click the Set limit button to configure the data limit properties, including:
- Limit type.
- Monthly reset date.
- Data limit.
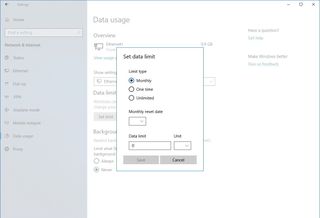
You can also use the "Background data" options to limit Store apps and Windows 10 features from using background data to restrict data usage further.
On Settings > Network & Internet, the Cellular page now lets you customize connections priorities to use cellular connectivity instead of Wi-Fi in specific scenarios, including when the wireless network around you is not reliable. (This page is only available on devices with cellular connectivity.)
Personalization
On Settings > Personalization, the Fonts page is new in the April 2018 Update to manage the new font experience.
The page offers a preview of each font family installed on your computer alongside its name and font face count. Additionally, if the font supports multiple colors, it'll be reflected in the preview too.

If your device has a lot of fonts, you can use the search box or filter menu to find a font family more quickly. On the right side, under "Related settings," you also have access to the "Adjust ClearType text" tool to make the text easier to read, and an option to "download fonts for all languages."
When you click one of the previews, you'll access a page with more information about the font family. Inside this page, you'll find a text box to preview the font, a slider to preview the size, and at the bottom, there's a section to see metadata details and an option to uninstall the font face.
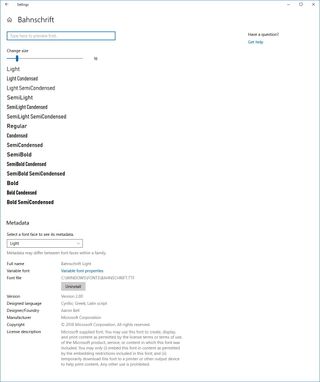
Also, for OpenType Variable fonts, under "Metadata," you'll find a link to access the variable font properties allowing you to explore the capabilities of the font.

On Windows 10 version 1803, Microsoft is also making available fonts as another type of content through the Microsoft Store. You can access this new section by clicking the "Get more fonts in the Store" link.
On Settings > Personalization, the Taskbar page now includes new options to customize the My People feature, including:
- Choose how many contacts to show — lets you pin more than three contacts to the taskbar (up to 10), and there is even an option to put everyone in overflow.
- Show My People app suggestions — suggests other apps you can connect with this experience.
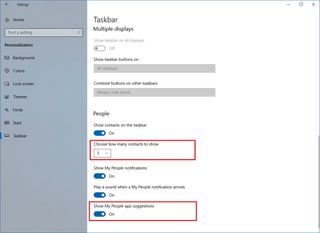
Apps
On Settings > Apps, the Apps & features page now has a new option to manage app execution aliases to decide which app declared name could be used to run from Command Prompt.

In the Advanced options page for a particular app, it's now possible to find out the version number of the app.
You can allow or deny permissions to access your location, camera, files, and decide whether the app can run in the background. (The available permissions will vary per application.)
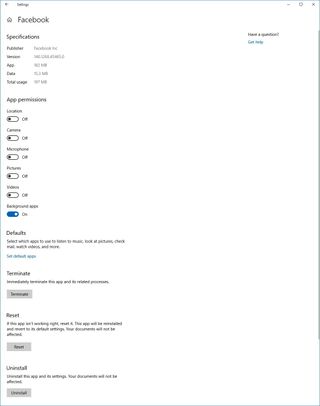
Also, there's an option to quickly set the apps as the default. If the app isn't responding, there is a new Terminate button to close the app and all its processes.
Just like before, you'll find the option to reset the app if it's not working correctly, manage add-ons, and there's a new option to uninstall the app.
On Settings > Apps, the Video Playback page has a new feature to calibrate displays with support for HDR video if the "Stream HDR video" toggle can be switched to "On". (This functionality will only be available on HDR monitors.)
On Settings > Apps, the Startup page is new with version 1803, and similar to Task Manager, it allows you to configure which applications can start automatically when your PC boots up.
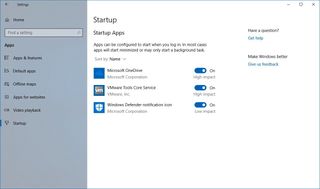
Each application on the list will show the performance impact, and there is a filter to sort apps by name, status, and startup impact.
Accounts
On Settings > Accounts, the Sign-in options page includes a few new options. If you're using a local account, you'll now see an option to update your account security questions. Once updated, you'll be able to reset your password on the Lock screen without the need of a reset disk or complicated workarounds.
In the case you're creating a new local account while setting up a new device, or using the "Family & other people" settings; you'll be asked to add these security questions as part of the process.
Time & Language
On Settings > Time & language, the Region & Language page has been updated with the ability to change the Windows 10 display language for elements likes Settings and File Explorer.
Using the "Preferred languages" section, you can add multiple languages and change the preferred language for apps and websites.
Items in the list now show icons to indicate if the language supports text-to-speech, speech recognition, or handwriting. Also, there are two arrow buttons on each installed language that allows you to quickly set a language as your default.
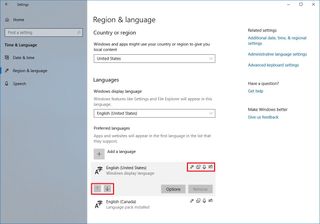
When adding a new language, you'll notice that the experience has been updated to find and install additional languages more efficiently. (If there are extra features supported for a particular package, you'll be asked to install them.)

Gaming
On Settings > Gaming, the Game bar page no longer includes the Show Game bar when I play full-screen games Microsoft has verified option.

Ease of Access
In a continued effort to make Windows 10 more inclusive, the April 2018 Update is introducing a lot of changes for its Ease of Access settings.
For example, the Settings app now breaks the list of available settings into three sections grouping related content to make it easier for anyone to navigate the settings. Windows 10 is making settings easier to understand by updating descriptions and changing options names, and it introduces a slew of new changes.
On Settings > Ease of Access, the Display page is new with version 1803, and it's the place that you'll find the most common settings to configure your display.
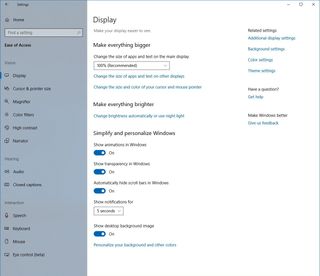
You can customize the DPI scaling settings to make apps and text bigger or smaller on the screen and change brightness. You'll find controls to enable or disable animation effects, transparency, and a new option to keep scrollbars always visible. Also, you'll find settings to change notification times and show or hide the desktop background.
On Settings > Ease of Access, the Cursor & pointer size page is new, and it's where you'll find options to change the mouse cursor thickness, pointer size, and customize the touch visual feedback.
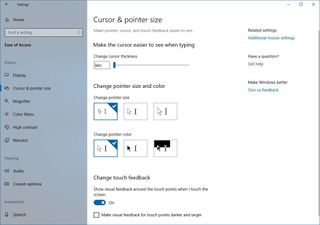
On Settings > Ease of Access, the Magnifier page no longer includes a list of keyboard shortcuts. Instead, the shortcuts are now located below the corresponding settings. Also, some of the options have been reworded to make it easier to understand.
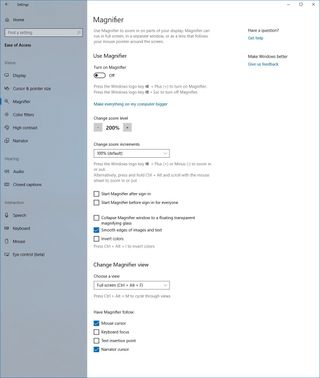
On Settings > Ease of Access, the Color filters page has been updated with improved option descriptions. There's a new color wheel that helps you test each filter before applying it to the entire system. And now there is an option to enable or disable a filter using a keyboard shortcut.
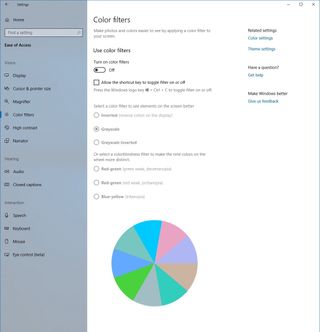
On Settings > Ease of Access, the High contrast page now only includes high contrast settings and sets the "High Contrast Black" theme as the default option. (Previously, the page was called Color & high contrast and included the filter options.)

On Settings > Ease of Access, the Narrator page has been updated with the April 2018 Update, and it now lets you use a shortcut to enable or disable the experience.
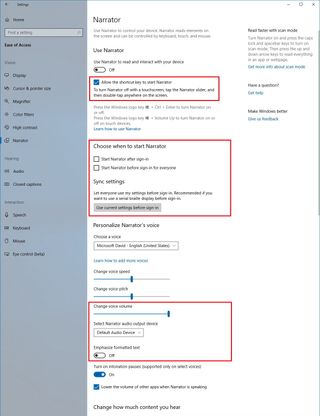
It's possible to pick whether Narrator should start automatically after sign-in in your account and for everyone.
There's a new option to sync your settings to the cloud, and Microsoft recommends to use this option if you want to use a serial braille display before signing in.
Under the "Personalize Narrator's voice," you can now adjust the voice volume and change the default audio output, and you'll also find a new "Emphasize formatted text" toggle switch.
The "Change how much content your hear" section has been reorganized and now uses checkboxes instead of toggle switches, and there's a new drop-down menu to change the level of detail the experience uses about the text.
The "Use Narrator cursor" is a new section with options to show Narrator cursor on the screen, allow text insertion point follow cursor on editable text, sync cursor, and system focus, and read and interact with the screen using the mouse.
In addition, the "Cursors and keys" section has been renamed to "Choose Narrator key behavior" section, and now includes two options:
- Activate keys on the touch keyboard when I lift my finger off the key.
- Lock the Narrator key so you don't have to press it for each command.

Finally, you'll see a new "Help make Narrator better" with an option to send diagnostic data to Microsoft.
On Settings > Ease of Access, the Audio page is new, and it features options to change your computer volume, enable mono audio, and an option to show audio alerts visually with different flash animations.

On Settings > Ease of Access, the Closed captions page divides settings into groups, including "Change caption font," "Change caption background," and "Dim window content."

On Settings > Ease of Access, the Speech page is also new in this version of Windows 10 with an option to enable or disable Speech Recognition.

Also, this page includes instructions to use dictations and links to access Cortana settings.
On Settings > Ease of Access, the Keyboard page has been updated with instructions on how to use each feature with a keyboard shortcut. The "Use Sticky Keys," "Use Toggle Keys," and "Use Filter Keys" now include an option that lets your device whether or not to allow the shortcut to start the feature.
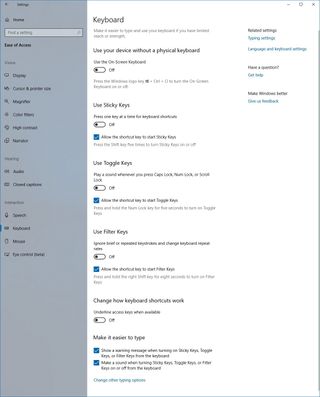
Under "Make it easier to type" section, the settings haven't changed, but the options now use checkboxes instead of toggle switches.
On Settings > Ease of Access, the Mouse page now only includes an option to control the mouse using a keypad.
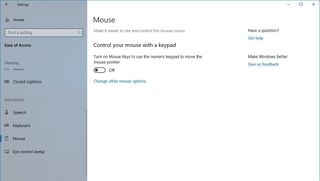
On Settings > Ease of Access, the Eye control (beta) page is new, and it's part of a new feature on Windows 10 that allows you to control a device only using your eyes. If you have compatible hardware to use this feature, the options to manage Eye control will appear on this page.
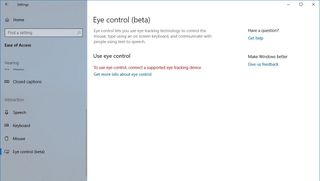
Cortana
On Settings > Ease of Access, the Notifications page has been renamed to Cortana across my devices. Also, it includes two new options, including an option that allows Cortana to help you resume content from other devices, and one to disable lists and updates suggestions.
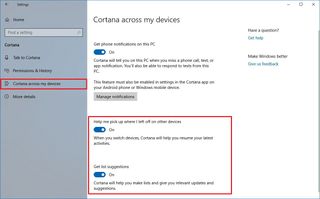
Privacy
In the April 2018 Update, the Privacy section divides pages into two groups, including "Windows permissions" and "App permissions," making easier to navigates settings, and you'll find some new settings.
On Settings > Privacy, the Speech, inking, & typing page now includes an option to view and clear the user dictionary.
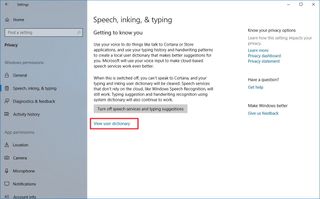
However, you can't add or remove words individually.

On Settings > Privacy, the Feedback & diagnostic page becomes the Diagnostic & feedback page, and introduces a number of new settings.
Microsoft is changing the experience to select your privacy settings as a result of concerns of the company collecting typing data, and now with version 1803, you get an option to stop the company from collecting inking and typing recognition telemetry to improve Windows 10.
You'll find an option to allow or deny Microsoft from offering tailored experiences (such as tips, advertisements, and recommendations) using the diagnostic data collected from your device.
Starting with the April 2018 Update, using the Settings app, you can review and delete telemetry data that Microsoft collects on your computer to improve Windows 10.

If you want to review the data collected about your device, you'll need to enable the Diagnostic data viewer toggle switch, and click the Diagnostic Data Viewer button.
Once in the Diagnostic data viewer app, you can use the search box, filters, and other options to review the raw data. If you wish to delete this data, in the Settings app, click the Delete button under "Delete diagnostic data" section.

If you want to remove data already uploaded to the Microsoft servers, you'll need to access your Microsoft account as indicated in the settings.
On Settings > Privacy, the Activity history page is new, and here is where you can control most of your Timeline settings.
In this page, you can stop Windows 10 from collecting and syncing activities to the cloud. You can decide to show or hide activities for one or multiple accounts in Timeline. If you want to clear the activity history, you'll need to click the Manage my Microsoft Account activity data link to delete this information from your account using the web browser.
According to Microsoft, you can see up to 30 days of activities when the Let Windows sync my activities from this PC to the cloud option enabled. However, by default, this option will be disabled, which only shows the last four days of activities in your timeline.
On Settings > Privacy, the Documents page is new and allows you to control which apps can access your documents library.
- Allow access to documents on this device: Allows or denies users to decide which apps have access to their files using these settings.
- Allow apps to access your documents: Allows or denies all Microsoft Store apps from accessing your files.
- Choose which apps can access your documents library: Allows or denies apps from accessing your files individually.
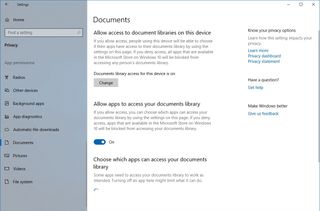
The Pictures and Videos pages are also new, and they let you manage the same settings like in the "Documents" page, but you'll set permissions for your pictures and videos libraries.

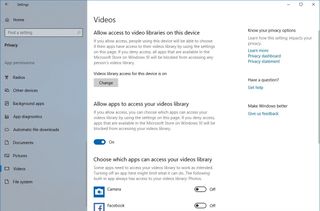
On Settings > Privacy, the File System page is new with the Windows 10 April 2018 Update, and the page includes the same settings found in the Documents, Pictures, and Videos pages. However, the difference is that in this page, you can restrict access to all your files in the documents, pictures, videos, and those files in the OneDrive folder locally stored on your device.

Microsoft will be granting file access permissions on a per-app basis, and apps that are restricted will prompt you to allow or deny this permission.
Update & Security
On Settings > Update & Security, the Windows Update page has been slightly updated, and now if your device has all the required updates, you'll see a "You're up to date!" message.
The "Update settings" section and description are no longer available, and if there are no updates available, you'll only see three links, including:
- Change active hours.
- View update history.
- Advanced options.

Inside the Advanced options page, the settings have been streamlined, and you'll only find two sections, including "Update Options" and "Pause Updates."
The Update Options section includes:
- Give me updates for other Microsoft products when I update Windows.
- Automatically download updates, even over metered data connections (charges may apply).
- We'll show a reminder when we're going to restart.

The Pause Updates only includes an option to skip updates on your device for up to seven days.
On Delivery Optimization > Advanced options, you now get an option to limit the bandwidth used for downloading updates in the foreground. These are those downloads that happen when you trigger an update, such as when clicking the "Check for updates" button.

Even further, starting with this new version, Windows 10 will keep your device awake up to two hours in the middle of an update to ensure the new packages are installed successfully.
On Settings > Update & Security, the Windows Defender page has been renamed to Windows Security, and now includes access to the different protection areas of the Windows Defender Security Center.
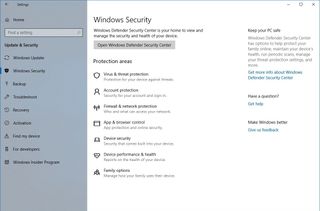
Wrapping things up
Although you'll still need to use Control Panel to customize some aspects of Windows 10, the April 2018 Update delivers a slew of new tweaks, changes, and new options to the Settings app that improves the overall experience.
What are your thoughts on the new improvements found in this experience? Tell us in the comments.
More Windows 10 resources
For more helpful articles, coverage, and answers to common questions about Windows 10, visit the following resources:
- Windows 10 on Windows Central – All you need to know
- Windows 10 help, tips, and tricks
- Windows 10 forums on Windows Central
Mauro Huculak has been a Windows How-To Expert contributor for WindowsCentral.com for nearly a decade and has over 15 years of experience writing comprehensive guides. He also has an IT background and has achieved different professional certifications from Microsoft, Cisco, VMware, and CompTIA. He has been recognized as a Microsoft MVP for many years.
