What's new with Settings app in the Windows 10 Anniversary Update
The Windows 10 Anniversary Update brings a lot of awesome changes and features to the Settings app, and here we show you everything that's new.
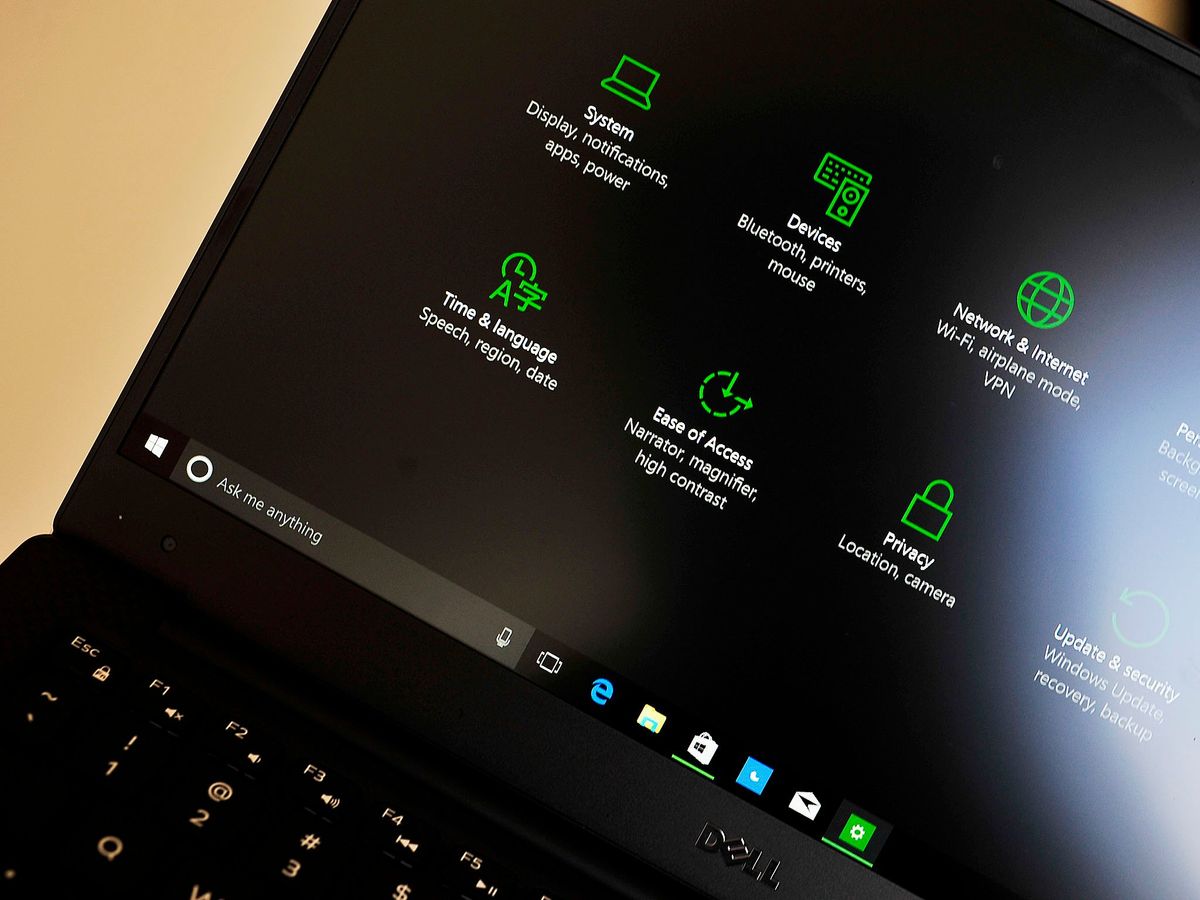
The Settings app is the new experience you use on Windows 10 to customize system-level features, Start menu and Lock screen, personalization and network features, and more.
It's also the new experience that replaces Control Panel, which continues to ship with the operating system to provide access to features that aren't yet part of the Settings app. However, with the Windows 10 Anniversary Update, you'll be probably spending less time in Control Panel, as Microsoft is improving many aspects of the Settings app.
In the new version of Windows 10, the Settings app gets an user-interface overhaul, there are new features, and Microsoft is also moving more features from Control Panel.
Here's an overview of all the changes included in the Settings app for the Windows 10 Anniversary Update.
Updated Settings UI
When you open the new Settings app, you'll find an improved homepage. In the new version, Microsoft brings focus to search by placing the search box front and center, offering users a quick way to find and configure Windows settings. Before, it's was located in the top-right corner, which made it a bit difficult for users to find buried settings.
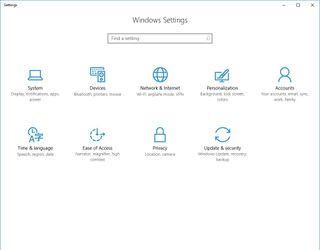
On the Windows 10 Anniversary Update, when you search for a particular setting, search suggestions overlay above the homepage, instead of opening a page with the results, which it's happening when hitting Enter after a search or when clicking the Show all results.
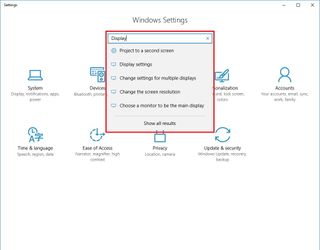
In the new Settings, gone is the gray background, replaced by whiteness throughout the entire experience.
Get the Windows Central Newsletter
All the latest news, reviews, and guides for Windows and Xbox diehards.
Settings pages have also been updated. The search box is now located on the left pane above the Home button, which now is fully clickable. Under the search box, there is the title of the section followed by the list of the setting pages.
The navigation page now has a white background, and Microsoft added a small block of color inherited by the current color scheme to highlight the page you are on.
You'll also notice that all pages in the Settings app now feature icons associated with them. These are also the icons that will appear when you pin specific search page to the Start menu. The new tweaks aim to make it easier to find settings.
What's new inside Settings
On the Anniversary Update, Microsoft is adding new features, settings from Control Panel are migrated to the new experience, and some settings are get reorganized.
System
On Settings > System > Apps & features, you now have a new Advanced options link for each app to get access to storage usage information.
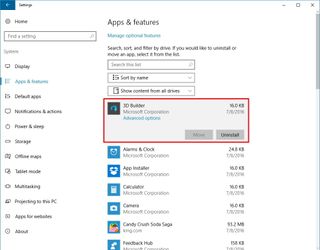
There is also the ability to reset an app with a single click when it's not working correctly. The reset button will permanently delete the data from the application on your device, including preferences and sign-in details.
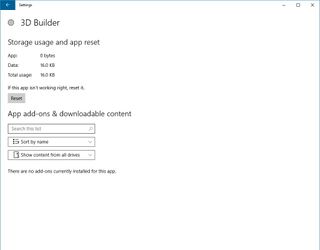
Add-ons and downloadable content for a particular app will also appear on this page.
On Settings > System > Notifications & actions, you now have more control over the "Quick actions" buttons. On the Anniversary Update, you can rearrange all the Quick actions buttons by pressing and holding a button, and dragging to rearrange.
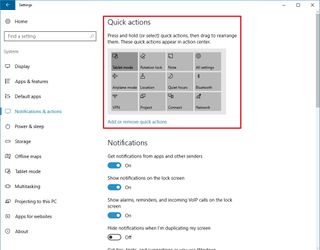
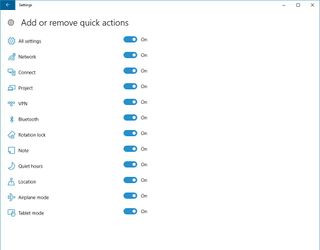
In addition, you can now click the Add or remove quick actions link to enable or disable any action button. And yes, you can disable all the buttons.
Never miss an important notification. In the new version of Windows 10, you can set notification priority, and you can control the number of notifications you from each app.
Simply click or tap an app, under "Number of notifications visible in action center" select the number of notifications the app is allowed to show. Then you can also pick the priority level, including Top, High, or Normal.

On Settings > System > Battery, the option has been renamed from "Battery saver" to "Battery". Also, Battery saver options have been moved to the main page, so you can configure battery parameters without having to jump between pages to manage apps background settings.
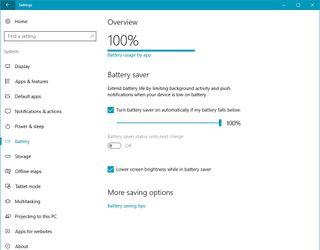
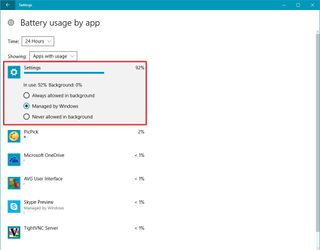
And the Battery usage by app page has also been improved with new power options. By default, each app is set to "Manage by Windows" to allow the operating system to control the battery usage for each app when the device is on battery saver mode. The default option also temporarily closes apps on demand if they are the cause of high battery drain.
The new battery improvements also include a new prompt to alter users when the battery drops to 20 percent, similar to the battery feature on Windows phones.
On Settings > System > Storage, when viewing the storage usage for the main hard drive, inside Temporary files, Microsoft has redesigned the page to remove unnecessary files. Now you can select the files you want to delete, and click Remove files.
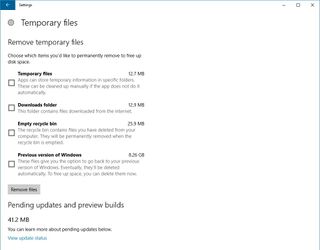
On Settings > System > Tablet mode, everything remains the same, but there is a new option to Automatically hide the taskbar in tablet mode, which allows apps to take full advantage of the screen real estate during tablet mode.
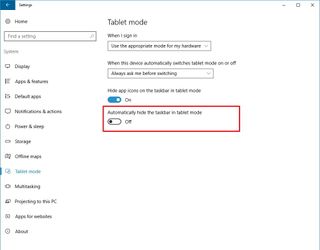
On Settings > System for the Anniversary Update there is a new Project to this PC settings page. This is a new feature in the new version of the operating system, which is essentially another way to remote access devices. The feature allows to project your Windows phone or computer to another Windows 10 PC with access to control their keyboard and mouse using the Connect app.
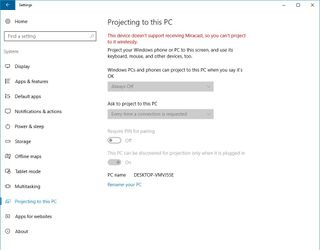
On Settings > System, there is a new Apps for websites page that let you control which sites are allowed to their apps when you're trying to load the site on Microsoft Edge. For example, trying to load Facebook.com on Edge will open the Facebook app instead, and if you don't like this behavior, you can just turn off this feature for websites.
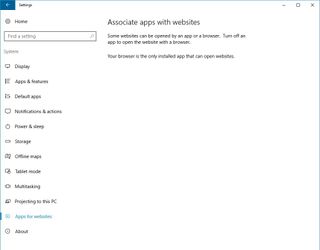
Note: It's up to developers to implement this new functionality into their services.
Devices
On Settings > Devices, Microsoft is adding a Pen & Windows Ink settings page. The new settings page is divided into three sections, including Pen, Windows Ink Workspace, and Pen shortcuts.
Under Pen, you can configure whether you're right- or left-handed. There is also some other options, including:
- Show Visual Effects
- Show cursor
- Ignore touch input when I'm using the pen
- Show the handwriting panel when not in tablet mode and there's no keyboard attached
Under Windows Ink Workspace, you get the "Show recommended app suggestions" to remove the app suggestions from Workspace.
Under Pen shortcuts, you have a few interesting options, such as what happens when clicking the pen button once, or when you double-click it, or when you press and hold the button. Options include opening apps like Windows Ink Workspace, OneNote, and other Windows Store or traditional desktop apps.

It's important to note that this section is only available for devices with pen support.
Network & internet
On Settings > Network & internet, Microsoft has added a new Status page. The new settings page makes it easier for users to understand whether or not they're connected to the internet and through what type of connection (e.g., Ethernet or Wi-Fi).
On the Status page, you have access to the available networks, and you also have access to change some network settings, including:
- Change adapter options
- Sharing options
- HomeGroup
- Network troubleshooter
These new links will open the corresponding settings in Control Panel, as they're not yet included in the Settings app.
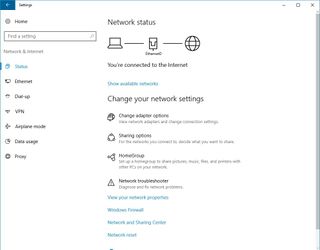
On Settings > Network & internet > Wi-Fi, the operating system drops the Wi-Fi sharing option due to the lack of interest from users and security concerns. Wi-Fi settings have also been rearranged as advanced options now appear when clicking each Wi-Fi network, instead of just seeing the disconnect button.
The Manage Wi-Fi settings page has been deprecated, and Wi-Fi Sense and Paid Wi-Fi Services have been relocated to the main Wi-Fi page. However, there is a new "Manage known networks" page, which let you see properties and remove Wi-Fi networks.
The Anniversary Update also introduces Hotspot 2.0 networks to help you get connected quickly to certain Hotspot 2.0 networks available in public places, such as airports, hotels, and coffee shops.
In addition, Wi-Fi only show the network you're connected, you'll have to click the "Show available network" to bring up the flyout to view other networks.
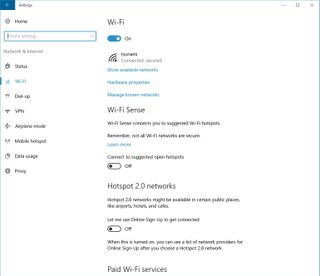
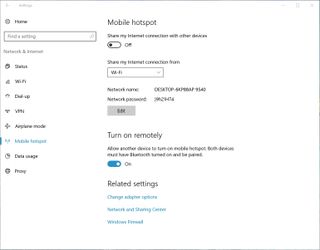
On Settings > Network & internet, you will also see the Mobile Hotspot page. This is a new feature that let you turn your device into a mobile hotspot with a single click.
Personalization
On Settings > Personalization > Colors, there is a new "Show color on title bar" option to let title bars inherit the color from your current color scheme. Additionally, there is a "Choose your app mode" option that let you switch between a Light or Dark color theme for apps.
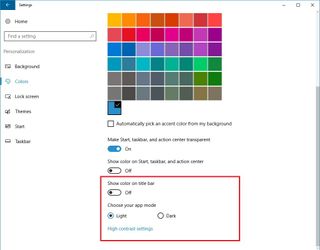
On Settings > Personalization, Microsoft is adding a Taskbar page. This new settings page marks the end of the old "Taskbar and Start Menu Properties" page. On the Anniversary Update, Microsoft is moving all the options to the Settings app.
The new settings page includes all the options you used to find in the Taskbar properties, such as the ability to lock the bar to the desktop and use small icons.
Other new options include the ability to enable and disable the Taskbar in tablet mode, show badges on taskbar buttons, and access to control notification area icons.
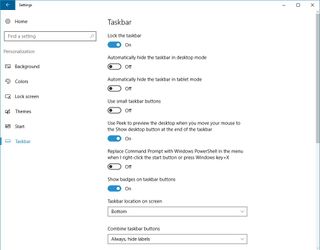
For more in-depth details on all these new settings, read our previous article detailing everything that's new with the Taskbar on the Windows 10 Anniversary Update.
Accounts
On Settings > Accounts, Microsoft splitting Your email and accounts into two new sections: You info and Email & app accounts.
On Your info, you'll find all the settings to configure your account, to add a Microsoft account, and to switch to a local account.


And on Email & app accounts you can now add email, calendar, and contact accounts for your apps.
On Settings > Accounts > Sign-in options, you will notice some new changes, including icons that represent each sign-in feature. Windows Hello appears whether or not your computer is capable of the new feature. And there is a new Privacy section that finally removes your email address from the sign-in screen. (The default option is not to show your personal information in the sign-in screen).
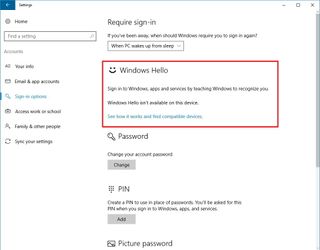
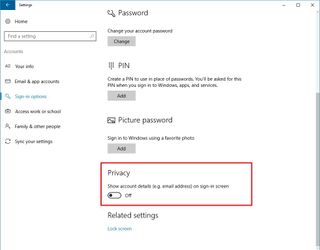
On Settings > Accounts, Microsoft is renaming Work access to Access work or school. This settings page removes the options: "Sign in to Azure AD" and "Enroll into device management." Now there is only one Connect button to connect to your work or school.
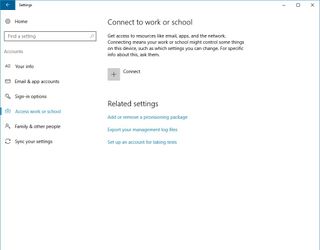
Under Related settings, you'll find a new option to set up an account for taking tests, and export management log files.
On Settings > Accounts, Windows 10 only renames Family & other users to Family & other people.
Privacy
On Settings > Privacy > General there are two new options, including:
- Let apps on my other devices open apps and continue experiences on this device
- Let apps on my other devices use Bluetooth on open apps and continue experiences on this device
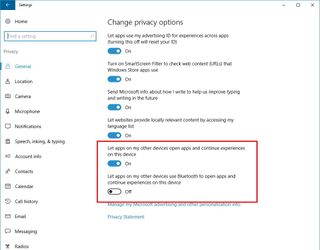
On Settings > Privacy > Location, the General location is a new section to let apps use other type of areas like city, zip code, or region, instead of your exact location.
Default location is a new section that allows the operating system, apps, and services to use your default location when it's not possible to detect where you are currently located.
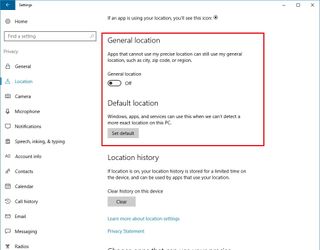
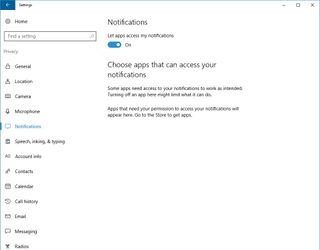
On Settings > Privacy, the Notifications settings page is new, and it's there to let you control which apps can access notifications.
Update & security
On Settings > Update & security > Windows Update, Windows 10 is introducing a number of changes.
On the new version of the operating system, there is a new feature called Active Hours, which allows you to set the hours you're actively using your PC, so your computer doesn't install updates and restart during that period. And there are restart options to override the Active Hours settings.
On Settings > Update & security > Windows Defender, you can now open the antivirus app from the Settings app, and Microsoft also introduces Periodic scanning, which is a new feature that allows Windows Defender to scan your computer periodically as a second line of defense. (You won't see the Periodic scan option unless you have another antivirus installed on your PC.)
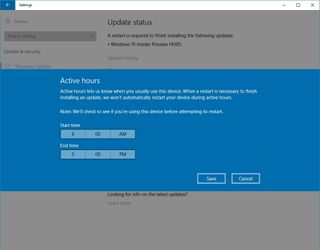
On Settings > Update & security > Recovery, everything remains the same in terms of the user-interface, but Microsoft now adds a link to download the new recovery tool that allows users to start fresh with a clean installation of Windows 10 that includes the latest updates.
On Settings > Update & security > Activation, Windows 10 adds a new Activation Troubleshooter tool help users re-activate their copy of Windows 10 after a hardware change.
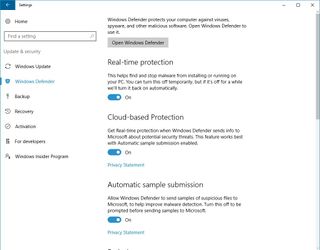
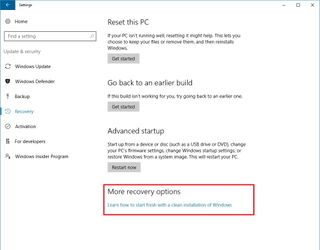
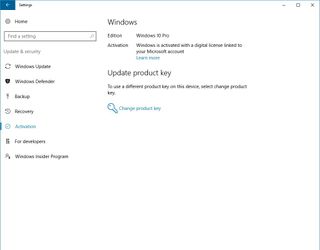
On Settings > Update & security > For developers, the settings page introduces new options for developers, including Enable Device Portal, Device discovery, Windows Explorer, Remote Desktop, and PowerShell settings.
On Settings > Update & security, the Windows Insider Program now has its own settings page. However, nothing has changed in the way you enroll or unenrolled devices.
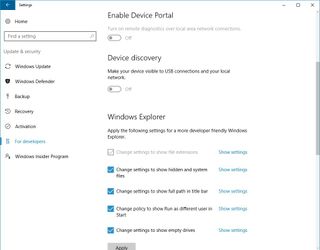
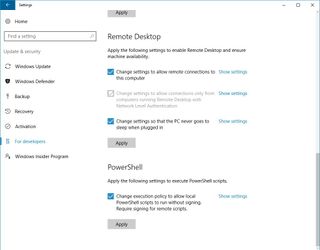
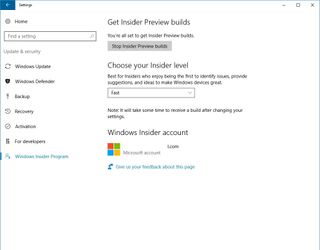
Wrapping things up
While the Settings app still doesn't include every Windows setting. On the Anniversary Update, Microsoft slowly continues to move features from Control Panel. In addition, it's adding significant changes to the user interface and new features designed to make it easier to find settings to configure the operating system to your needs.
Do you like all the changes Microsoft introduces in the Settings app for the Windows 10 Anniversary Update? Let us know in the comments below.
More Windows 10 resources
For more help articles, coverage, and answers on Windows 10, you can visit the following resources:
- Windows 10 on Windows Central – All you need to know
- Windows 10 help, tips, and tricks
- Windows 10 forums on Windows Central
Mauro Huculak has been a Windows How-To Expert contributor for WindowsCentral.com for nearly a decade and has over 15 years of experience writing comprehensive guides. He also has an IT background and has achieved different professional certifications from Microsoft, Cisco, VMware, and CompTIA. He has been recognized as a Microsoft MVP for many years.
