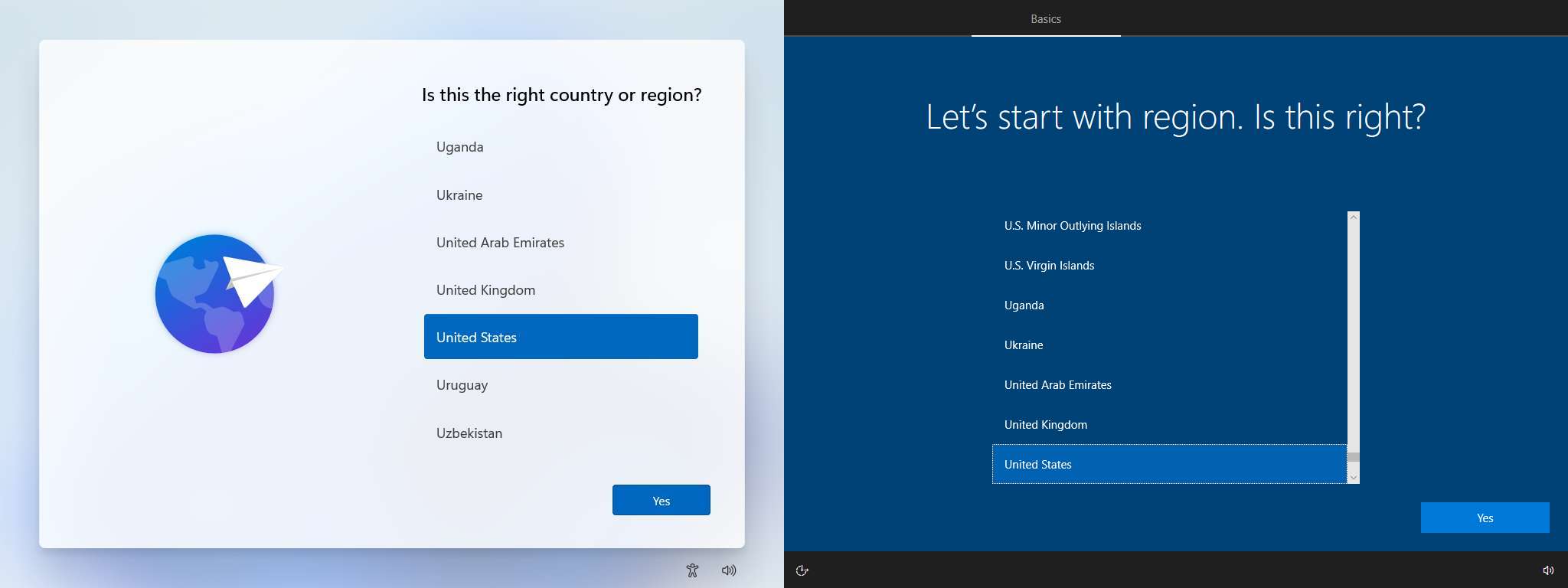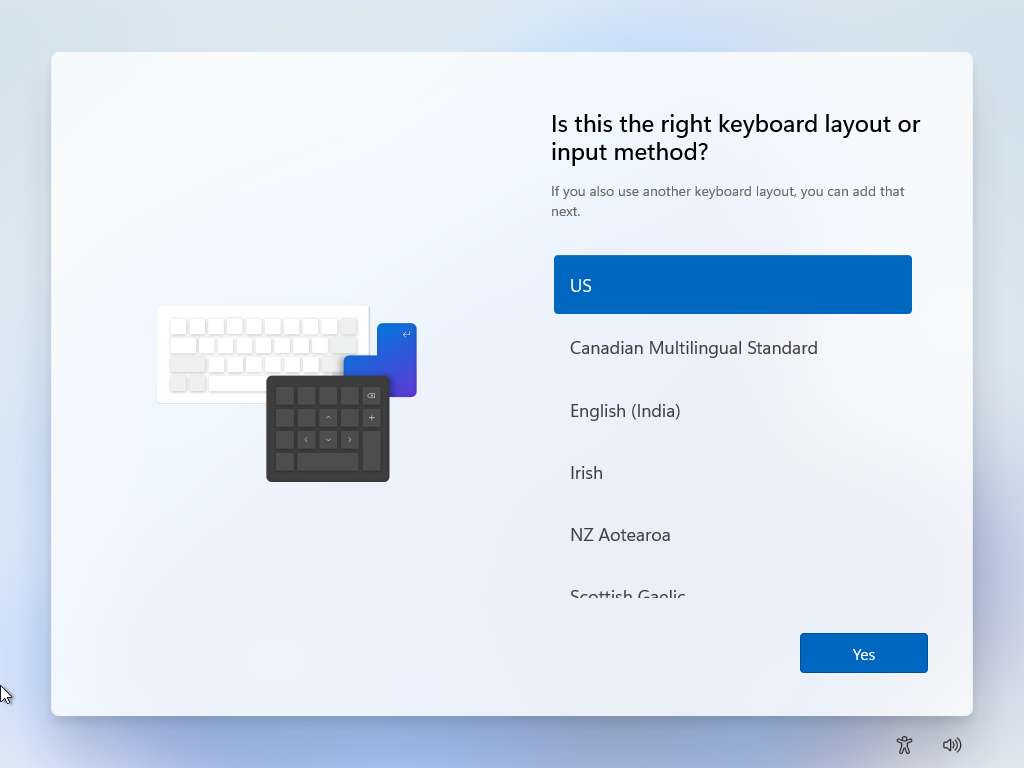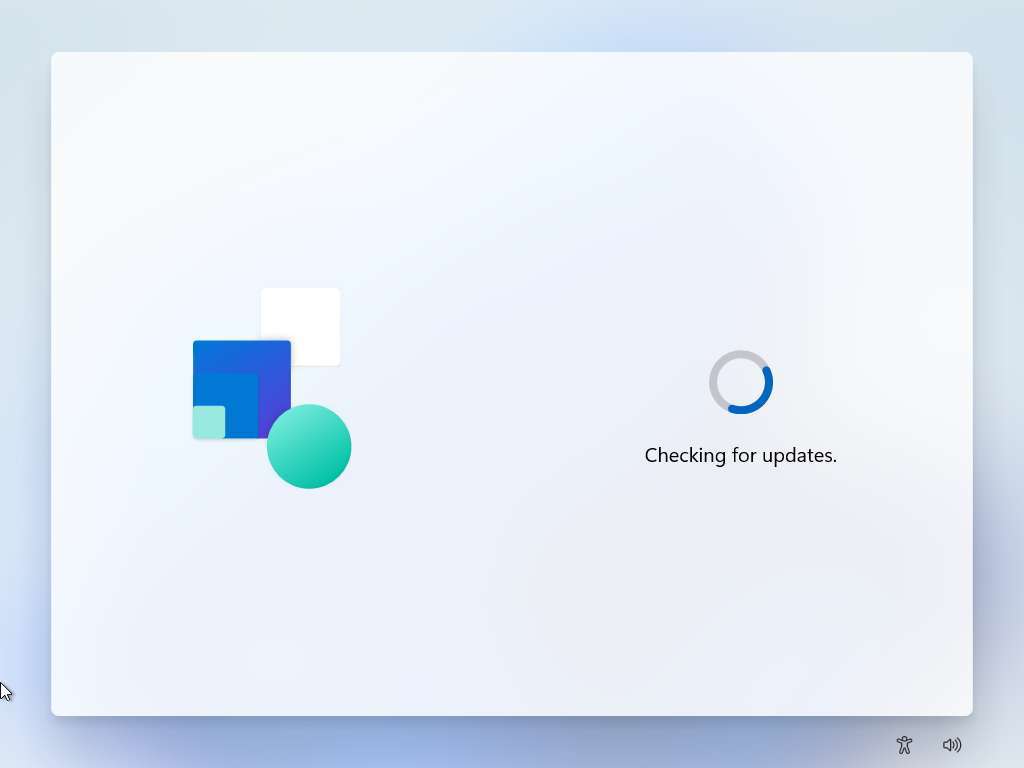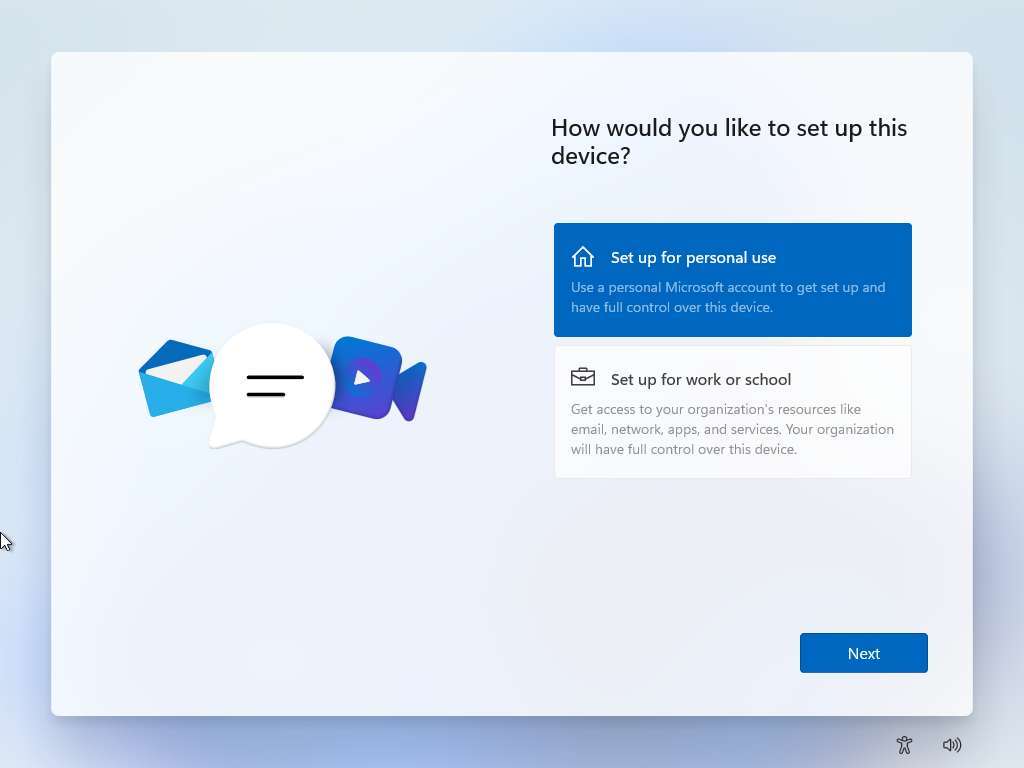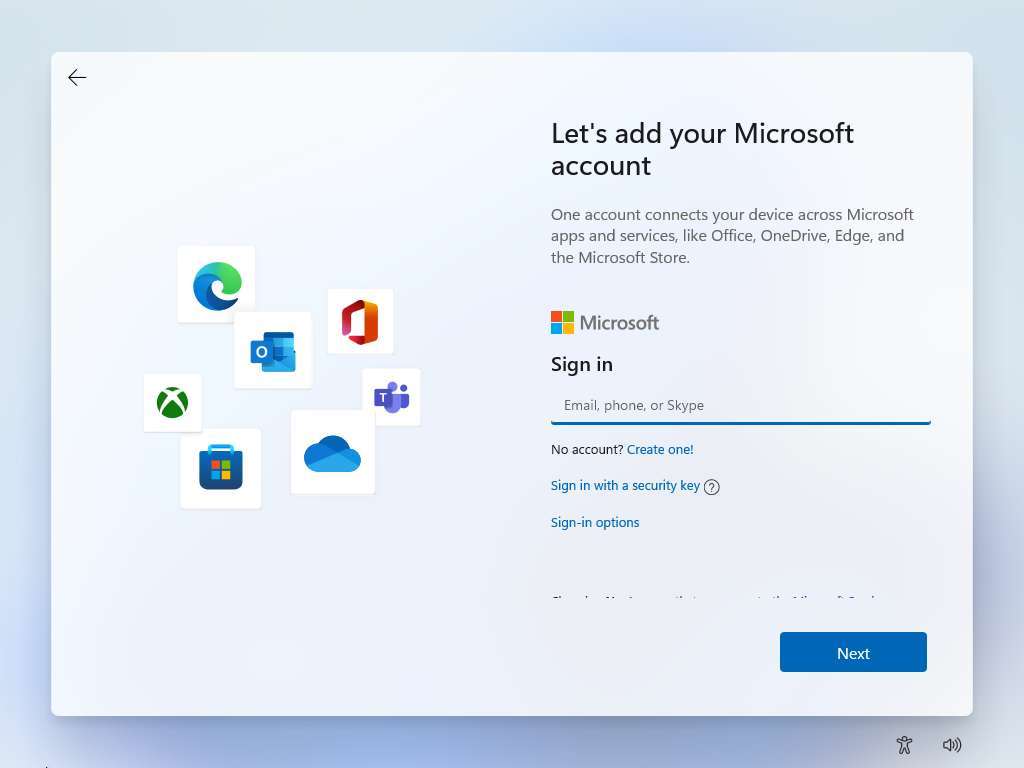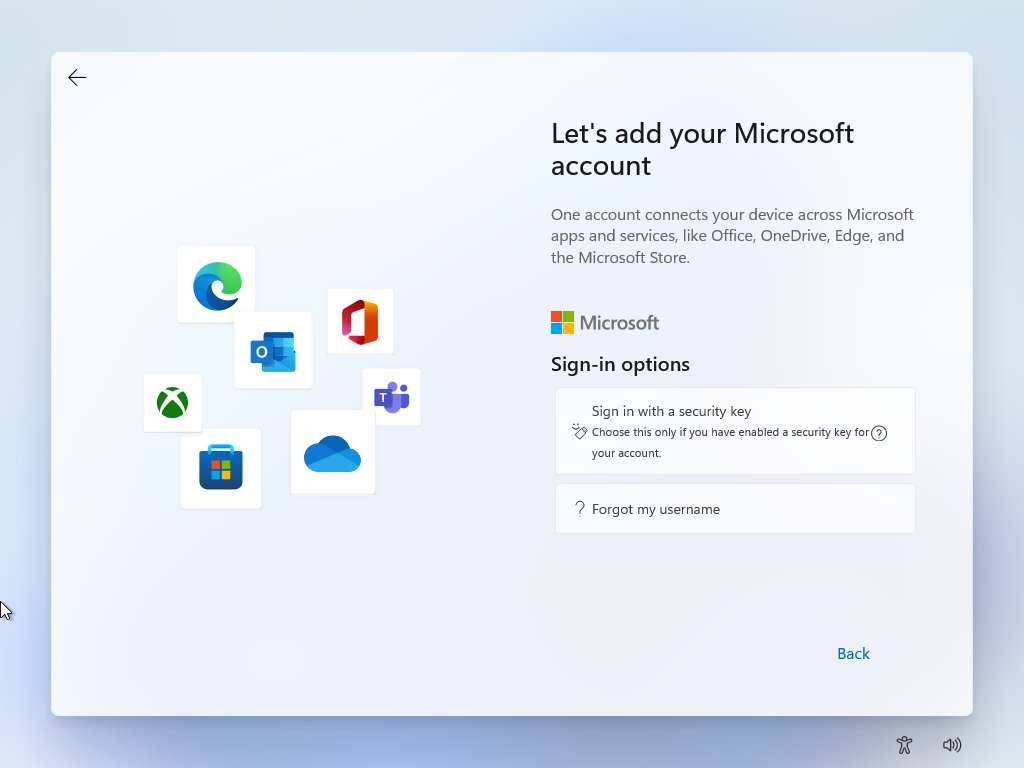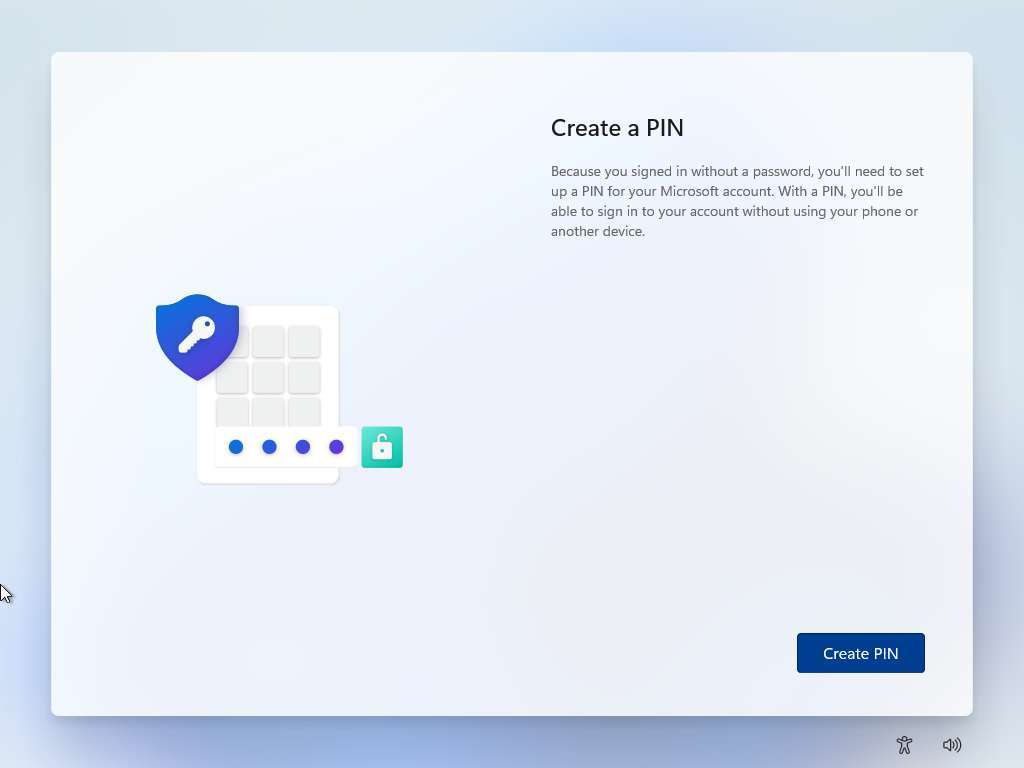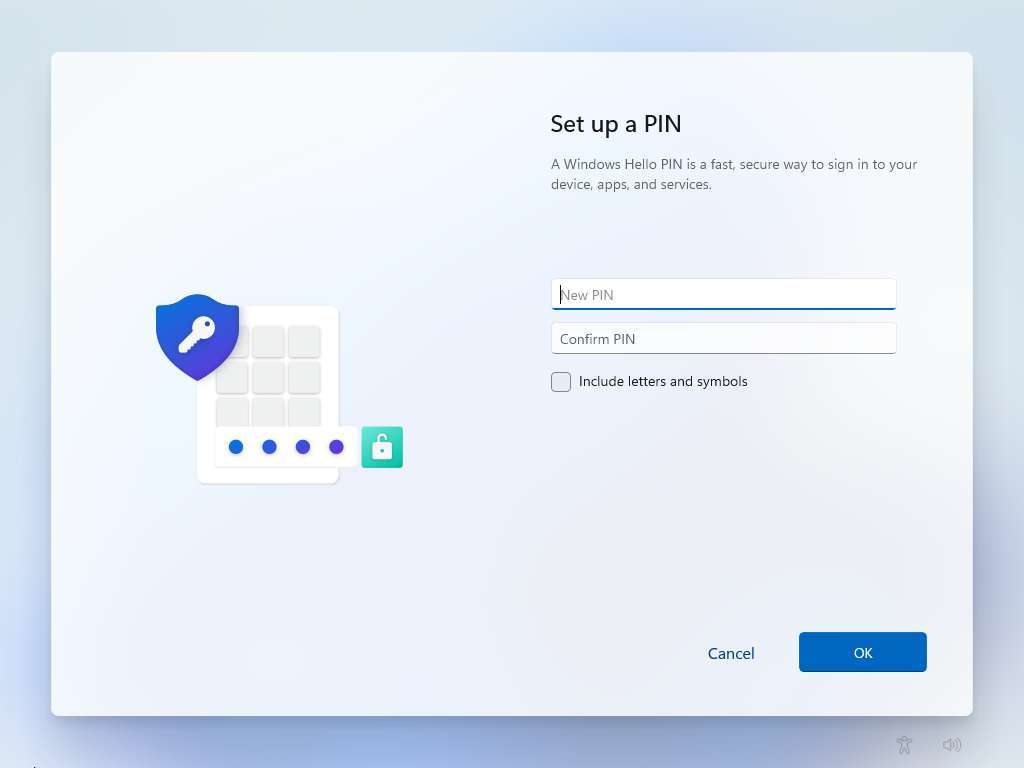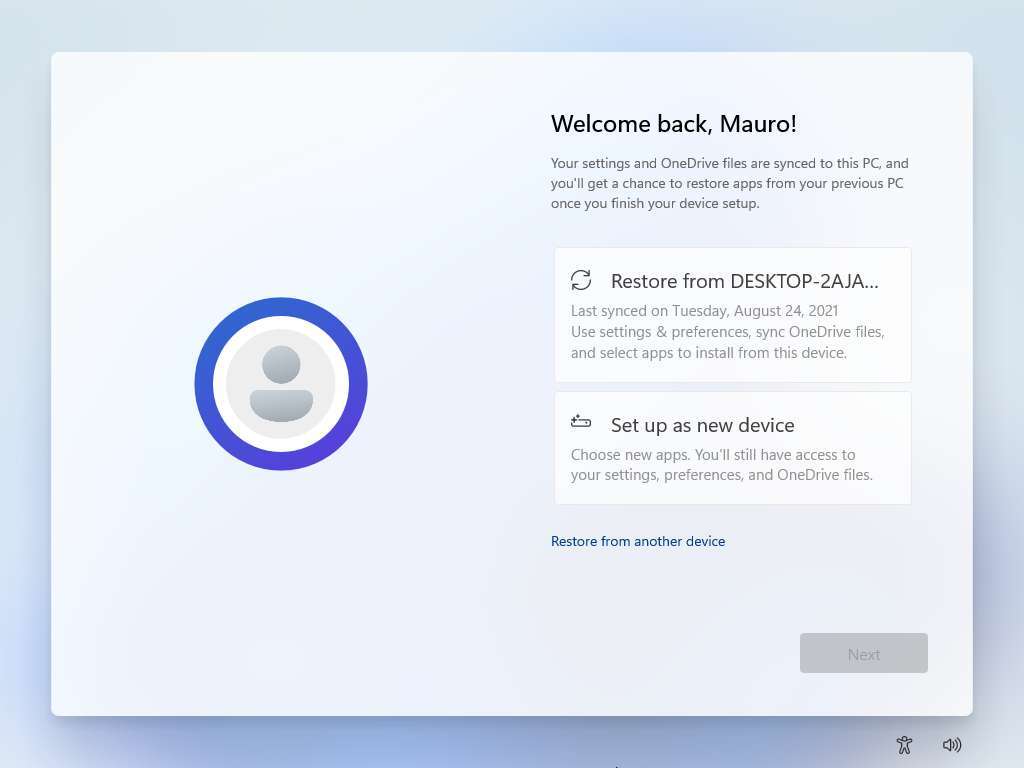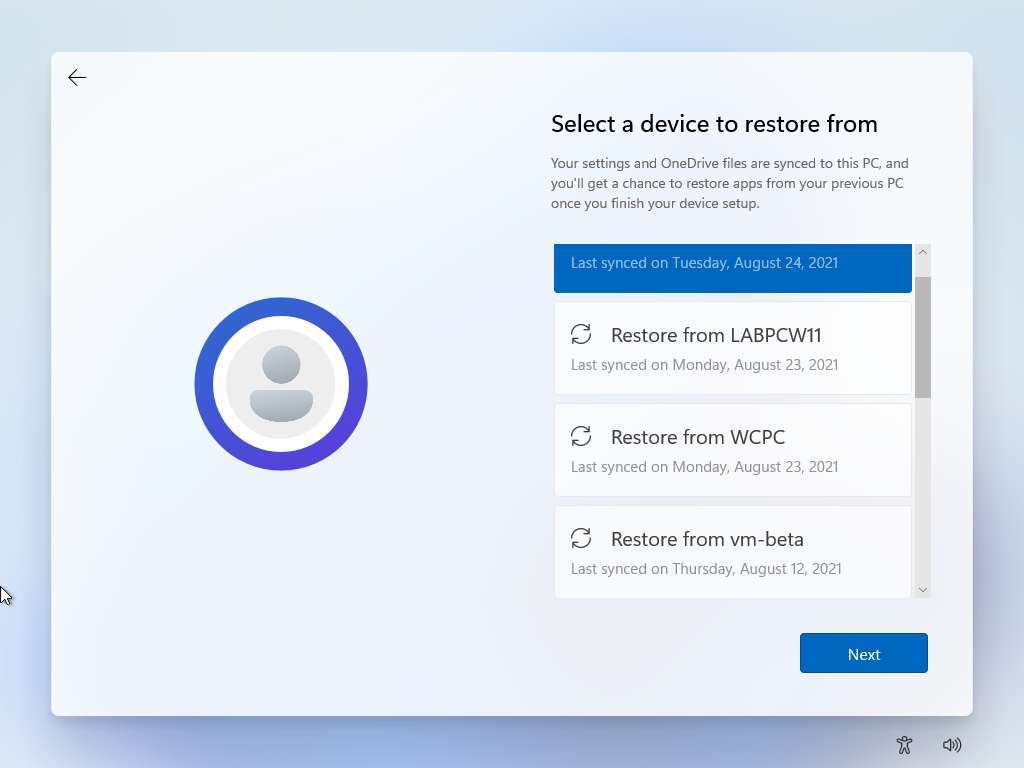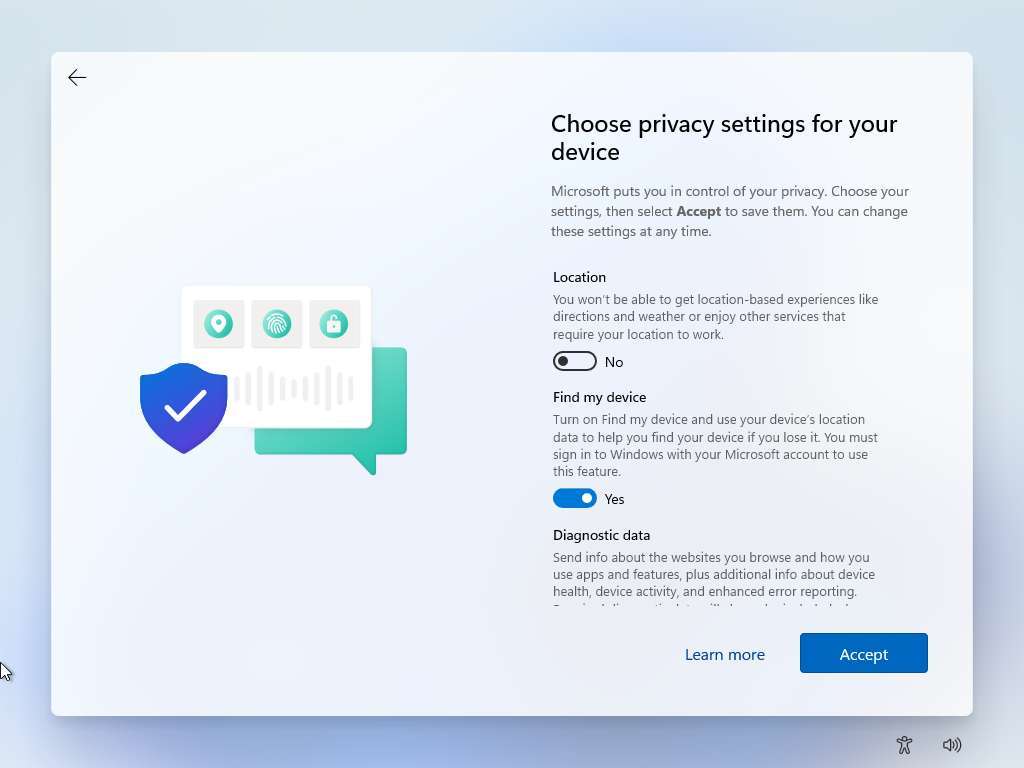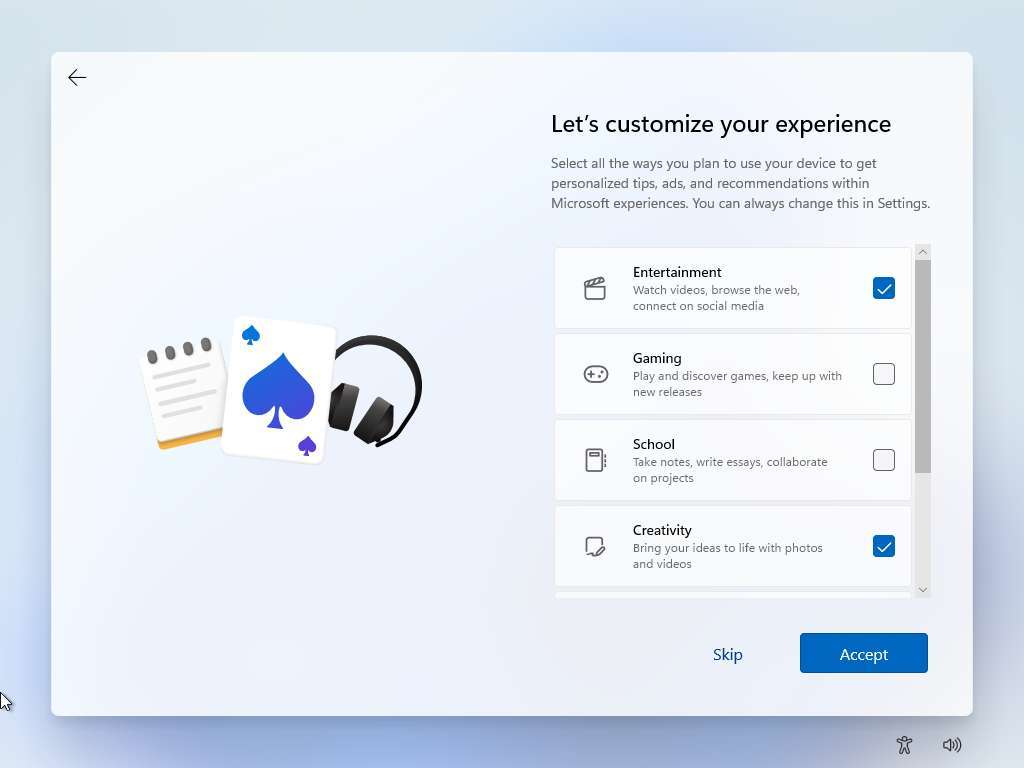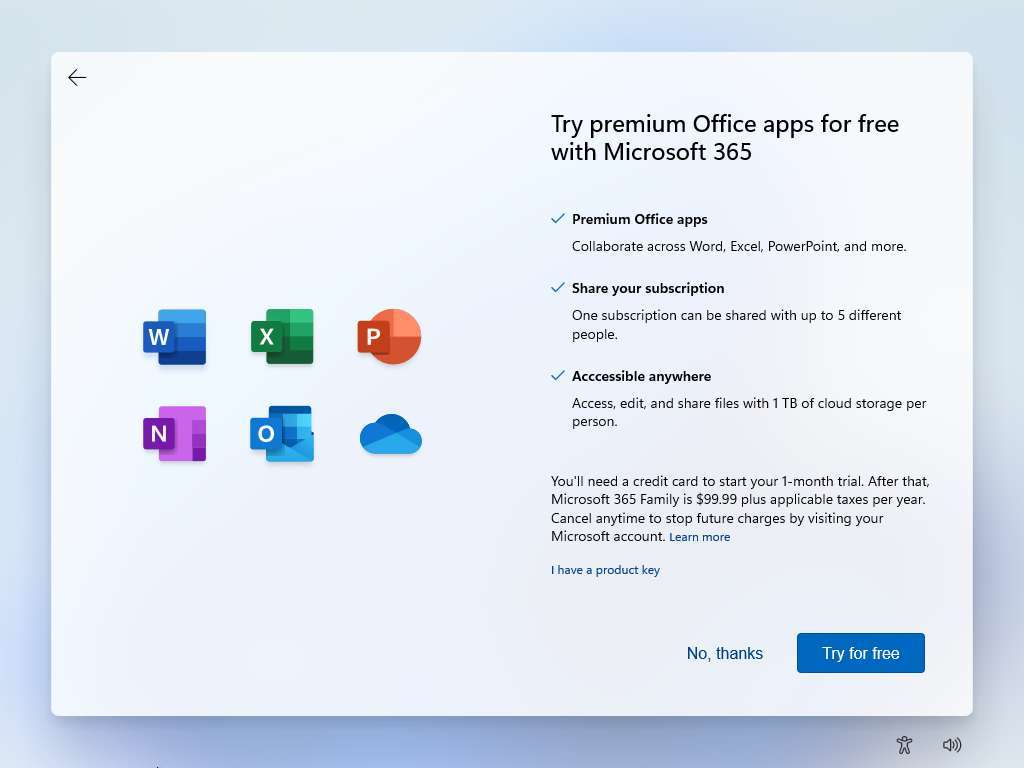What's new with the out-of-box experience (OOBE) on Windows 11
Windows 11 has a new out-of-box experience (OOBE), and in this guide, we'll show you everything you need to know.
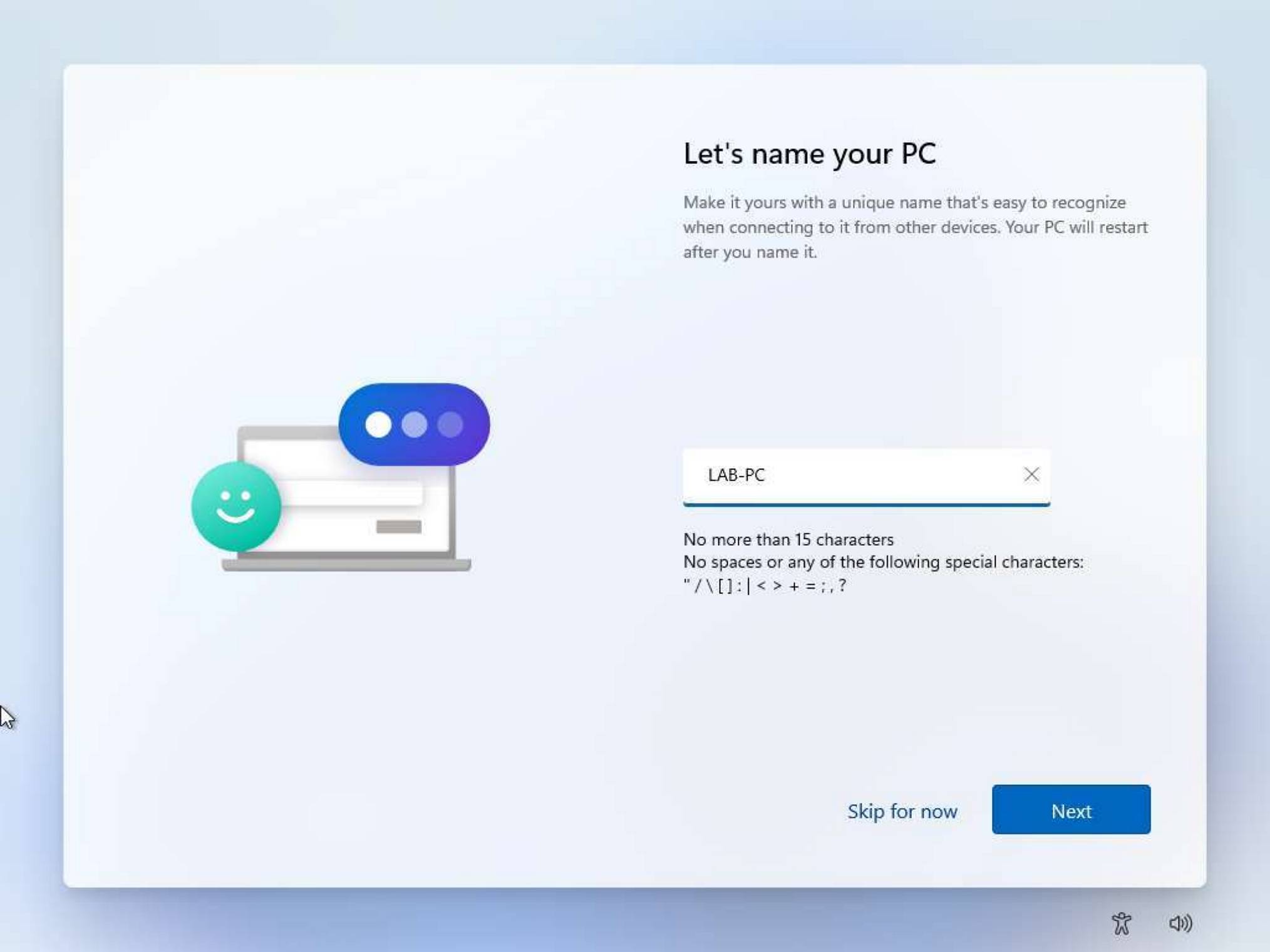
In addition to the new desktop interface, Microsoft is also updating the Windows 11 out-of-box experience (OOBE) with a new modern and easier-to-use design. The OOBE is the part of the installation that users have to go through to set up a new device or clean installation. It includes the settings to create a cloud or local account, select specific preferences, and choose the privacy settings along with the offer to install the suite of Office applications.
The updated version of the experience ditches the dull blue and dark color scheme with sharp edges in favor of a more inviting design with modern visuals that follows the new design trend of Windows 11. This includes rounded corners, new iconography and animations, and friendly colors using light and dark blue tones.
In this Windows 11 guide, we will get a closer look at the new interface to complete the out-of-box experience.
The new Windows 11 OOBE
On Windows 11, the out-of-box experience remains pretty much the same as the one available on Windows 10. The design and a few other tweaks are the most significant differences. Also, similar to the old version, assistant with Cortana is not available when setting up Windows 11 Pro, but it's available during the setup of Windows 11 Home.
As usual, the first screen is the one to select your region. After selecting the region, you will propted to select a keyboard layout.
The experience will also check for updates.
If you are setting up Windows 11 Home and the device is not connected to the network, you won't be able to continue.
All the latest news, reviews, and guides for Windows and Xbox diehards.
One new step in the new OOBE is setting a name for the computer instead of using a random name. This was a highly requested feature since it makes it easier to find your laptop among your other devices in the network and Microsoft account online.
If you decide to name the computer as you click the Next button, the computer will reboot automatically to apply the changes. However, you won't have to start over. The experience will pick up where you left off. Of course, you can always skip the option and rename it later through the Settings app.
In the case that you are setting up Windows 11 Pro, you will be prompted to select how you want to set up the computer with the personal or work, or school options. This won't be an option if you are installing the Home edition since you cannot connect this edition to a domain.
During the Windows 11 setup experience, you will get the opportunity to create a new account, but using the Microsoft account is the recommended method since it's more secure and offers integration with many Microsoft services.
It's a little bit tricker this time, but if you prefer to use a local account, you still have the option when clicking the "Sign-in options" link and selecting the Offline account option. You will also get the option to set up the account using a security key on the page.
However, if you are setting up the Home edition of Windows 11, you won't have the option to use a local account since this version requires an internet connection.
The new version will still want you to create a Windows Hello PIN, so you don't have to enter a complicated password every time you sign in to your account.
If you want to skip this step, you can click the Cancel button on the "Set up a PIN" page.
Something new to Windows 11 OOBE is the ability to restore settings, OneDrive files, and apps from your previous computer. The feature offers to restore your stuff from another computer, or you can choose to set it up as a new device.
If the backup available doesn't match the settings you want to restore, you can click the "Restore from another device" option to find the correct setup you want to restore.
Once you select the restore point, you will be given a choice to choose your privacy settings. You will need to scroll down and go through each setting before continuing. You can always disable the setting to get more information about how disabling the feature will affect the experience.
Then there are the steps to customize your Windows 11 experience, which lets you select how you plan to use the device to allow the system to suggest tips, advertisements, and other recommendations when using Microsoft products. The out-of-box experience offers six different cases, including Entertainment, Gaming, School, Creativity, Business, and Family. You can choose one or multiple ways, or you can skip the option. You can always complete this process through the Settings app.
Like in previous versions, the setup will prompt you to use OneDrive to back up your files, but you can always choose to skip it with the "Don't back up my files" option.
You also get the option to install the Office apps from Microsoft 365. If you are setting up the device with a Microsoft account associated with a Microsoft 365 subscription, you probably want to use this option. Otherwise, click the No, thanks button.
After the out-of-box experience completes the setup, it'll show the Lock screen that you can access to sign in to your account.
Overall the new version of the out-of-box experience is a welcome update that remains virtually identical to the previous experience. However, it now aims to be a little more user-friendly, allowing anyone to complete the initial setup of Windows 11 on a new installation or device.
More Windows resources
For more helpful articles, coverage, and answers to common questions about Windows 10 and Windows 11, visit the following resources:
- Windows 10 on Windows Central — All you need to know
- Windows 10 help, tips, and tricks
- Windows 11 on Windows Central — All you need to know

Mauro Huculak has been a Windows How-To Expert contributor for WindowsCentral.com for nearly a decade and has over 22 years of combined experience in IT and technical writing. He holds various professional certifications from Microsoft, Cisco, VMware, and CompTIA and has been recognized as a Microsoft MVP for many years.