What's new with Microsoft Edge for the Windows 10 October 2018 Update
Microsoft Edge receives a bunch of new features and enhancements with the Windows 10 October 2018 Update, and here's everything you need to know.

Microsoft is making available the Windows 10 October 2018 Update, which also includes a new version of Microsoft Edge that delivers a new set of features and improvements.
Although with version 1809, the built-in web browser won't significantly change the way you surf the internet, there are a bunch of new tweaks and several new features that should improve the overall user experience.
For instance, alongside the visual changes and subtle Fluent Design implementations, the browser now gets new features to authenticate without password and control media autoplay in websites. Reading View, PDF, and EPUB support receive a number of improvements, and a lot more.
In this Windows 10 guide, we'll highlight the most worthy changes that you're getting with Microsoft Edge in the October 2018 Update.
Microsoft Edge new features and enhancements
In Microsoft Edge version 44 with EdgeHTML 18, the browser is introducing the following changes:
Fluent Design and UI
Microsoft Edge continues to evolve, and in this new version, you'll notice some subtle Fluent Design tweaks to the tab bar experience, which adds a new depth effect that aims to emphasize better the tab you're currently viewing.

Redesigned menu
Get the Windows Central Newsletter
All the latest news, reviews, and guides for Windows and Xbox diehards.
When you click the Settings and more (three-dotted) button in the top-right, you will now find a completely redesigned menu to make settings more natural to navigate and faster to find.
In the new menu, you'll notice that items are divided into groups more logically, and each item now features an icon and its corresponding keyboard shortcut to quickly identify the option you want to access.
The menu also includes three sub-menus. The Show in toolbar lets you add and remove commands (e.g., Favorites, Downloads, History, Reading list) from the toolbar.
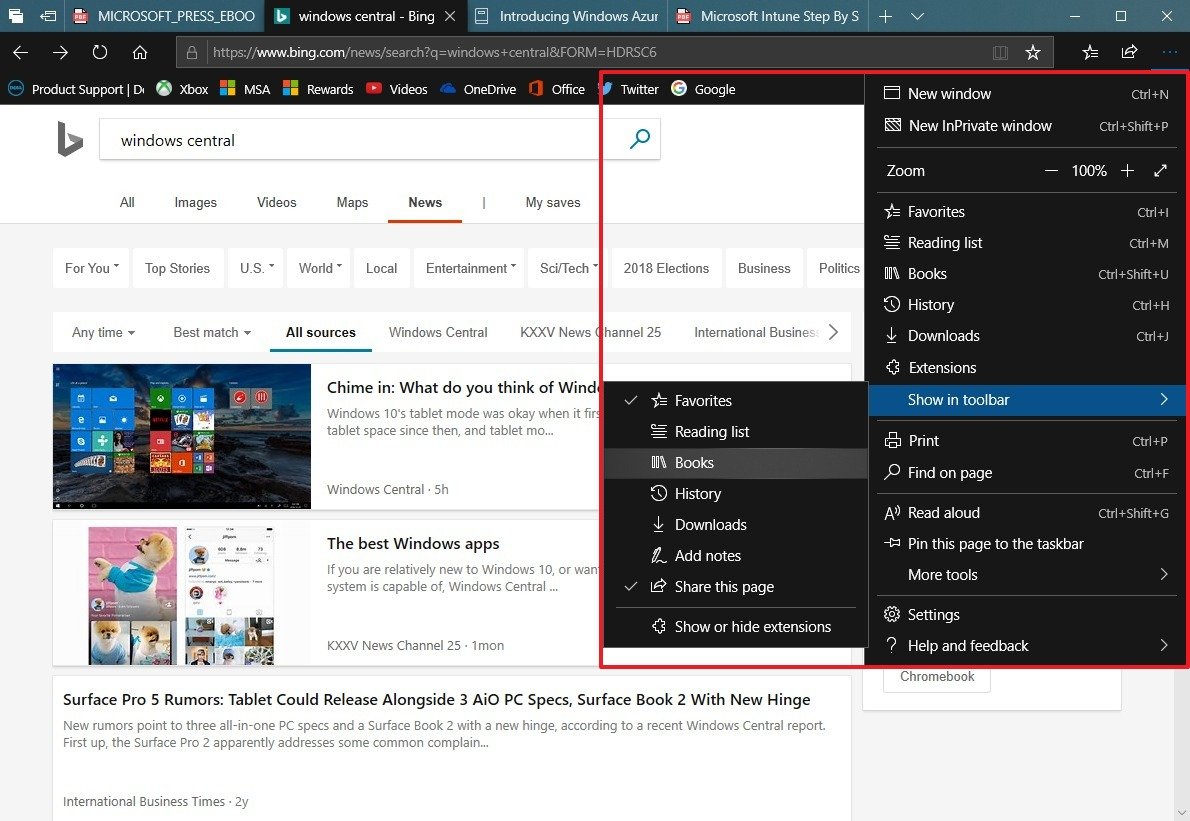
The More tools includes commands to perform several actions, including cast media to a device, ping page to the Start menu, open Developer Tools or a web page using Internet Explorer.
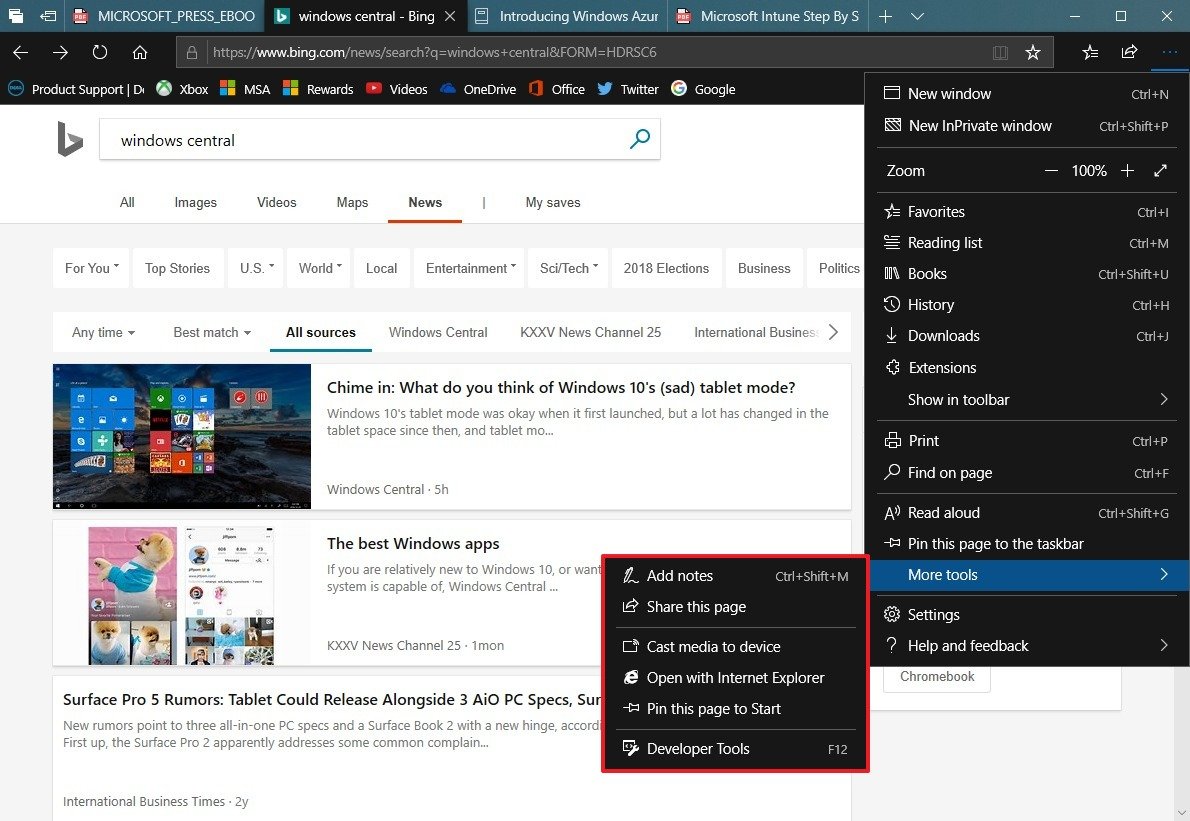
The Help and feedback sub-menu includes less essential commands to get help, send feedback, report unsafe websites, and more.
Redesigned settings
Perhaps one of the most significant improvements you'll find in this new version of Edge is the new Settings experience, which uses an extra-wide interface with a collapsible navigation pane on the left side.
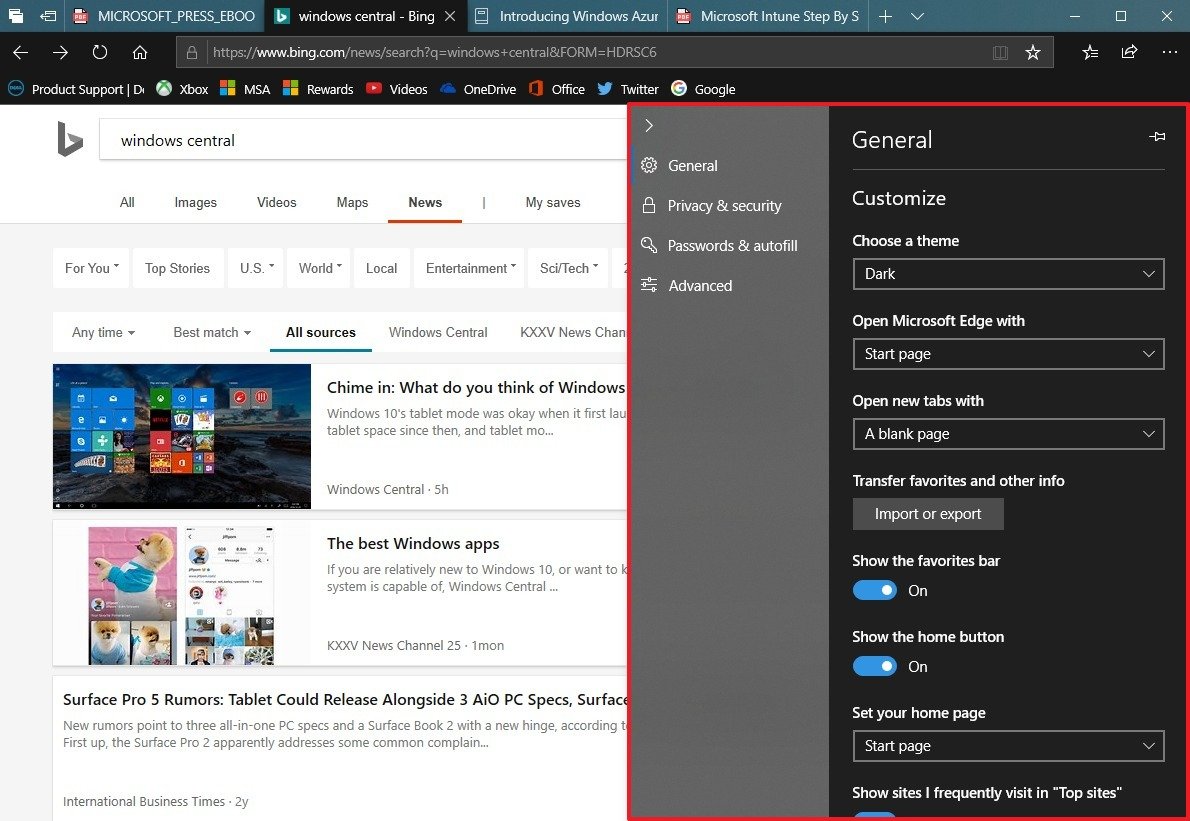
Also, the settings experience is divided into four pages, including "General," "Privacy & security," "Password & autofill," and "Advanced" to better organize the available options.
Hub
The Hub experience isn't getting a lot of changes, but in version 44, the "Downloads" pane now includes a new context menu with options to Copy link, Show in folder, and Report this download as unsafe.
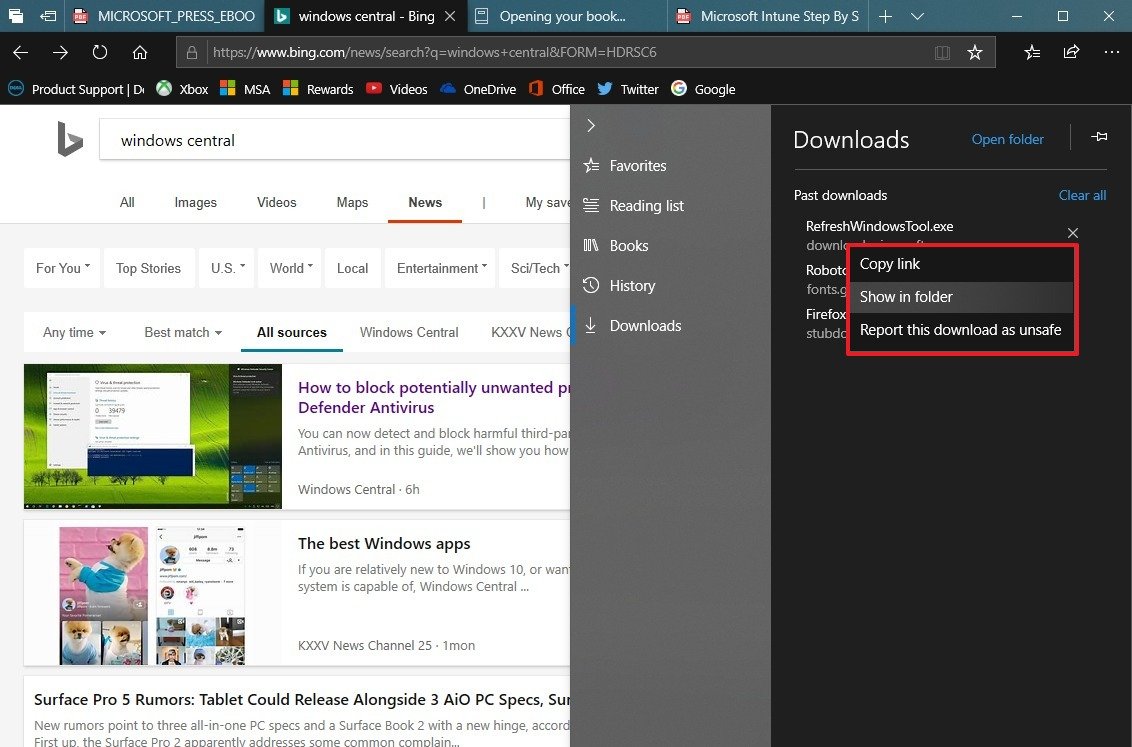
In addition, the "History" section includes an update that allows local files you in the browser (for example, PDFs) to appear in the history.
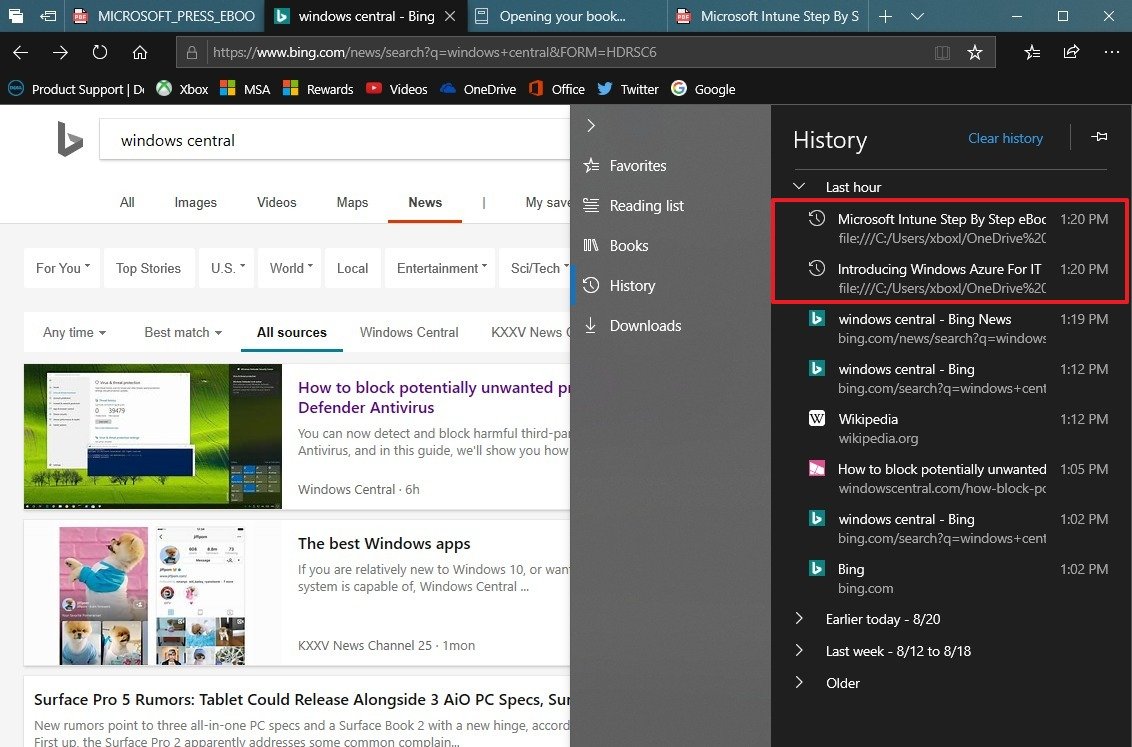
Media autoplay
One of the most annoying things about the internet is websites that automatically play videos as the page renders on your device. Starting with version 44, Microsoft Edge includes new settings to give you more control over autoplay videos.
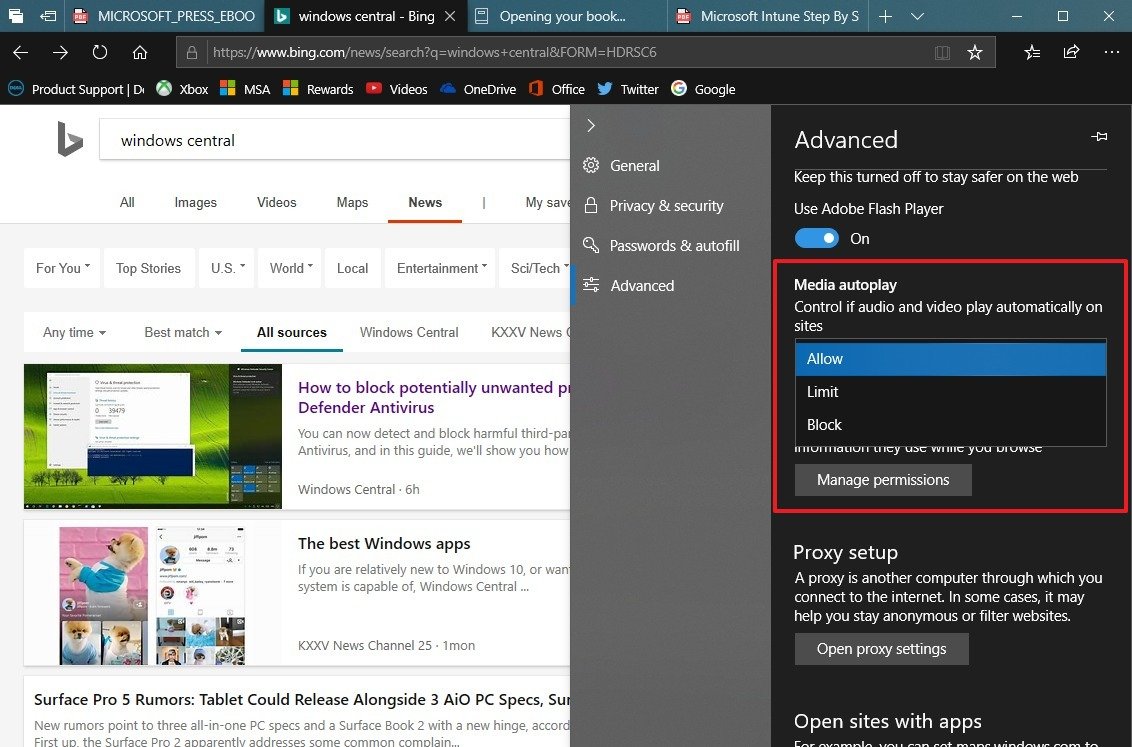
This new functionality can be configured globally in the "Advanced settings" page, under the Media autoplay section, and it offers three options, including:
- Allow — keeps autoplay enable allowing websites to control autoplay video in the foreground.
- Limit — disables autoplay when videos are muted, but when clicking anywhere on the page, autoplay will enable again.
- Block — prevents videos from playing automatically until you interact with the video. The only caveat with this option is that it may not work with all websites as a result of enforcement design.
Also, it's possible to control media autoplay per-site, clicking the lock icon at the left of the address bar, and under "Web permissions," click the Media autoplay settings option, and refresh the page to change the settings.
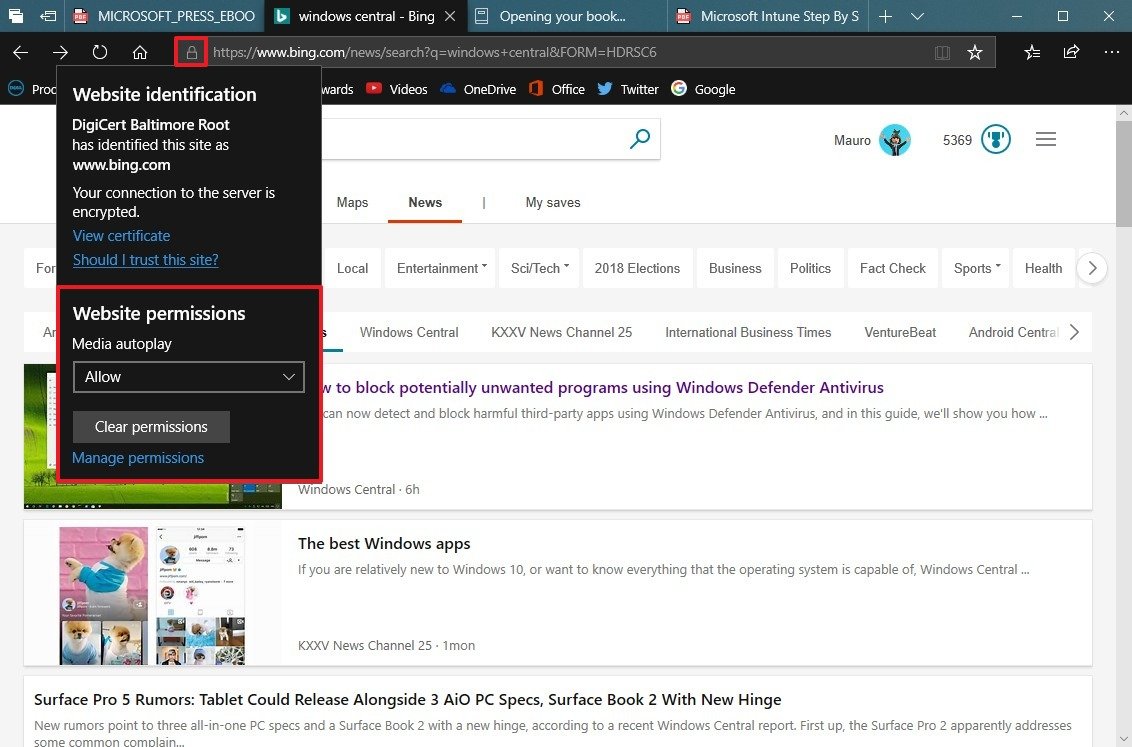
Books, PDF reader, Reading View
Microsoft is also adding several improvements to the reading experience using the EPUB, PDF, and the Reading View experience.
Dictionary
While viewing content in Reading View mode, reading an EPUB ebook, or working with a PDF document, you can now use the built-in dictionary to look up definitions for any word.
The new feature is really easy to use. Just select a single word and its definition should pop-up above the word you've chosen.
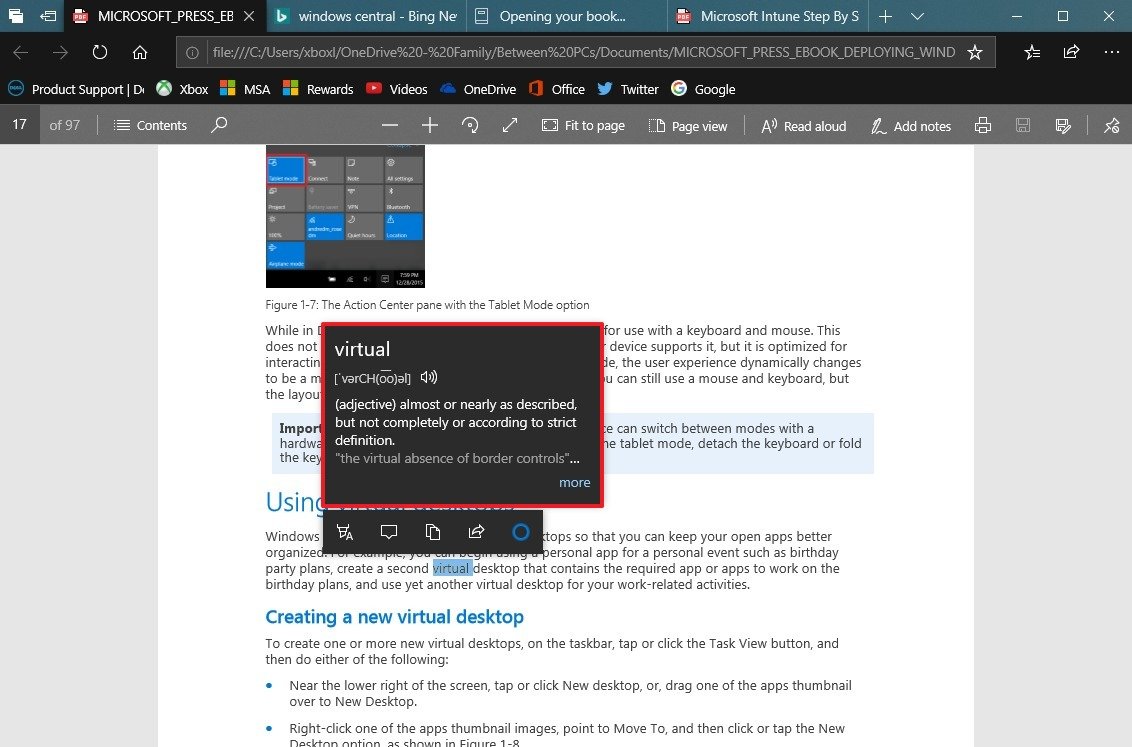
You can click the more button to learn additional details about the word, or you can click the microphone icon to read the word aloud to hear the correct pronunciation.
In the "General" settings of Microsoft Edge, it's possible to select which reading experience can use the dictionary functionality, and you can also disable the feature entirely.
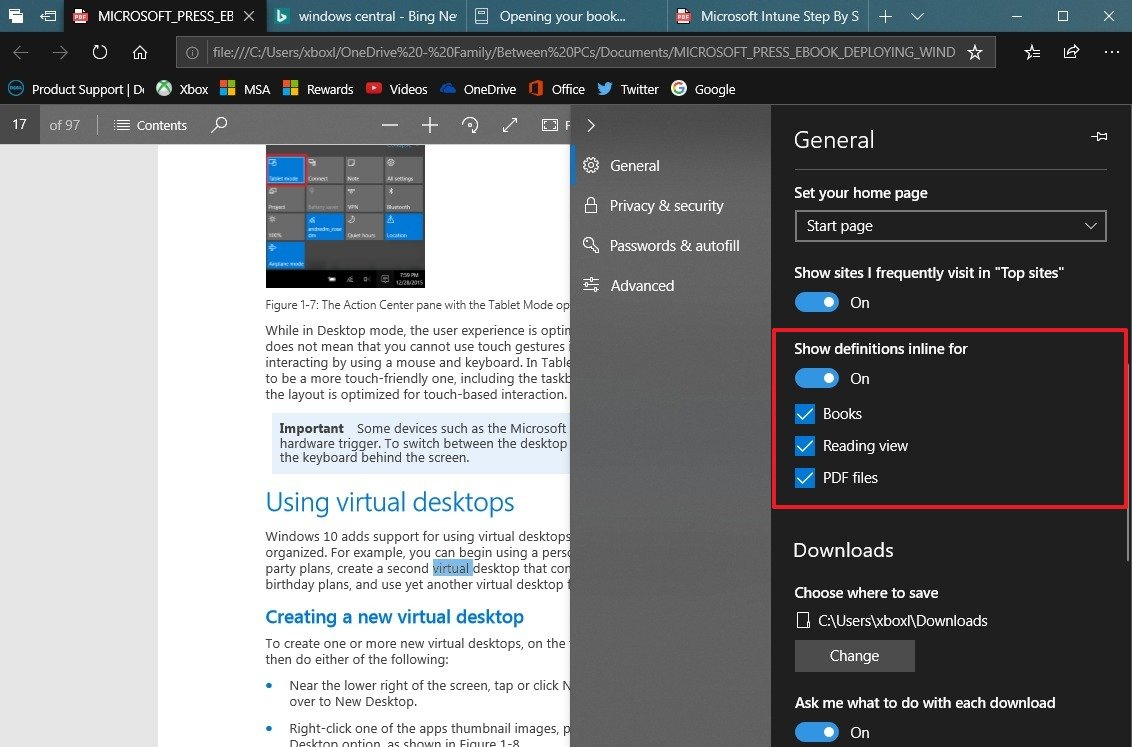
Learning tools
Also, the web browser ships with an updated version of the optional learning tools for Reading View and EPUB books.
If you're using the learning tools in Reading View, you'll notice several new improvements, including updated "Grammar tools," and new "Text options" and "Reading preferences."
In the Grammar tools tab, the "Parts of speech" feature now allows you to change the color when highlighting nouns, verbs, adjectives, and you can display labels to make words easier to identify.

The Text options is new, and it adds an option to show wider spacing between letters and change the background color to improve readability.
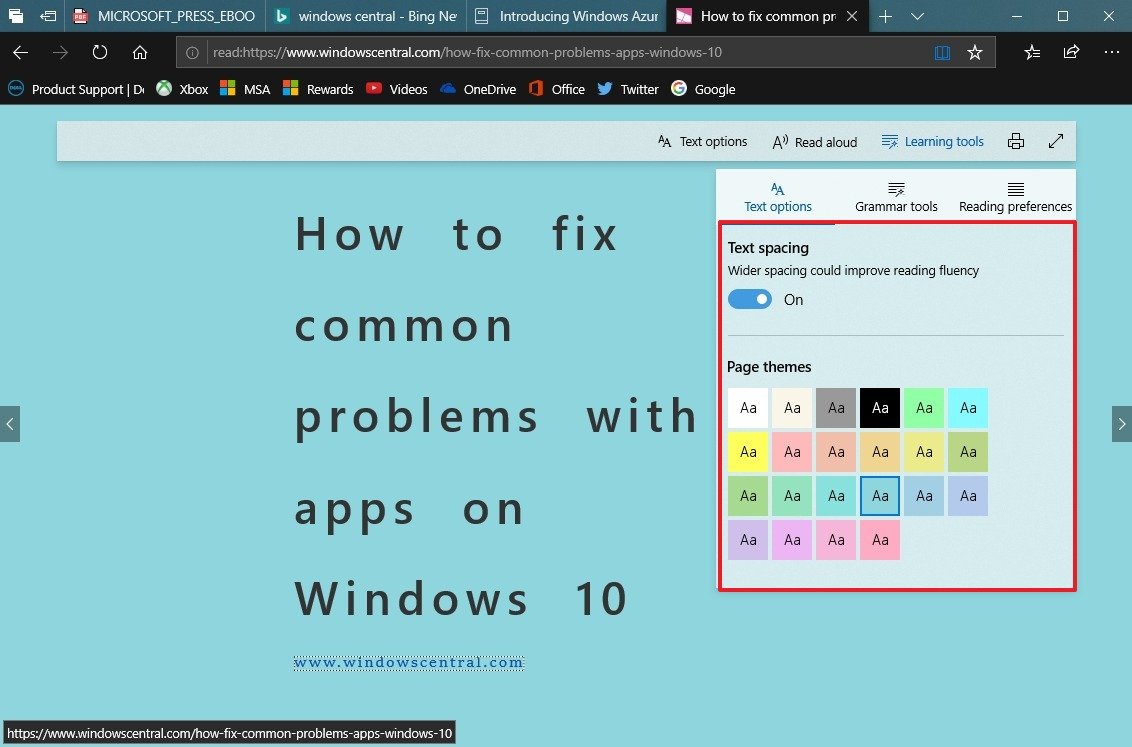
And the Reading preferences tab is new as well, and it introduces "Line focus," which is a feature that highlights sets of one, three, or five lines to help you focus while reading content.
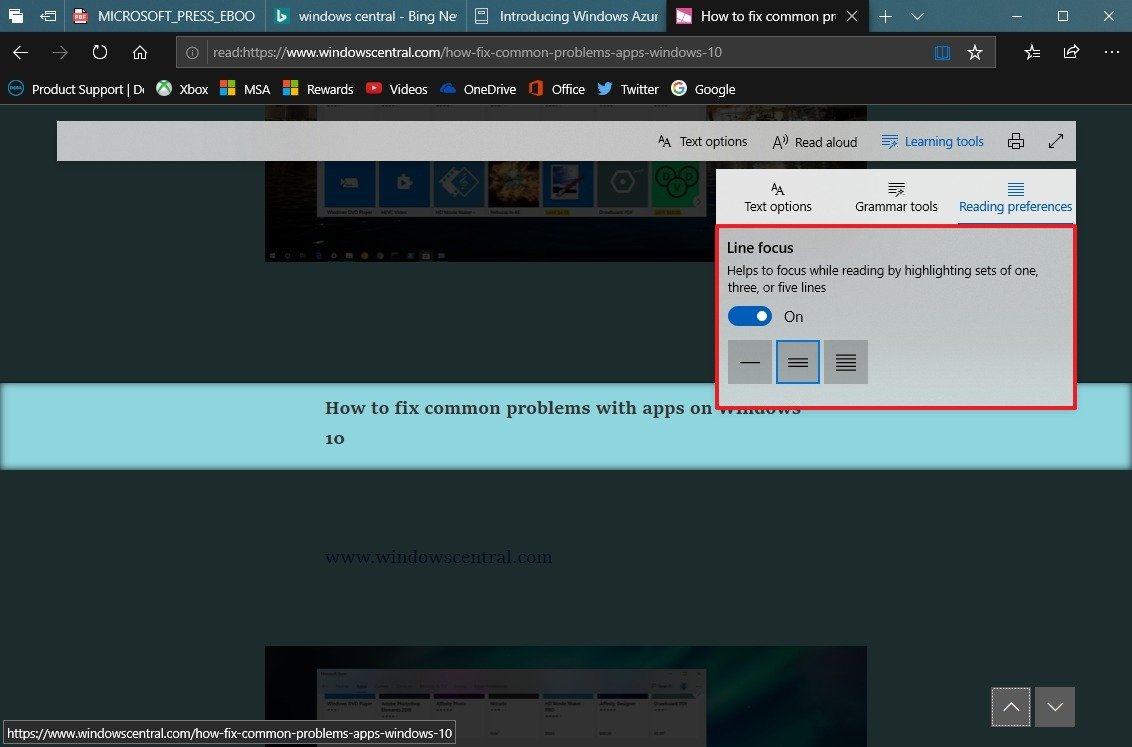
While the "Text options" and "Grammar tools" are available for both, Reading View and EPUB, the "Reading preferences" is only available in Reading View.
Specific to the PDF reader integration, in this new release, the toolbar features text descriptions for each command to make it easier to discover, and includes new options, including "Add notes" and a button to pin the toolbar at the top of the document.
Also, when working with PDF files, you can now bring up the toolbar by simply hovering the top, and you can click the pin button to make the toolbar always visible.
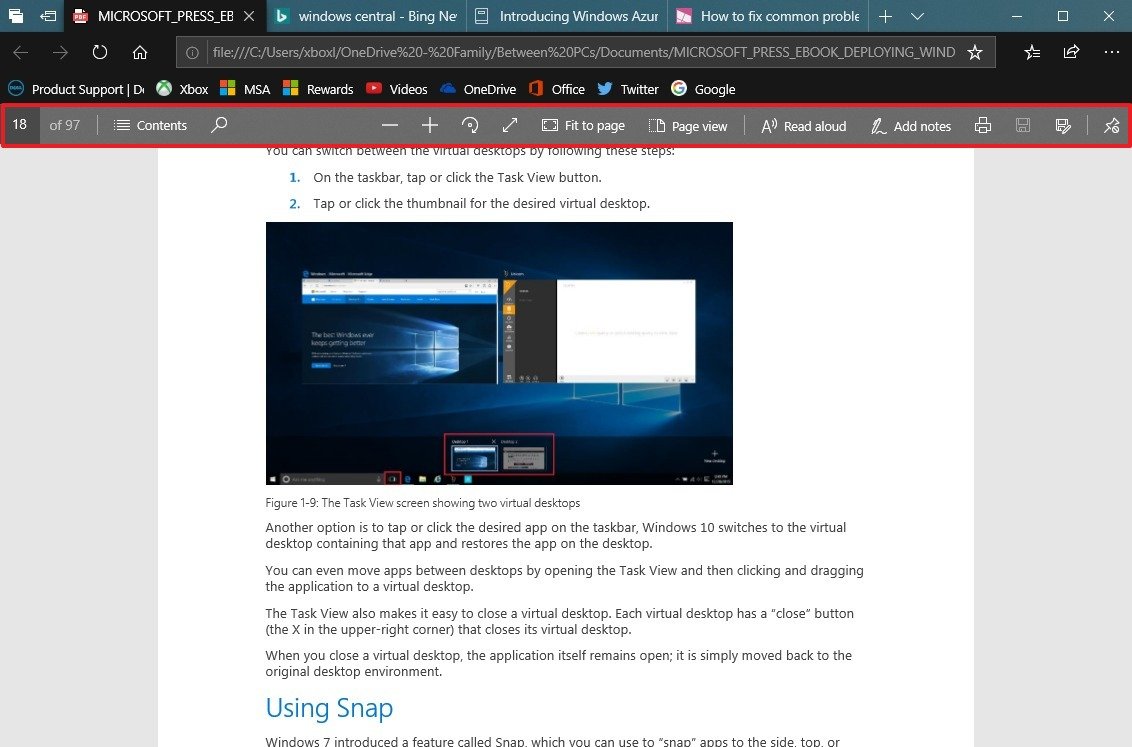
In the printing options, you'll find a new "Scale" drop-down menu with settings to print Fit to page or Actual size.
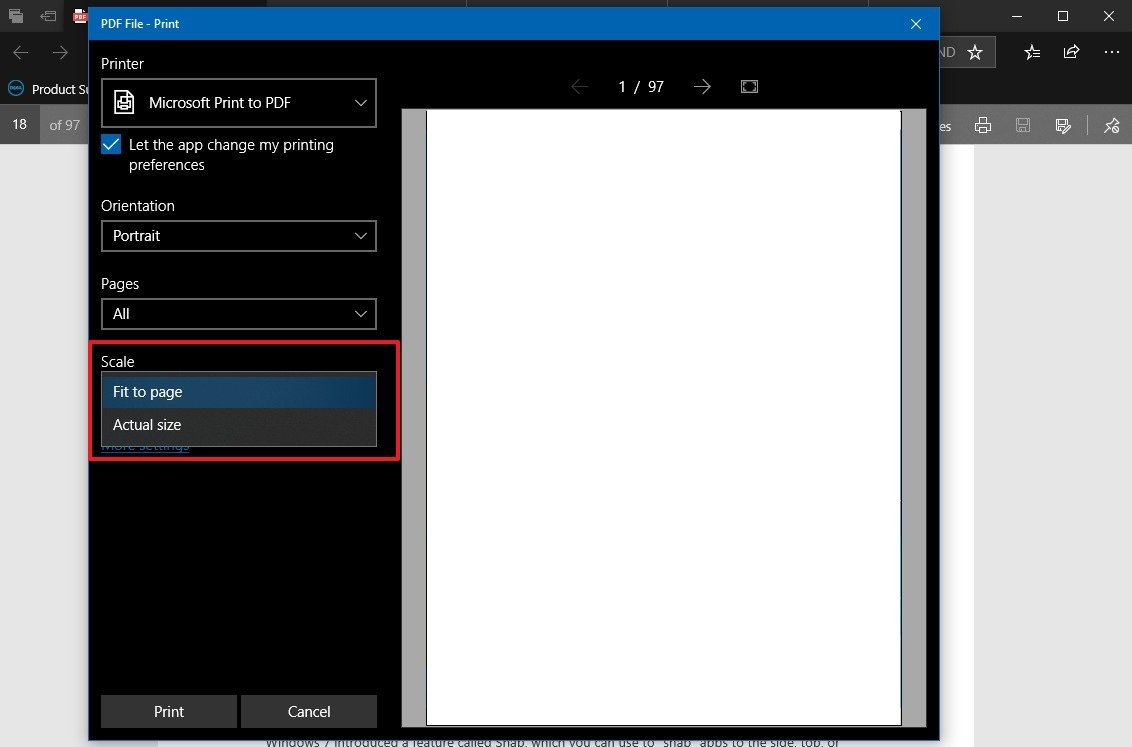
You'll also notice a new icon with a red label for PDF documents in File Explorer when Edge is the default app for this file format, and now, your PDF activities in Microsoft Edge will appear in Timeline.
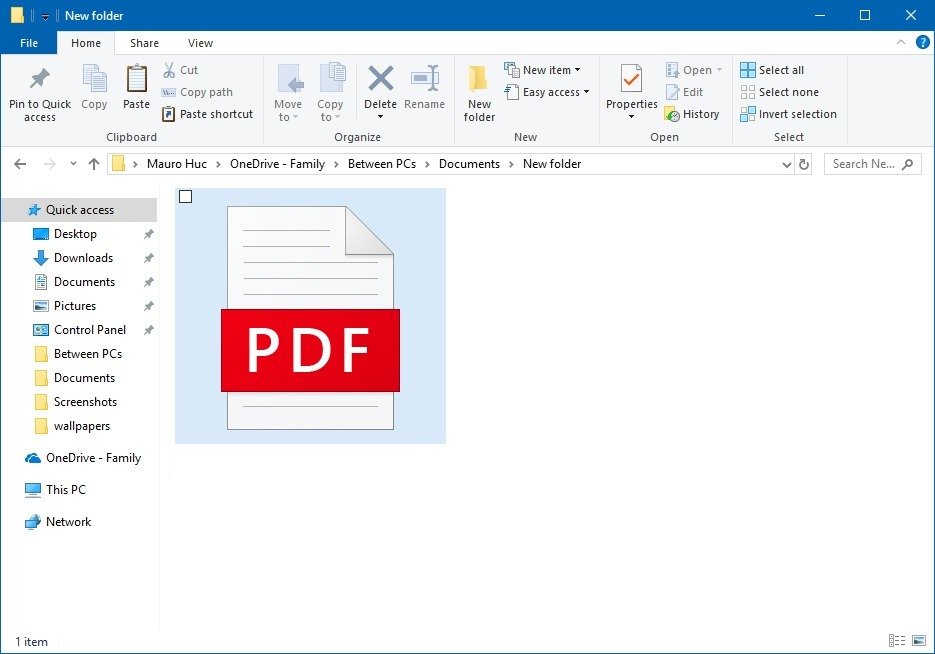
Books
In the Books experience, you won't find significant improvements, but you can use the pull gesture to refresh the Books pane.
Right-clicking a book, the context menu now includes an option to share the book that you're reading, and pinning books in the Start menu now features a live tile will information about the book and your current progress.
In addition, starting with Windows 10 version 1809, you can no longer export ebooks data from Microsoft Edge.
Web Authentication
Another feature coming to Microsoft Edge is Web Authentication, which is a new implementation that hooks into Windows Hello to allow you to authenticate securely to different websites without ever typing a password again, using fingerprint, face recognition, PIN, or FIDO technology.
For example, on e-commerce sites that support this new form of authentication, as you click the pay button, Windows Hello will step in and prompt to simply confirm the authentication, instead of authenticating with a password.
Additional improvements
Along with all the new features and changes, Microsoft Edge also delivers some additional improvements.
Right-clicking the Edge icon in the taskbar or Start menu, you'll now see your top sites in the jump list, and if a tab isn't playing audio, you can still be able to right-click the tab and mute it permanently.
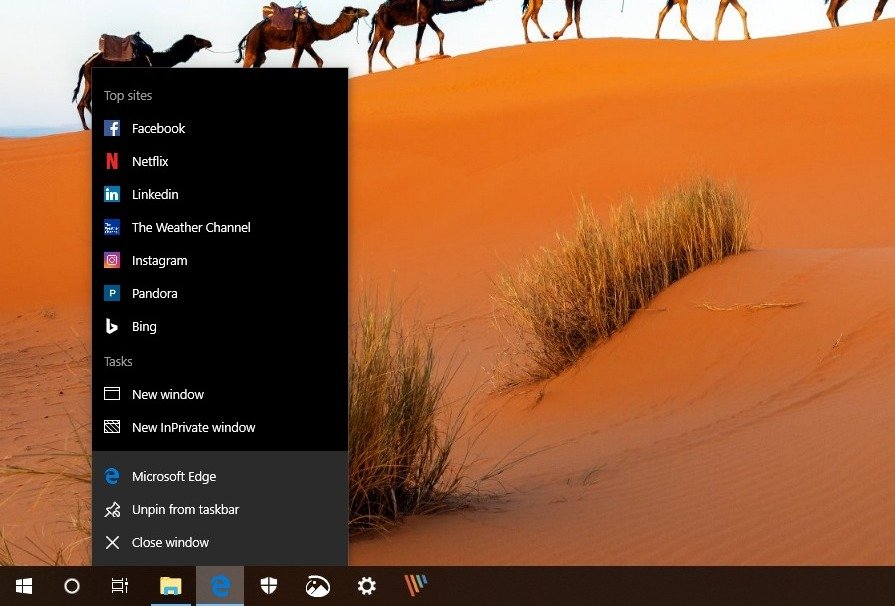
If you hit the F1 key, it'll no longer open the Microsoft Edge tips page. Instead, it'll open the web browser official support website.
As part of the autofill data features, you'll now find a new consent menu box for saving data to the browser, and there's a new streamlined notification when Microsoft Edge needs your permission to save password and card information.
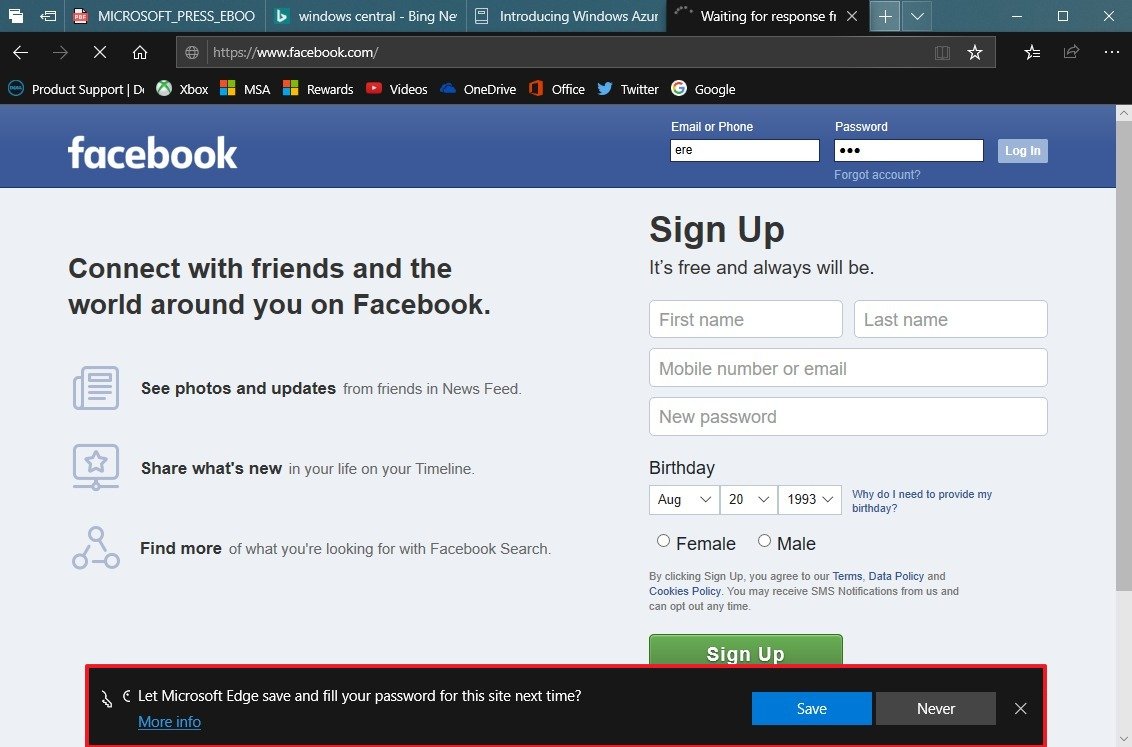
Similar to Internet Explorer 11, Microsoft Edge now ships with support for same-site cookies, and it's now possible to select and copy certificate details to the clipboard.
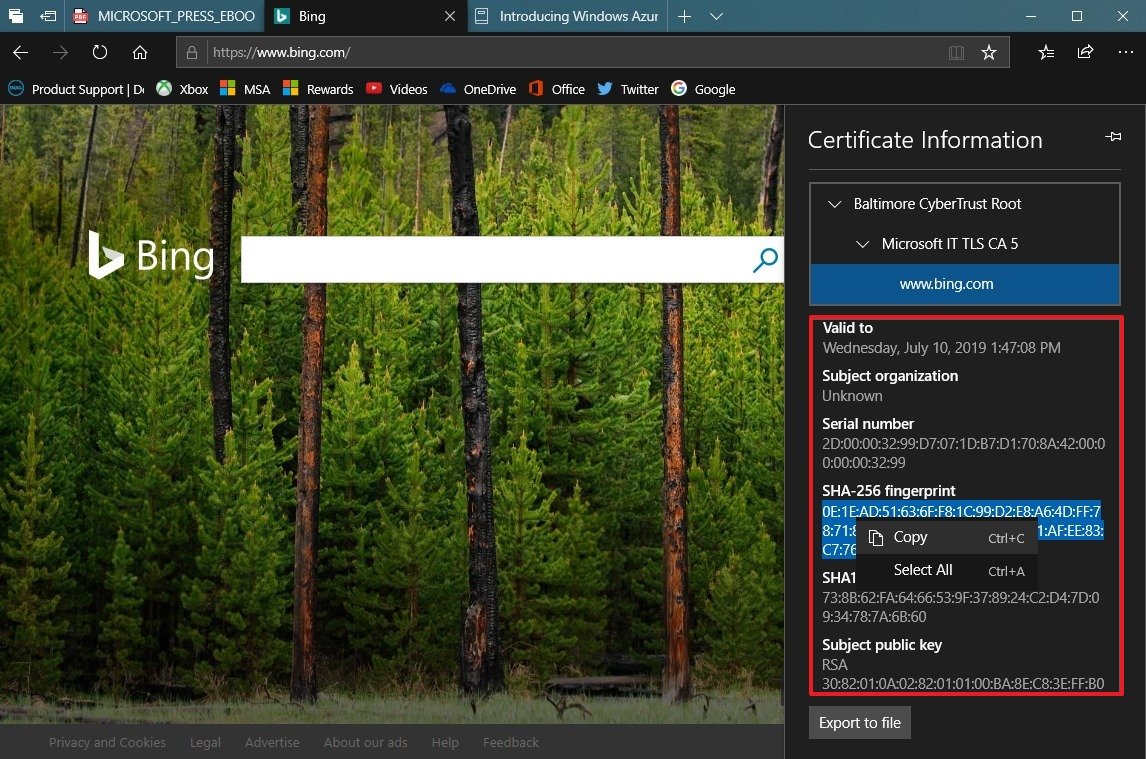
In this new update, the browser is making it a little easier for developers to automate testing by making WebDriver a Windows Feature on Demand (FoD), which removes the need to match the build, branch, and flavor manually when installing the WebDriver. Also, after upgrading to version 1809, the WebDriver package will update automatically to match the requirements.
Additionally, Microsoft Edge is introducing new Group Policies and Mobile Device Management (MDM) policies to help network administrators to manage settings according to the organization's policies.
Some of these new policies include the ability to enable or disable full-screen, save history, favorites bar, printer, home button, and startup options. (You can check all the new policies at this Microsoft support website.)
Finally, starting with the October 2018 Update, Microsoft Edge is also retiring XSS filter in favor of modern web standards, such as Content Security Policy, to provide more secure mechanisms to against potential attacks.
Wrapping things up
Although this time around Microsoft is not adding a lot of significant changes, the smaller set of enhancements are welcome additions to make Edge easier to use and more secure.
What are your thoughts about the new changes for Microsoft Edge? Tell us in the comments.
More Windows 10 resources
For more helpful articles, coverage, and answers to common questions about Windows 10, visit the following resources:
- Windows 10 on Windows Central – All you need to know
- Windows 10 help, tips, and tricks
- Windows 10 forums on Windows Central
Mauro Huculak has been a Windows How-To Expert contributor for WindowsCentral.com for nearly a decade and has over 15 years of experience writing comprehensive guides. He also has an IT background and has achieved different professional certifications from Microsoft, Cisco, VMware, and CompTIA. He has been recognized as a Microsoft MVP for many years.

