What's new with Microsoft Edge in the Windows 10 April 2018 Update
Microsoft Edge gets a lot of improvements and new features with the Windows 10 April 2018 Update, and in this guide, we'll look at all of them.
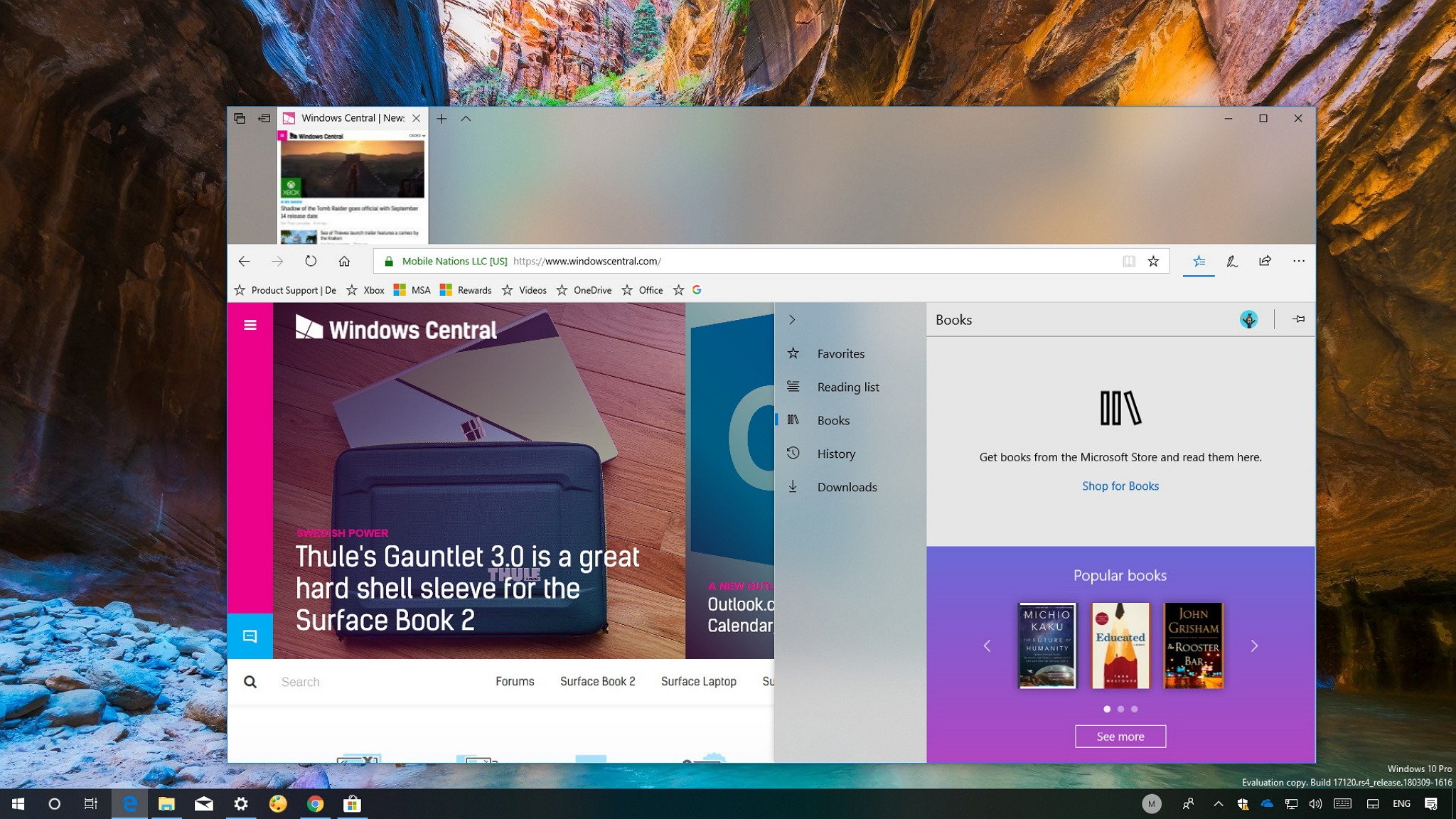
The April 2018 Update is the fifth major release of Windows 10, and alongside the lengthy list of new features and improvements, it also delivers a new version of Microsoft Edge.
Starting with version 1803, the default web browser for Windows 10 isn't significantly changing its visuals or the way you use it, but there are many new changes and features that improves the overall experience.
For example, in the updated version of Edge, you'll find visual tweaks using more Fluent Design elements. The PDF, EPUB, and Reading view experiences receive several changes. Microsoft enables Service Workers and the Push and Cache APIs to push notifications to Action Center and access websites and services offline. You can now use extensions InPrivate mode, print web pages without ads, and much more.
In this Windows 10 guide, we'll take a closer look at the most significant improvements shipping with Microsoft Edge for the April 2018 Update.
Microsoft Edge new features and changes
In Microsoft Edge version 42 with EdgeHTML version 17, you'll find these improvements:
Fluent Design
Microsoft Edge gets a number of interface tweaks using more Fluent Design, including Reveal highlight effect on action, navigation, and tab bar buttons. In addition, the same effect can be found in lists, such as those in the Favorites, Reading, History, and Downloads sections of the Hub.
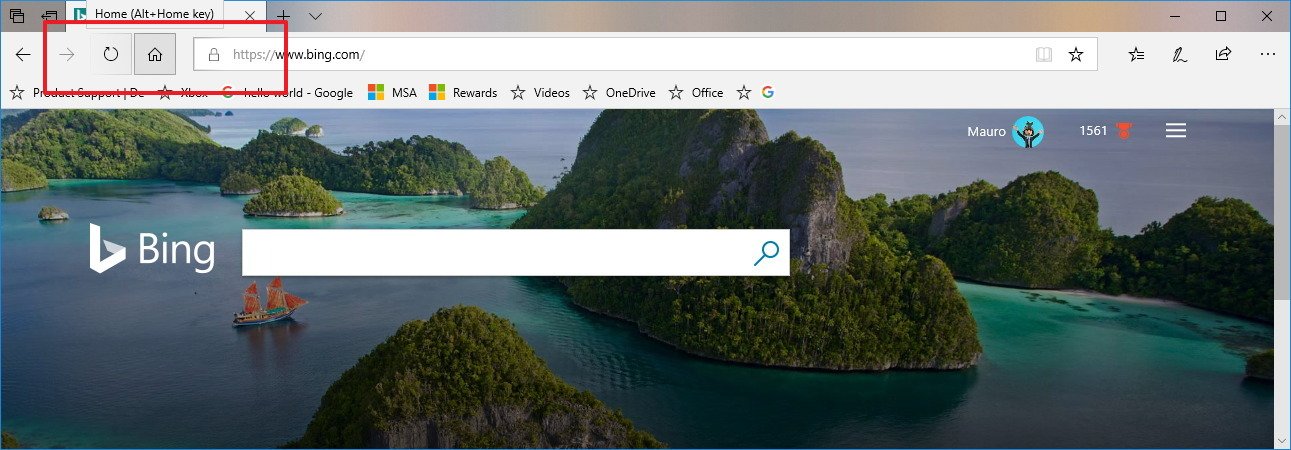
In order to add a more consistent and modern look, Edge now introduces Acrylic (transparency effect) to the browser frame in the tab bar, Hub, Share, and other controls.
Get the Windows Central Newsletter
All the latest news, reviews, and guides for Windows and Xbox diehards.
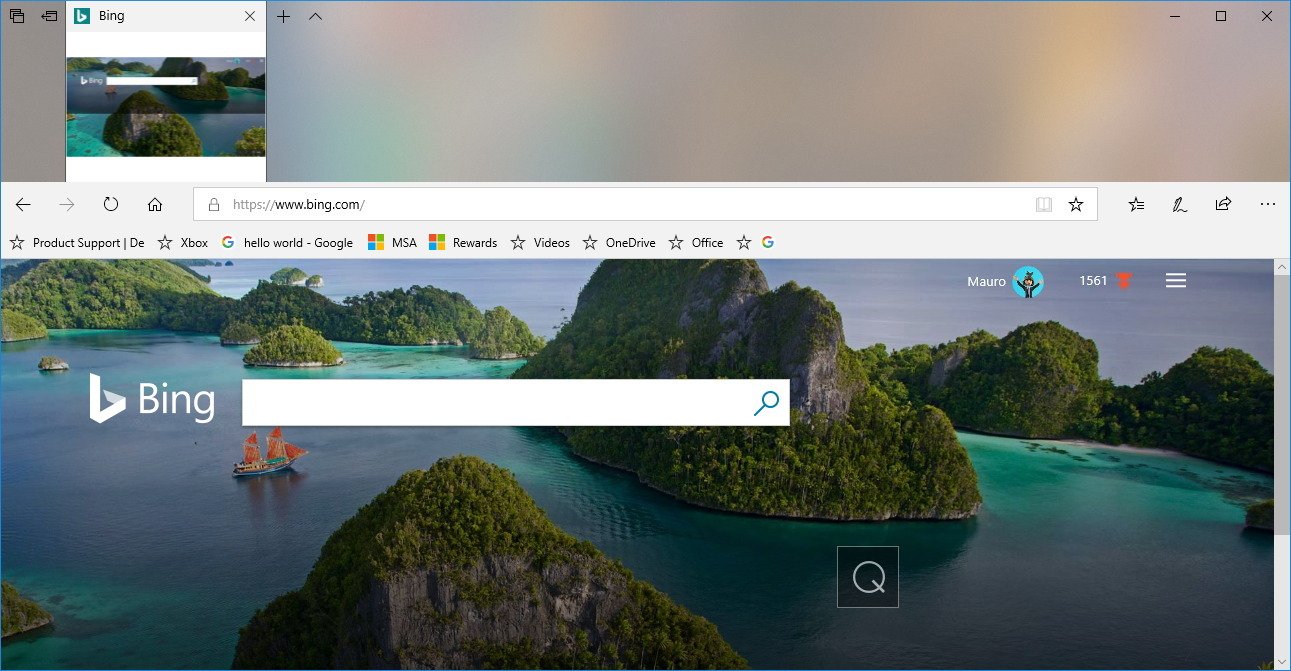
The Light and Dark themes are also getting some improvements, including darker blacks, better contrast for icons, text, and colors, and you'll now see a more defined transparency effect.
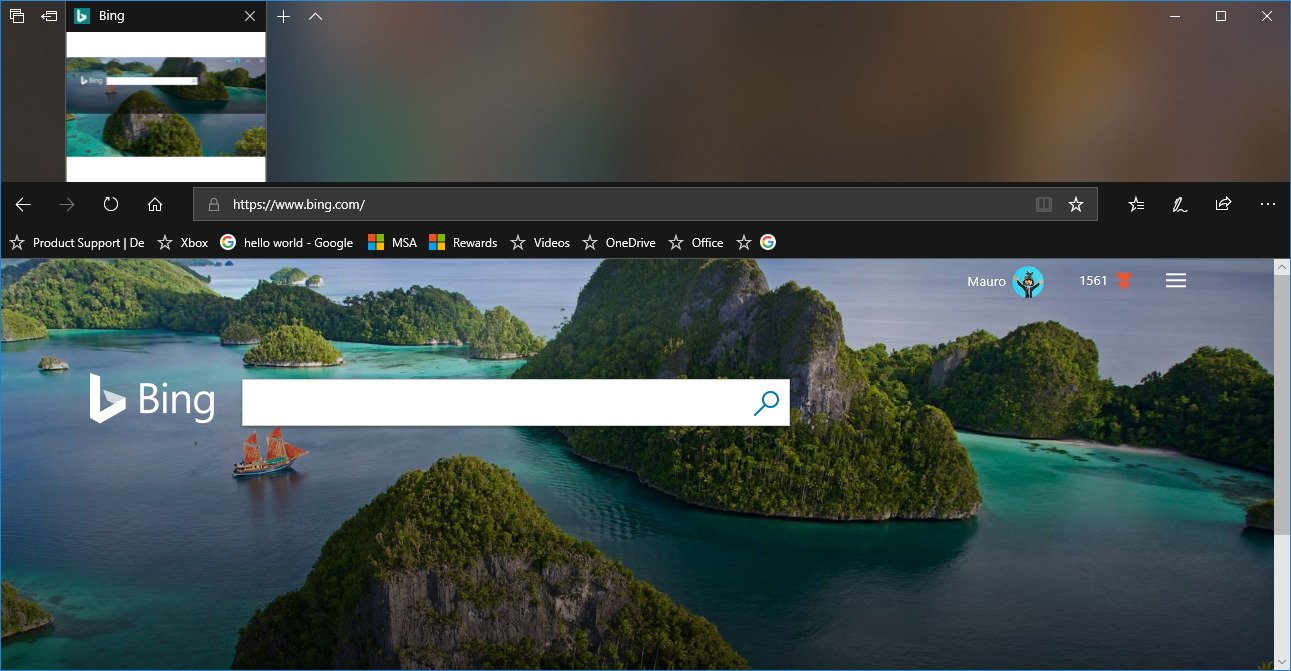
Additionally, the buttons use smaller icons, and their animation has been updated to make them feel more responsive.
Muting tabs
Microsoft Edge now includes the ability to mute noisy websites. You can do this in two different ways, including right-clicking the tab in question and selecting the new Mute tab option, or you can simply click the speaker icon to mute the tab producing sound. (Clicking the button again will unmute the website.)
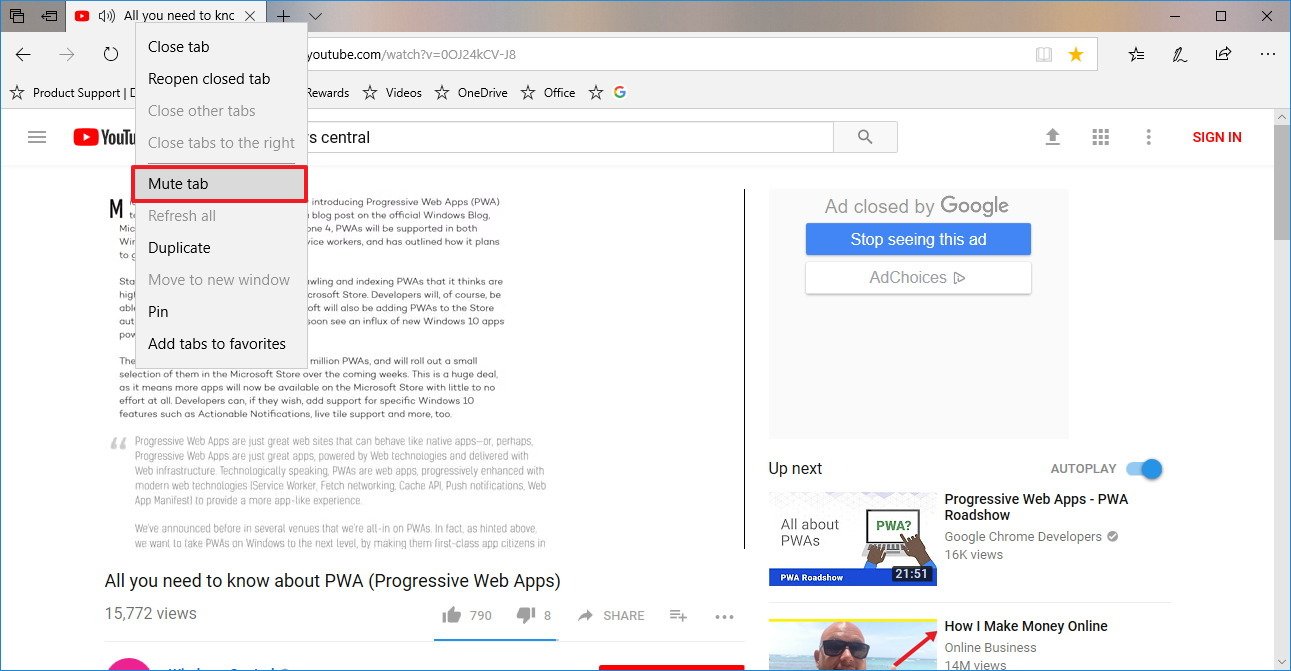
Full-screen mode
While you've been able to use the browser in full-screen mode (F11) for a while, in this new version, the experience has been updated allowing you to access the address bar and tab when moving the mouse pointer to the top edge of the screen. And dragging a link to the Favorites bar will now show the icon and the name of the website.
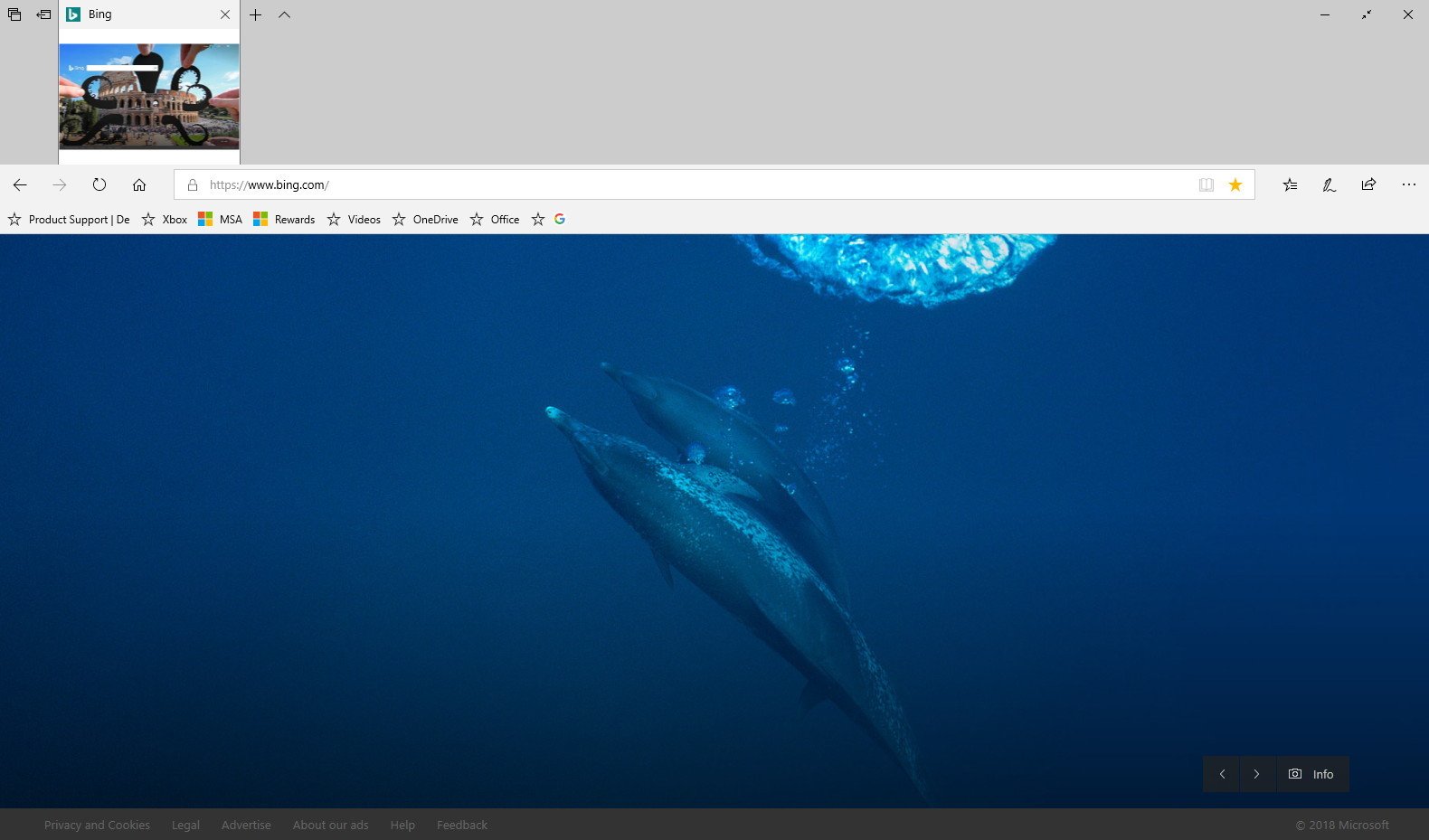
Clutter-free printing
If you usually print web pages from the web, in the printer options, you'll now find a new Clutter-free printing option that lets you print content without ads and other elements reducing the amount of clutter, paper, and ink.
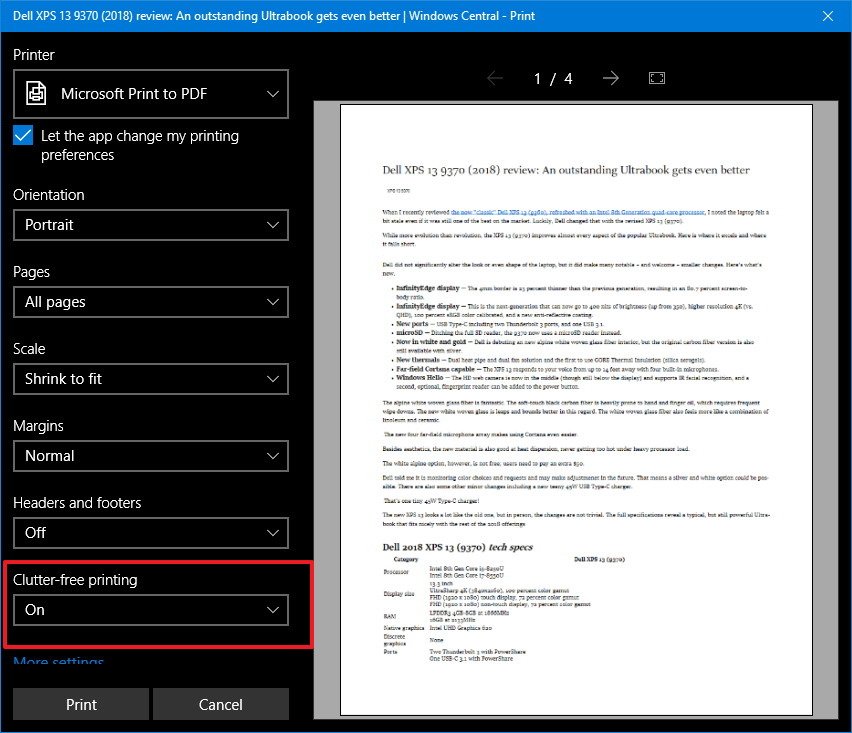
The only caveat about this feature is that the option will be available in specific web pages.
Autofill experience
Microsoft Edge adds some useful improvements regarding autofill. Starting with the April 2018 Update, the browser can now save credit card information letting you effortlessly fill payment details forms in the future.
If you're typing the card information for the first time, the browser will ask you to save your information, but never saving the CVV code to protect unauthorized use of your card.
Also, if you have cards already linked to your Microsoft account, then they'll be available automatically as you fill out a payment form online.
You can always add new cards manually, using the Manage cards experience in the "Advanced settings" page of Microsoft Edge. Using these settings, you can enable or disable this feature, and it's possible to view, add, and remove cards information.
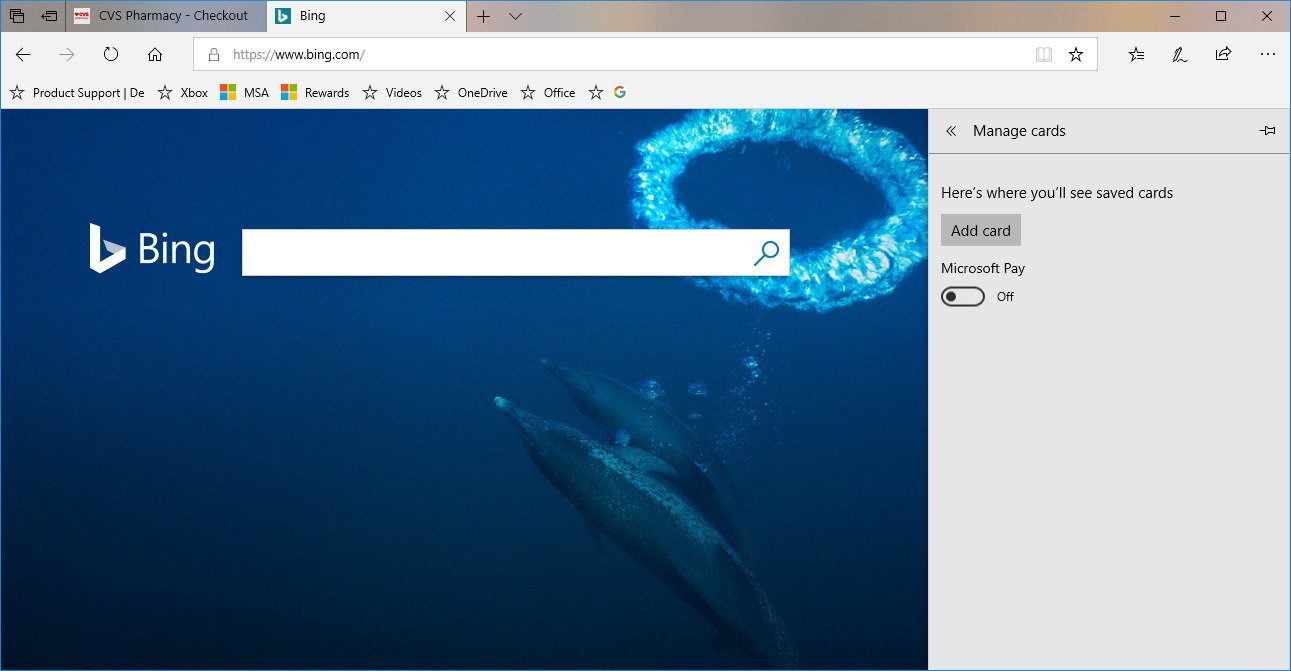
The browser can finally fill out the address and other related fields in online forms automatically. Similar to your card's information, addresses you save in the browser will sync across devices, and in the "Advanced settings" page, you'll find a new Save form entries section to manage form entries.
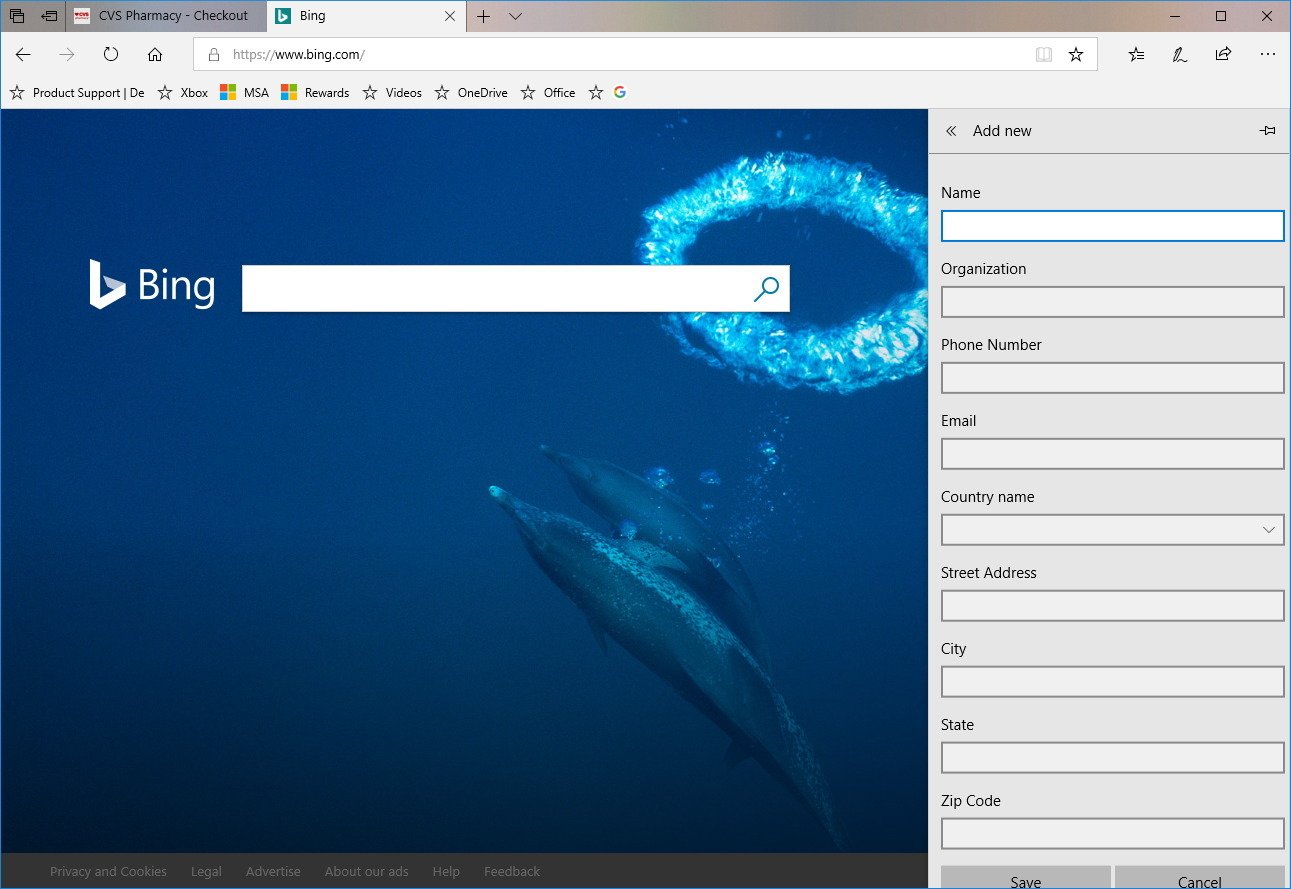
To make the InPrivate session more consistent, now the browser is capable of filling out saved passwords when using InPrivate tab or window.
InPrivate experience
Alongside with the autofill saved password functionality, you can now also use extensions when running an InPrivate session. However, you have to grant extensions permission manually during installation or using the extension's settings.
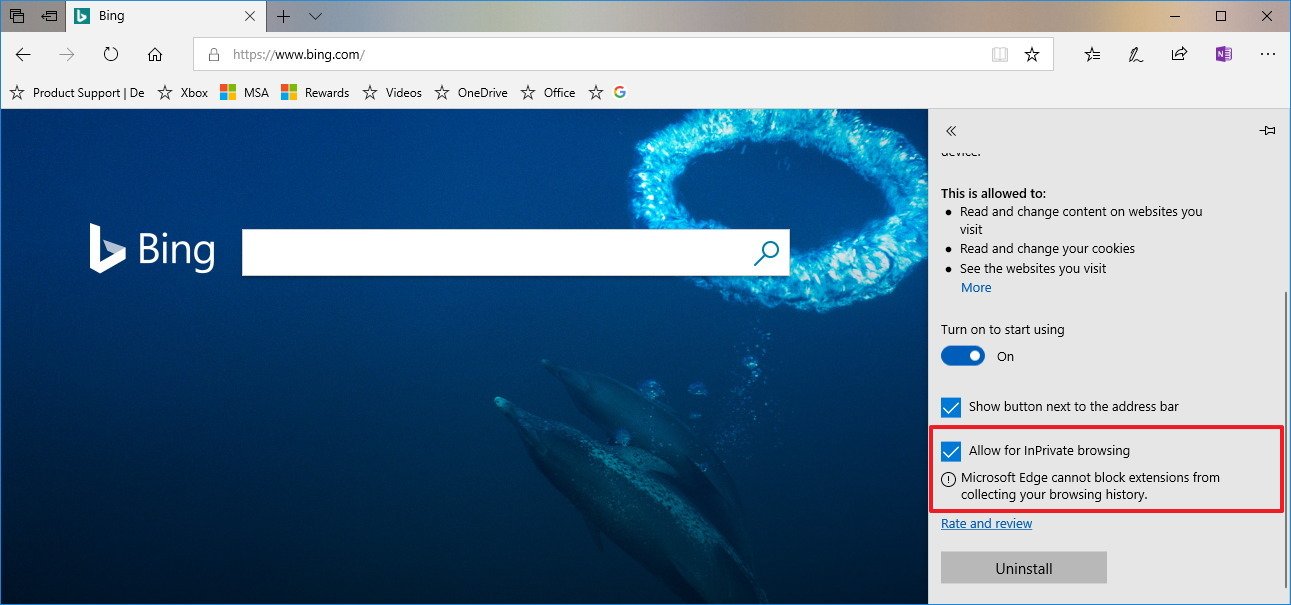
Password experience
Another small but useful improvement is the ability to configure the browser never to save passwords for a specific site. Once you choose to opt-out to remember a password during prompt, Edge will no longer ask you to save any password for that particular website.
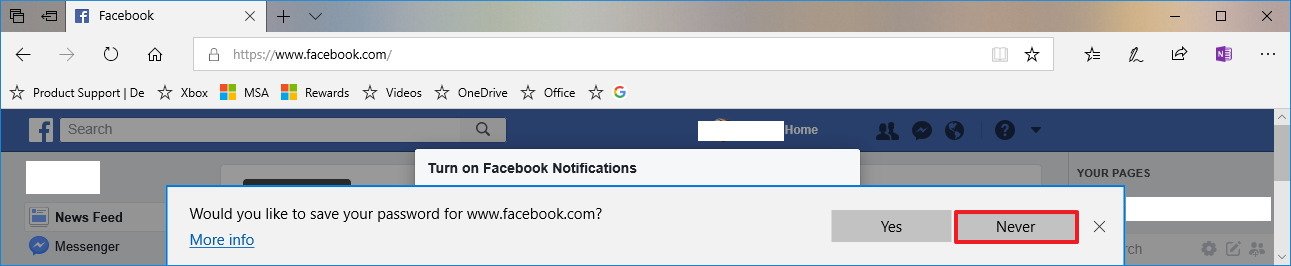
Hub experience
The Windows 10 April 2018 Update also delivers a redesigned Hub view experience for Microsoft Edge. In this new version, long gone is the narrow flyout, and now it's been replaced for a wider flyout out with a left navigation pane with buttons to quickly switch to the different sections (Favorites, Reading view, Books, History, and Downloads).
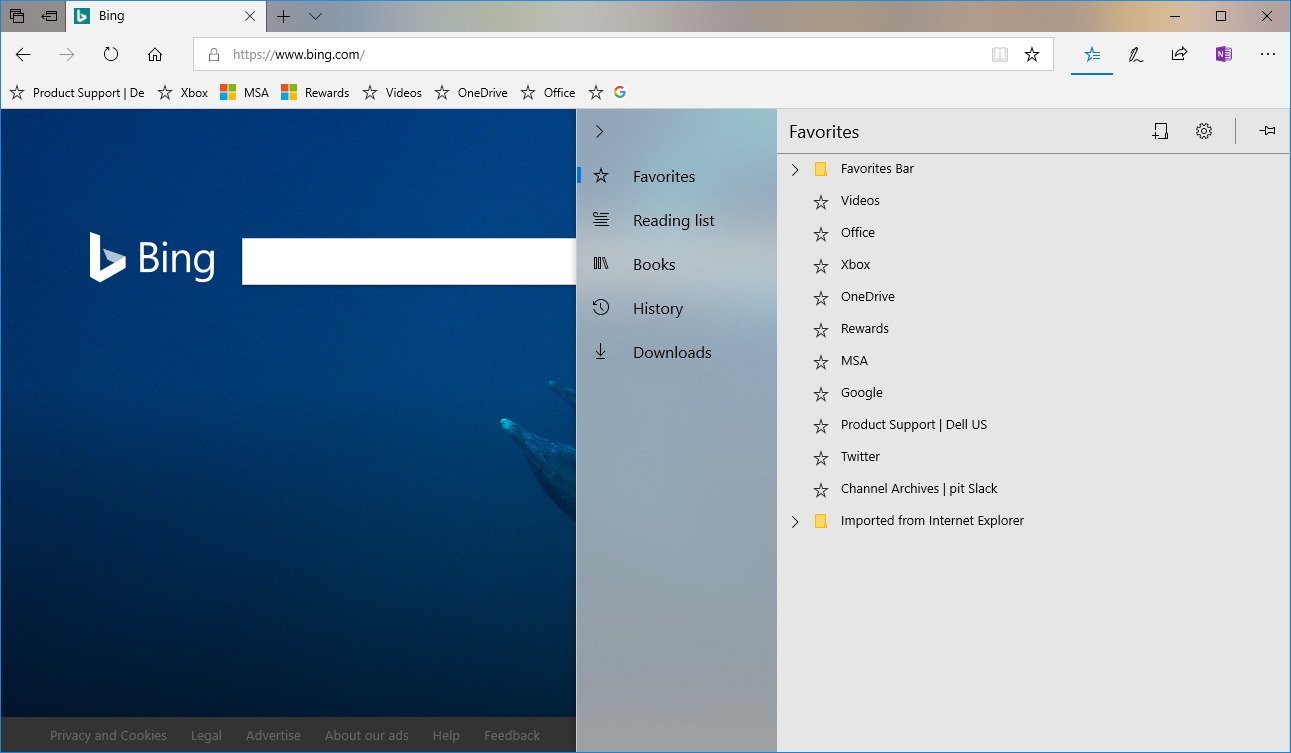
You'll also notice that the left rail uses Acrylic material and there's a button to hide or show the section names. Also, in the "Reading List" section, the last viewed items use the Acrylic material effect and uses the article's main image as part of the background.
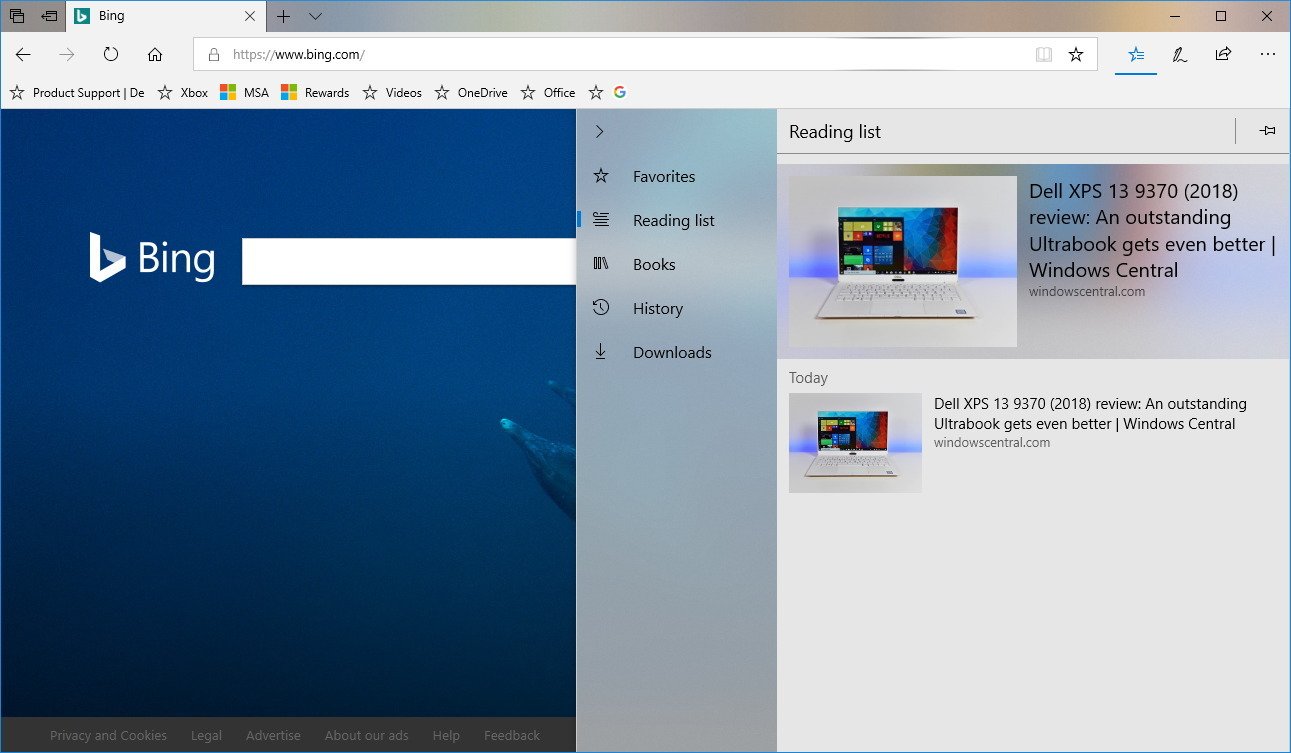
PDF, EPUB, Reading view
Microsoft Edge also introduces some important improvements to the reading experience using the PDF, EPUB, or the Reading view feature.
The new interface no longer uses an edge-to-edge toolbar that shows up underneath the address bar. Instead, there is a new toolbar floating that offers a capable and consistent experience while reading a PDF or EPUB e-book or using the Reading view feature.
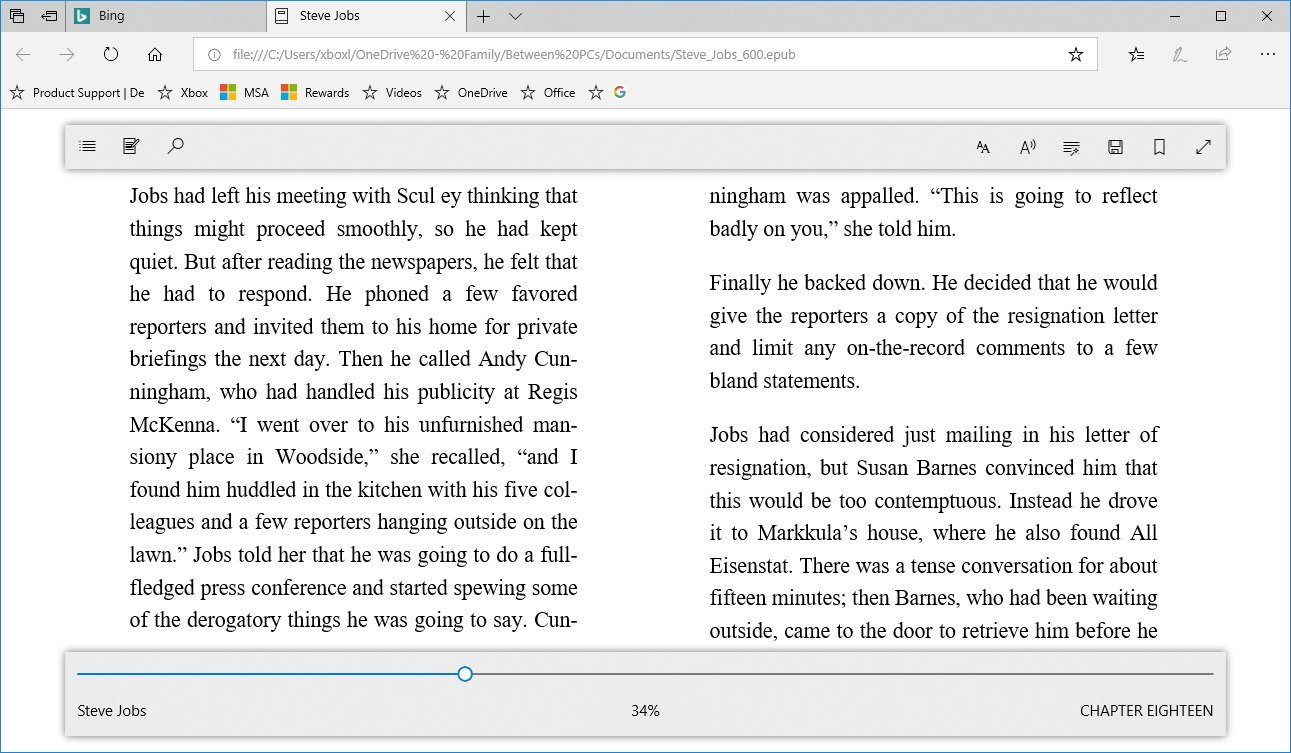
Although you can simply hit the F11 key, the new toolbar includes an option to use the full-screen mode for a distraction-free reading experience.
On PDF documents and EPUB books, the bookmark button and bookmark flyout get consolidated into one menu that makes it easier to add and manage your bookmarks from one location.

Other improvements to EPUB and PDF includes more explicit narration when opening, loading, and navigating books for people using assistive technology.
In addition, when reading EPUB books or websites with Reading view, you can use the Grammar Tools button to access tools to help you better understand the content that you're reading.

Using these tools, you can split words into syllables and highlight nouns, verbs, and adjectives. If you need help with content in a different language, there's also an Add more languages link that takes you to the Settings app to add the language you need.
EPUB
When reading a book, you'll find a new Notes flyout menu in the new toolbar that allows you to view the list of comments, annotations, and highlights added to the book. Clicking any of the notes will jump to the page where you inserted the note.
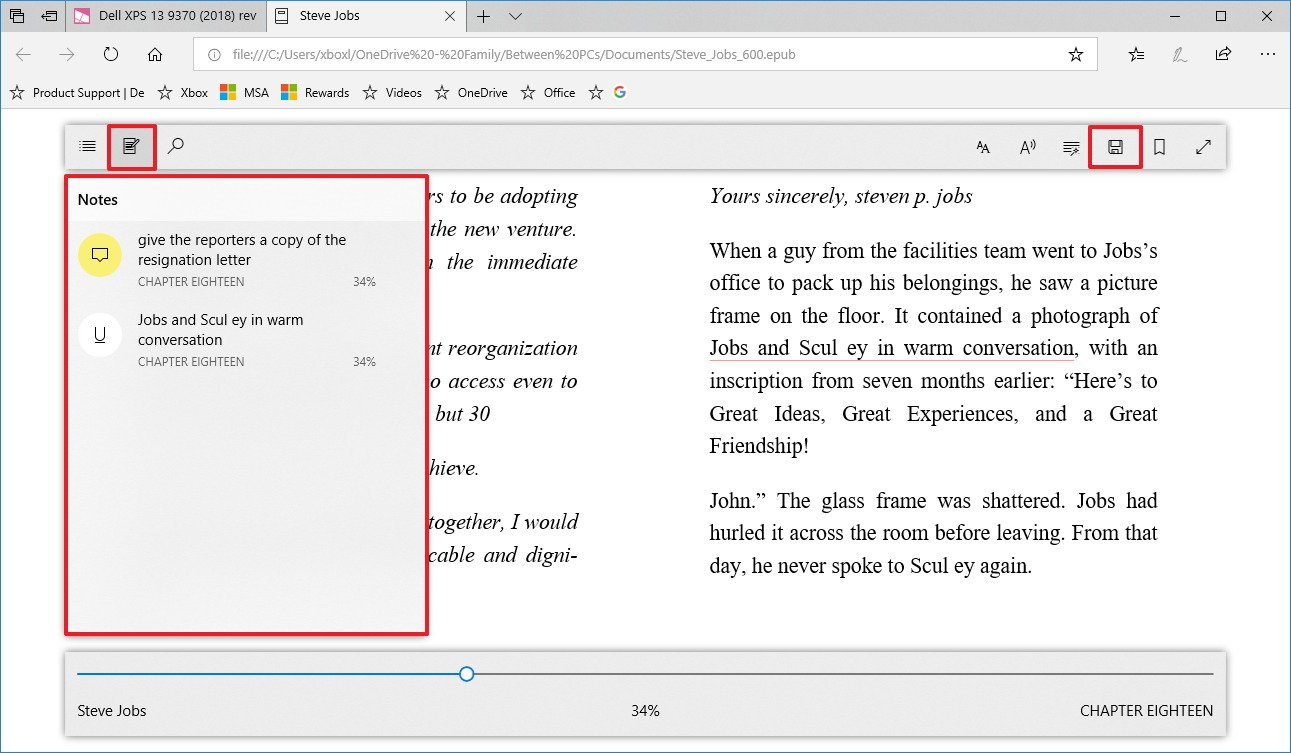
The toolbar also includes a new floppy disk button that allows you to save free EPUB books directly from the web within the reading experience.
The seek bar now includes a design similar to the floating toolbar. The reading progress, bookmarks, annotations, and notes for books you've purchased from the Store will sync across devices much faster.
In Edge version 42 also adds support for EPUB Media Overlays allowing more customization, such as highlight styles and custom audio. On certain books, you'll even be able to hear custom narration selected by the publisher. Also, there a few other Narrator improvements to enhance browse, search, and open books.
Alongside the new revamped Hub, the Books section get a few improvements, including a new carousel to showcase popular books. The context menu when right-clicking a book now includes options to "View in Microsoft Store," "Pin to Start," "Refresh books," and the "Remove from here" option has been renamed to "Remove from device." Also, the experience filters expired rentals, and when opening a book its icon and title will appear instead of the link.

Reading view
In addition to the improvements to the interface and Grammar Tools access, while in Reading view, you can now adjust the text spacing by clicking the text context menu (Ctrl + Shift + O) and select the option to change the space between letters.
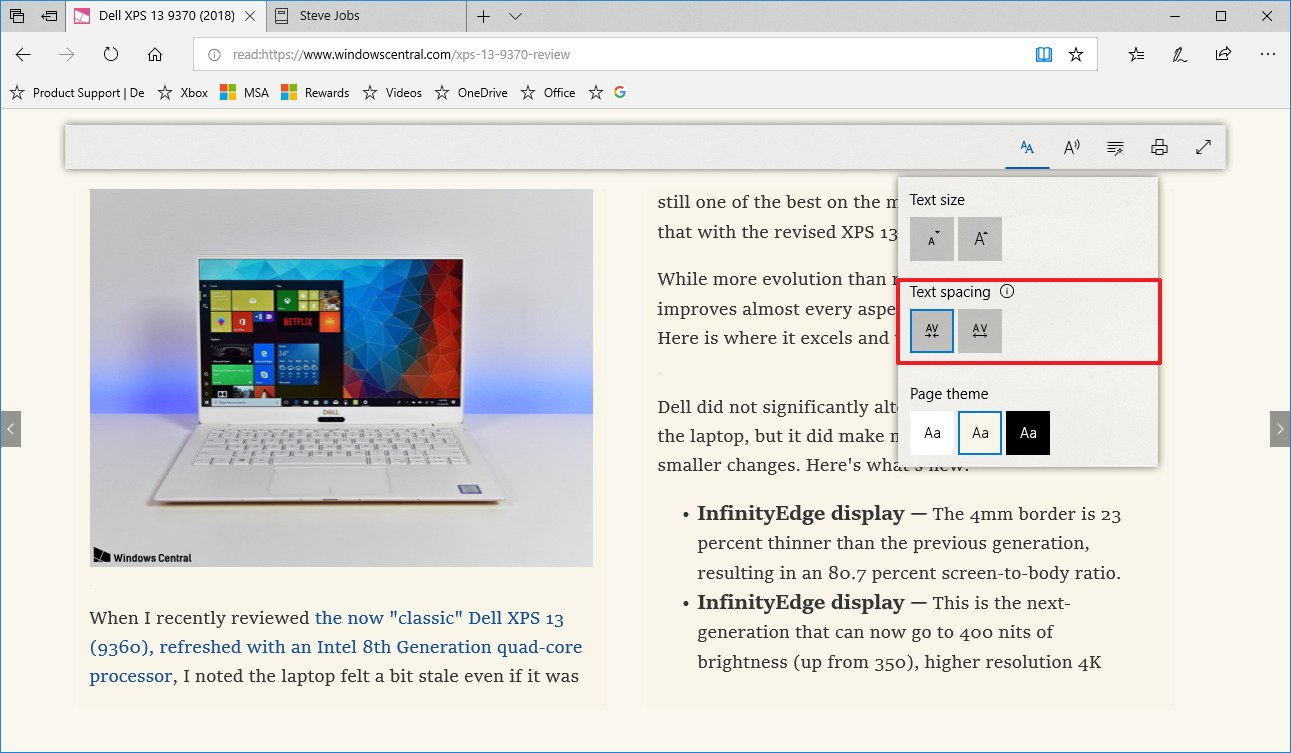
Favorites experience
The favorites bar is also getting a few small tweaks, including the ability to right-click a favorite and choose not to display its name, rather than hiding all the labels.
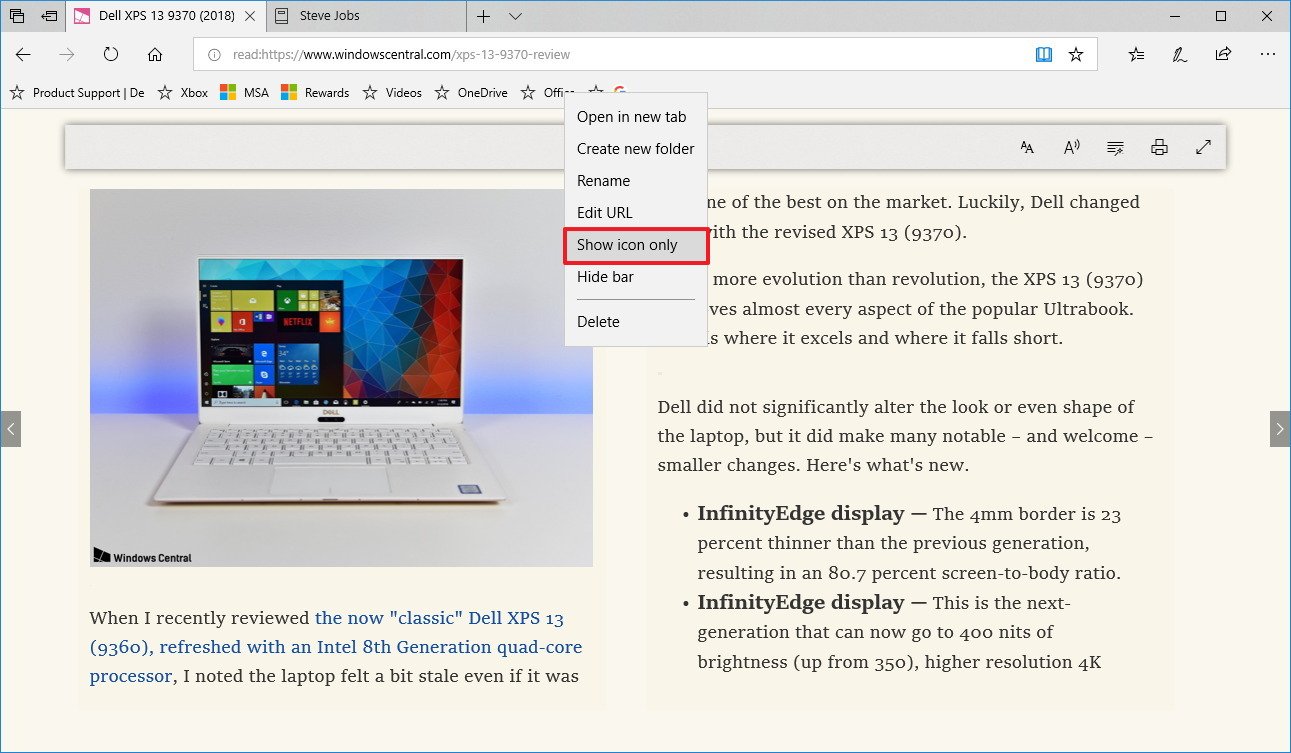
The bar will appear automatically on new tabs and start pages if you have at least one favorite, but you can always hide the bar by right-clicking on it and selecting the Hide bar option.
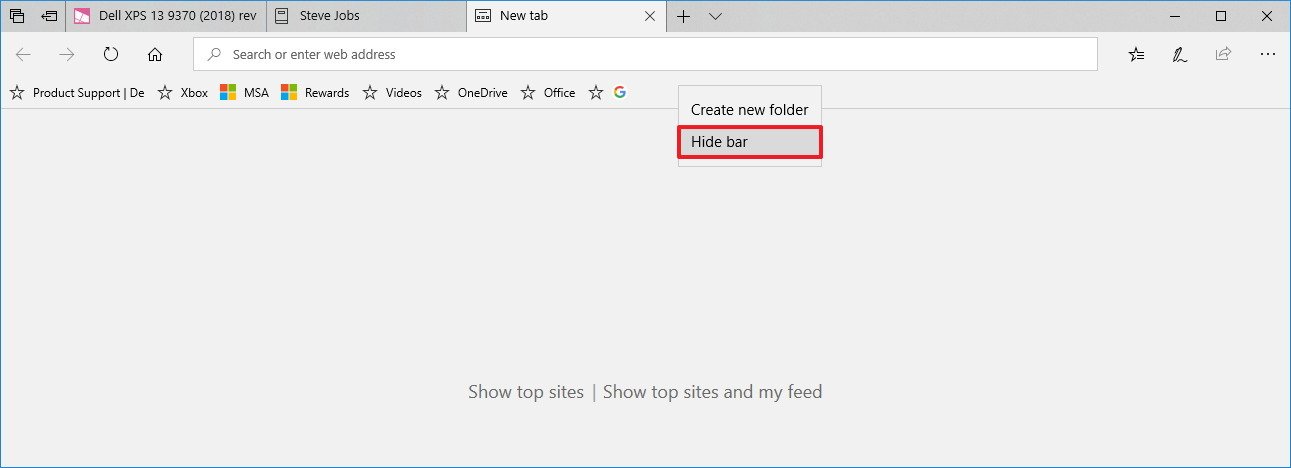
Under-the-hood improvements
Microsoft is also adding a number of significant changes under-the-hood of Edge. Starting with version 42, the browser now includes supports for Service Workers and Push and Cache APIs. Thanks to these web standard technologies websites and services can work offline or with limited connectivity, and enables to send notifications to the desktop and Action Center, even if the web browser isn't open.
According to Microsoft, using Service Workers and Push and Cache APIs will not only enable a richer web browser experience, but it lays out the foundation to bring Progressive Web Apps to Windows 10.
While the Web Media Extension package is not new, starting with Windows 10 version 1803, the package will install automatically allowing the browser and Windows 10 to support open source formats (e.g., OGG Vorbis and Theora), which are usually found on web content.
The browser now enables by default CSS backdrop-filter and Subresource integrity and uses ANGLE Backend for WebGL. Also, it introduces support for precision touchpad pointer events, reList on links elements, HTMLFielsetElement, minlength on textarea and input, point on anchor element, and Timeline activities.
Additional changes
The "Advanced settings" page includes new options and some settings have been rearranged. For example, the Autofill settings section is new, and in addition to settings to save form entries and cards, you'll also find the option to manage passwords.
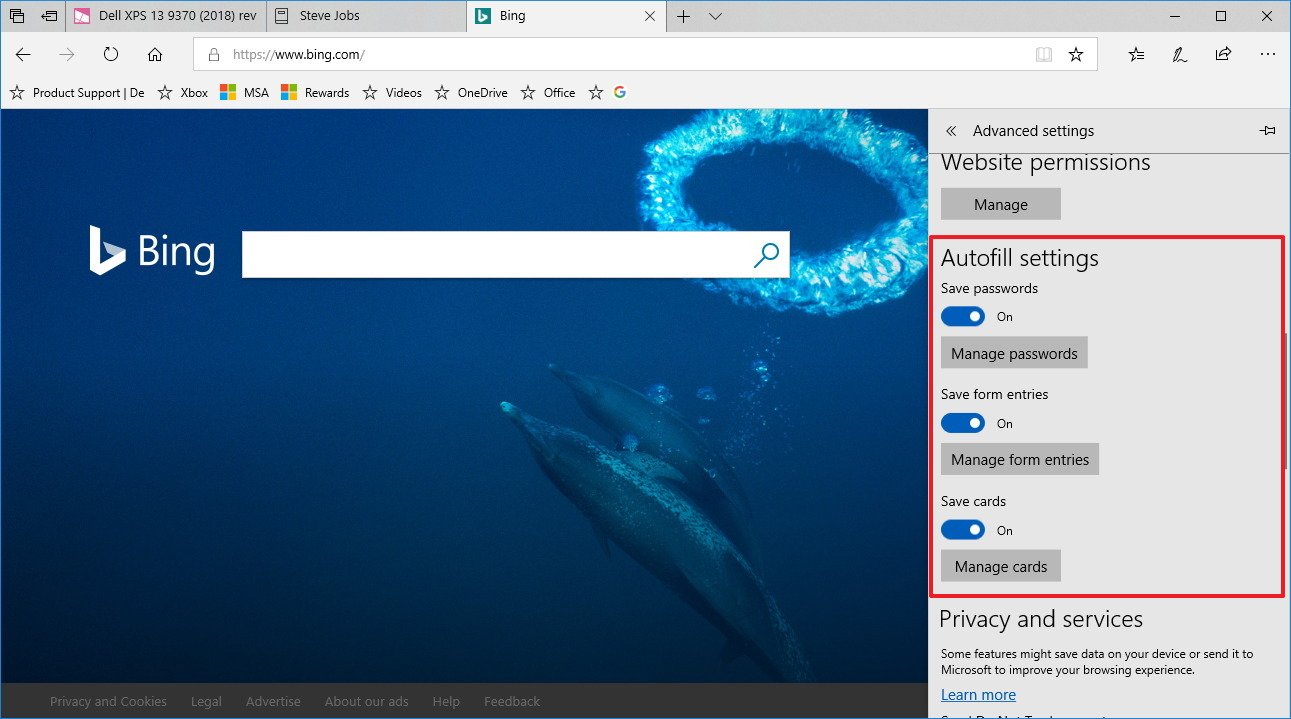
Under "Privacy and services," there's a new option to export and clear data for books you've purchased from the Microsoft Store.
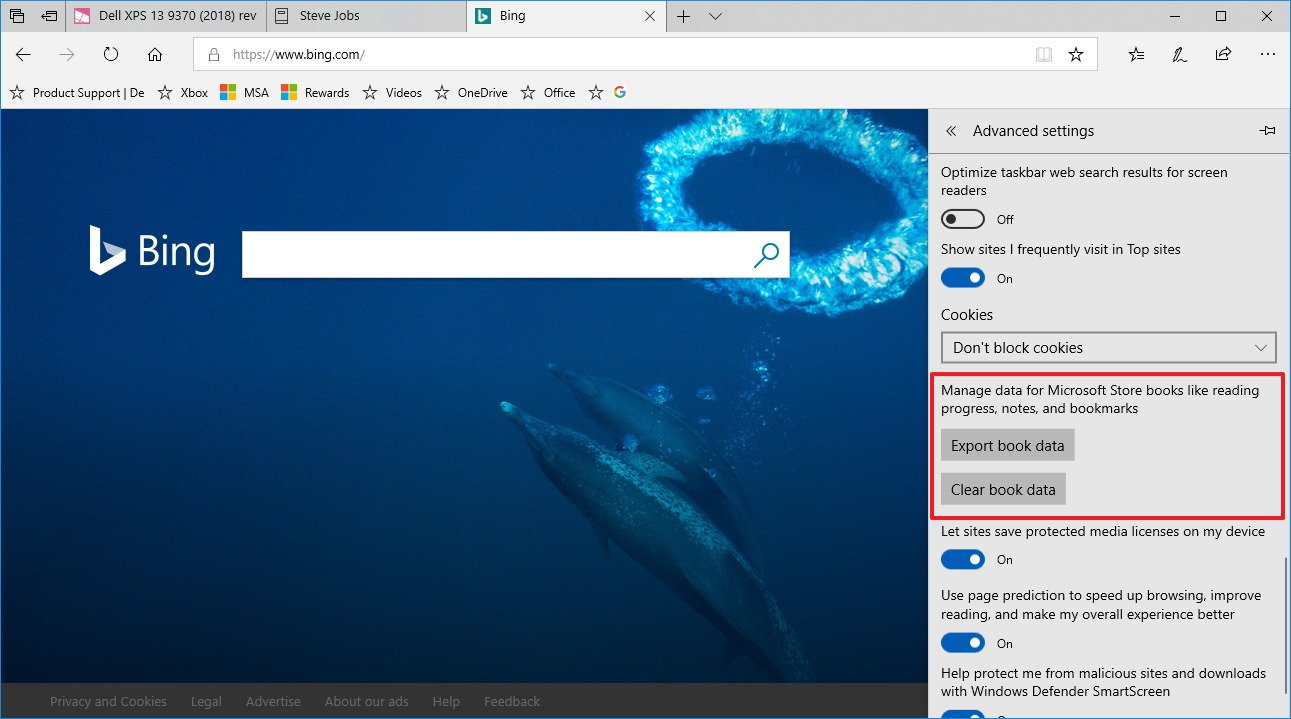
On devices with precision touchpad, you can now use gestures like pinch-to-zoom or two-finger panning to interact with web pages.
When clicking the certificate icon in the address bar for a website, you can now click the View certificate option to see the certification information. There's even a handy button to export the details to a file if necessary.

If you open Edge's main menu with the mouse, the menu will be slightly smaller compare when opening it using touch, and under "Extensions," you'll find a list with popular extensions you get from the Microsoft Store.
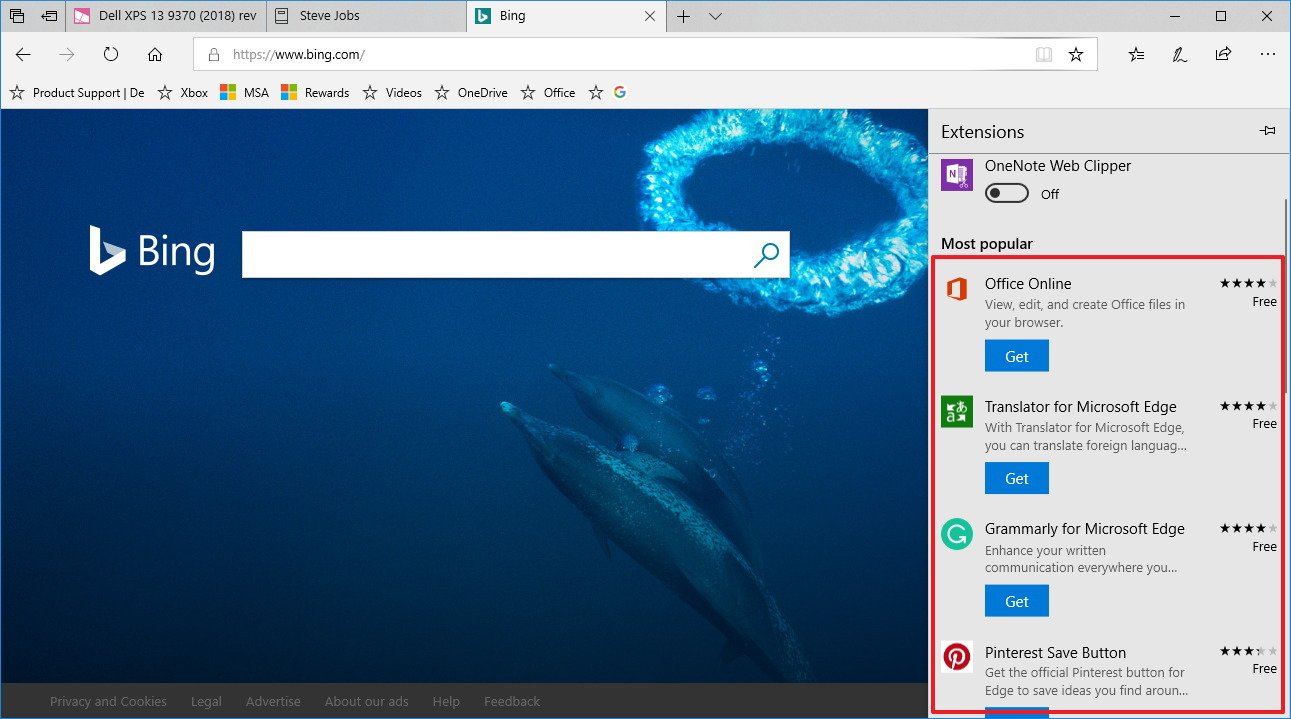
Using the "Find on Page" feature, pressing the F3 key will now go to the next result, and using the Shift + F3 shortcut will go to the previous result.
The "about:flags" page that houses settings and experimental features meant for developers and advanced users isn't significant changes, only a drop-down menu to control Service Workers and a new option to enable OpenType variable fonts, which allows one variable font file to work as multiple fonts with their own range of attributes.
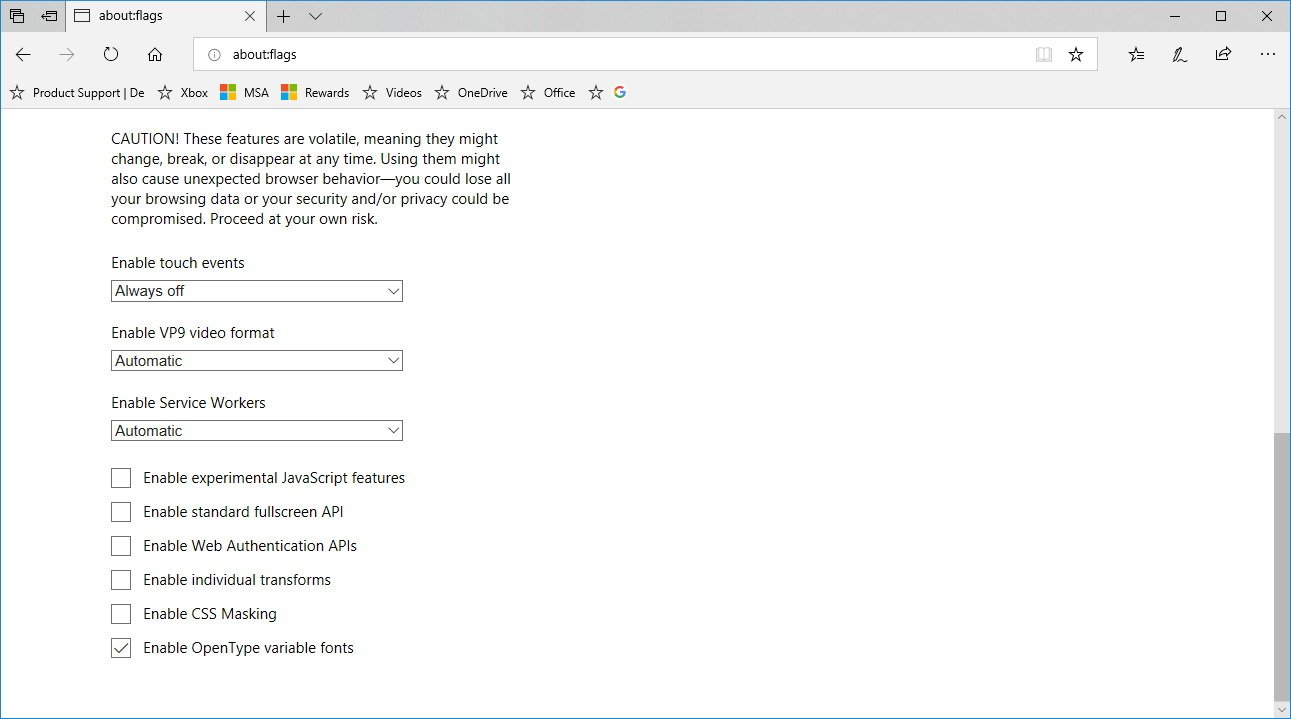
For Windows 10 Enterprise, Microsoft Edge's Windows Defender Application Guard (WDAG) the experience will launch a lot faster than before, and you can now download files to your computer directly from a guard session. However, this is an option that you must enable manually.
Finally, the DevTools (F12) pane can now be docked vertically.
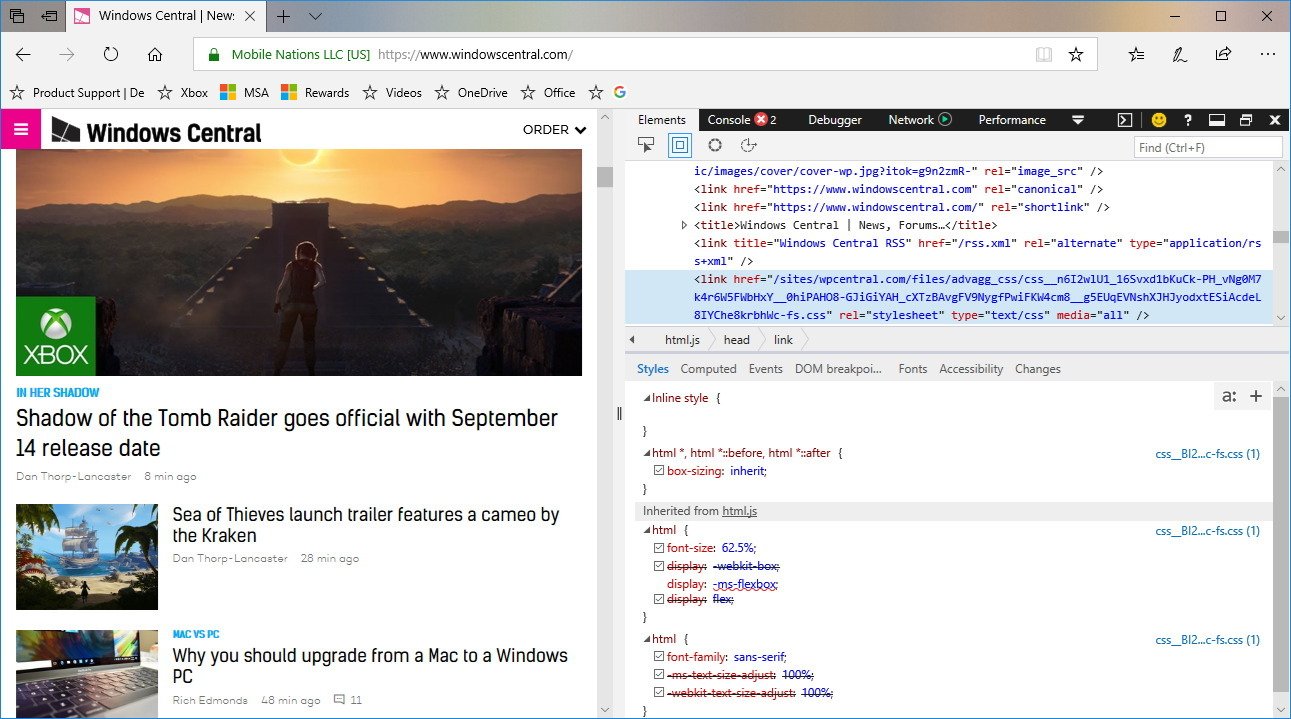
Wrapping things up
Microsoft Edge is a crucial part of Windows 10, and with the April 2018 Update, we're seeing that slowly, but surely the browser continues to mature with a new set of welcome additions that aim to improve the web browsing experience.
Do you like the new changes that Microsoft is adding to its web browser? Let us know in the comments.
More Windows 10 resources
For more helpful articles, coverage, and answers to common questions about Windows 10, visit the following resources:
- Windows 10 on Windows Central – All you need to know
- Windows 10 help, tips, and tricks
- Windows 10 forums on Windows Central
Mauro Huculak has been a Windows How-To Expert contributor for WindowsCentral.com for nearly a decade and has over 15 years of experience writing comprehensive guides. He also has an IT background and has achieved different professional certifications from Microsoft, Cisco, VMware, and CompTIA. He has been recognized as a Microsoft MVP for many years.

