What's new with Microsoft Edge for Windows 10 Anniversary Update
Microsoft Edge is packed with awesome features and changes in the Windows 10 Anniversary Update, and here we show you everything you need to know.
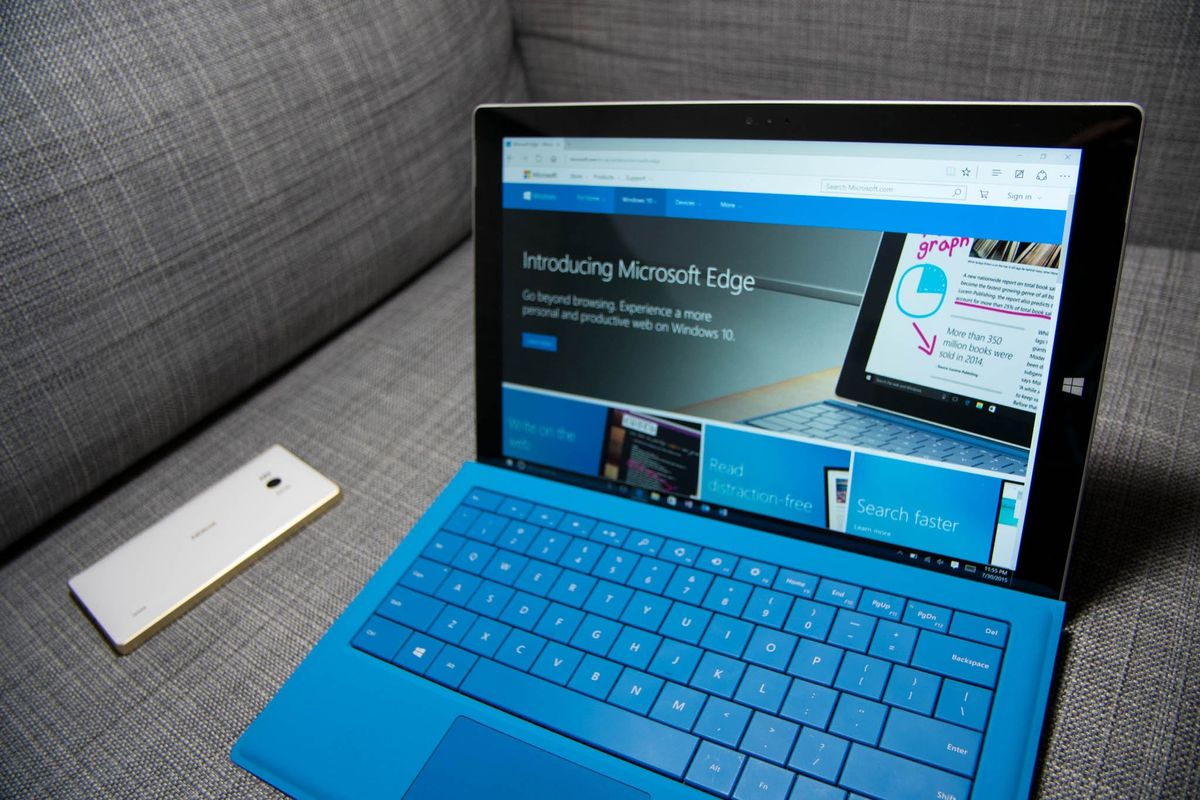
On the Anniversary Update for Windows 10, Microsoft is investing a lot of work to make the operating system more usable and secure. You'll find some of these changes on the new Start menu, Taskbar, Settings app, and around the new pen experience, which now we know as Windows Ink. In addition, the company is shipping a vastly improved version of the new default web browser, Microsoft Edge.
The new version of Microsoft Edge that ships with the Windows 10 Anniversary Update finally brings support for extensions. The company also focuses on making the browser more power efficient on mobile devices. There are new changes to improve web standards to make web application more accessible to users with disabilities. And users will see a big number of tweaks and other small features that makes the browser experience faster, compatible, and more secure on PC and Mobile devices.
Here we're taking a look at everything you need to know about the new Microsoft Edge for the Windows 10 Anniversary Update.
Microsoft Edge extensions
Similar to Google Chrome and Mozilla Firefox, starting with the Anniversary Update, Microsoft Edge finally includes support for extensions.
Extensions are small programs that easily plug into the web browser to add more functionality, and are usually created to do one task.
These new extensions are acquirable through the Windows Store, and they're as easy to install as the new modern apps. Just open the Windows Store, go to the Apps section, look for Extensions for Microsoft Edge, pick one, and click Install.
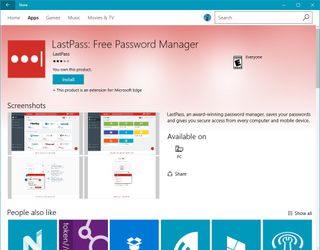
Quick Tip: You can quickly view and install all the available extensions by clicking the Microsoft Edge menu "..." button, selecting Extensions, and clicking Get extensions from the Store.
Get the Windows Central Newsletter
All the latest news, reviews, and guides for Windows and Xbox diehards.
Once the extension installs, open Microsoft Edge will show a notification to turn the extension on or leave it off.

Some of the new extensions for Microsoft Edge include:
- Adblock
- Adblock Plus
- Amazon Assistant
- Evernote Web Clipper
- LastPass: Free Password Manager
- Mouse Gestures
- Office Online
- OneNote Web Clipper
- Page Analyzer
- Pin It Button
- Reddit Enhancement Suite
- Save to Pocket
- Translator For Microsoft Edge
All the extensions you install on Edge can always be found on menu "..." > Extensions.
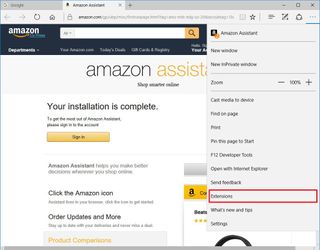
You can also click or tap an extension to access its settings. Inside the settings, you can view the version number, and a toggle button to disable the extension. Some extensions may also include the option to show a button next to the address bar, and you can click Uninstall to remove an extension from the browser. (Keep in mind that extensions are currently only available for the PC version of Windows 10.)
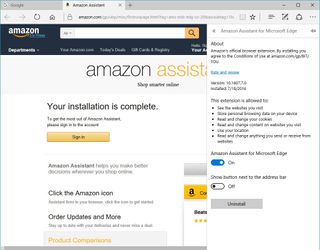
Microsoft Edge power efficiency
As part of an effort to make Microsoft Edge the browser of choice for mobile devices, on the Windows 10 Anniversary Update, the software giant is adding power-saving improvements.
While the first version of the browser was already more power efficient than its competitors, Chrome, Firefox, and Opera, Microsoft is adding more improvements.
In the new update, Microsoft Edge will use fewer processor cycles and reduce memory usage, which will help to minimize the impact of background activity and elements that are not part of the main web page content, such as Flash advertisements.
These improvements aim to help your device to stay running longer while getting your work done on a single charge.
Microsoft Edge accessibility improvements
On the Anniversary Update, Microsoft Edge is improving support for modern web standards, such as HTML5, CSS3, and ARIA to make web application more accessible to users with disabilities.
Some of these changes you'll find it when viewing web pages using high contrast modes where the browser provides improved visual context, and when filling out a form using keyboard navigation and screen readers.
For more information on building a more accessible internet, you can read this article at the Windows Blog.
New Microsoft Edge settings
On the new version of the web browser, you'll find a number of settings improvements, including new options and tweaks.
In the main Edge menu, you'll now find two additional entries, including Extensions, which we looked at the beginning of the article, and there is a "What's new and tips" link that opens a Microsoft support page highlighting the best new features on the browser.
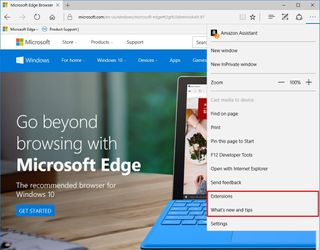
You'll also notice that extensions you don't show in the address bar will be accessible through this menu as well.
Inside settings, the "Open with" option has been renamed to "Open Microsoft Edge with", and now features a drop-down menu, which includes all the same options as the previous version.
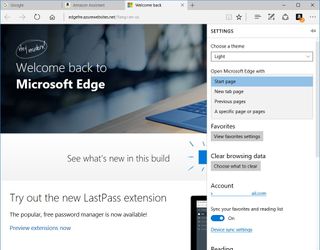
The Favorites settings remains the same, but now you can have the option to show only icons on the address bar from the favorites bar settings, or right-clicking the bar and selecting Show icons only. In addition, from the favorite bar, you can now right-click and create new folders.
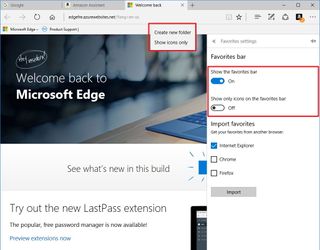
Also organizing your favorites is much easier using the new "tree view", and having the ability to right-click the Favorite bar folder and sorting items by name.
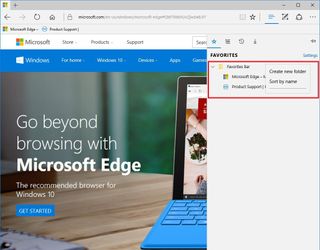
Inside the Clear browsing data, you also now have the "Always clear this when I close the browser" option that allows you to clear sensitive data from your browser every time you close the app.

The basic settings page for the default browser now shows which Microsoft Account you're using, and you can click the email address to access Your info in the Settings app.
While the Sync your favorites and reading list option is already part of Edge, in the new version you can click the Device sync settings link to open the Settings app to customize your syncing options.
Advanced settings
On the Advanced settings there are new improvements as well, including a new drop-down menu under the Show the home button that let you quickly change the behavior of the home button to a particular page, new tab, or start page.
Additionally, there is a new Downloads section that let you quickly set a new default location to save downloaded files.
The new section has a "Ask me what to do with each download", which will let you decide whether to save or cancel the download, as well as the option to save the file to an alternate location.

The new version of Microsoft Edge also brings web notifications. This means that starting with the Anniversary Update certain websites will be able to push notifications to the desktop, which then will also appear in Action Center.
If you want to stop web notifications for specific sites, you can use the new Notifications option in the Advanced settings for Microsoft Edge.

Microsoft Edge new changes on "about:flags"
On the new version of the web browser, Microsoft is adding some changes to the Developer Settings page, which many users simply know as the "about:flags" page. In this page, web developers and advanced users can enable or disable experimental features that may or may not become permanent features of the browser, and on the Anniversary Update, there are a few new additions.
By default Microsoft Edge no longer shows the options on the right-click context menu to "View source" and "Inspect element". If you're a developer, you'll now need to open the about:flags page and check the option to view these items.
Under Developers settings, you'll also find these new options:
- Allow Adobe Flash Player localhost loopback (this might put your device at risk)
- Enable extension developer features (this might put your device at risk)
- Allow unrestricted memory consumption for web pages (this might impact the overall performance of your device)

In the Experimental features section you'll find the following new items and some new changes:
Composition (new)
- Use Windows.UI.Composition
- Compose scrollbar thumbs independently
- Decode images with their rendering size
Styling
- Enable @-ms-viewpoint rules
- Enable experimental select control
Scrolling
- Enable responsive scrollbar scrolling

Mouse event for touch
- Disable Pointer event interface
JavaScript
- Only execute timers once per second in non-visible tabs to improve battery life
- Use legacy set interval behavior
Media Source Extensions (new)
- Enable Opus audio format
- Enable VP9 video format

WebRTC
- Enable experimental H.264/AVC support
Fetch API (new)
- Enable Fetch JavaScript API
Web Payments (new)
- Enable experimental Web Payment API
Networking (new)
Fullscreen (new)
- Enable Standard Fullscreen API
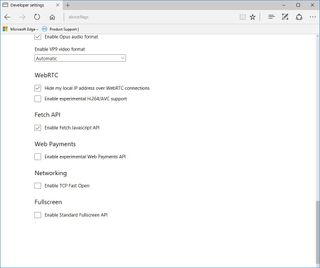
It's worth pointing out that regular users are not recommended to change any of these settings. These settings are available to help developers to build apps and services, and for Microsoft to test new functionalities. The about:flags page is always being updated, and settings can disappear at any time without notice.
Microsoft Edge other improvements and tweaks
Alongside the new settings and changes, Microsoft Edge also includes a number of other improvements that makes the web browser more usable and practical.
- Swipe navigation gestures: On touch-enabled devices, you can now swipe back or forward with your fingers to navigate between pages. The new swipe gestures are available on PCs, tablets, and phones.
- Improved copy/paste: Now it's much easier to copy and paste URLs and search queries on the address bar. In the new version of Edge, you can copy a URL or search query. Then on the address bar, you can right-click and select Paste and go, instead of pasting the content and then hitting the Enter key.On Windows 10 Mobile, there are a couple of improvements for copy/paste. When typing into an edit box you can now use the paste button above the keyboard, and when selecting text, the button to copy content to the clipboard will appear immediately.
- Drag and drop folders: On Microsoft Edge, you now have the ability to upload folders to different services, such as OneDrive, Google Drive, or Dropbox by dragging and dropping.
- Improved favorite importing: You can now quickly bring your bookmarks from Firefox, in addition to Internet Explorer and Chrome. Additionally, imported favorites from another browser will also save into a separate folder, instead of combining them with your existing favorites.
- Download reminders: When you're downloading files, you'll now get an alert of in-progress download. The new change will give you a chance to complete the download before closing the browser.
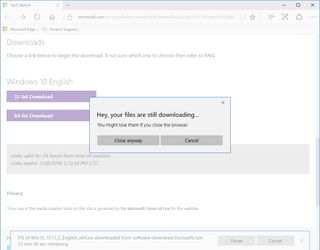
- Pin tabs: While this is a common feature on most web browsers, the first version of Microsoft Edge didn't include the ability to pin tabs, but starting with the Anniversary Update, you can quickly pin any tab.
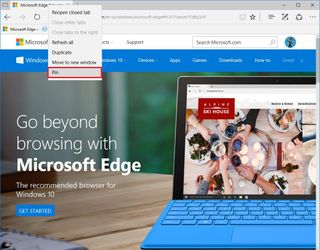
- Improved Tab Center on Mobile: On the mobile version of Windows 10, Microsoft Edge now includes a new button to create an InPrivate tab from the Tab Center.
- Improved tab behavior on mobile: Tapping a link within an app will open a new Microsoft Edge tab, which will automatically close when clicking the back button without disrupting the tabs you may already have open on the browser.
- Apps for websites: Similar to phones, on the desktop version of Windows 10, the web browser can now open the app for some websites, instead of loading the page.If you want sites to load normally on the web browser, you can go to Settings > System > Apps for websites and disable the apps you want to open on Microsoft Edge.
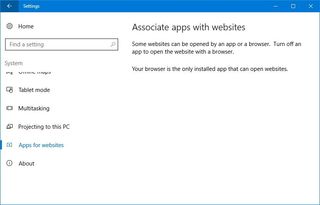
- Windows Hello for websites: On this new version, Microsoft Edge adds Windows Hello biometric authentication support. Through the new method of authentication users can sign-in to websites quickly and securely without the need to type a password.
Wrapping things up
While the next time you open Microsoft Edge may look very similar to the previous version, on the Windows 10 Anniversary Update, the browser is bringing a lot of new changes and improvements to make your web experience faster, compatible, and more secure no matter in which device you use the browser.
Please note that both the PC and Mobile version of Microsoft Edge are nearly identical, with the exception of some features (e.g., extensions) and some specific settings, the new changes are available for both PC and Mobile.
Do you like the new changes for Microsoft Edge on the Anniversary Update? Tell us in the comments below.
More Windows 10 resources
For more help articles, coverage, and answers on Windows 10, you can visit the following resources:
- Windows 10 on Windows Central – All you need to know
- Windows 10 help, tips, and tricks
- Windows 10 forums on Windows Central
Mauro Huculak has been a Windows How-To Expert contributor for WindowsCentral.com for nearly a decade and has over 15 years of experience writing comprehensive guides. He also has an IT background and has achieved different professional certifications from Microsoft, Cisco, VMware, and CompTIA. He has been recognized as a Microsoft MVP for many years.
