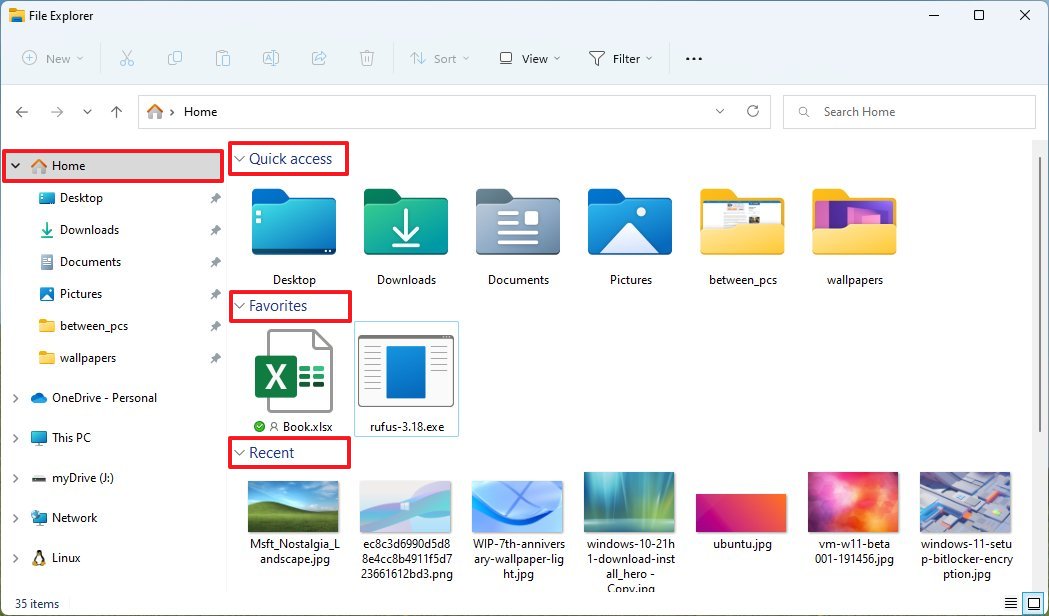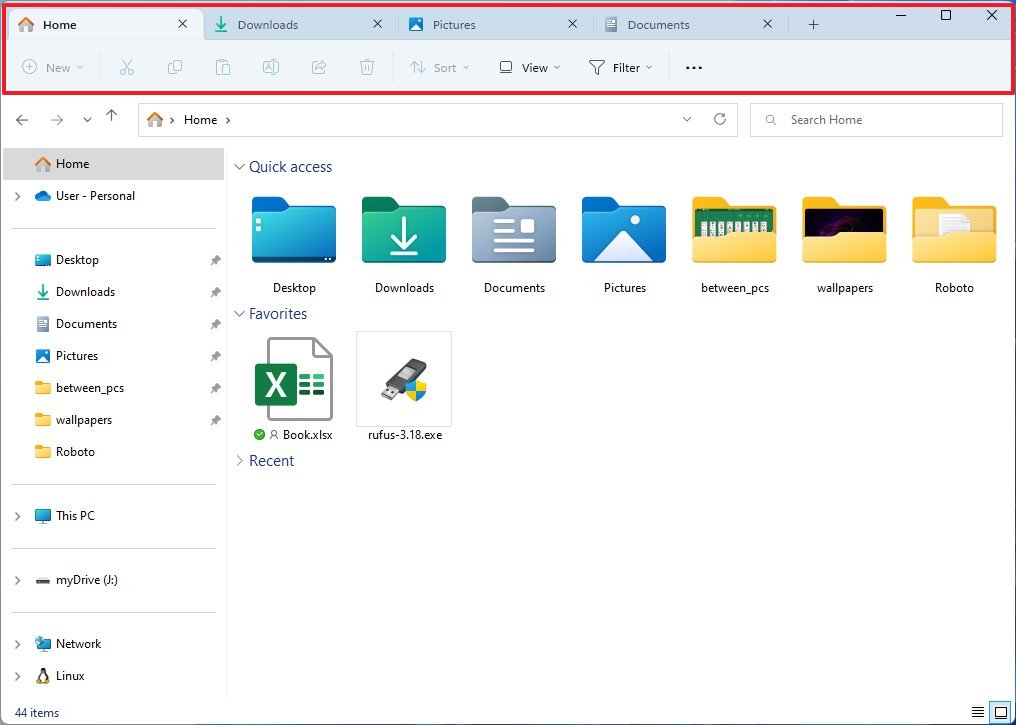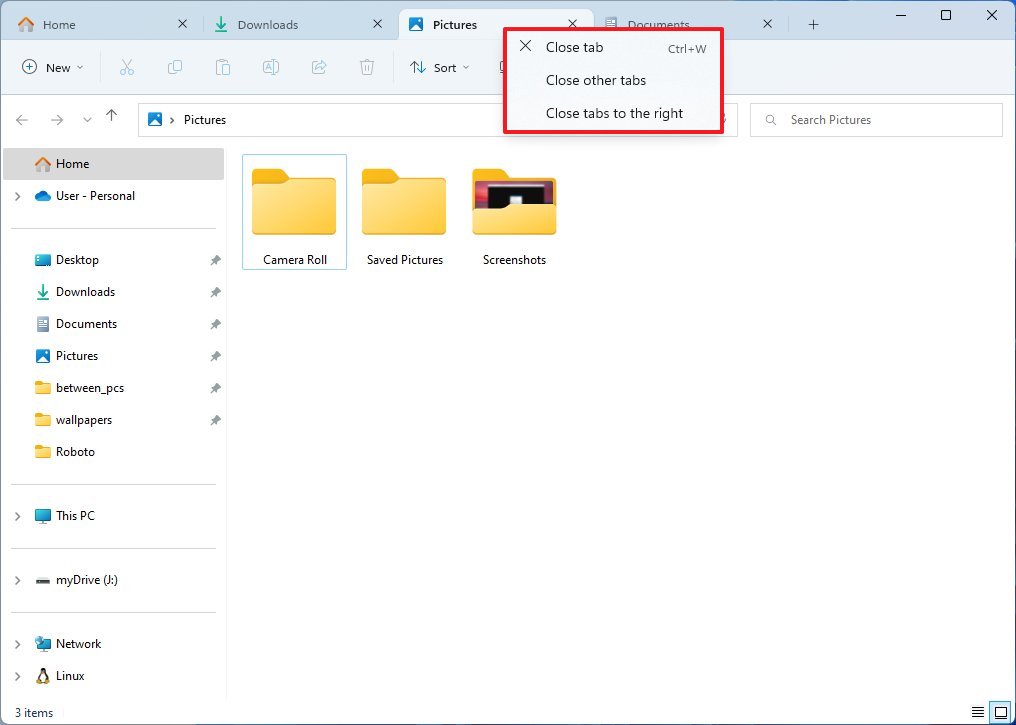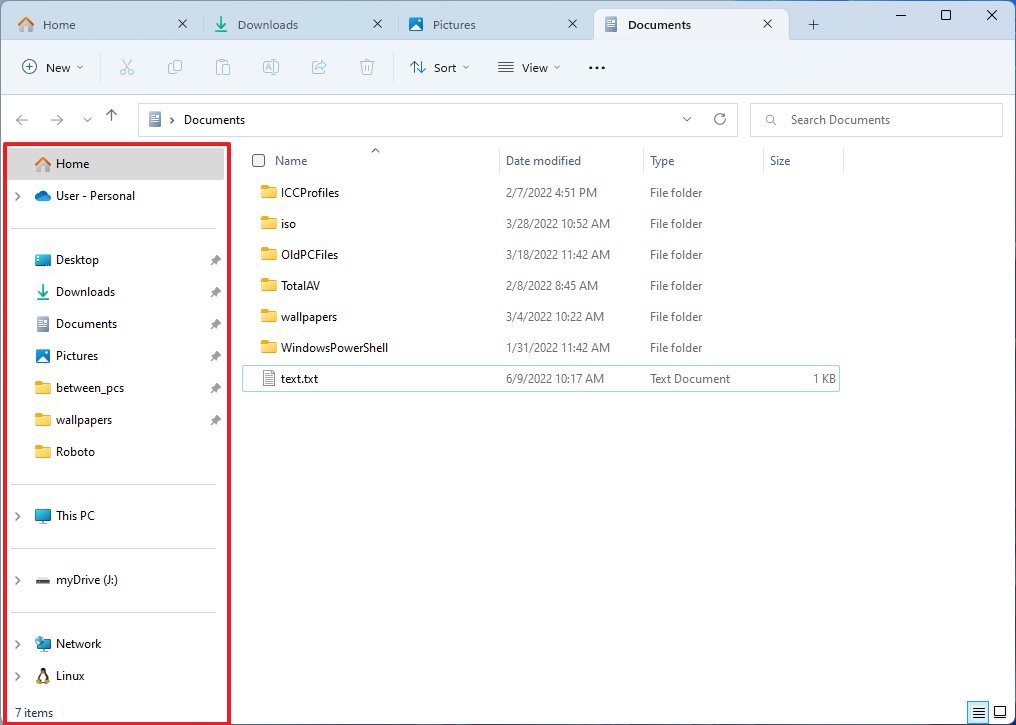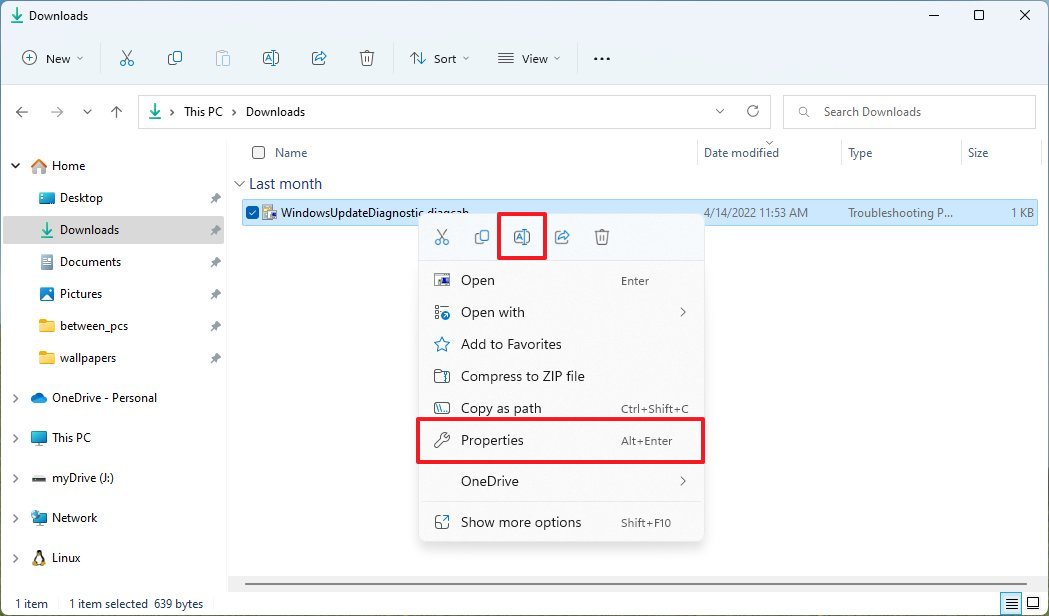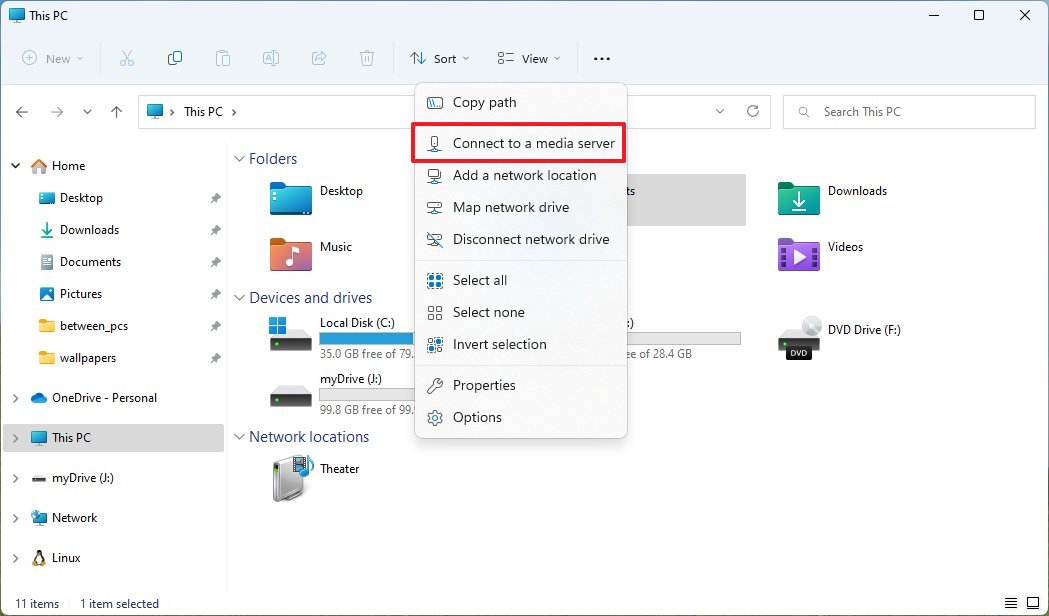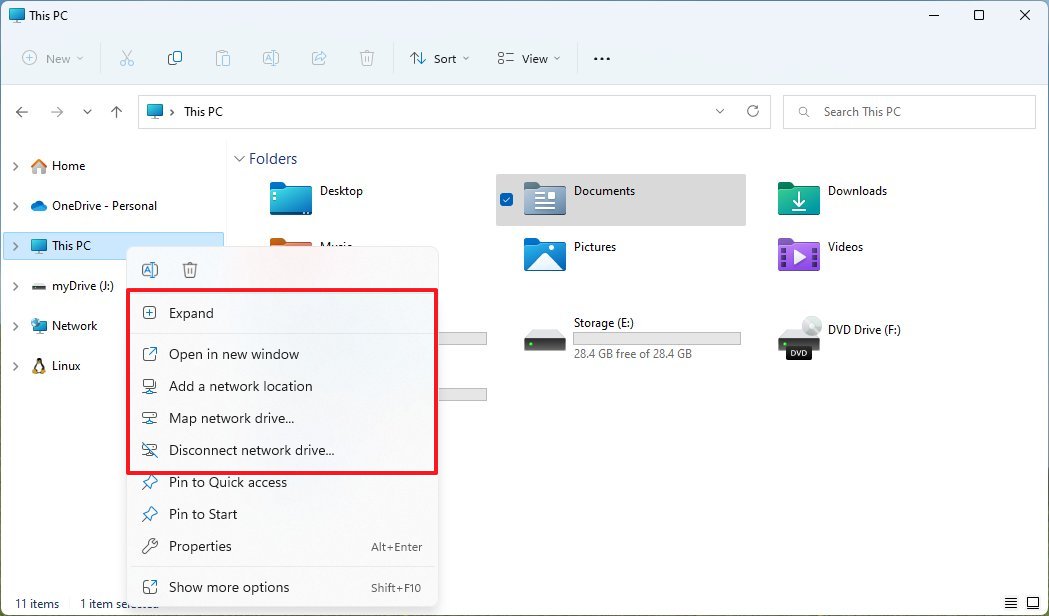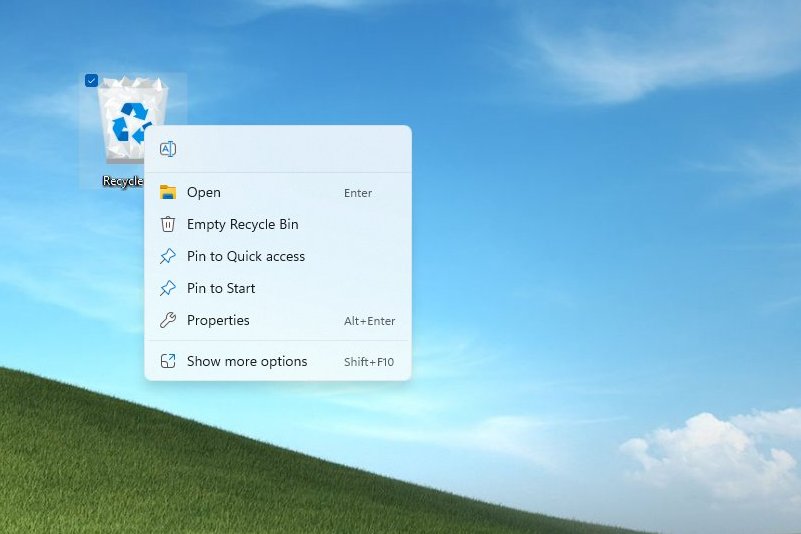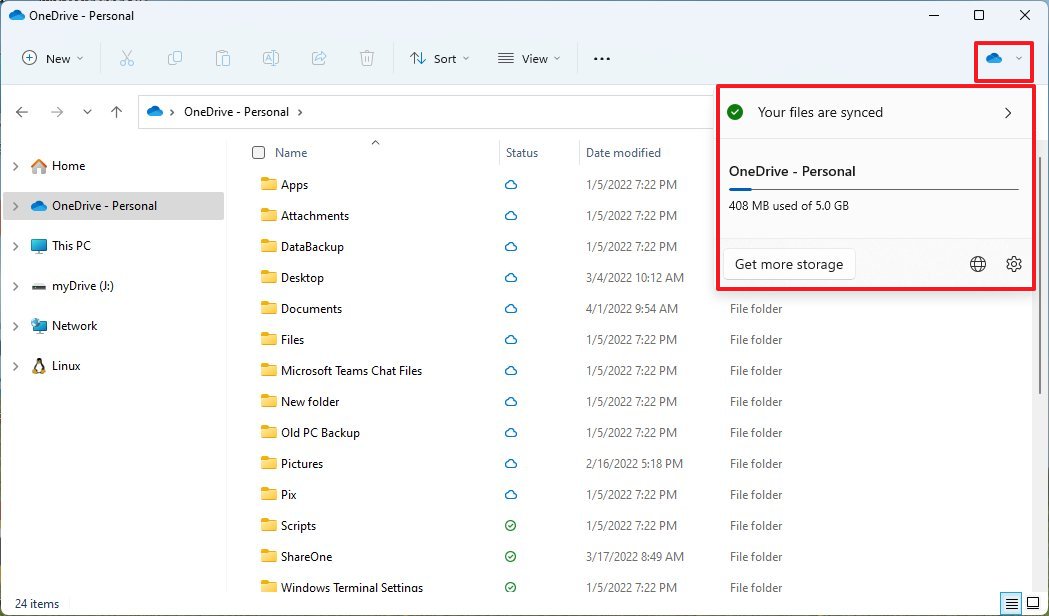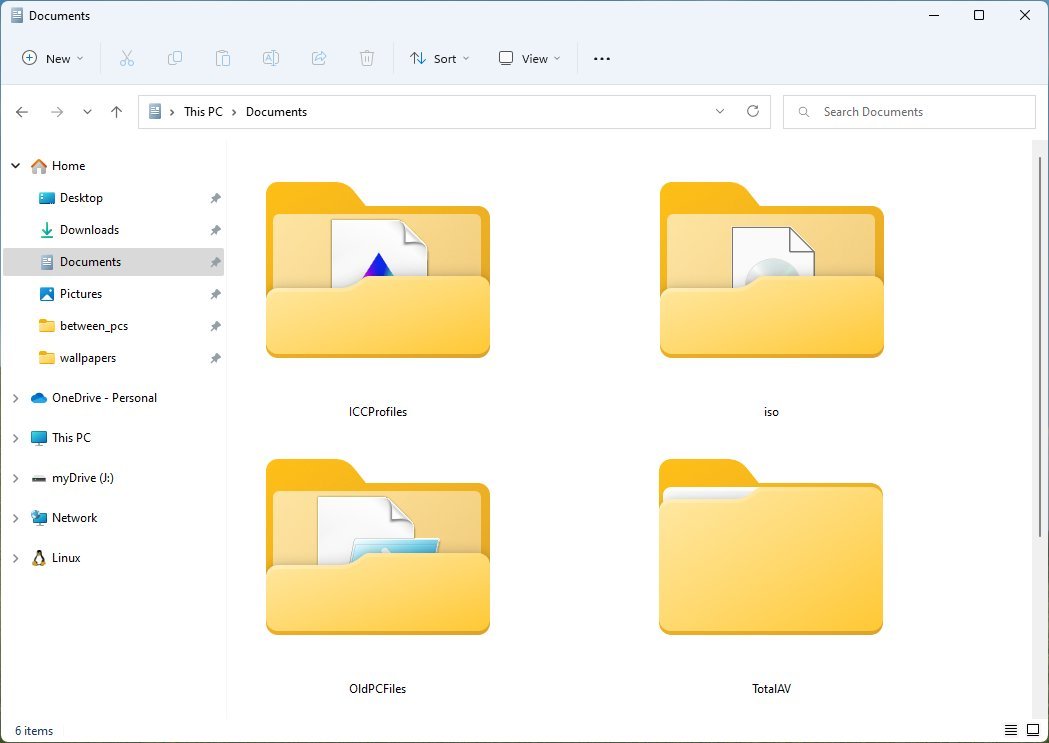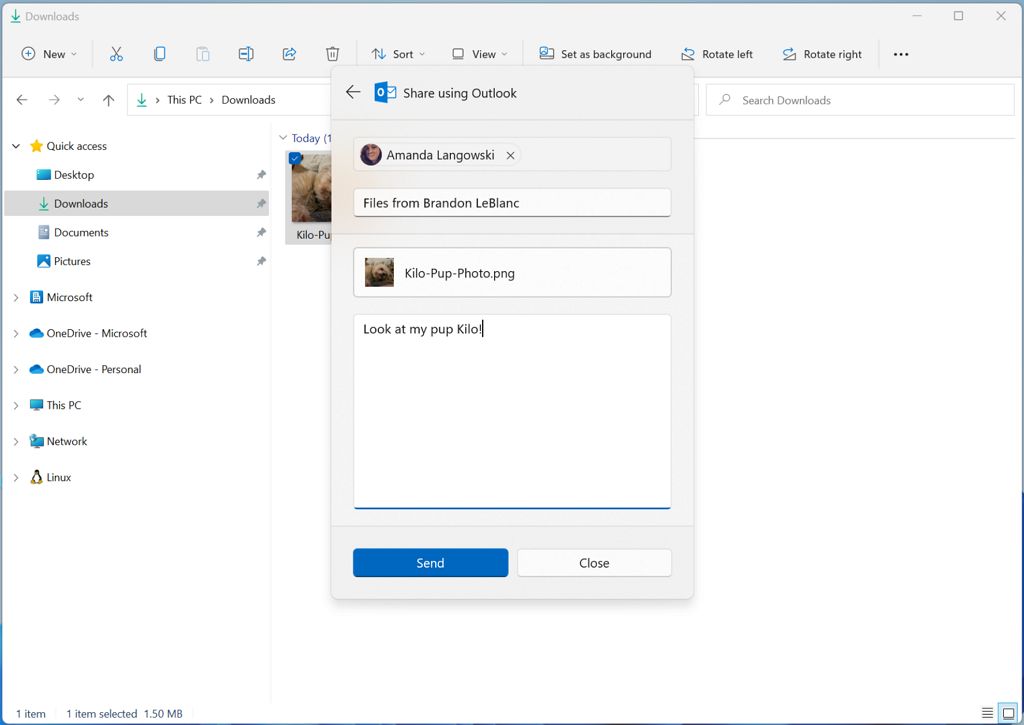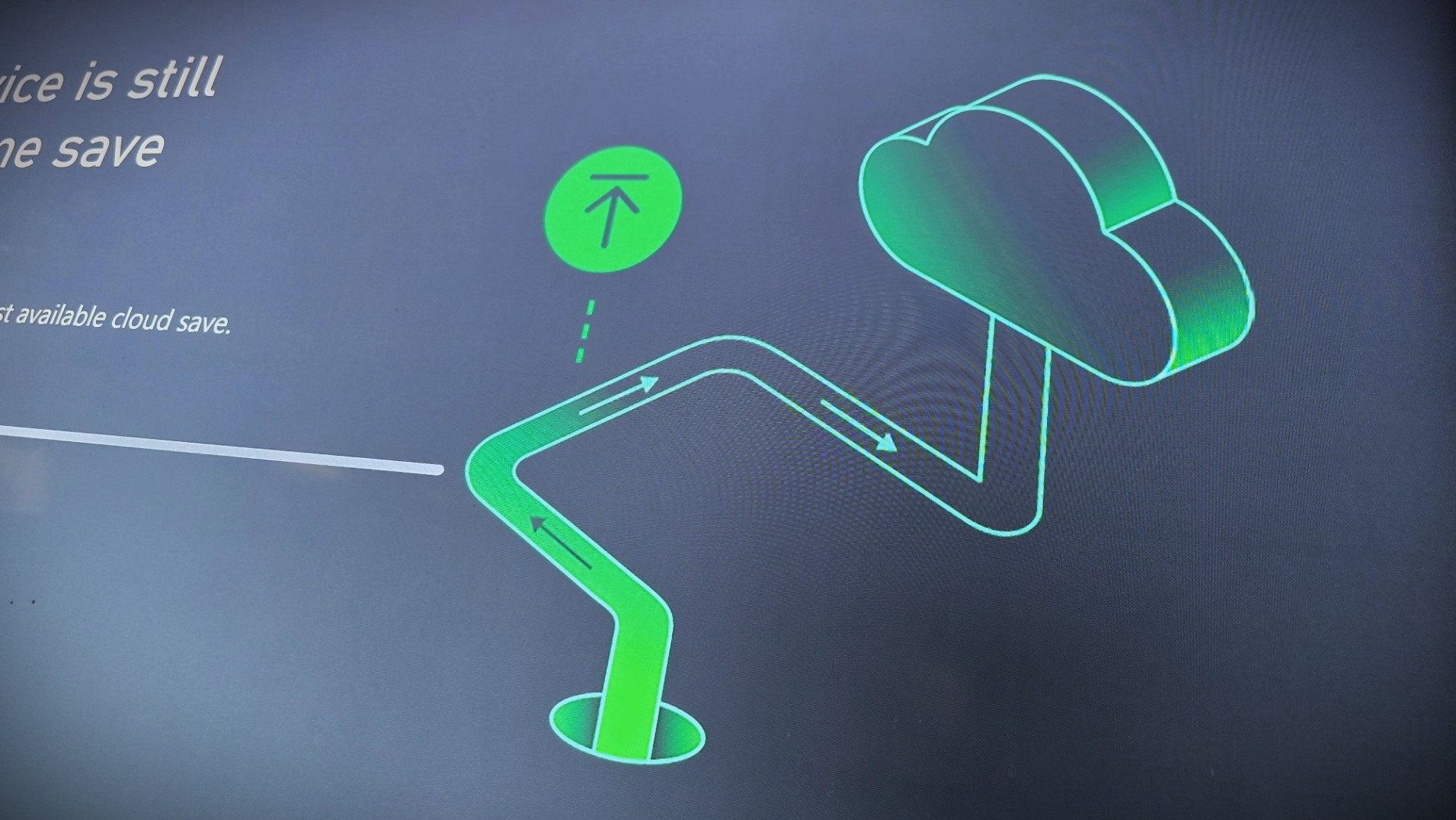What's new with File Explorer on Windows 11 2022 Update
These are the new changes for File Explorer on Windows 11 2022 Update.
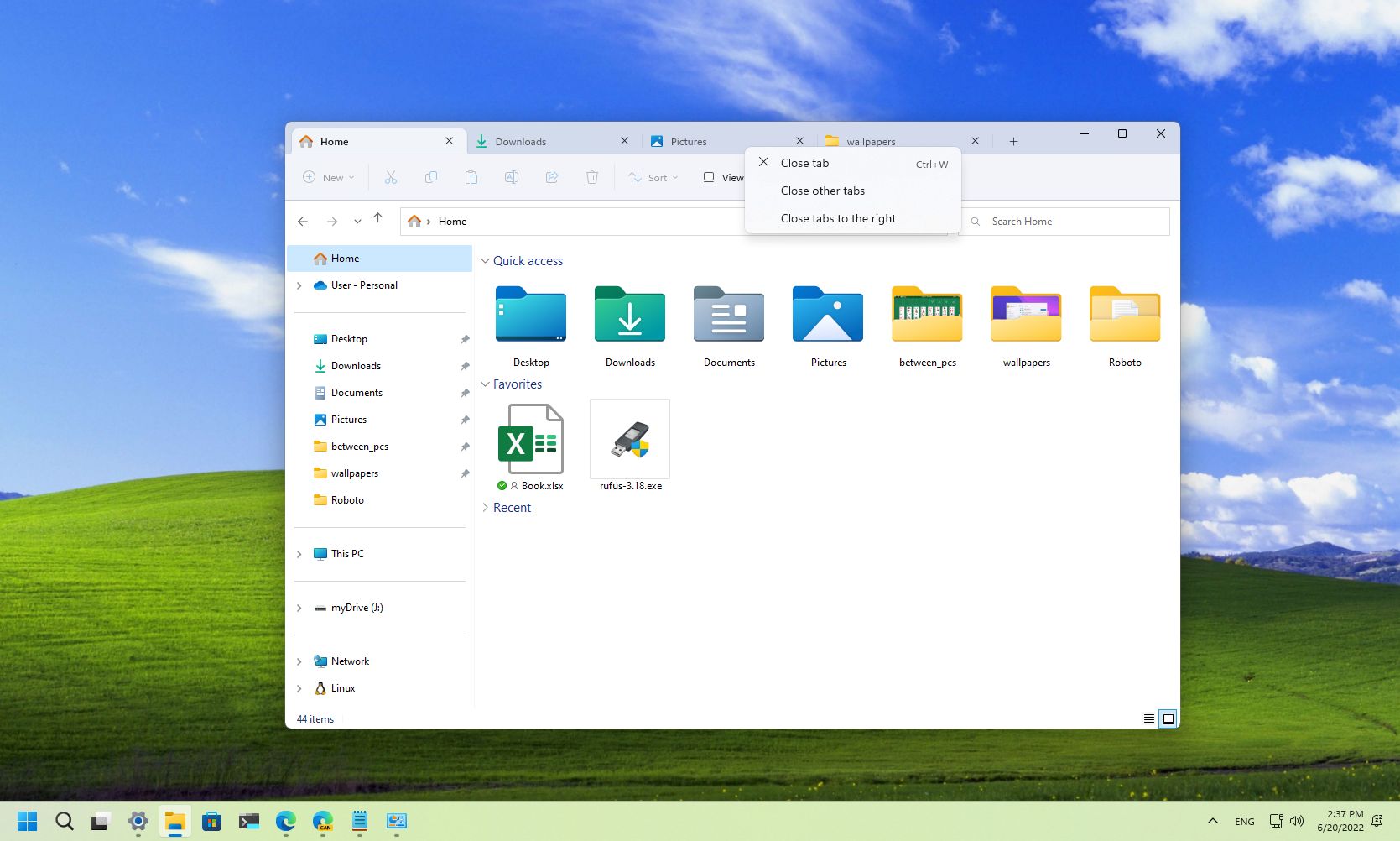
Although the Windows 11 2022 Update (version 22H2) began to roll out to compatible devices on September 20, it didn't include the highly anticipated update for File Explorer. The reason is that Microsoft decided to save this and other small changes for the first feature drop (moment) update, which is now available to devices already upgraded to version 22H2.
In this new version, the default file manager for Windows 11 finally brings support for tabs, redesigned navigation pane, and a new "Home" page with better access to recent and favorite files and folders. The modern context menu receives various enhancements. You will find a new OneDrive integration and many other minor tweaks.
This guide will show you the most significant changes and refinements after installing the feature drop update for version 22H2.
Windows 11 File Explorer changes
File Explorer brings a number of improvements to make using the default file manager a little easier, including the highly requested support for tabs and redesigned navigation pane.
Home page
On the Windows 11 2022 Update, File Explorer introduces a new "Home" page experience. The page is technically "Quick access" but has a different name, a new (home) icon, and several other changes.
For example, the "Frequent folders" section has been renamed "Quick access" and includes your pinned folders, such as Desktop, Downloads, Documents, and others.
All the latest news, reviews, and guides for Windows and Xbox diehards.
The "Favorites" section holds all your pinned files, and the "Recent" section includes all your recently accessed files that are locally stored on the computer or in the cloud. Also, these files are searchable even if they are not local files.
If you use a work, education, or Microsoft account, favorites and recent files in Office.com will also appear on the new Home page.
Also, for files that pin or unpin on the "Home" page from OneDrive, SharePoint, and Teams, the changes will sync and reflect on your Office apps and Office.com. Even further, file activities will sync and appear in the "Tiles" views and the "Details" tab.
Tabs
This version of File Explorer finally brings support for tabs. Once you upgrade to version 22H2, you will notice a tab system that allows you to navigate multiple folders and drive locations without opening another instance of the file manager.
When you open File Explorer, the first tab is the startup page, and next to it, you will find the plus (+) button to open a new tab.
Right-click a tab will open the context menu with options to close the current tab, close all other tabs except the one you're on, or close all the tabs on the right, keeping all the other ones on the left.
You can also use the "Ctrl + T" keyboard shortcut to create a new tab or the "Ctrl + W" to close the current tab you're viewing.
Furthermore, re-arranging tabs is a supported feature, but you cannot drag and drop a tab to create a new instance of File Explorer.
Navigation pane
The new version of File Explorer also ships with visual changes for the navigation pane on the left side. The design makes pinned and frequently used folders and OneDrive contents easier to find.
The profile folders (such as Downloads, Documents, Desktop, and Pictures) have been removed from the "This PC" section to focus the page only on storage drives.
Also, the OneDrive folder will show the user associated with the logged-in account. Furthermore, the address bar in the OneDrive folder will display the correct path to let you know if the file is locally on the computer or in the cloud.
Context menu
As part of the context menu changes, starting with version 22H2, when you right-click an item, the highlight includes more padding, and the selection now uses a lighter or darker color depending on the system color mode instead of blue. (This visual change is available anywhere the new style menu is available.)
Also, the "Properties," "Optimize," and "Rename" icons have been updated to make them easier to find and understand.
When right-clicking a file, you will now see "Add to Favorites" to pin the file to Home, and on folders, the option will be "Pin to Quick access."
On the "This PC" page, when nothing is selected, the See more (three-dotted) menu now shows the option to connect to a media server, including selection options and the "Properties" and "Options" items with new icons.
Also, the "This PC" context menu now includes options, including "Add a network location," "Map a network drive," and "Disconnect network drive," and the "Expand" option now has a new icon.
Furthermore, when you right-click a ".inf" file, you will find an option to "Install" and "Install certificate" when right-clicking on ".cer" files.
Since not all the items from the classic context menu are available in the new menu, Microsoft is adding the "Shift + Right-click" shortcut that allows you to open the classic menu without extra steps.
Lastly, Windows 11 also brings the new context menu to Recycle Bin.
OneDrive integration
On Windows 11 version 22H2, File Explorer also introduces a way to integrate OneDrive into the experience. The new integration is in the form of a menu in the top-right corner of the OneDrive page, which includes an overview of the storage usage. You can also confirm that the files are syncing, and you get an option to access the application settings.
Other improvements
Another subtle addition is the support to show previews of items inside a folder. This is not a new feature, folder preview was supported on Windows 10, but for some reason, it was removed in the original release of Windows 11.
If you use the desktop version of the Outlook app, starting with this version, you can use the "Share" interface to attach and compose an email without switching applications. However, you will need to install the Microsoft Office Outlook Desktop Integration app from the Microsoft Store.
On the "Folder Options" page, in the "General" tab, under the "Privacy" section, you will find the "Show files from Office.com" option that allows you to decide whether you want the file manager to show recent and favorites on the Home page.
In the "Open File Explorer to" setting, you can now decide to open the app on the OneDrive page or Home page.
Finally, the updated version of File Explorer includes the "Ctrl + Shift + C" keyboard shortcut to copy the file or folder path to the clipboard when the item is selected.
More resources
For more helpful articles, coverage, and answers to common questions about Windows 10 and Windows 11, visit the following resources:

Mauro Huculak has been a Windows How-To Expert contributor for WindowsCentral.com for nearly a decade and has over 22 years of combined experience in IT and technical writing. He holds various professional certifications from Microsoft, Cisco, VMware, and CompTIA and has been recognized as a Microsoft MVP for many years.