What's new with Cortana in the Windows 10 Fall Creators Update
Cortana is getting some improvements with the Windows 10 Fall Creators update, and here's everything you need to know.
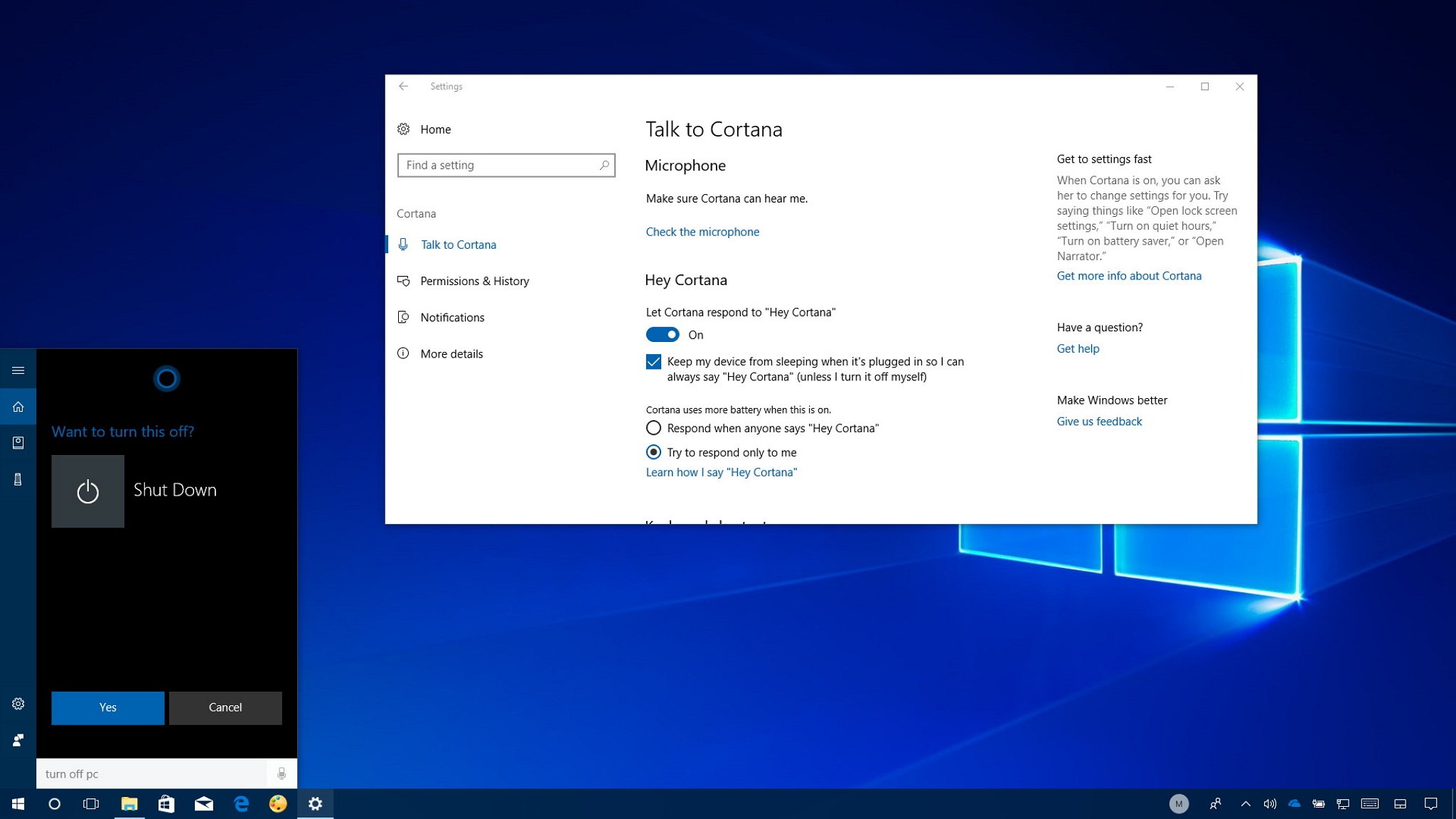
Microsoft has released its second major update of the year for Windows 10, the Fall Creators Update, which is a continuation of the Creators Update that brings additional features and changes to improve the overall experience and security.
In the Windows 10 Fall Creators Update (version 1709), you'll find interface design changes part of the Microsoft Fluent Design System. OneDrive File On-demand brings placeholders back. You can now connect and share files more quickly with My People. The update also delivers improvements on handwriting, native support for emojis, and more.
Along with the new enhancements, Windows 10 is also introducing a number of updates to Cortana to make it easier to customize the experience, shut down your PC with voice commands, and better interact with phone notifications on your PC.
In this Windows 10 guide, we'll take a closer look at the most exciting features and enhancements you're getting with the Fall Creators Update.
Cortana new features and improvements
Cortana on the Settings app
Starting with version 1709, it's easier to find and manage Cortana settings because they're now located in the Settings app (where it should be).
Talk to Cortana
On Settings > Cortana, you'll find the new Talk to Cortana page, which includes the most basic settings to configure the assistant.
Get the Windows Central Newsletter
All the latest news, reviews, and guides for Windows and Xbox diehards.
You can say that this page is the equivalent to the main settings page previously available from the Taskbar, but you won't find all the same settings because some the options have been relocated to another page.
In this page, you'll find all the settings to get started with the assistant, including the option to set up the microphone to make sure Cortana can hear you.
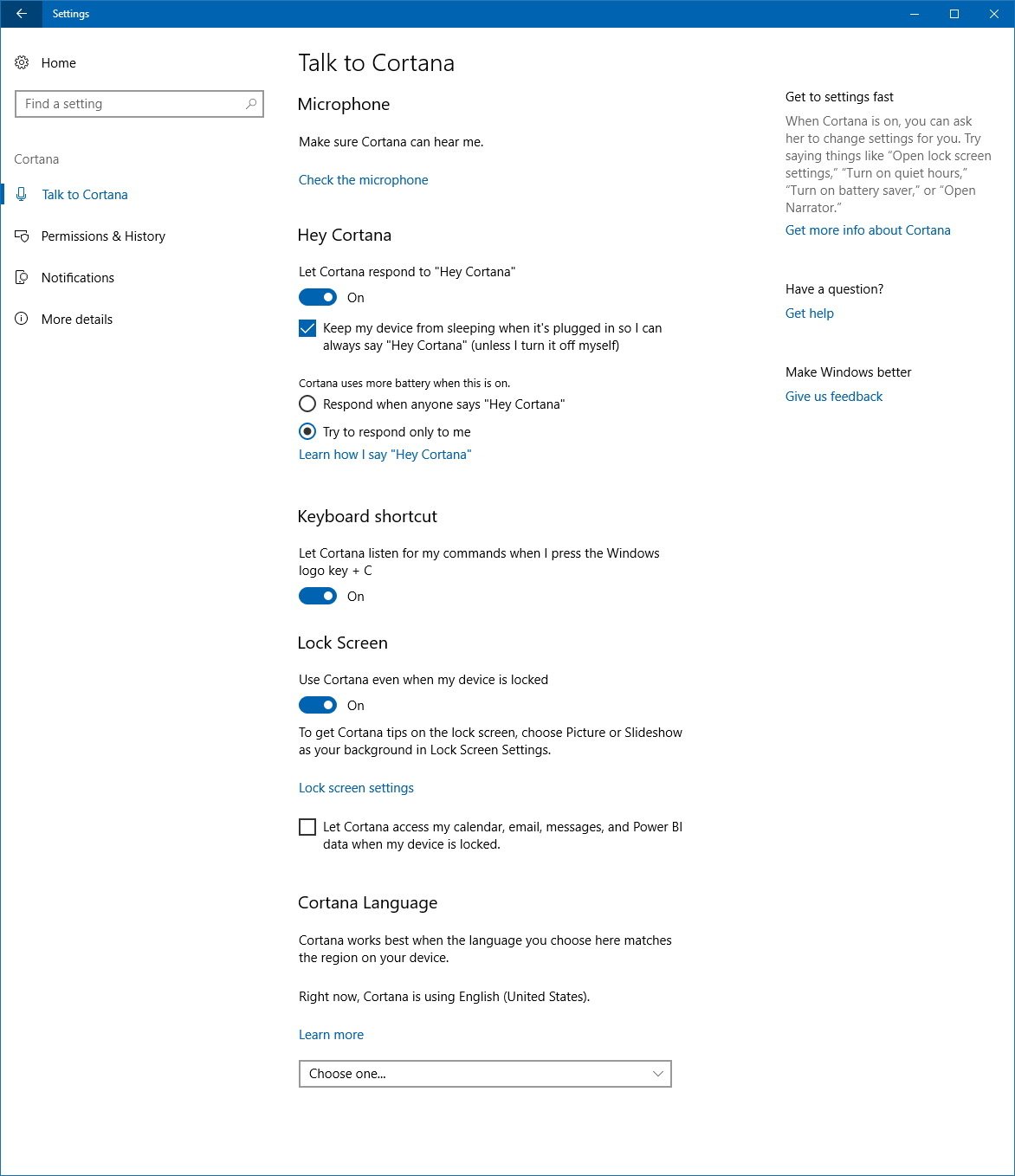
You can enable "Hey Cortana" listening mode using the Windows key + C keyboard shortcut, Cortana above the lock screen, and even select the default language you want to use with Cortana (though, the assistant works best when using the language that matches the region configured on your device).
Permission & History
At Settings > Cortana, the new Permissions & History page includes the remaining settings missing in the Talk to Cortana page.
On this page, you can set the appropriate search filter options to filter results that may not be inappropriate. The default option is Strict, but you can always use a moderate option or turn off SafeSearch completely.
Cloud search is a new option that is available starting with the Windows 10 Fall Creators Update, and allows you to suppress cloud content on search results.
Similar to previous settings, under "History," using the My device history option, you can clear the information that Cortana uses to improve search on your device, or you can disable the feature completely.
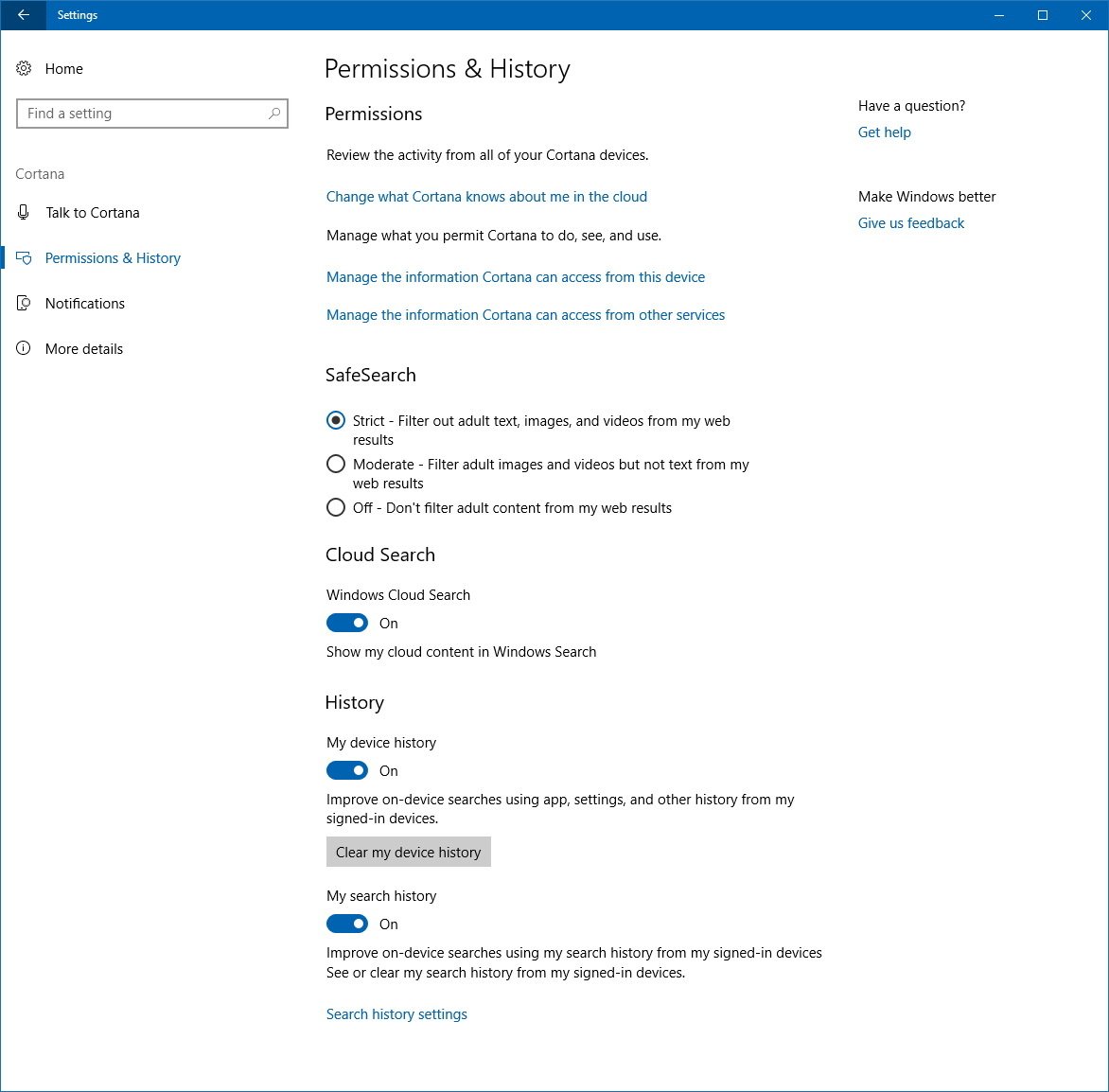
In addition, using the My search history option, you can prevent Cortana from using your search history to improve the experience with the assistant.
You can also click the Search history settings link to open your web browser and navigate to your Microsoft account online to see and clear your search history.
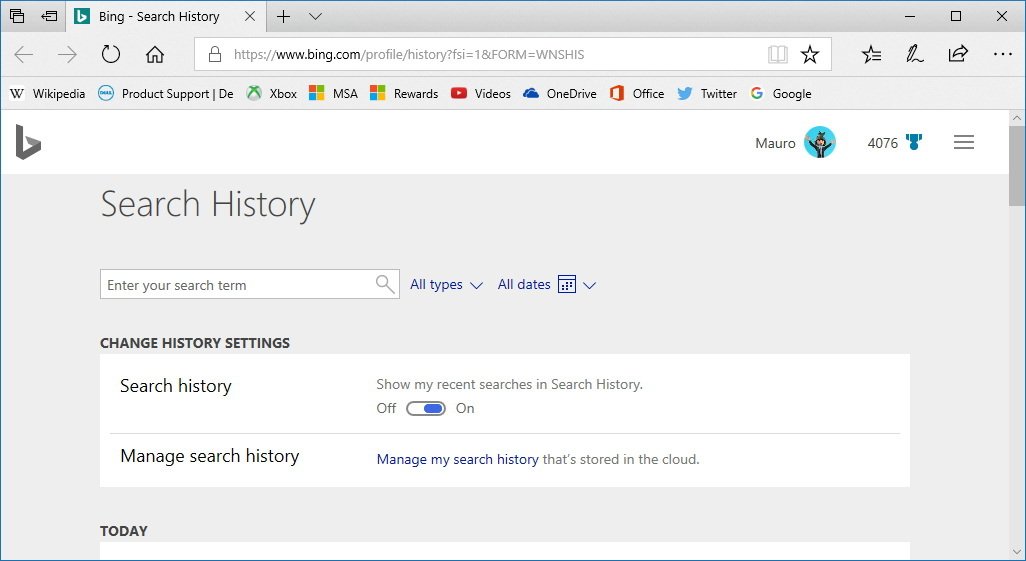
At the top of the page, you'll also find a number of links under the Permissions section.
If you need to control the data Cortana collects, you'll need to click the Change what Cortana knows about me in the cloud link, which opens the experience in the Taskbar to get more information and the option to delete your data.
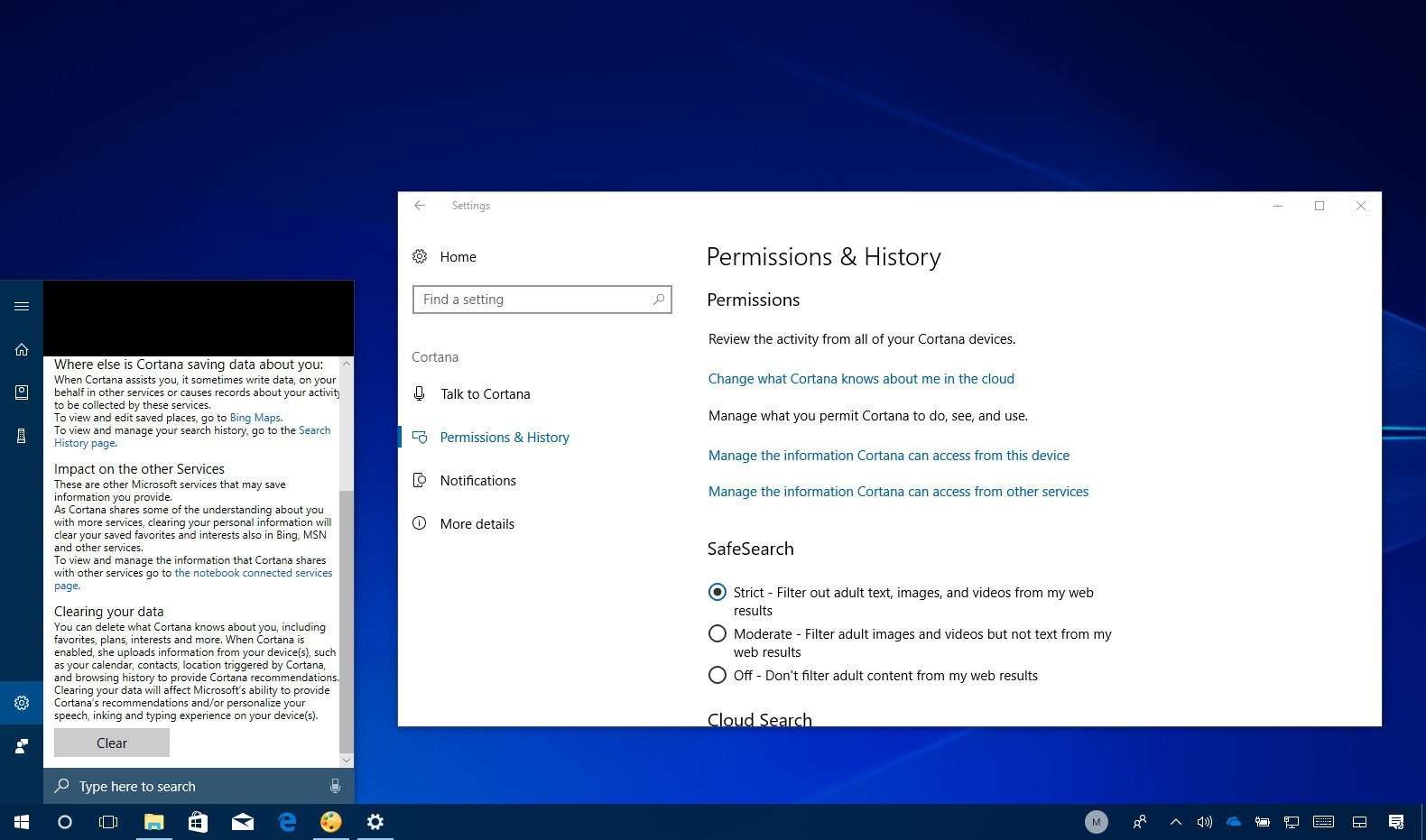
Clicking the Manage the information Cortana can access from this device link will take you to another page where you can control permissions, including:
- Location – Lets the assistant collect and use your current history and location, you can use reminders based on places, find directions, and stay up-to-date of nearby places.
- Contacts, email, calendar & communication history – Allows Cortana access to this information, the assistant can help you be on time for meetings, suggests reminders, track packages and flights, and much more.
- Browsing history – Lets the assistant collect and use your search history to further personalize your experience, and you can pick up where you left off when using Microsoft Edge.
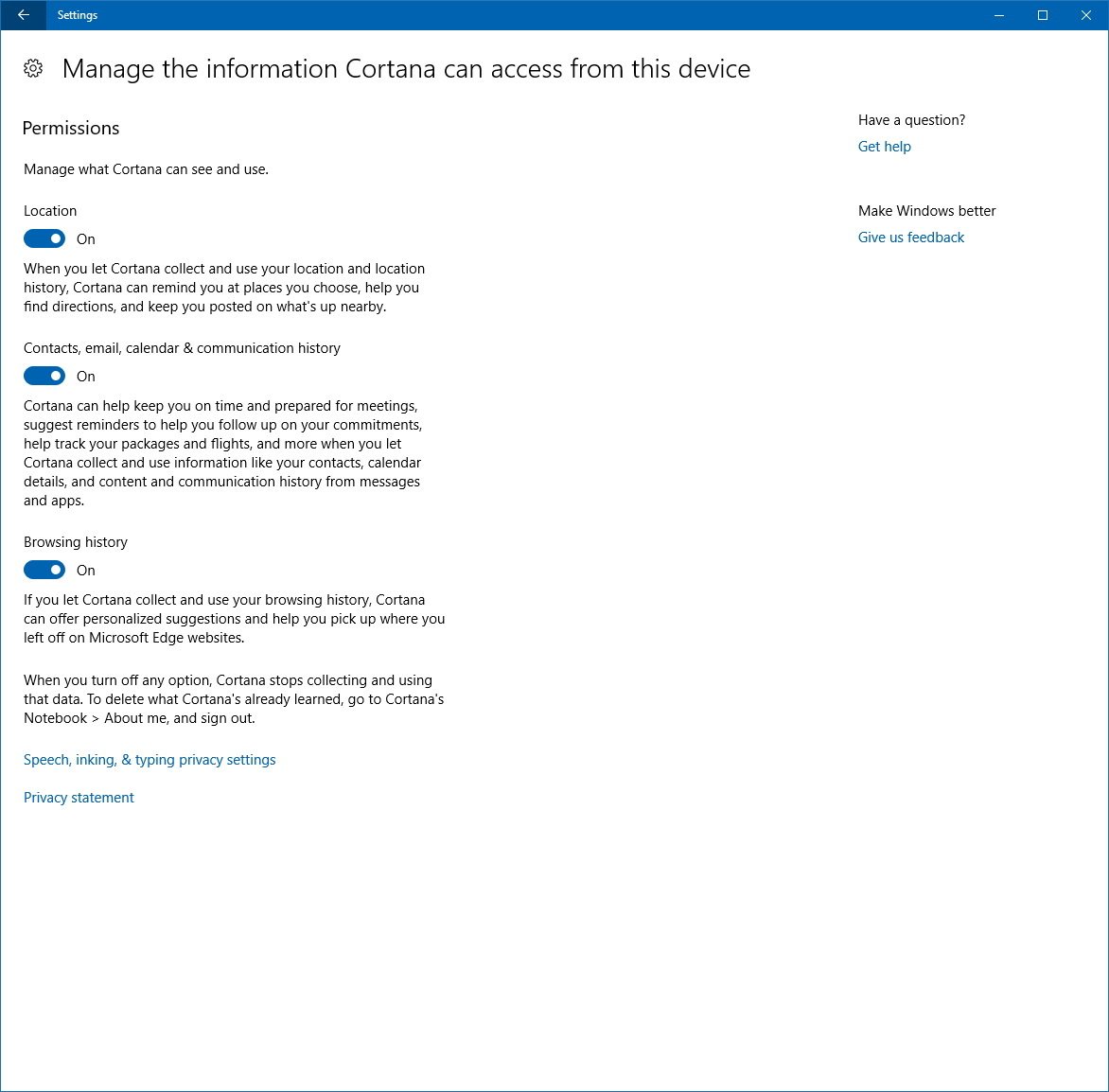
Then there is the Manage the information Cortana can access from other devices link to connect to other services like Office 365, Xbox Live, Dynamics CRM, and several others.
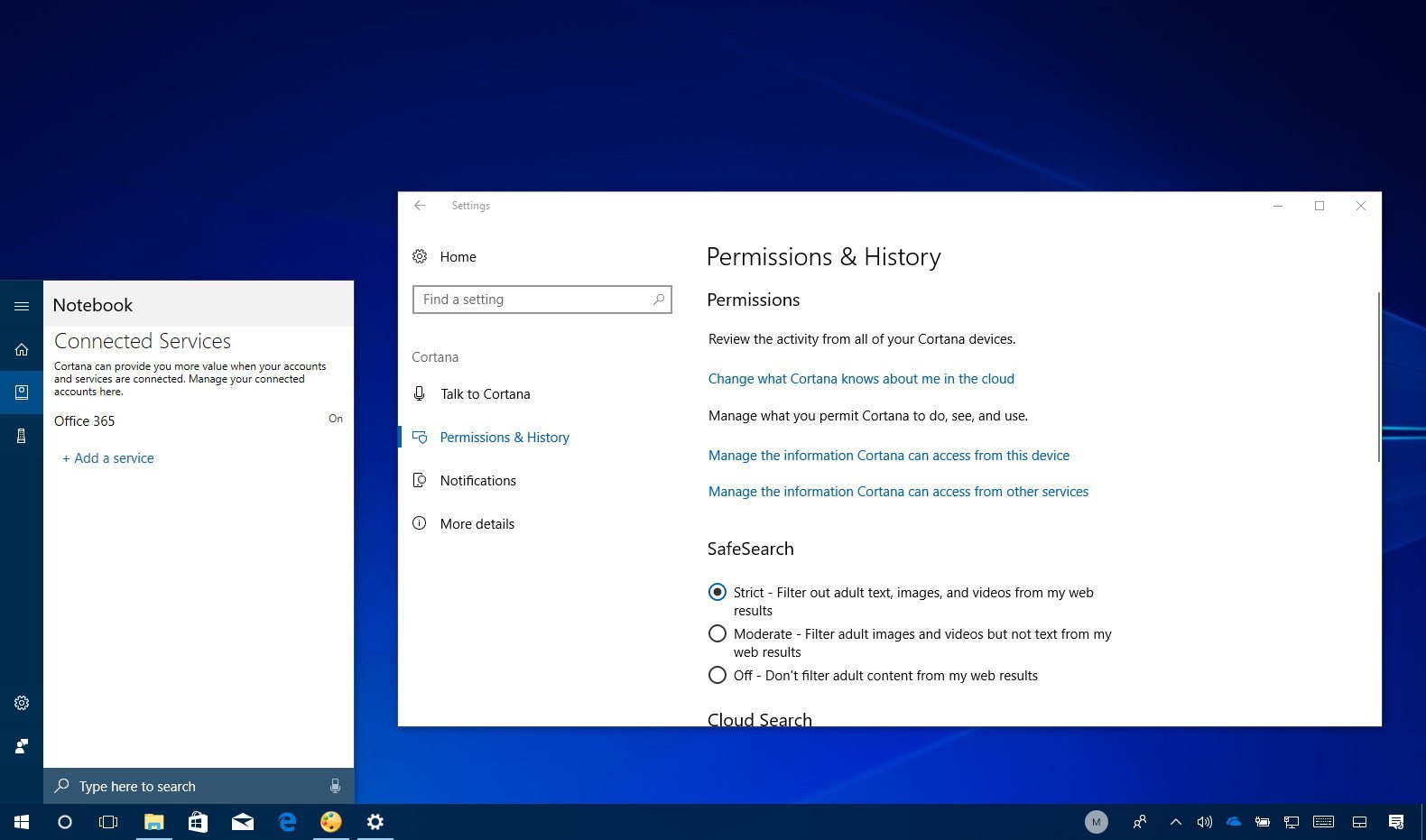
Notifications
On Settings > Cortana, the Notifications page includes the option to enable or disable notifications from other devices that allows Cortana to notify you about battery getting low, missed call, text, or app notification.
You can click the Manage notifications button to access related settings using the Taskbar experience.
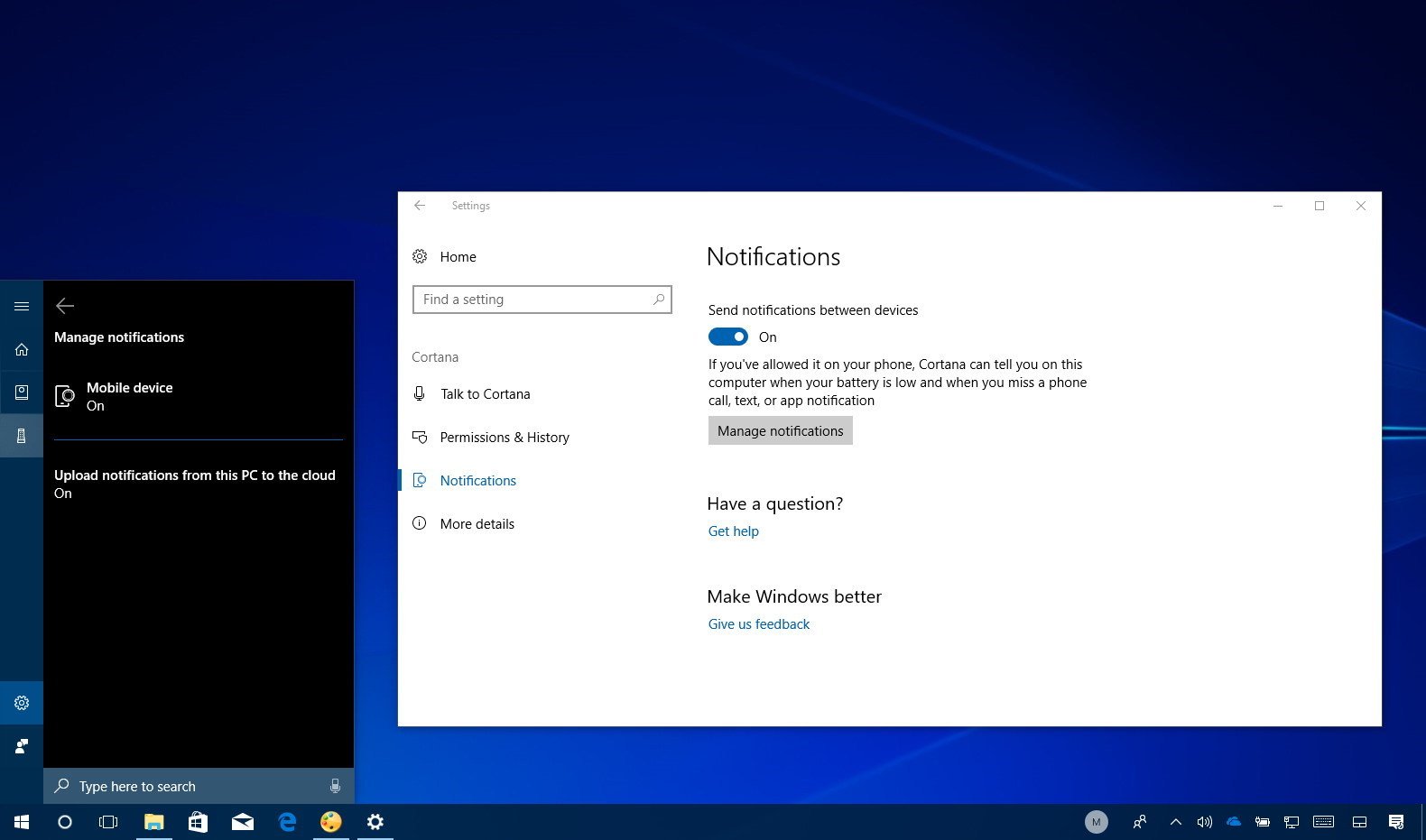
More Details
On Settings > Cortana, the More details page is also new, but it doesn't include any features. You'll only find links to privacy information and how Cortana connects with Microsoft's Bing.
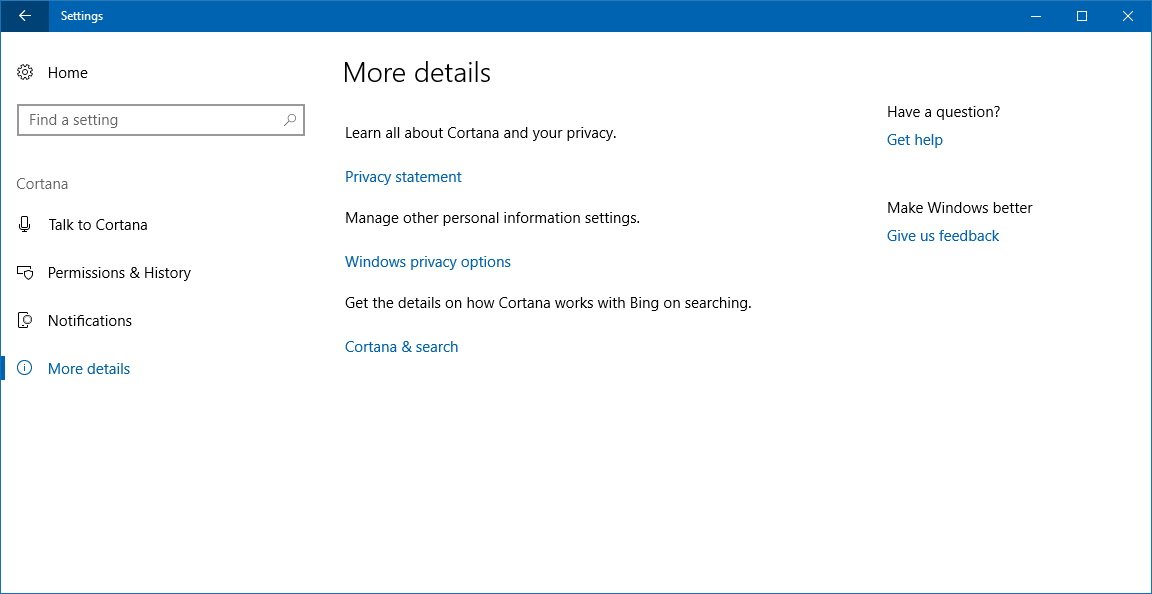
Cortana voice commands
The assistant is also getting a bit smarter. Starting with version 1709, you can use voice commands to turn off, restart, lock, and sign-out of your device.
Here are the voice command examples that you can use:
- Hey Cortana – restart PC.
- Hey Cortana – turn off PC.
- Hey Cortana – sign out.
- Hey Cortana – lock PC.
While using these new commands note that you'll need to confirm the action saying Yes to prevent quitting your work by mistake, except when trying to lock your device.
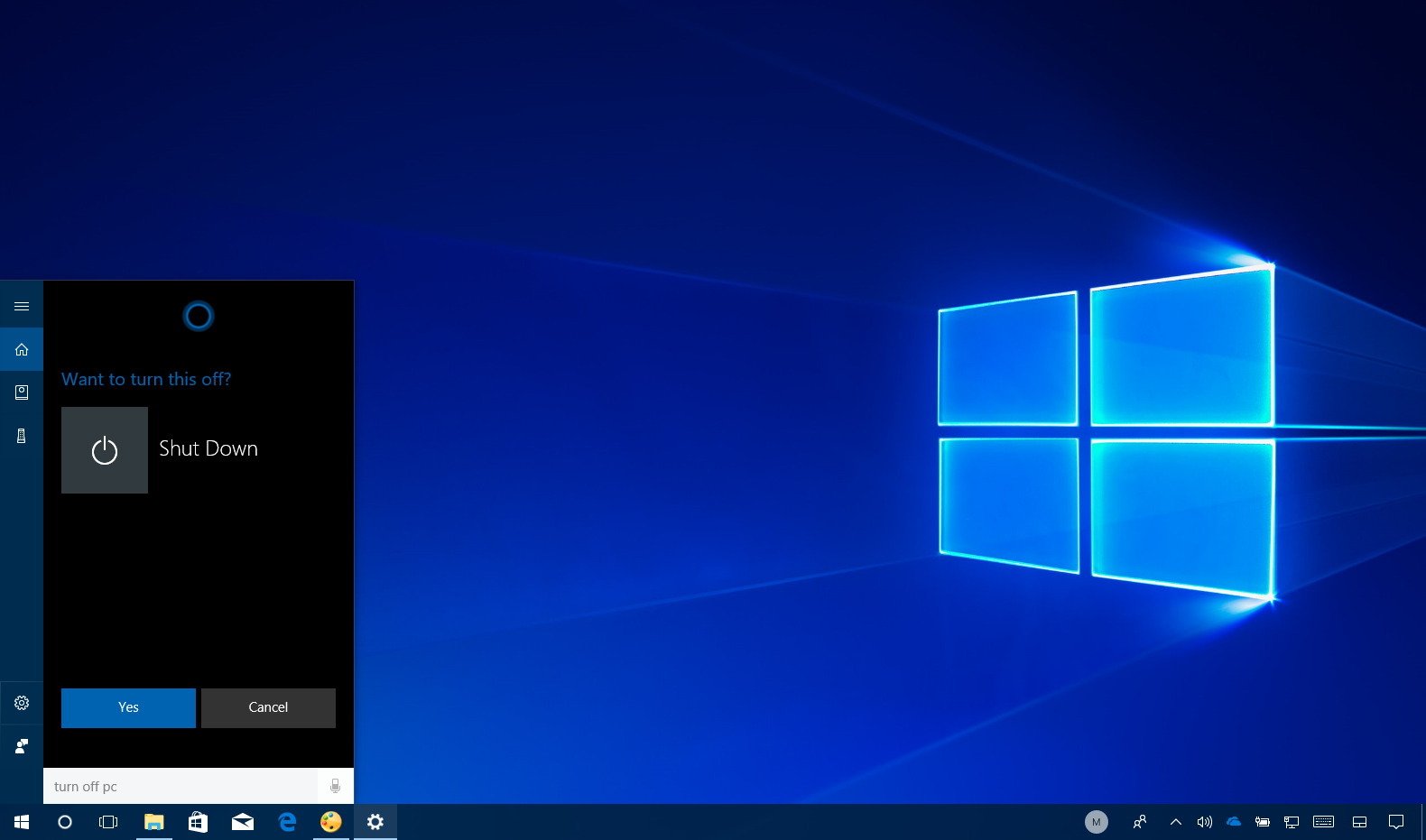
Unfortunately, you can't use the word "shutdown" to invoke the command, because Windows 10 already includes a Shutdown command line tool.
These new commands also work when your device is locked, but you must enable the assistant above the Lock screen in the Talk to Cortana settings page.
Cortana on search results
Cortana now shows results previews without having to open the web browser.
Starting with the Windows 10 Fall Creators Update, as you begin typing in the Taskbar search box, you'll see a new pane that expands automatically to show Bing search results.
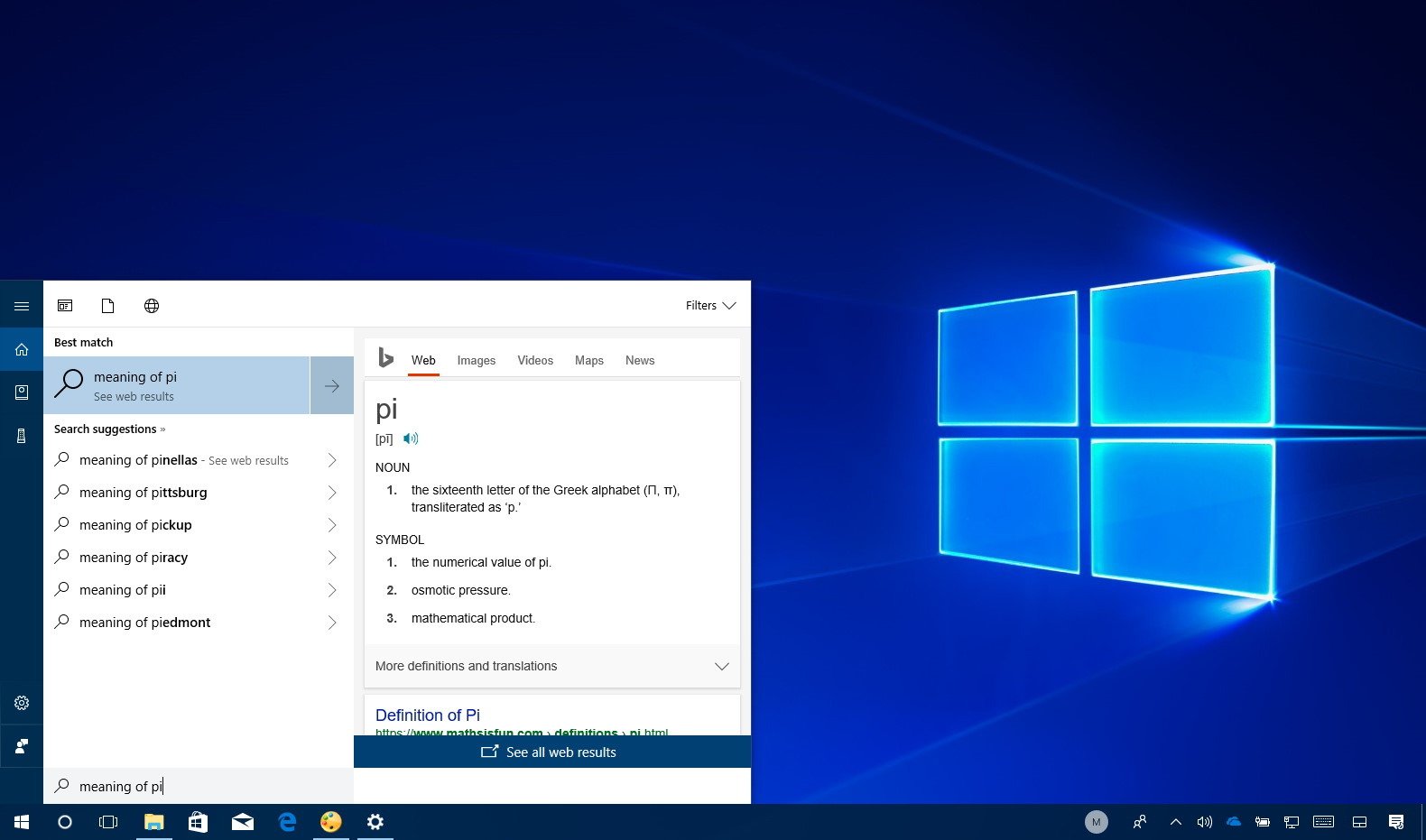
If the assistant doesn't have an accurate answer, you won't see the pane expanding, but you can click the arrow button next to the search term to see relevant suggestions without opening Microsoft Edge.
Cortana notifications
If you use an Android phone, Cortana can now show cross-device notifications for incoming calls. You even get new buttons in the toast notification to send the caller a text or decline the call.
This new feature works as long as you have installed Cortana on your Android device, and you have enabled all the Cortana cross-device features on the Sync notifications settings.
Cortana's Notebook
Inside the Cortana's Notebook, you won't find a lot of changes, but you'll now find a new Connected Home section that allows you to add different smart home services to allow the assistant to control smart devices around the house.
The setup is a straightforward process, you simply need to turn on of the Enable Connected Home toggle switch to allow Cortana to help you manage smart devices. Currently, Cortana's Connected Home functionality works with five services, including Wink, Insteon, Nest, SmartThings, and Hue.
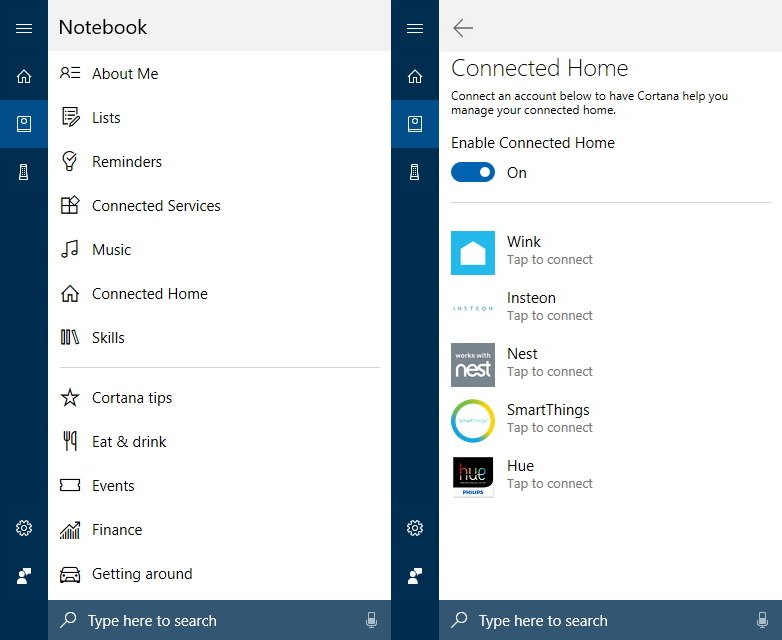
Additional Cortana improvements
Other interesting improvements coming to Cortana in this new release of Windows 10, include support for dedicated speaker devices, such as the Harman Kardon Invoke expected to be available in the fall 2017.

Microsoft is also enabling the ability to link your phone to your PC to pick up a website where you left off using the new Continue to PC feature. While this isn't particularly a Cortana feature, it's now something that connects and works through Cortana.
Wrapping things up
While these Cortana features are part of the Windows 10 Fall Creators Update, because the assistant can get updates from the cloud at any time, some of the new changes may have already appeared on Windows 10 even before the new version was officially available to everyone.
What do you think about the progress Microsoft is making with its digital assistant? Tell us in the comments.
More Windows 10 resources
For more helpful articles, coverage, and answers to common questions about Windows 10, visit the following resources:
- Windows 10 on Windows Central – All you need to know
- Windows 10 help, tips, and tricks
- Windows 10 forums on Windows Central
Mauro Huculak has been a Windows How-To Expert contributor for WindowsCentral.com for nearly a decade and has over 15 years of experience writing comprehensive guides. He also has an IT background and has achieved different professional certifications from Microsoft, Cisco, VMware, and CompTIA. He has been recognized as a Microsoft MVP for many years.

