What's new on Cortana for the Windows 10 Creators Update
Microsoft is updating Cortana with the Windows 10 Creators Update, and here we show you everything you need to know.

The Creators Update for Windows 10 has finally arrived, and with it, Microsoft is yet again introducing a new set of features and improvements.
This time around, you'll find support for 3D and mixed reality, new gaming features like Game Mode and Beam. Microsoft Edge gets vastly improved with new tab tools and an e-book reader. And the new Windows Defender Security Center allows you take more control of your device security and health.
Alongside these new enhancements, in this latest release, Cortana is also getting some interesting new features that make your personal digital assistant more useful whether you use it at work or home.
On the Creators Update, Cortana can help you to complete setting up your device for the first time, there is a new full-screen experience, you can use new voice commands, and perhaps one of the most exciting new features is the ability to resume tasks from another device.
In this Windows 10 guide, we'll show you the most important changes and improvements with Cortana included with the Creators Update.
Cortana new features and changes
Setting up your PC using Cortana makes things a lot easier
In addition to all the new improvements, the Windows 10 Creators Update also introduces a new version of the out-of-box-experience (OOBE) that adds Cortana to assist you to configure your computer for the first time.
Starting with the Creators Update, when you're setting up a brand-new device, or you're reinstalling Windows 10 when it comes the time to complete the setup, Cortana will be there to help you on every step — even with voice commands.
Get the Windows Central Newsletter
All the latest news, reviews, and guides for Windows and Xbox diehards.
In this new experience, Cortana will explain each step and ask you simply "yes" or "no" questions to select the right option on every screen. If you're not quite sure about something, you can always use natural language to ask Cortana any question. (Although it may be obvious, remember that you'll need a microphone to interact with the digital assistant.)
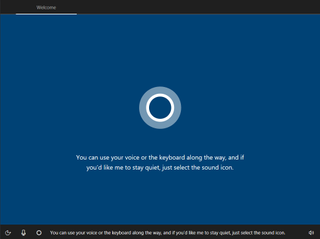
While the out-of-box-experience wasn't exactly complicated before, the new improvements make it a lot easier for anyone, including non-technical users, to quickly and easily complete the Windows 10 setup without any external help.
You can also check our guide to learn more about the new Windows 10 setup process experience.
Pick up where you left off using Cortana
Perhaps one of the most exciting additions in Cortana is the ability to switch devices and be able to resume certain tasks you were working on another computer.
The feature is known as "pick up where I left off," and it's similar to Apple's macOS "Handoff." You can now start working on an app, Office (or SharePoint) document, or website using Microsoft Edge on one device, and then pick up where you left off on another computer. Of course, as long as you're using the same Microsoft account on both devices.
For example, let's say you're on the road and you started reading an exclusive article on Windows Central using Microsoft Edge on your tablet. Now when you arrive home, you can switch to your desktop PC running the Creators Update, and when you open Action Center, Cortana will have the link ready to resume the article.
This new feature on Cortana should be enabled by default on your computer, but if it's not working, the chances are that it's disabled.
You can enable the feature by going to Cortana > Notebook > Pick up where I left off, and make sure to turn on the Help me pick up where I left off toggle switch.

If you want to try this feature, simply open Microsoft Edge and open a website, such as WindowsCentral.com, and lock your PC (Windows key + L). Then on another device that is using the same Microsoft account, open Action Center (Windows key + A), and you should see a "Resume from your other devices" notifications with the links to continue where you left off.
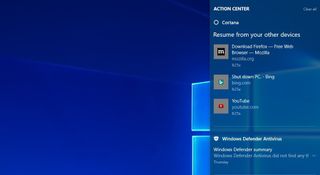
Note: The "pick up where I left off" feature is currently only available for Windows 10 users in the United States.
Cortana now goes full-screen on your desktop
On the Anniversary Update, Cortana introduced a new full-screen experience above the Lock screen that you can use to ask questions or create reminders without having to unlock your PC. On the Windows 10 Creators Update, Microsoft is bringing the same full-screen experience to the desktop.
If your PC is unlocked and idle for at least 10 seconds, when you use "Hey Cortana," you'll now get a full-screen experience, instead of Cortana in listening mode.

The idea is to optimize the experience for long distance reading and interaction with the digital assistant. Also, Microsoft has added a few other tweaks to improve Cortana's long distance hearing.
You can quickly make sure "Hey Cortana" is enabled to use the new experience by going to Cortana > Settings, and check the Hey Cortana toggle switch is turned on, and also make sure to select the Respond when anyone says "Hey Cortana" option.
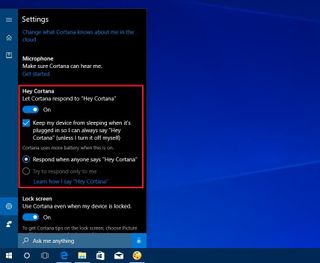
Cortana in full-screen is available in markets where the assistant is supported.
Cortana gets even smarter
Along with from all the great improvements that Cortana brings with the Creators Update, the digital assistant also introduces a number of small changes, such as new voice commands and other nifty tricks.
Improvements on music
Cortana now can control music playback on even more music apps, and you can use natural language to interact with iHeartRadio and TuneIn Radio.
You can try commands like:
- Play Bon Jovi on iHeartRadio
- Play Top 40 on iHeartRadio
- Play jazz music on TuneIn Radio
The digital assistant also remembers the last music app you used. This means that you no longer have to repeat the name of the app on every query.
For example, you can say: "Hey Cortana, play Bon Jovi on TuneIn Radio," and then say: "Hey Cortana, play next song," and Cortana will skip to the next track using TuneIn Radio.
Using Cortana with Groove is now possible to play music by mood, activity, or category.
For example, you can say: "Hey Cortana, play workout music on Groove."
Note: The above changes might not be available in all regions.
And that's not all. It's also possible to control your device's volume using voice command. You can try this feature by saying something like: "Hey Cortana, lower the volume" or "turn up the volume."
Although Cortana has been able to tell which song is playing, it didn't recognize music for customers in China. On the Creators Update, you can now click the music note icon on the top-right corner, and the assistant will identify and tell you what song is playing.
Improvements on reminders
Cortana already offers the ability to create reminders based on a person, time, and location, but while you have able to create recurring reminders, you were limited to make the recurrence based on the days of the week. On the Creators Update, based on feedback, you can also create recurring reminders for every month or year.
You can try this by setting up a reminder by typing or saying something like "remind me to wash the car every Saturday" or "remind me to pay the electrical bill every 5th of every month". If you need to change the recurrence, simply click the current schedule and set it to recur on another day.
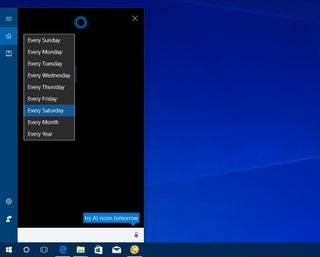
Additional tweaks on Cortana
Inside the Cortana's settings page there are not significant changes, but now there is a new Keyboard shortcut option that allows you to open Cortana on listening mode when using the Windows key + C keyboard shortcut.
You'll also notice that at the bottom of the Settings page there is a new SafeSearch section that allows you to change your search filter levels to Strict, Moderate, or Off.
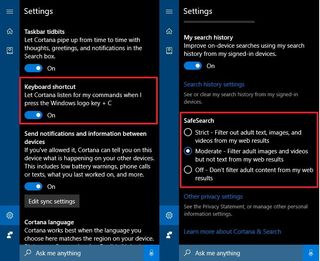
Other smaller tweaks include an updated Cortana search box microphone icon, and it's the same icon you'll see on Cortana across devices.
When searching, as you type the name of an app or file, the search box will try to complete the search query.

On Action Center, Cortana now groups notifications, and other minor changes have been added to show the text on notifications with larger font size, and the text now uses the accent color of your system.
Finally, the digital assistant now supports sign-in with Azure Active Directory identity to allow you to sign-in with your school or work account. This allows you to use Cortana even if your organization does not support the use of a Microsoft account.
Wrapping things up
Although in this new version of Windows 10, Cortana brings new exciting features, Microsoft seems to have cut off some of the improvements originally planned for the assistant.
For example, while you can ask Cortana to lock your PC using voice commands, starting with the Creators Update, you should also be able to use commands to shutdown, restart, and sleep your computer. However, if you ask, Cortana will respond to check back again for future updates.
In order to help users learn new commands you can use on apps, on early previews of this new feature update, Cortana listed suggested commands as you typed the name of the app in the search box. However, these suggestions seem to be also missing after installing the final version of Windows 10.
Additionally, in early pre-releases, you were able to access "pick up where you left off" items opening Cortana, but now it looks like that you can only resume tasks using Action Center.
What's your favorite new feature on Cortana? Let us know in the comments.
More Windows 10 resources
For more help articles, coverage, and answers to common questions about Windows 10 visit the following resources:
- Windows 10 on Windows Central – All you need to know
- Windows 10 help, tips, and tricks
- Windows 10 forums on Windows Central
Mauro Huculak has been a Windows How-To Expert contributor for WindowsCentral.com for nearly a decade and has over 15 years of experience writing comprehensive guides. He also has an IT background and has achieved different professional certifications from Microsoft, Cisco, VMware, and CompTIA. He has been recognized as a Microsoft MVP for many years.
