What's new with Action Center on Windows 11
The Action Center experience for Windows 11 has been completely redesigned, and here's everything you need to know.

In addition to the redesigned Start menu and Taskbar, Windows 11 is also making changes to the Action Center experience. For starters, the "Action Center" reference is no more, the dedicated button to access your notifications is gone, and the experience is now broken down into two separate flyouts, including "Notification Center" and "Quick Settings."
In this Windows 11 guide, we will have a closer look at the new Notification Center and Quick Settings experiences.
The Action Center is no more
On Windows 11, you will still have access to your notifications, but the experience will be significantly different.
Notification Center
In this new version, Microsoft is doing things differently. Instead of having a dedicated button to access your notifications from the Taskbar, you will need to click the grouping that includes the time and date and the Focus assist icons. Alternatively, you can also use the Windows key + N keyboard shortcut to open Notification Center.
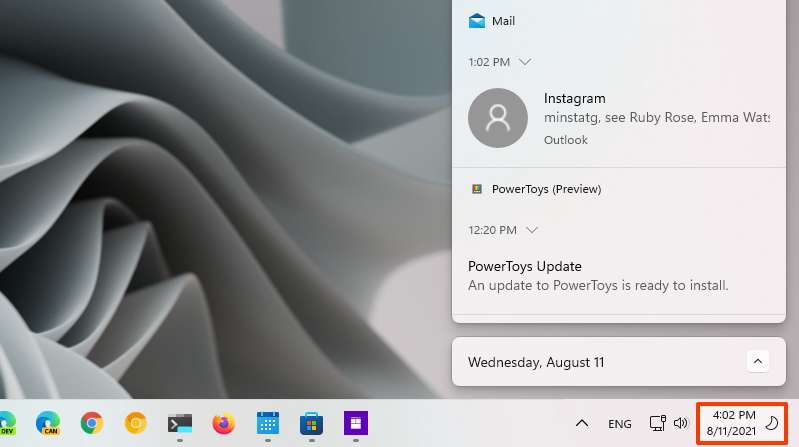
If you need to access the notification settings, you can always right-click the Focus assist icon and choose the Notifications settings option.
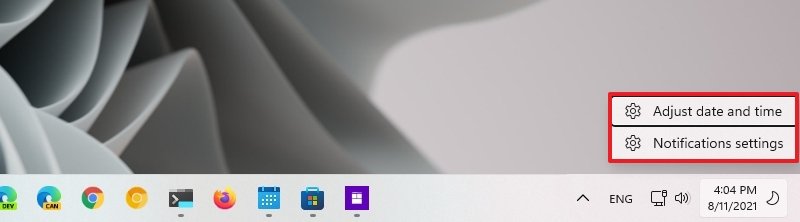
As you open Notification Center, you notice that the experience features two flyouts stacked on top of each other, following the new system design language with a rounded corners, semi-transparent background, and separation between the main elements.
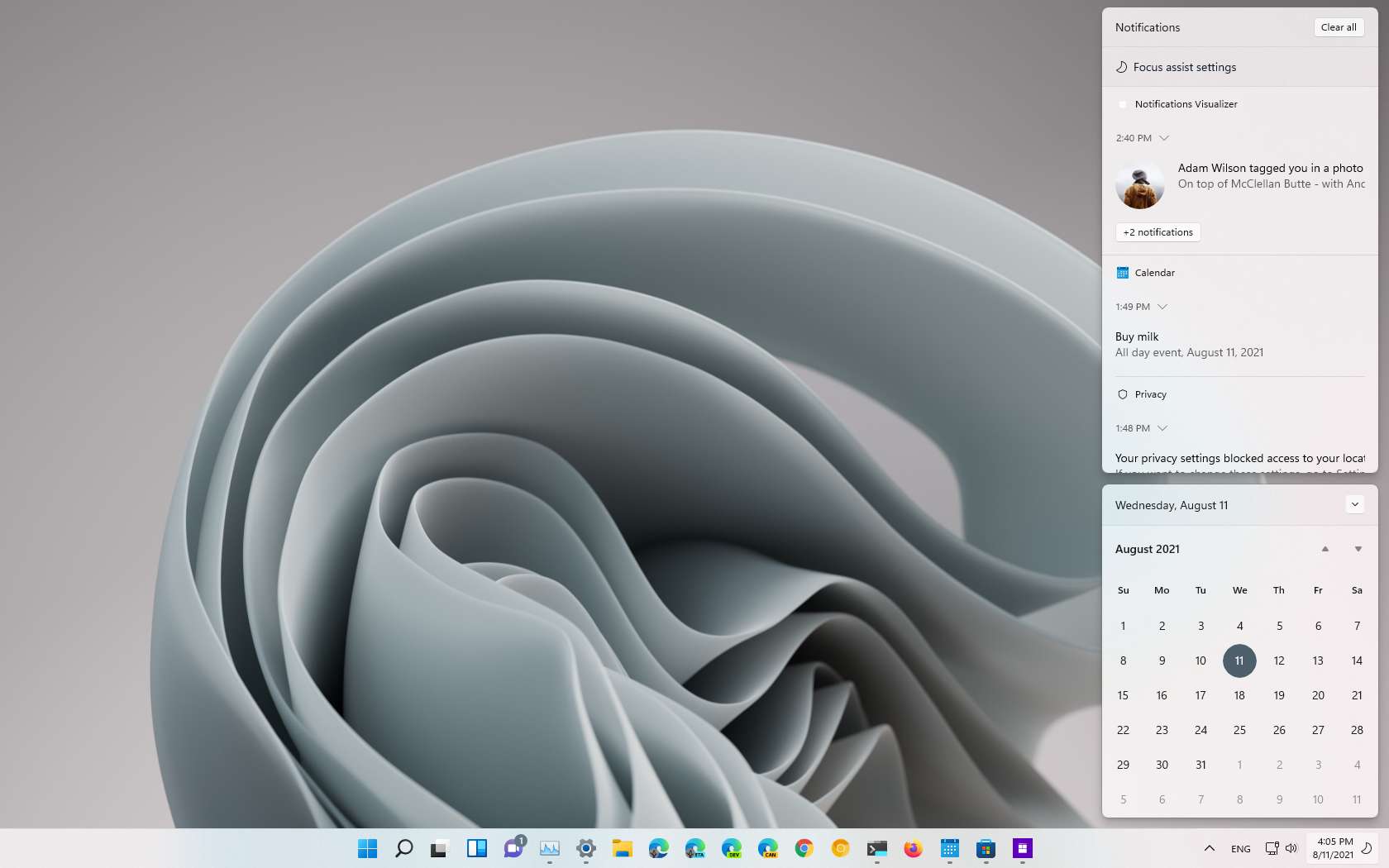
The first flyout includes a full month calendar with a header that displays the current date but not the time. In addition, you will no longer see your upcoming calendar events, nor you will be able to create events through this interface. If you prefer, you can always click the collapse button to hide the calendar.
Get the Windows Central Newsletter
All the latest news, reviews, and guides for Windows and Xbox diehards.
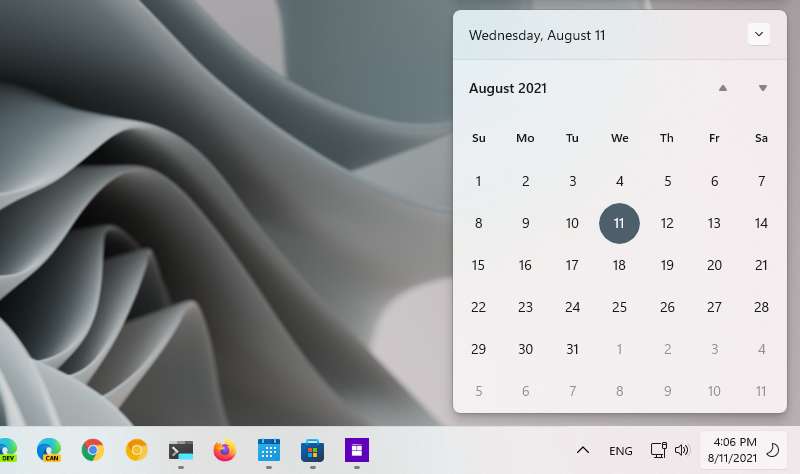
The second flyout is where you will find your notifications, and the controls will look a little different, but they work the same as before. However, if you have multiple notifications from the same application, the experience will hide them and only show the most recent one. Of course, you can always click the +N notifications button to reveal the other alerts.

One addition to the flyout is the option to access the Focus assist settings with the button located at the top. And as before, you can click the Clear all button to delete all the notifications from the interface.
Quick Settings
The second part of the redesigned Action Center experience is the new Quick Settings flyout. On Windows 11, you can access the Quick Settings flyout by clicking the network and volume (and battery) group of icons or using the Windows key + A keyboard shortcut.
In this experience, that's where you will find the "Quick actions" buttons, including Wi-Fi, Bluetooth, Airplane mode, Battery saver, Focus assist, Night light, Alarms only, Accessibility, Cast, Nearby sharing, Mobile hotspot, Keyboard layout, and Project.
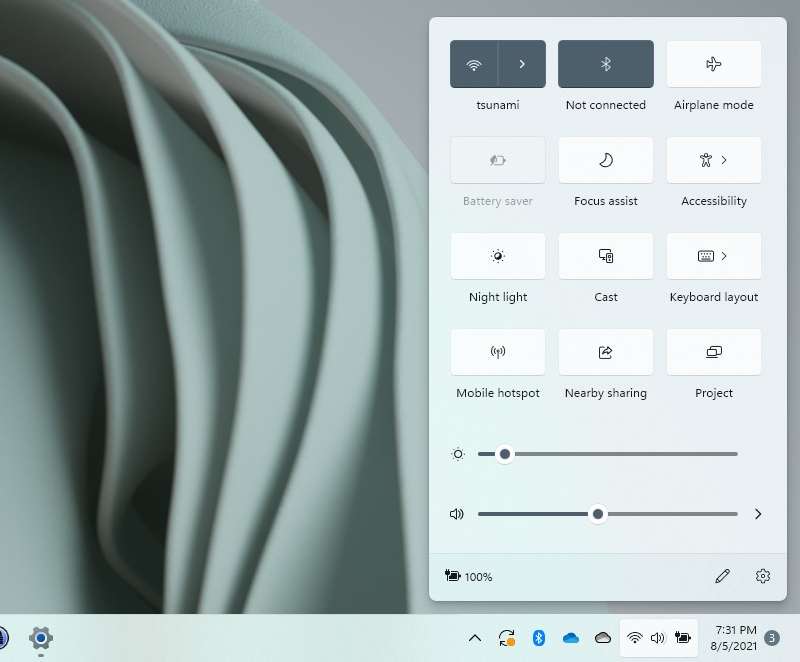
Perhaps the most interesting part about these actions is that you can click the button to manage its settings within the experience depending on the feature. For example, if you have a wireless adapter, you can click the right arrow button to view all the available networks. If you click the Accessibility button, you can quickly enable or disable a bunch of features, including Magnifier, Color filters, and others.
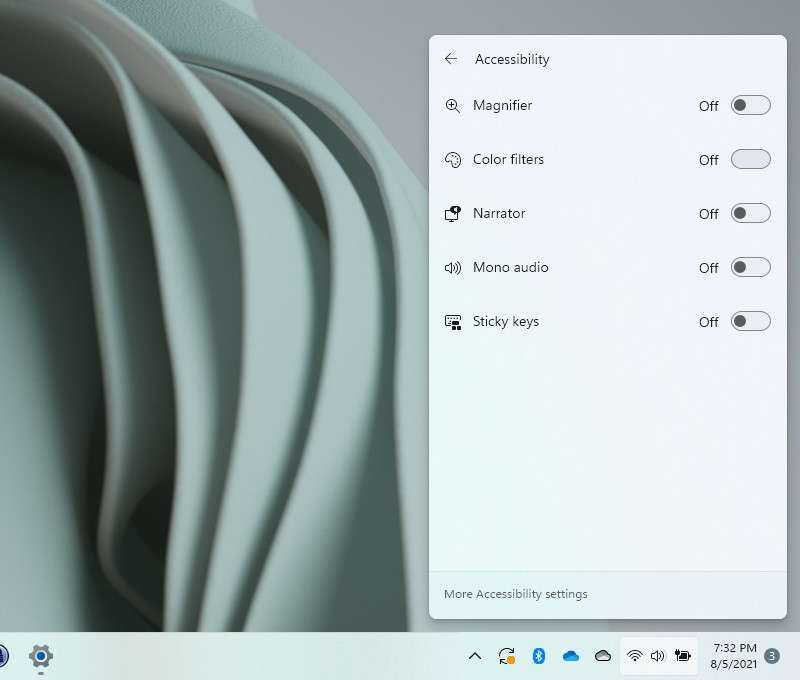
If the hardware is supported (usually on laptops), Quick actions will also include a slider to change the screen brightness and a battery icon to display the charge percentage.
Of course, there's a slider to control the system volume, and you can click the Manage audio devices (right arrow) button to change audio devices.
The flyout also includes a button to add or remove actions as needed, and you can click the option to open the Settings app. Also, right-clicking each button will open a context menu with an option to open that feature's settings page or the page to edit the Quick settings actions.
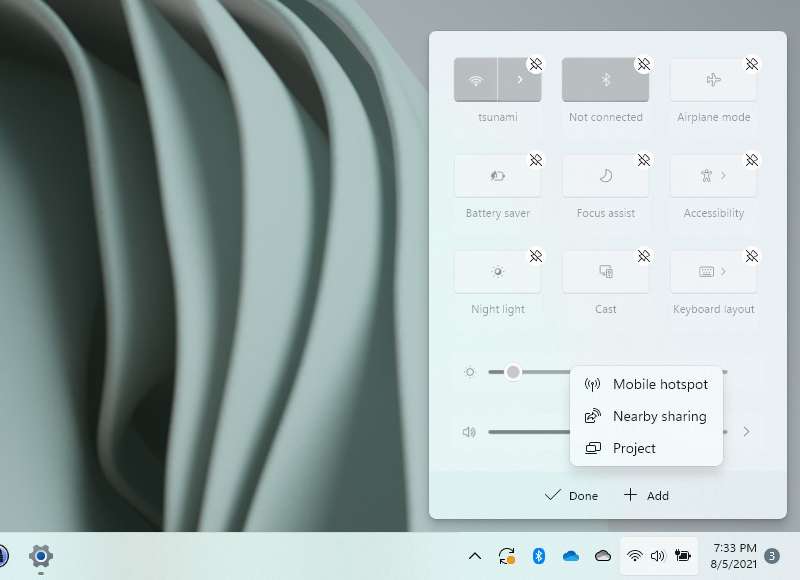
Finally, If you begin playing a video or music on Microsoft Edge, Google Chrome, Movies & TV, and other supported apps, the Quick settings will also display the media playback controls to control the stream.
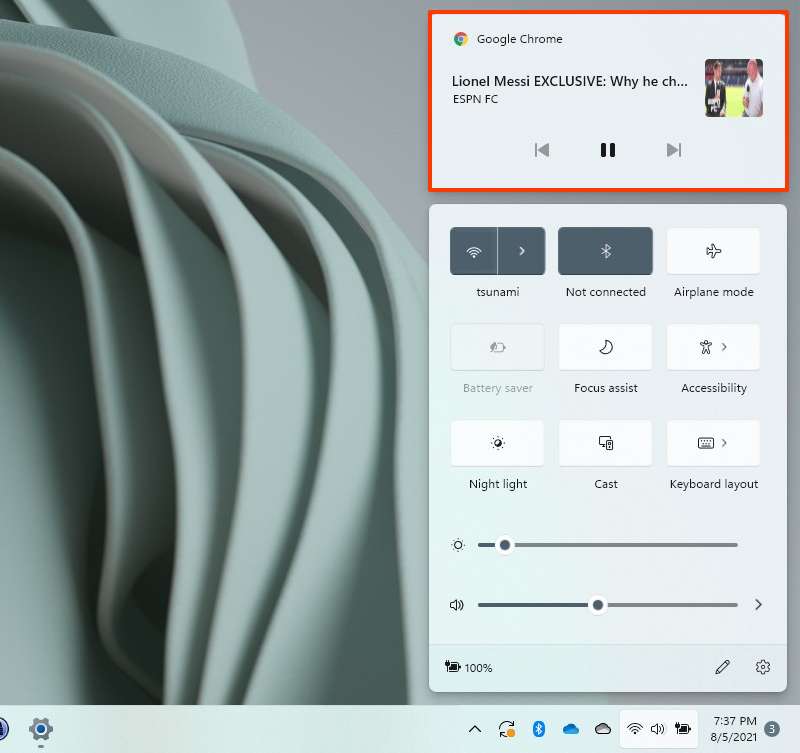
The notification settings
Windows 11 also includes some changes for the notifications settings. In this version, the Notifications settings are available through the "System" section.
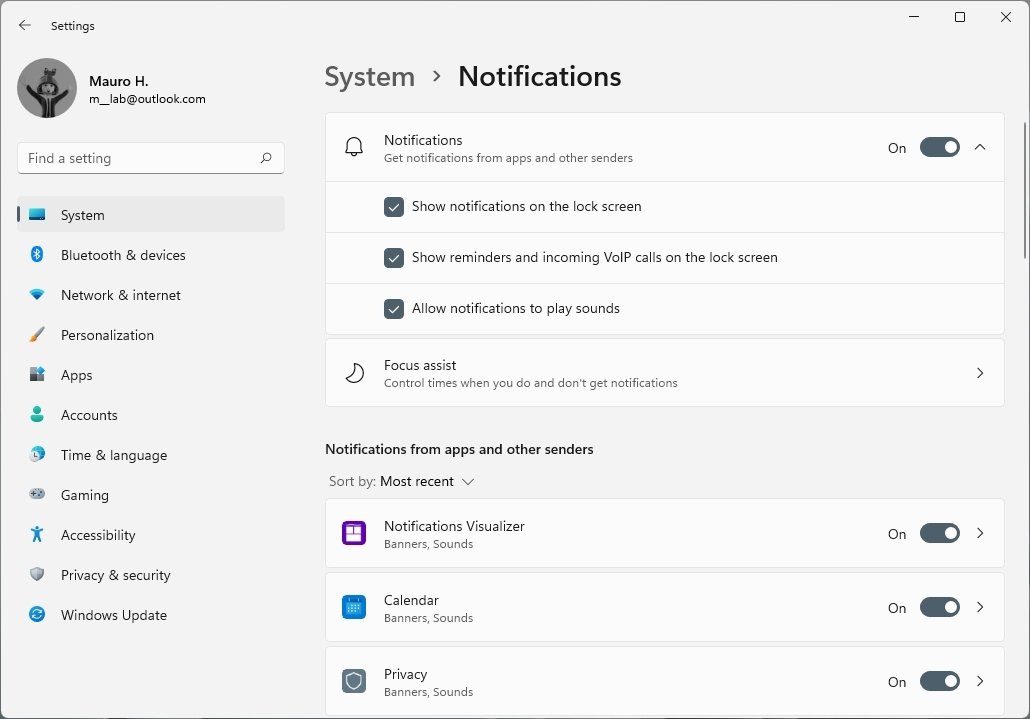
Although the settings remain virtually the same as in previous versions, this time around, the page will no longer include the options to show notifications after installing a feature update and suggestions.
Furthermore, you can also turn on or off notifications per application and control how alerts will appear in the Notification Center.
Since you can edit the Quick Settings within the flyout, the Settings app does not include specific configurations for this experience.
More Windows resources
For more helpful articles, coverage, and answers to common questions about Windows 10 and Windows 11, visit the following resources:
- Windows 10 on Windows Central — All you need to know
- Windows 10 help, tips, and tricks
- Windows 11 on Windows Central — All you need to know
- Windows 11 help, tips, and tricks
Mauro Huculak has been a Windows How-To Expert contributor for WindowsCentral.com for nearly a decade and has over 15 years of experience writing comprehensive guides. He also has an IT background and has achieved different professional certifications from Microsoft, Cisco, VMware, and CompTIA. He has been recognized as a Microsoft MVP for many years.

