What you need to know if you’re upgrading from Windows Phone 7 to 8

This guide is aimed at those who already have a previous generation Windows Phone handset but can also be worthwhile for those of you who are new to the platform.
We’re going to cover what you need to know in order to ease the transition from old to new so you can get back to top speed and start enjoying your new device.
When you first switch on your new handset it will talk you through the main bits about signing in with your Microsoft ID. It’s really important that you get signed in as soon as possible as it will bring down all your account information, contacts, emails, calendar and some other items.
Where are my apps?
One of the great things about Windows Phone is that if you ever bought an app from the marketplace you won’t have to buy it again when you get a replacement device. That same rule applies to Windows Phone 8 devices too. If you bought an app on your old handset you can install it on your new one by browsing the Windows Phone Store to find it and then click “buy”. Don’t worry though, you won’t be buying the app again, the system will then register that you already bought it in the past and ask if you want to install it again.
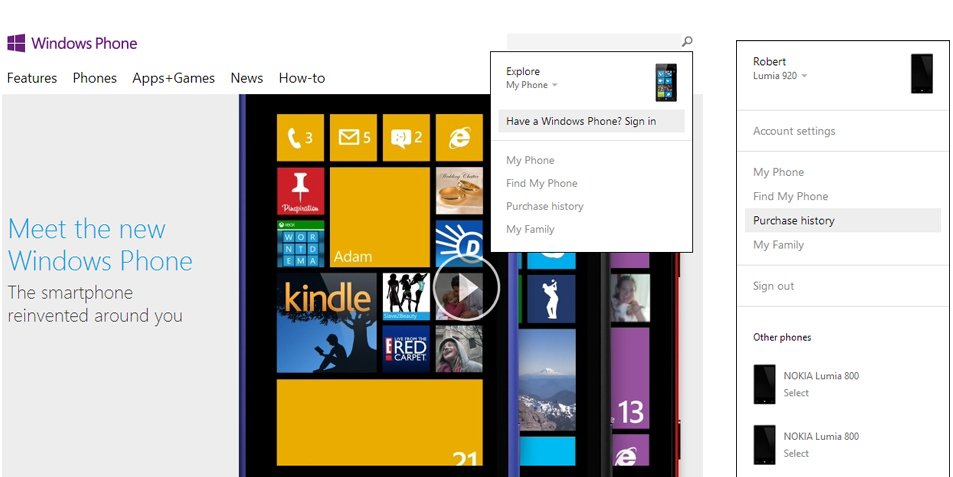
Get your purchase history and start reinstalling on the windows Phone website
Remembering what apps you bought can be a pain so there are few things you can do to help this process on. Firstly you can head over to www.windowsphone.com and sign in with that Microsoft ID, click on the menu and select ‘Purchase History’. From the following page(s) you can reinstall your previous apps from the comfort of your web browser. Best to make sure your phone is connected to Wi-Fi and plugged in and charging while you do that bit.
Backup your old Phone before you forget!
While it’s easy to get blinded by the newest thing in the room, make sure you plug in your previous Windows Phone and backup your photos and any music you have there. If you’re using a PC, you’ll need the easy to use Zune Desktop Client which you can grab here or if you’re using an Apple Mac then you’ll need the Mac Connector Client which you can grab from here. If it’s been a while since you last connected up the phone, you might be surprised at what you’ll find.
Get the Windows Central Newsletter
All the latest news, reviews, and guides for Windows and Xbox diehards.
Syncing your content on Windows Phone 8
Things have changed with the latest version of Windows Phone, you’ll now have a number of ways to move data back and forth between your computer and your handset.
Windows 8/RT App
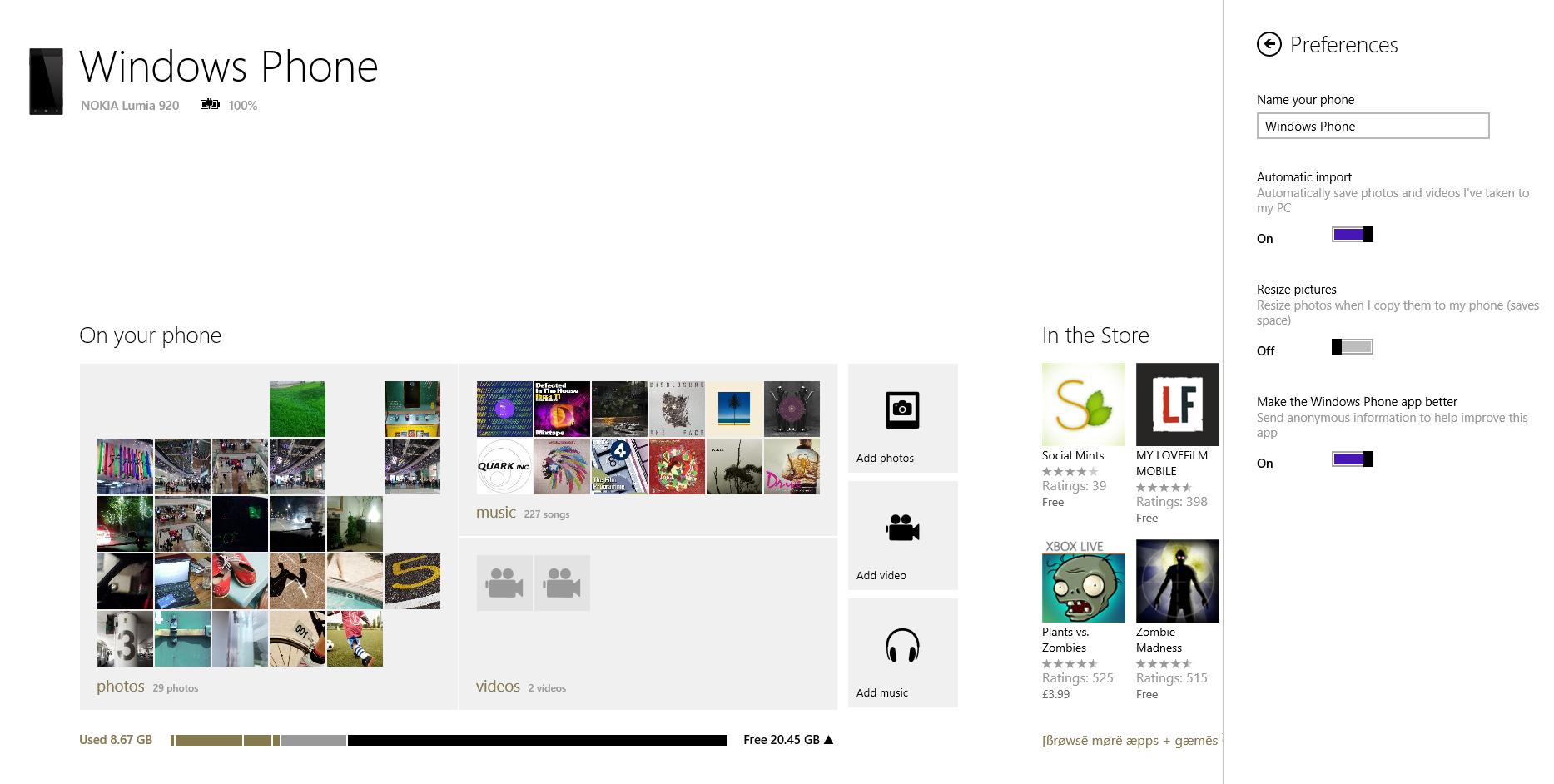
Windows 8 Sync App
If you’re your running Microsoft’s latest and greatest OS, Windows 8 you will need to jump to the App Store and grab the touch friendly WinRT software there. The app will let you automatically import your photos and videos from the phone and of course let you add music, video and photos back to the device.
When adding music you can choose to add songs individually or by just selecting a folder. The app also gives you some shortcuts to browse for apps in the web version of the app store as well as pointing you to www.windowsphone.com which we already covered at the start of this feature. The app is rather light on features at the moment, you may even notice there is no podcast support here we’ll tackle that later in the article.
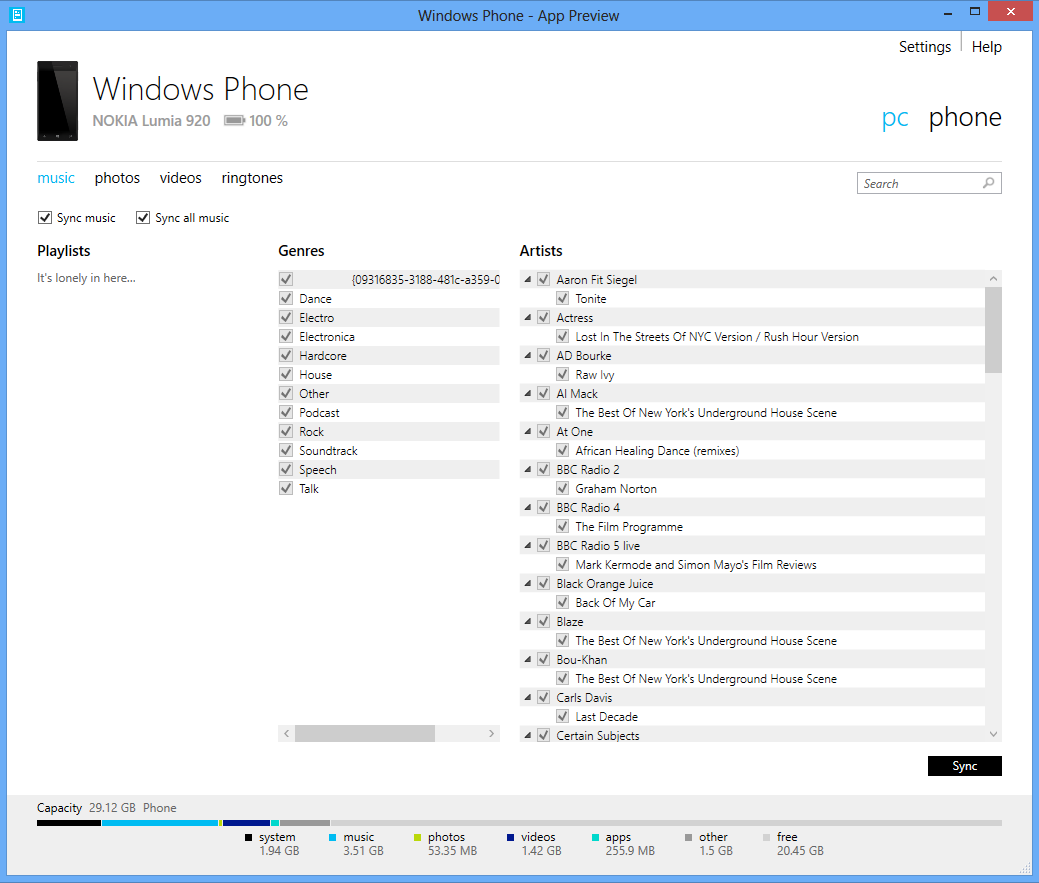
Desktop application - podcast syncing is possible via iTunes.
Windows 7 and Windows 8 Desktop Software
At the moment the desktop version of the syncing tool is probably the best option for the time being as it simply has more functionality. It can even make things easier if you predominantly use iTunes to buy and manage your collection (how things change!). The software works on both Windows 7 and 8 and it runs as a desktop application. As it is a desktop application this means you cannot install and use this if you have a Surface tablet running Windows RT, you’ll need to stick to the WinRT app mentioned previously.
With the desktop app you can check to see how the space is being used on your device and can of course import your photos and videos to your PC. The software shows you two views, one of the phones content and the other of the PC’s content. If you’re looking at the PC content you get to choose to sync things piecemeal or by selecting ‘sync all music’ it will do the lot. You also get similar options for syncing photos and videos.
What about those podcasts?
In the settings menu of the Windows Phone sync software its likely setup to ‘sync music, videos and more’ using Windows Libraries. Unfortunately in this mode it currently doesn’t understand or recognise podcasts. If you have been using the Zune desktop software in the past to download and manage your podcasts from your PC then that content won’t show up at present, we hope this changes rapidly.
The other option in the sync software is to use *gasp* iTunes as the source instead of Windows Libraries. The advantage of this is it gives you the option to manage podcast subscriptions on the iTunes software (which frankly does a better job of it and works globally). With iTunes comes the task of “adding” your music and video to its catalogue, once you have done that (you can just drag and drop your music folder onto iTunes when it’s open to kick this off). The content gets indexed by iTunes and will become visible in the Windows Phone syncing software. Your podcasts can now be synced properly to your device.
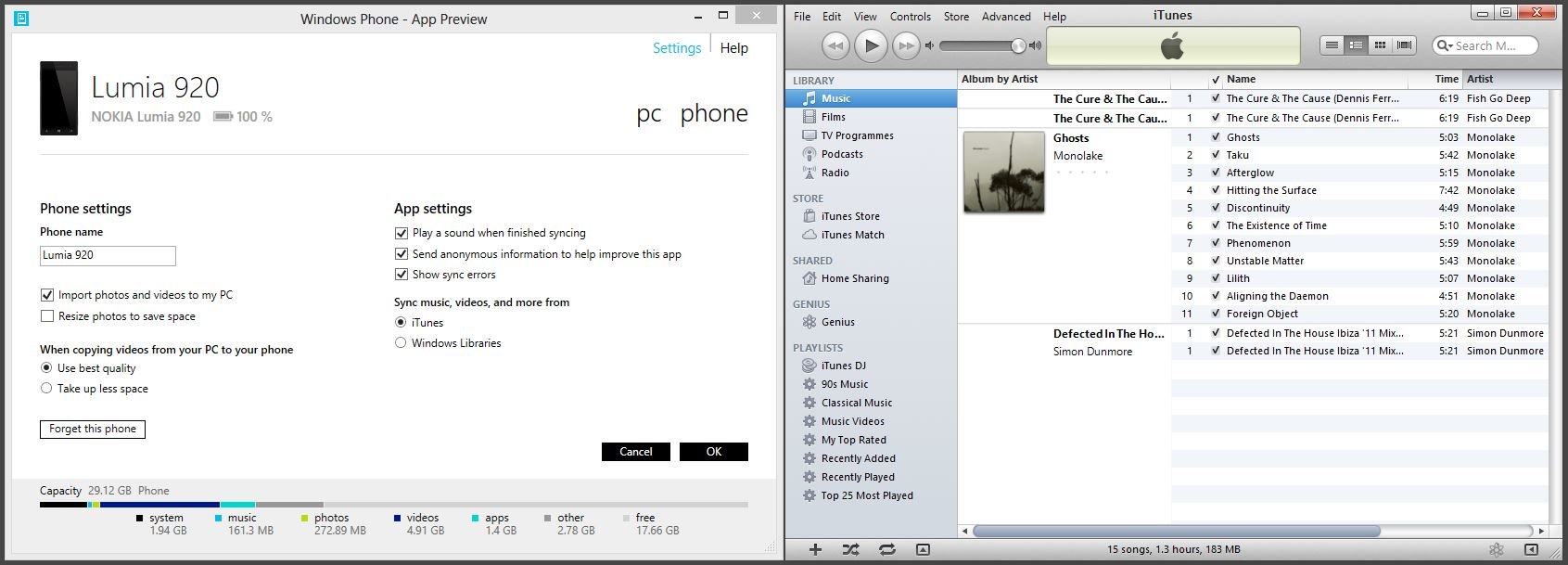
Desktop App now using iTunes to manage content - happy to see iTunes back?
At present the desktop Windows Phone syncing software is still in ‘preview’ form so things are bound to change and features will be added. At the moment though, especially if you’re keen to keep up to date on your podcasts we recommend using iTunes. If you’re in the USA then you can browse and subscribe to podcasts from the Store on your phone. Microsoft have never allowed folks outside the US to subscribe to podcasts using their Store mechanism, we are unable to find out why or even if this will change.
You can now drag and drop content to and from your device
Windows Phone 8 now reveals itself properly in Windows Explorer, when you plug it in to your machine it will simply appear as a storage device under ‘Computer’, just like a removal disk such as a USB stick or memory card does. You can now simply double click on the phone and add and remove content as you see fit. Just drag and drop things in there, it’s really easy. We covered this in depth a while back so we’d urge you to go and take a look. For video syncing and converting the drag and drop method seems to work best at the moment.
Music you have bought from the Zune Marketplace or Xbox Music
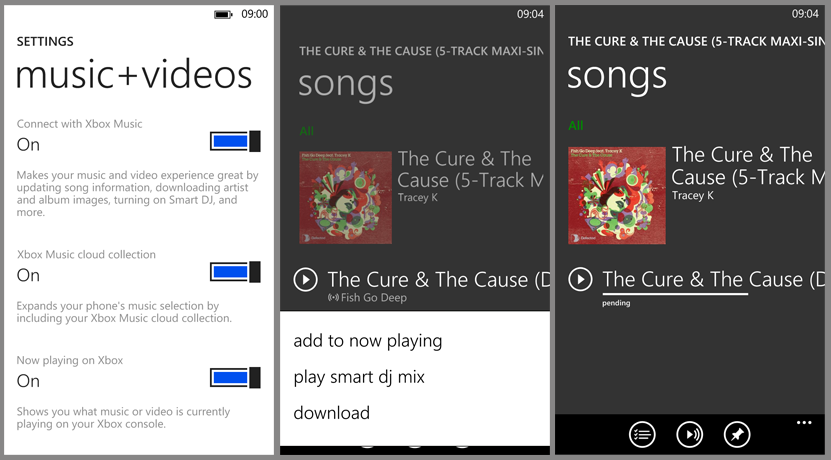
Get your previous purchases on your Windows Phone 8 device.
Xbox Music on Windows Phone 8 and the Windows 8 apps now allow you to download your past purchases. On Windows Phone 8 launch Xbox Music, hit settings and ensure that “Xbox Music cloud collection” is enabled. Once you have done that your previous purchases will show up in your music collection. You can then just stream them on your device or if you press and hold you can opt to download the tracks to your phone.
Sounding off
As you can see there are plenty of ways to get your new phone back up and running like you had it before. The syncing software for Windows 8 is in its very early stages and we expect much of this to settle down and get better along the way.
If you have any tips or ideas for getting started or moving your things to your new device then please get in touch and let us know. The comments below are a good place to start but if you have more to say you can drop me a line using the contact form below.

