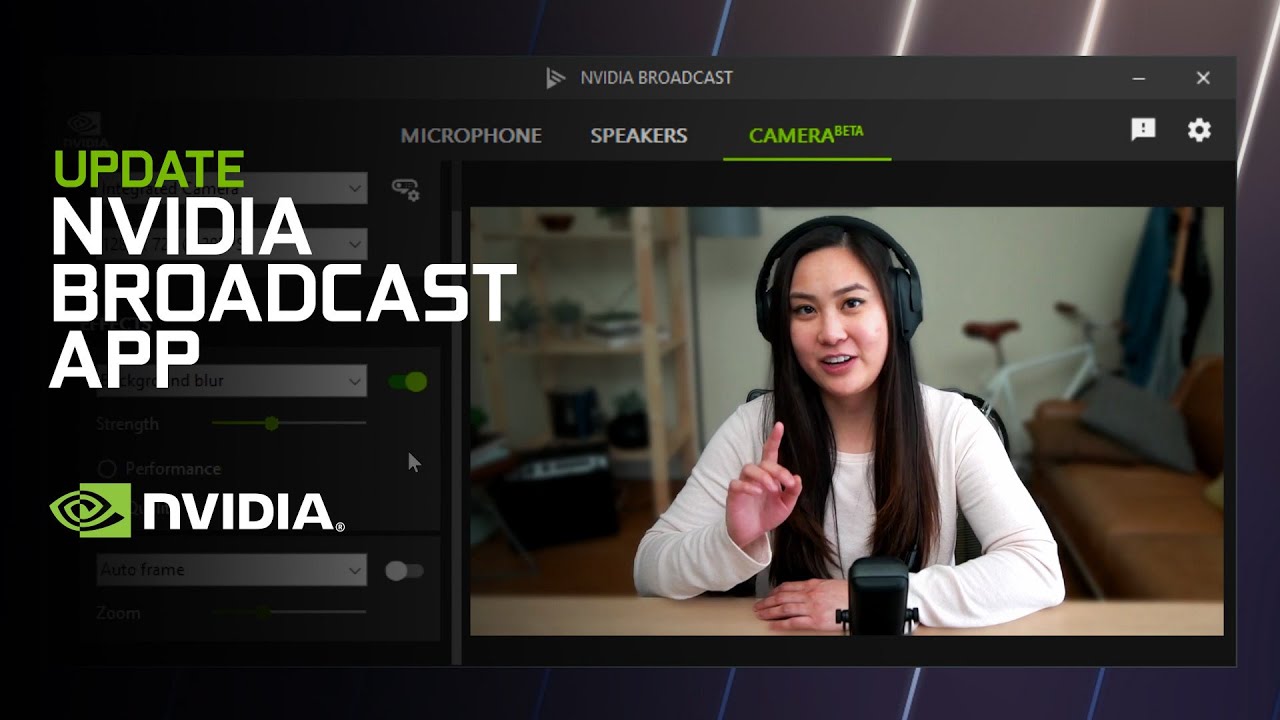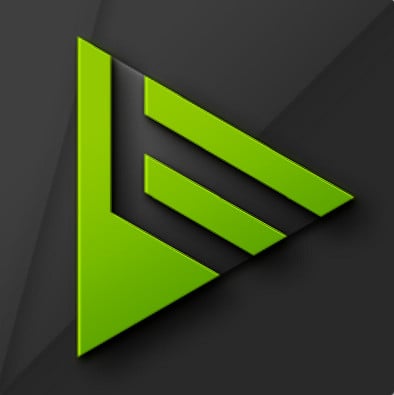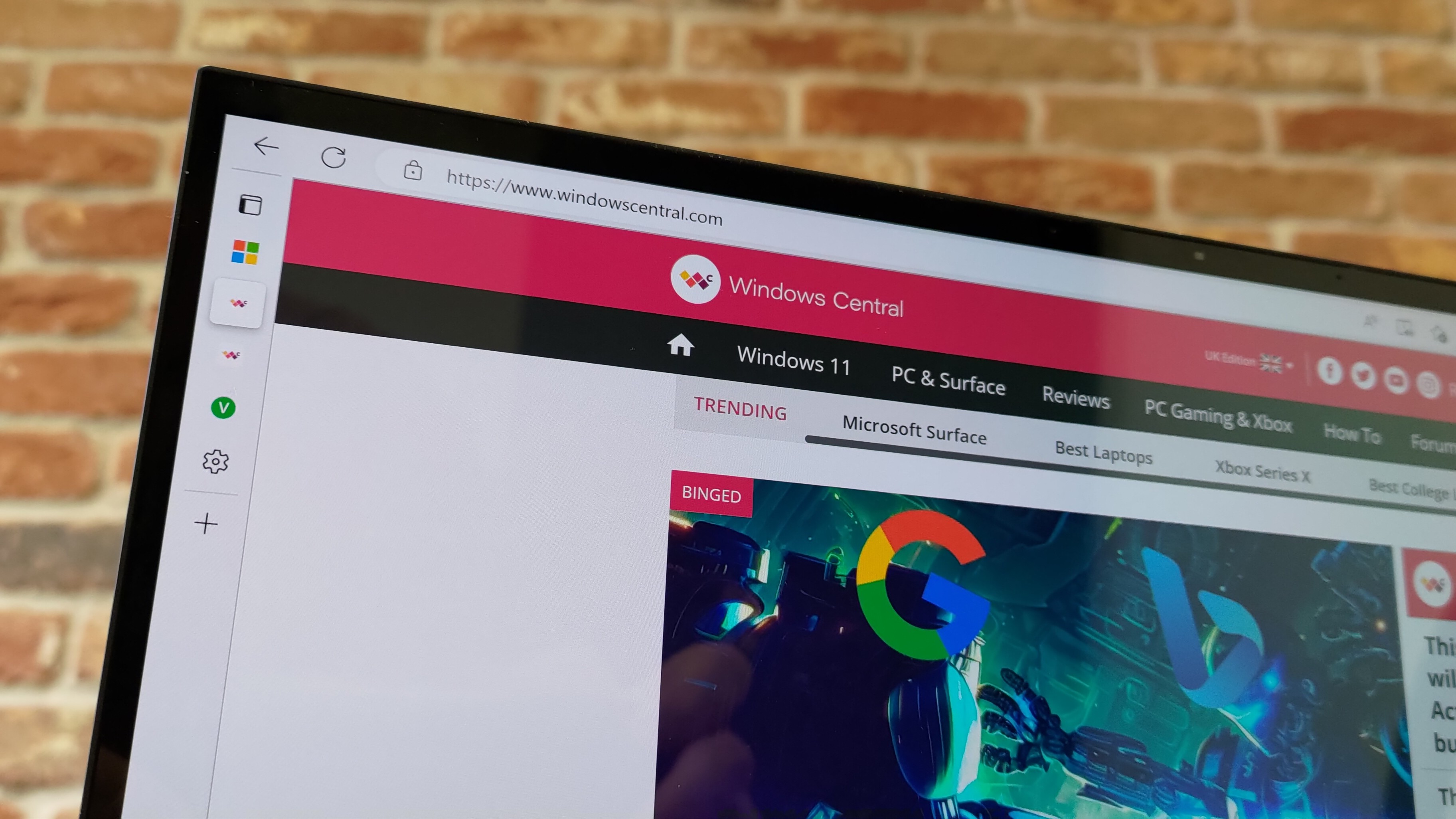NVIDIA’s set of tools surrounding its GeForce RTX graphics cards (GPU) keeps improving and expanding. Originally a beta tool called RTX Voice, it evolved and officially launched as NVIDIA Broadcast in late 2020, and we’ve now arrived at version 1.4, which is better than ever.
NVIDIA Broadcast is an app for Windows 10 and Windows 11 that can greatly improve the quality of your voice and video output. It’s completely free and available to download straight from NVIDIA, but your PC must meet certain system requirements to use the tool.
Let’s dig into how NVIDIA Broadcast works, what you need in your PC to be compatible, and what’s new in the latest 1.4 release.
How does NVIDIA Broadcast work?
NVIDIA Broadcast leverages AI to remove background noise — like keypresses, crowd din, street traffic, etc. — which is always important for gamers who livestream or professionals who can’t find a quiet area to have a video or voice conference. This feature also works the other way to mute unnecessary sounds from others being broadcast over your speakers. We’ve all gamed or conferenced with a friend who has a loud keyboard or screaming PC fans, but NVIDIA Broadcast can remove those noises.
NVIDIA Broadcast also works to improve outgoing video. Its Video Noise Removal tool helps solve grainy picture quality in low-light environments. Auto Frame, which has been around since the first version of Broadcast, tracks your movement in your webcam’s picture to keep you centered, going so far as to crop or zoom to show little unnecessary background automatically.
The third major NVIDIA Broadcast feature is Virtual Background. Windows Central Senior Editor Richard Devine tested this tool in our NVIDIA Broadcast review and found it very useful when game streaming and video conferencing.
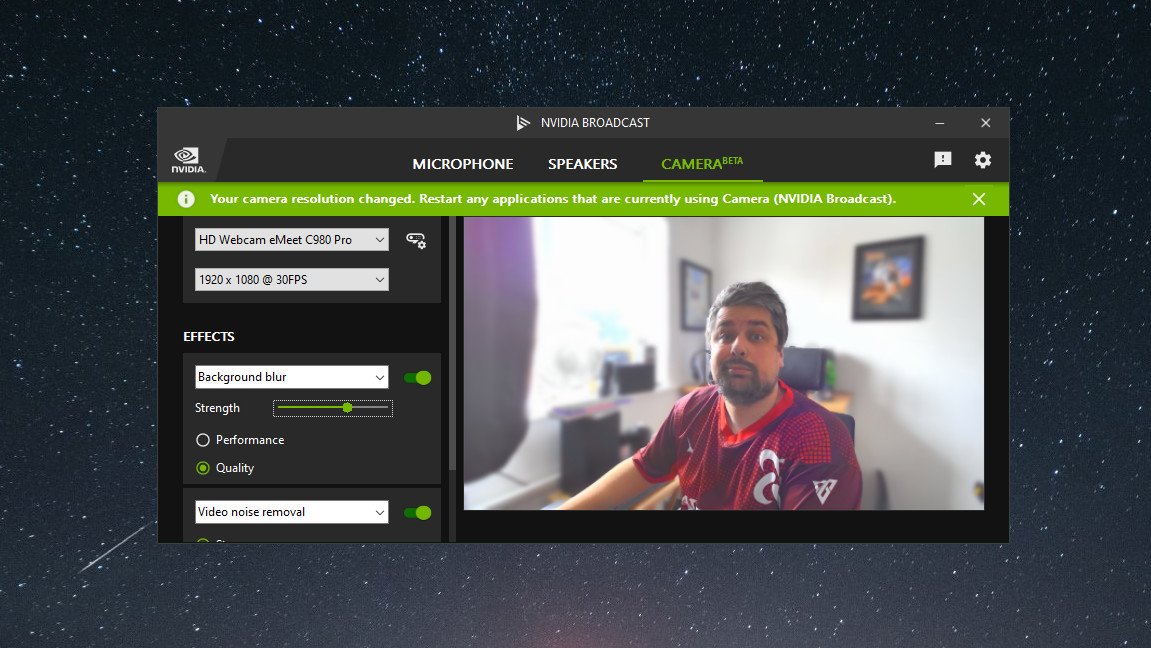
You can replace your background on the fly with whatever you want, including the game you’re playing (a common effect with game streamers). You can also blur your background (like a cluttered office) for more professional meetings. It all works without the need for a physical greenscreen. It’s quite similar to what Microsoft offers with its Windows Studio Effects tool, though it relies on an RTX GPU rather than a laptop containing a Neural Processing Unit (NPU).
Get the Windows Central Newsletter
All the latest news, reviews, and guides for Windows and Xbox diehards.
New to NVIDIA Broadcast version 1.4 is an Eye Contact feature that automatically adjusts your webcam’s picture to make it look like you’re staring straight at the viewer.
What’s new in NVIDIA Broadcast 1.4?
NVIDIA Broadcast has seen semi-regular updates since it was introduced, and it’s now arrived at version 1.4.
This update’s most notable improvement is the addition of Eye Contact in beta form. As mentioned, it automatically adjusts your appearance to make it look like you’re staring into your webcam. It’s a bit unsettling at first, but it’s great for professionals delivering speeches or lectures over a video conferencing tool.
Also new in NVIDIA Broadcast 1.4 is a Vignette tool that adds darkened corners to your picture. It’s completely cosmetic but has some uses. Other than that, NVIDIA mainly focused on improving its Virtual Background effects for added stability and quality.
What are NVIDIA Broadcast system requirements?

NVIDIA Broadcast does not work on all PCs. Your desktop or laptop must have at least an NVIDIA RTX 2060, NVIDIA Quadro RTX 3000, or Titan RTX GPU (or newer) to get started. That applies to laptop GPUs as well. If you bought a modern GPU in the last few years, chances are you’ll be able to use NVIDIA Broadcast.
Your system also requires at least 8GB of RAM, Windows 10 or Windows 11, and a relatively new Intel or AMD processor (CPU). NVIDIA recommends at least an 8th Gen Intel Core i5 or Ryzen 5 2600. NVIDIA’s latest Studio, Game Ready, or RTX Enterprise drivers are also necessary.
With what accessories and software is NVIDIA Broadcast compatible?

NVIDIA Broadcast should work with the most popular PC accessories, including webcams, microphones, headsets, and external or monitor speakers. You’ll want to be sure that your accessories aren’t also attempting to apply their own dynamic noise removal, as it will likely get in the way of NVIDIA Broadcast doing its things.
On the software side, NVIDIA Broadcast is compatible with many popular voice and video apps. Streamers and content creators can take advantage of compatibility with programs like OBS Studio, Twitch Studio, XSplit, Streamlabs, Discord, TeamSpeak, and more.
On the professional side, NVIDIA Broadcast works with the likes of Microsoft Teams, Skype, Slack, Zoom, Google Meet, and more.
How do you get NVIDIA Broadcast?
NVIDIA Broadcast is available for free to download at NVIDIA's website. Just follow the installer instructions, launch the app, select your preferred devices and effects, and let it do its thing. There are plenty of advanced features to dive into, especially if you're a streamer who wants to jazz up your feed.
Honestly, if you have a compatible NVIDIA RTX GPU, you should definitely consider testing out the audio and video tools available through Broadcast. Whether you're working from home or you're someone who wants to become a streaming pro, NVIDIA Broadcast will be a good addition to your setup.

Cale Hunt brings to Windows Central more than eight years of experience writing about laptops, PCs, accessories, games, and beyond. If it runs Windows or in some way complements the hardware, there’s a good chance he knows about it, has written about it, or is already busy testing it.