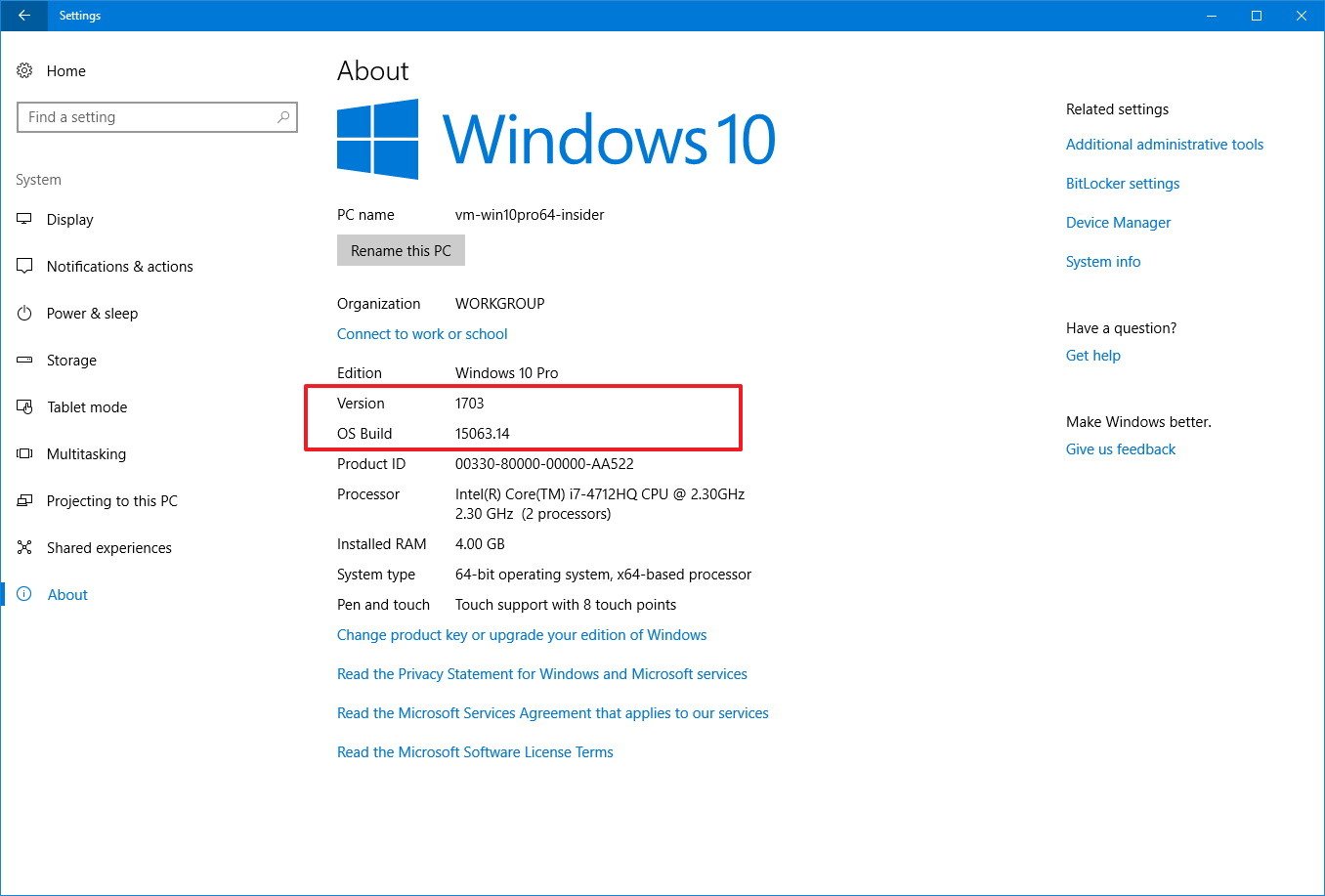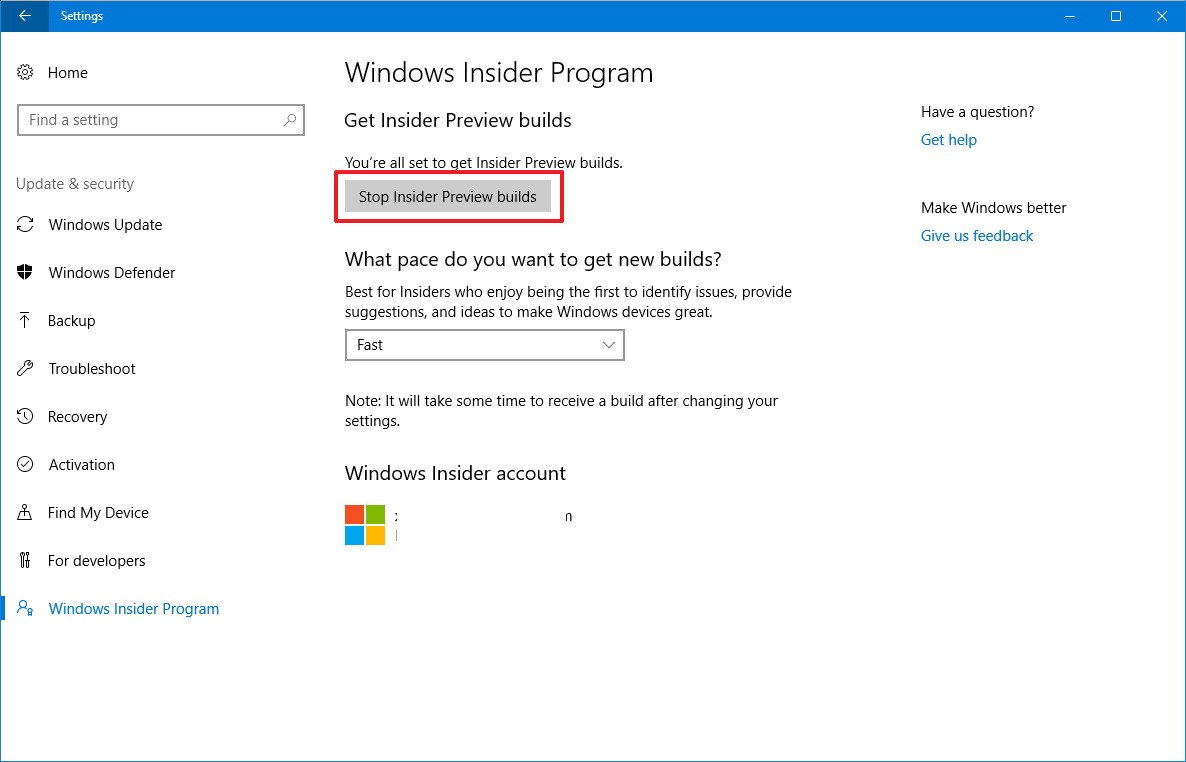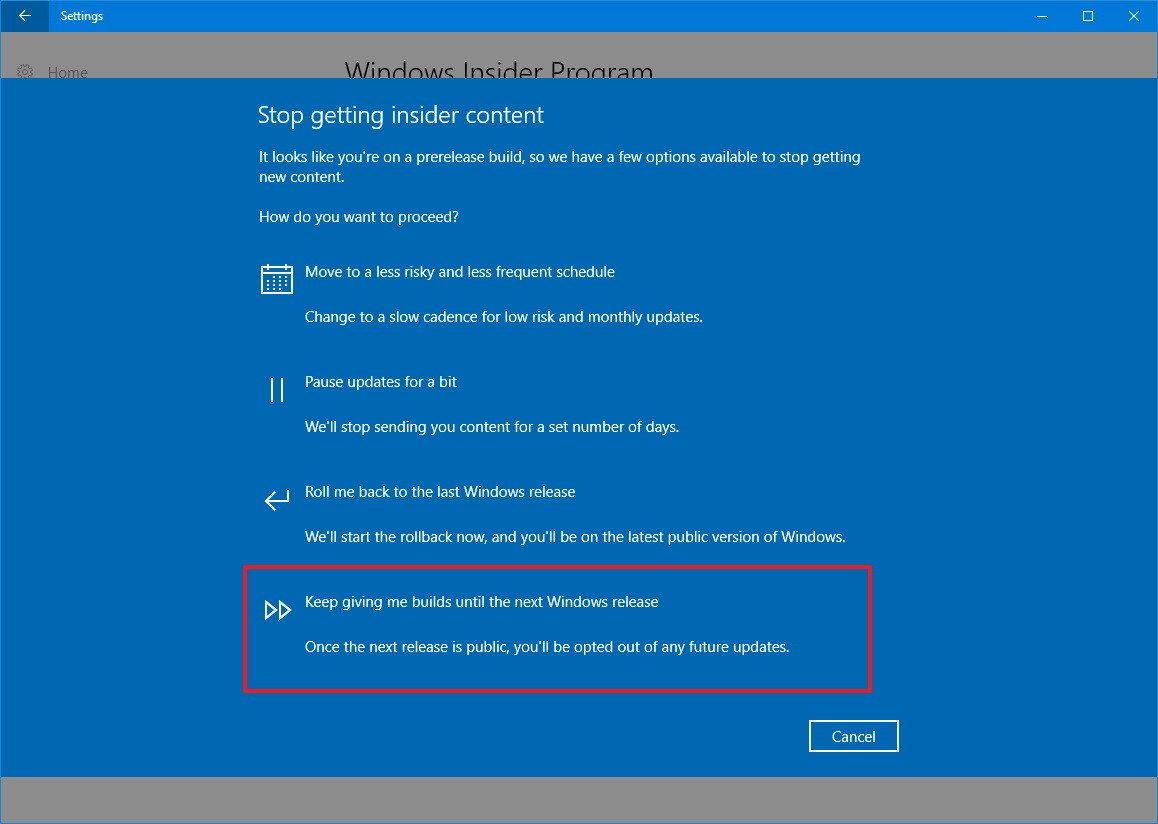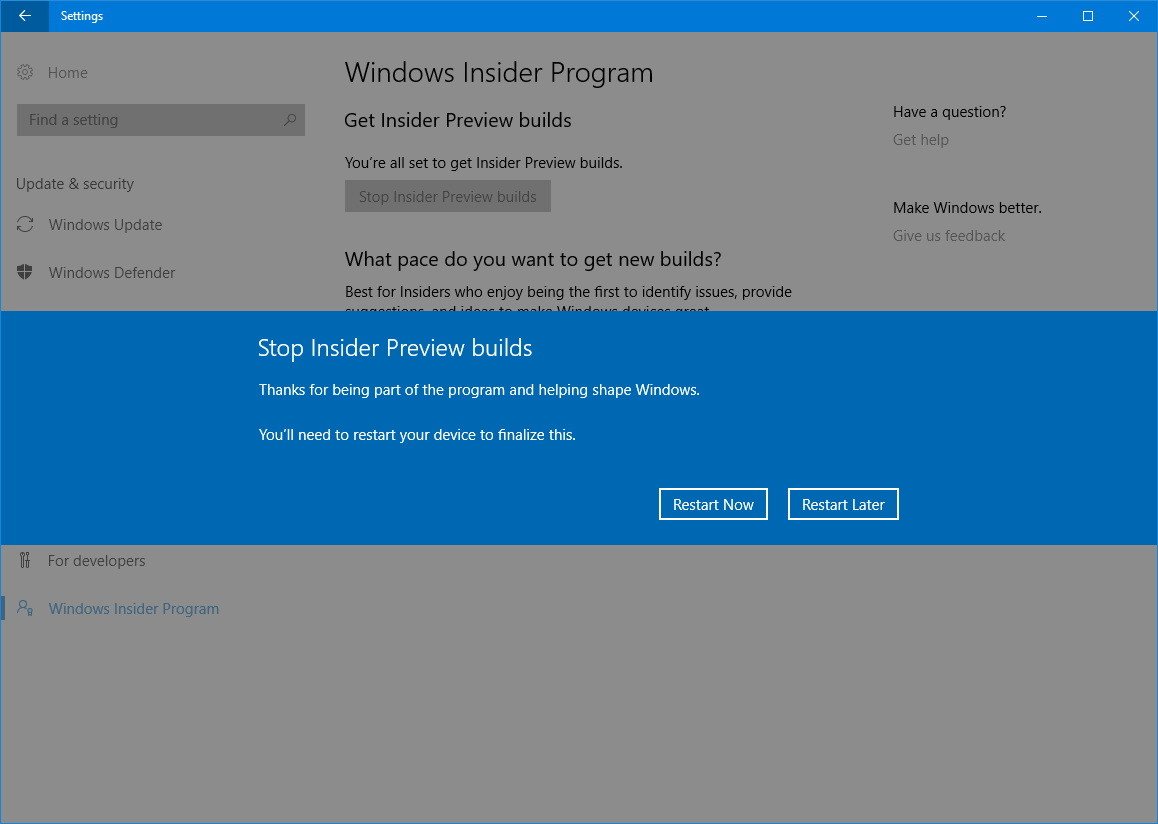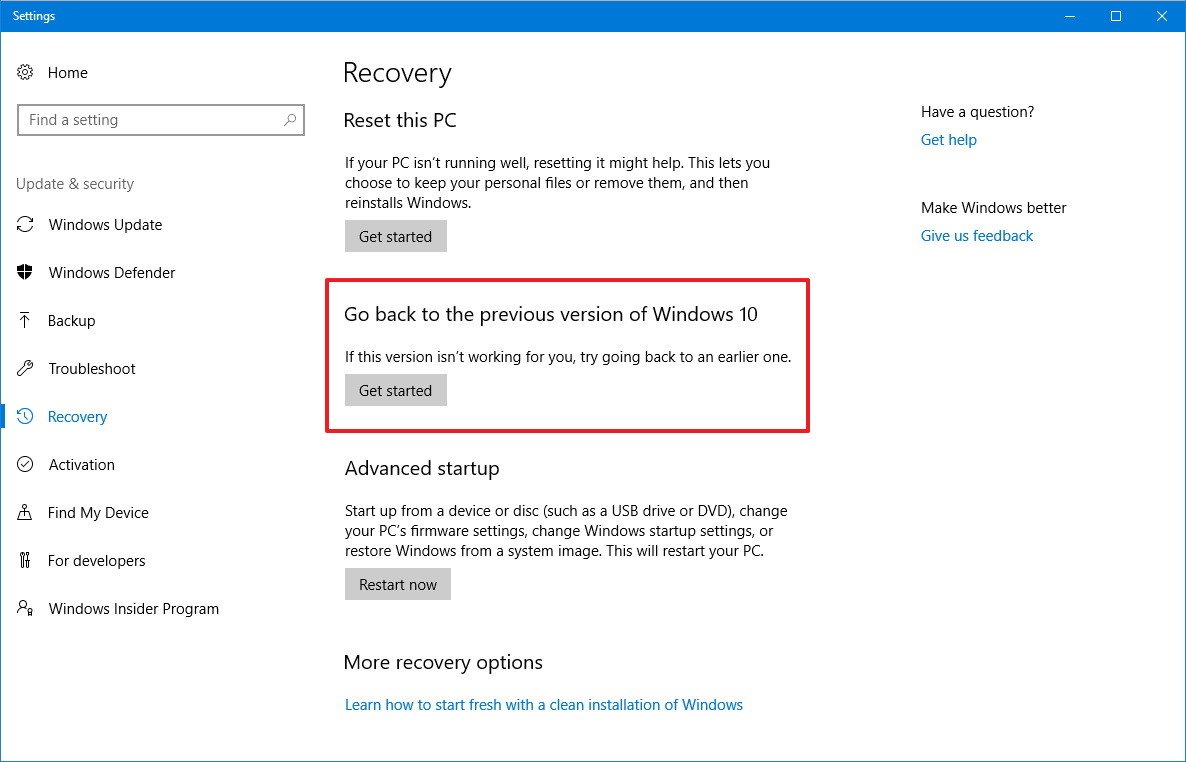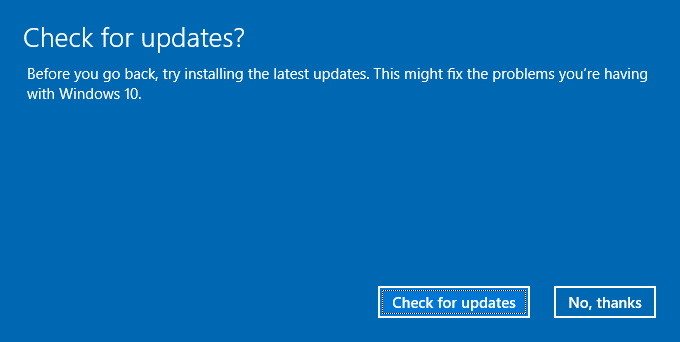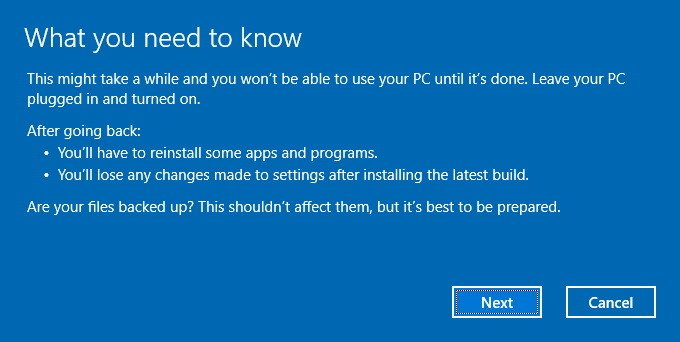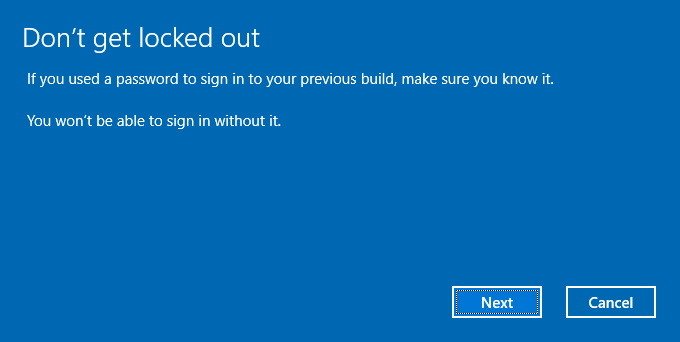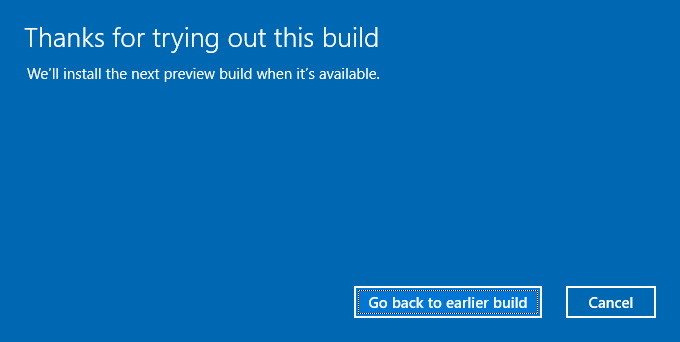Why Windows Insiders should opt out of the program after the Creators Update is released
Running an Insider preview build of Windows 10? Here's what you need to know (and do) after the Creators Update is released.
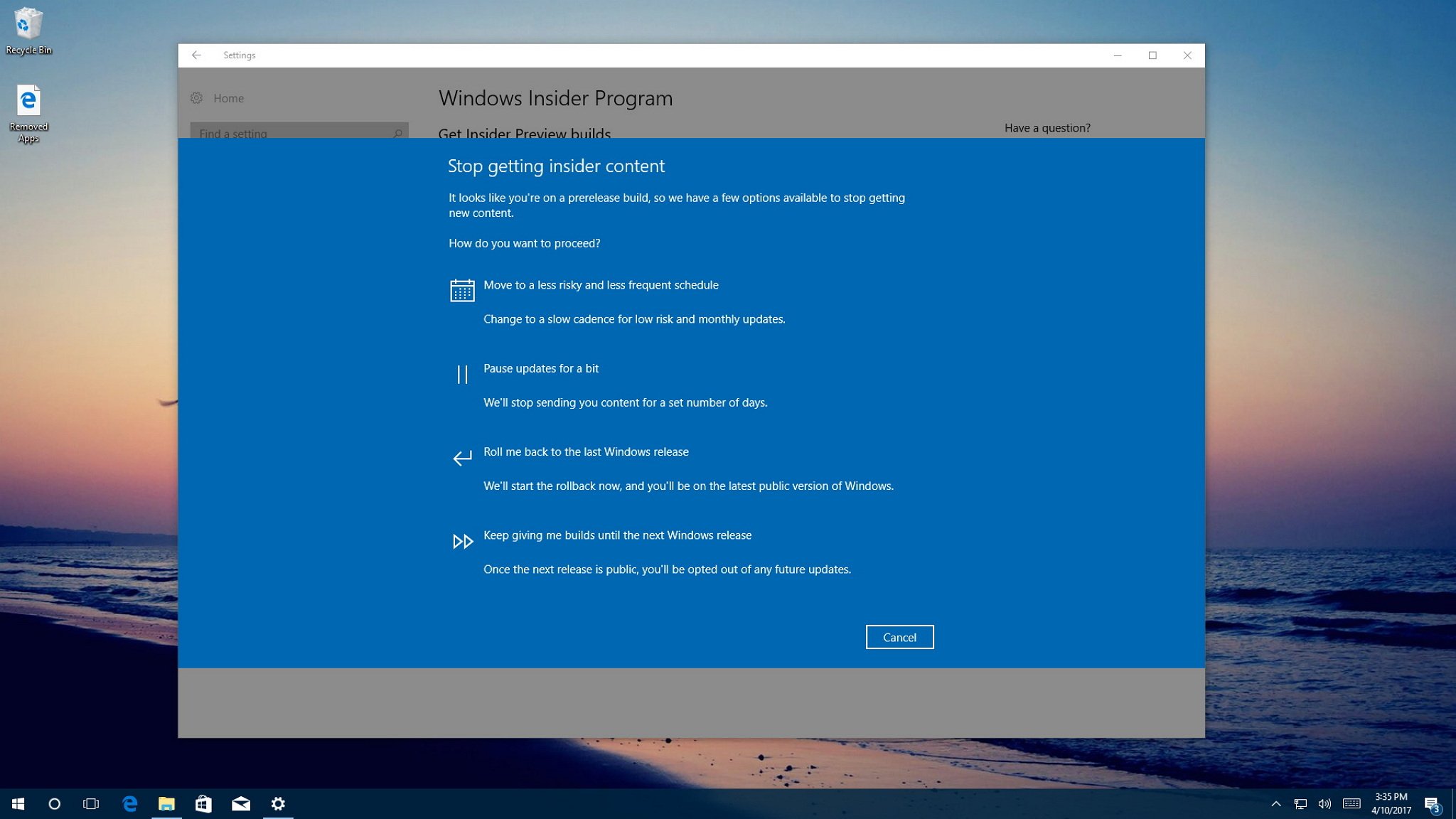
After months and countless hours of work, the Windows 10 Creators Update is now finalized and will soon officially roll out to devices, starting April 11. The update is available for PCs and Xbox One, and phones will get Windows 10 Mobile on April 25.
In this new version, which Microsoft refers as 1703 (identifying the year and month of the release), there are a slew of features and improvements designed to make Windows 10 more productive and secure.
After installing the update, you'll find changes on Cortana and the Start menu, Windows Update, and security. The Creators Update also introduces new gaming features, such as Game Mode to boost gaming performance and Beam integration for in-game broadcasts. You now get more granular control of how apps get installed on your PC. Microsoft Edge gains a new ebook experience, and a lot more. You can learn more about this update in Senior Editor Zac Bowden's Windows 10 Creators Update review.
If you're part of the Windows Insider Program, you're not a stranger to the Creators Update, because throughout the development cycle you have already been testing all the new enhancements and features. However, now that the update is officially rolling out, you may still wonder what will happen with your installation after April 11.
Windows Insiders already have the Creators Update
Whether your device is enrolled in the Fast, Slow, or Release Preview rings of the Windows Insider Program, you're likely already running the latest and final version of the Creators Update.
You can quickly check by opening the Settings app and on the About page, inside the Devices section, the version number should read 1703, and the OS Build number should be 15063.xx.
Now's the time to opt-out of the program
Although the Windows 10 Creators Update is out, that doesn't mean that the Windows Insider Program has concluded. If you keep your computer enrolled in the program, it'll continue to receive previews for the next versions of the OS as soon as they become available. We've already seen this with the rollout of the Windows 10 build 16170 in the Fast ring, part of the Redstone 3 update, which Microsoft plans to launch before the end of 2017.
All the latest news, reviews, and guides for Windows and Xbox diehards.
The problem with early builds is that they can be extremely buggy, and they don't include new features. In this case, your best option is to opt-out of the program to prevent your device from getting future builds.
To stop getting previews of Windows 10, do the following:
- Open Settings.
- Click on Update & security.
- Click the Stop Insider Preview Builds button.
- Select the Keep giving me builds until the next Windows release option.
- Click the Confirm button.
- Click the Restart Now button.
After completing the steps, your device will stay on build 15063.xx, and then you're all set. You don't need to reinstall Windows 10, and moving forward your device will continue to get maintenance updates to fix any issues and improve the overall experience.
Going back to the previous version of Windows 10
If you kept your computer enrolled in the Windows Insider Program, it's possible to stop getting previews, even after getting a new build, but the steps are slightly different.
Perhaps the most important thing to remember is that you only have 10 days to go back to the previous version. The reason is because Windows 10 keeps a copy of your previous installation inside the Windows.old folder, inside the C: drive. After 10 days, that copy gets automatically deleted to reclaim disk space, thus removing the option to go back.
If your PC has been upgraded to a new build, part of the next version of Windows 10, you can do the following to roll back:
- Open Settings.
- Click on Update & security.
- Click on Recovery.
- Under "Go back to the previous version of Windows 10," click the Get started button.
- Select the reason you're going back to the previous version.
- Click the No, thanks button.
- Click the Next button.
- Click the Next button again.
- Click the Go back to earlier build button.
- Once your computer restarts, open Settings.
- Click on Update & security.
- Click the Stop Insider Preview Builds button.
- Select the Keep giving me builds until the next Windows release option.
- Click the Confirm button.
- Click the Restart Now button.
Once you complete the steps, you'll be back on the Windows 10 Creators Update.
If you don't have the option to rollback, unfortunately, the only way to go back is by doing a clean install of Windows 10 with the Creators Update.
More Windows 10 resources
For more help articles, coverage, and answers to common questions about Windows 10, visit the following resources:
- Windows 10 on Windows Central – All you need to know
- Windows 10 help, tips, and tricks
- Windows 10 forums on Windows Central

Mauro Huculak has been a Windows How-To Expert contributor for WindowsCentral.com for nearly a decade and has over 22 years of combined experience in IT and technical writing. He holds various professional certifications from Microsoft, Cisco, VMware, and CompTIA and has been recognized as a Microsoft MVP for many years.