What to do before selling your old PC
Ready to sell your old computer? Then do this before selling it to protect your privacy and get the most value.

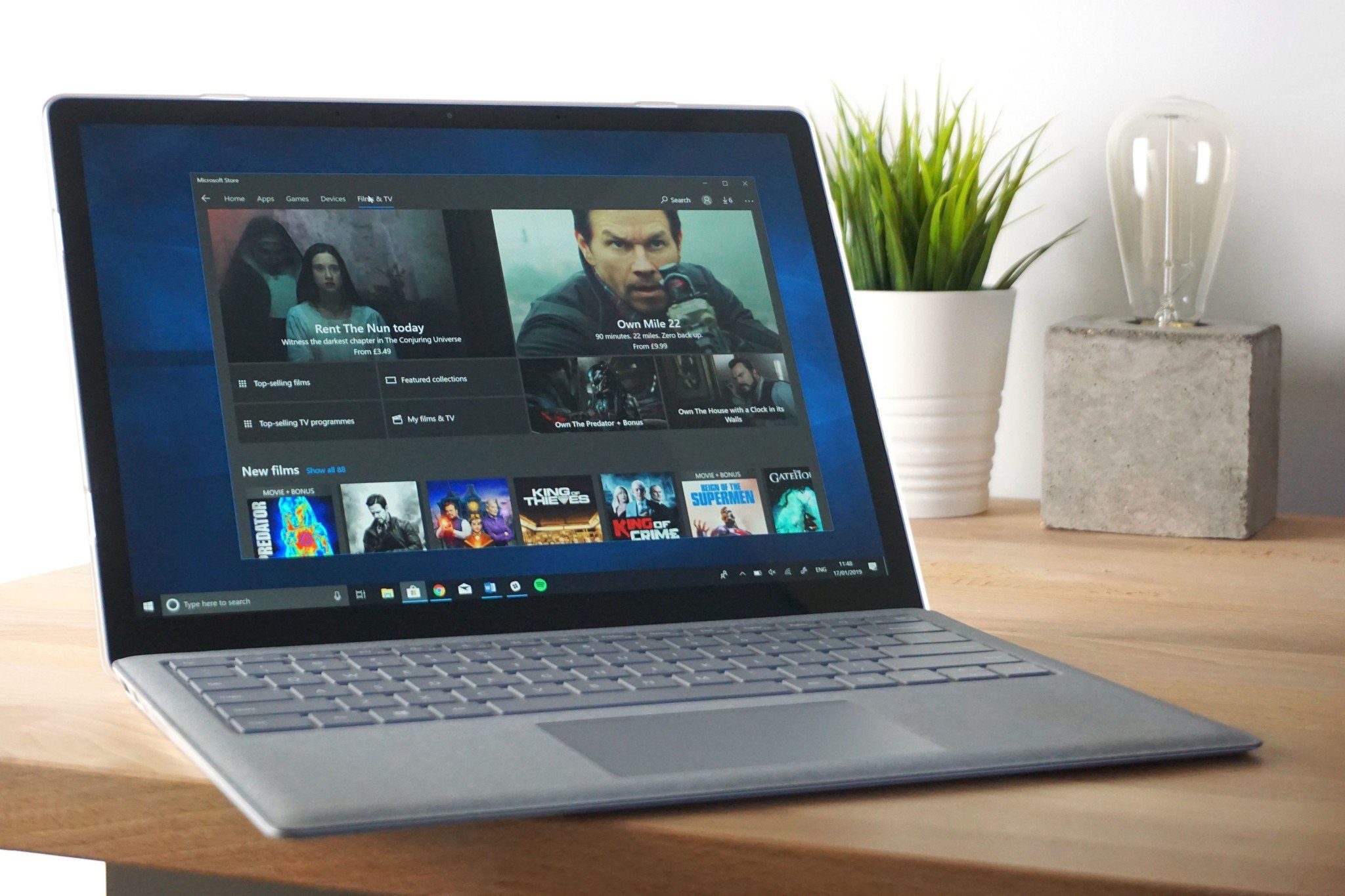
If you're planning to sell your old computer because you're moving to a new system, or you're trying to make some extra cash to afford a more premium device (such as the Dell XPS 13, Surface Laptop 2, or Huawei MateBook X Pro, preparing the old hardware is a necessary process to prevent giving away your personal information to a stranger. You'll also need to make sure the device is working correctly to get the most money while avoiding problems with the buyer.
When preparing a device, there are three main steps you want to do for a successful sale. The first step involves creating a backup, so you don't lose your files. Second, you want to wipe out the drive using a secure method to make sure you've removed your personal information and applications beyond recovery, and install a clean copy of Windows 10 to resolve performance and other potential issues. And the third and final step involves deciding how to sell the old computer, and crafting a good product listing if you choose to go with an online service.
In this Windows 10 guide, we'll walk you through the steps to prepare for selling your desktop, laptop, or tablet without compromising your personal information, or giving away costly software.
How to prepare to sell a used computer
If you're looking into turning your used computer into cash, it's important to ensure that you're following the proper steps to protect your personal information, licenses for expensive apps, and leave the device ready for the next owner.
Backing up files
Before anything else, you want to make sure to create a full backup of your entire system and another one for your files. A backup is an essential step in case you need to revert the changes for any reason. Also, a file backup will be useful to keep a copy of all your files that you can then restore on another device.
You can use a number of third-party solutions, but Windows 10 still includes the built-in feature to create a system image backup, which allows you to backup your installation, settings, apps, and files.
Create system image
Get the Windows Central Newsletter
All the latest news, reviews, and guides for Windows and Xbox diehards.
To create a system image, connect an external drive with enough storage, and then use these steps:
- Open Control Panel.
- Click on System and Security.
- Click on Backup and Restore (Windows 7).
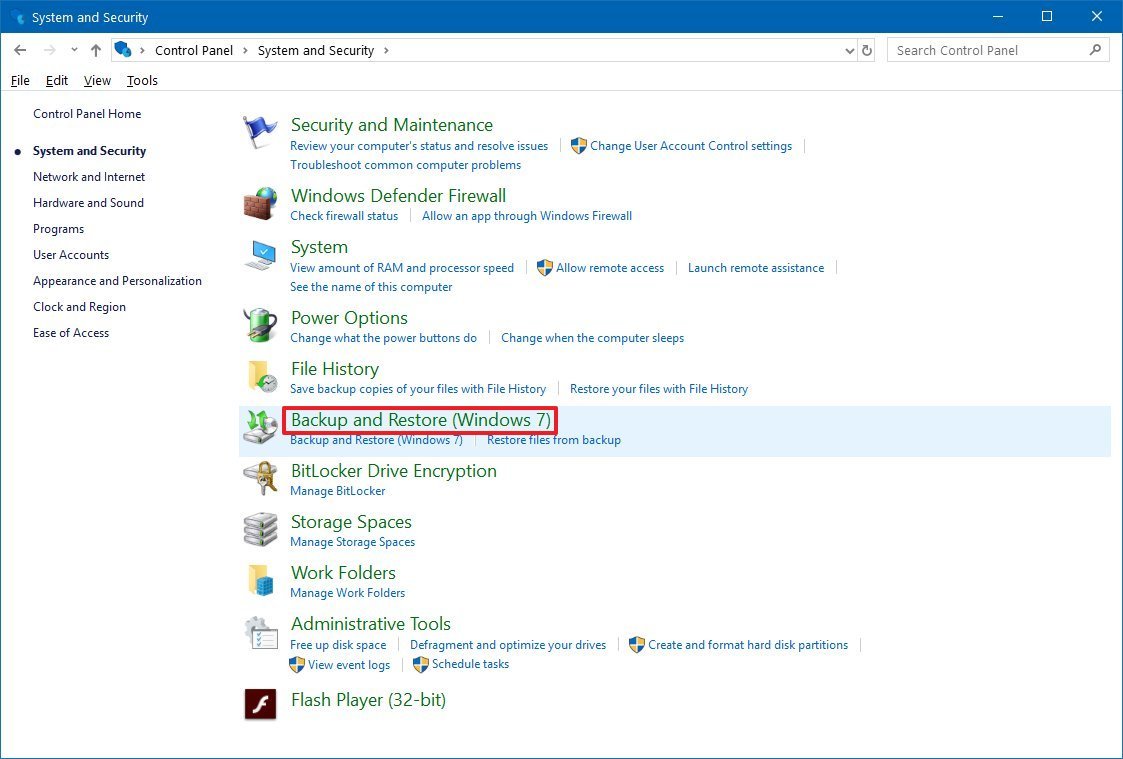
- On the left pane, click the Create a system image link.
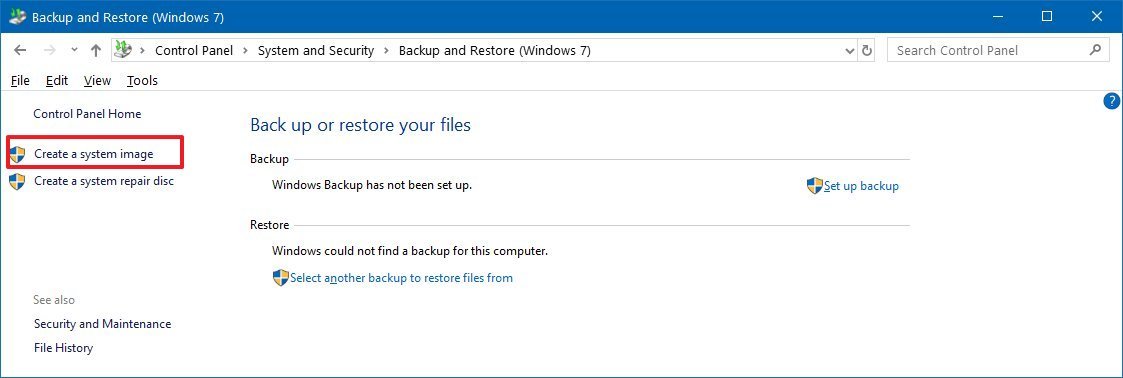
- Under "Where do you want to save the backup?" select the On a hard disk option.
- Using the "On a hard disk" drop-down menu, select the location to save the backup.
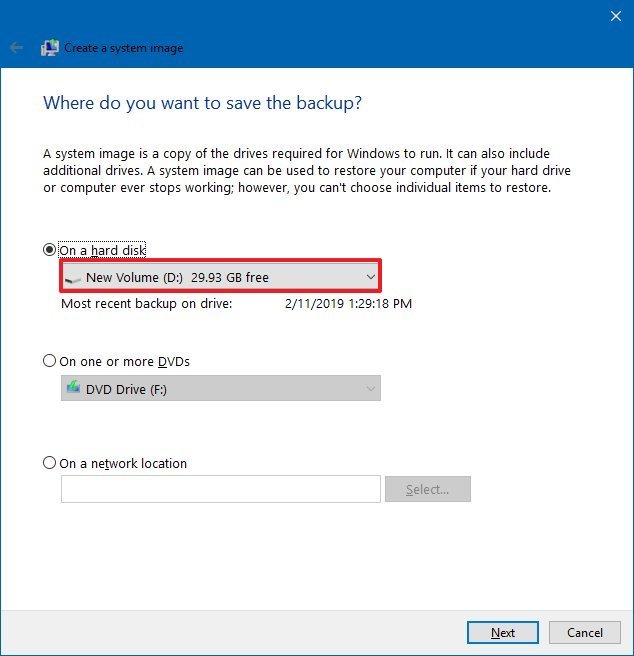
- Select any additional drives that you may want to include in the backup.

- Click the Next button.
- Click the Start backup button.
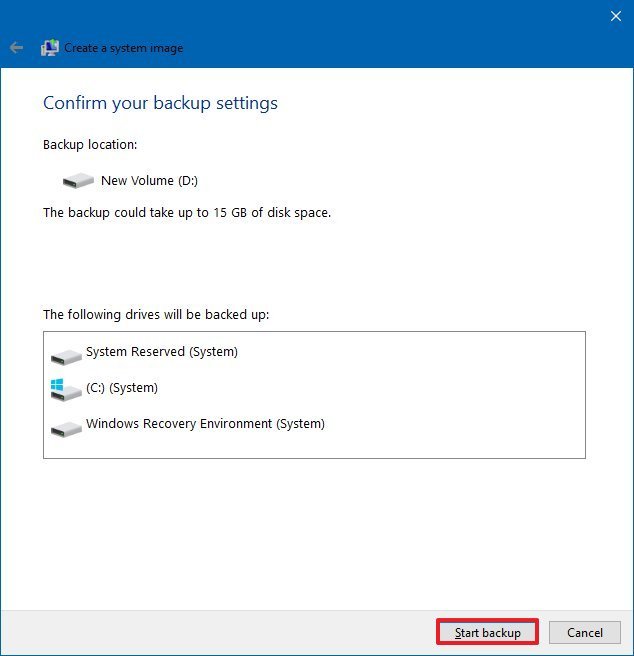
Once you complete the steps, the feature will create a full backup of your computer and files. If you need additional assistance or you need to restore your device, then refer to this guide.
Create file backup using OneDrive
It's also advised to create a separate backup of your files to make it easier to move your pictures, videos, and documents to another computer.
The easiest way to backup your files is to move them to your OneDrive folder and wait until they sync up to your account. If you already use the cloud storage service, all the files are probably already backed up in the cloud. If this is the case, setting up OneDrive on the new device will make the transfer super easy.
If you don't usually upload files to OneDrive, use these steps:
- Open File Explorer.
- Locate the folder with files that you need to backup.
- Select the files and folders.
- Click the Move to button from the "Home" tab.
- Click the Choose location option.

- Select the OneDrive folder.Quick tip: If you want to keep your files organized, it's best to create a new folder and set it as the destination to backup your data.
- Click the Move button.

After you complete the steps, OneDrive will upload your files to the cloud, making them available across your devices.
If you have more files than space in OneDrive, you may want to consider upgrading the storage by purchasing an Office 365 subscription, which will get you 1TB of space.
Create file backup using an external drive
Alternatively, you can copy the files to an external hard drive.
To create a file backup, connect an external drive with enough storage, such as the 10TB external hard drive from Western Digital, and use these steps:
- Open File Explorer.
- Locate the folder with files that you need to backup.Quick tip: If you want to backup your account folders (Desktop, Documents, Downloads, Music, Videos, and Pictures), make sure to select your profile folder located in this path
C:\Users. - Select the files and folders.
- Click the Copy to button from the "Home" tab.
- Click the Choose location option.
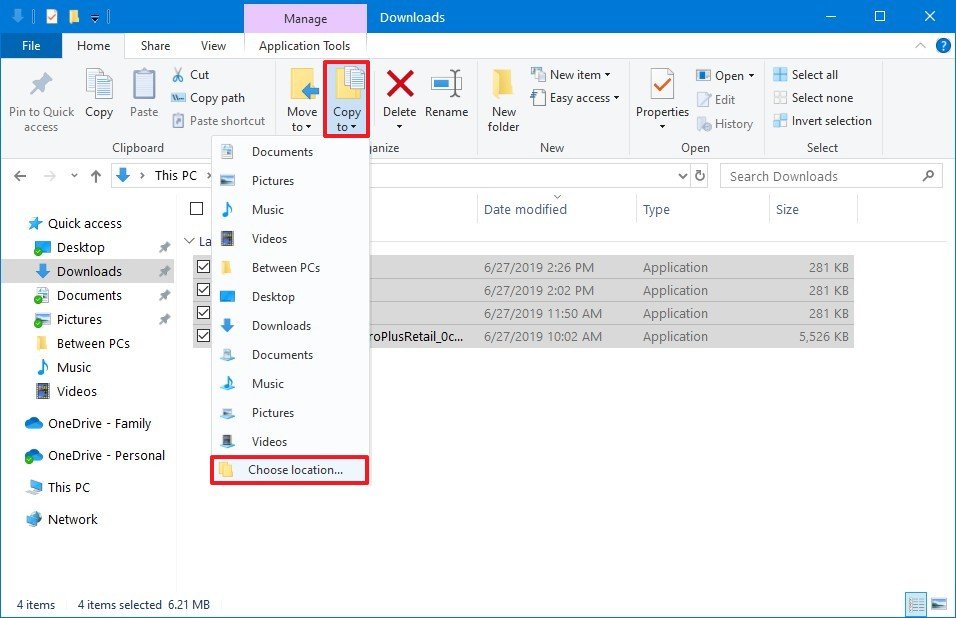
- Select the external drive.
- Click the Copy button.
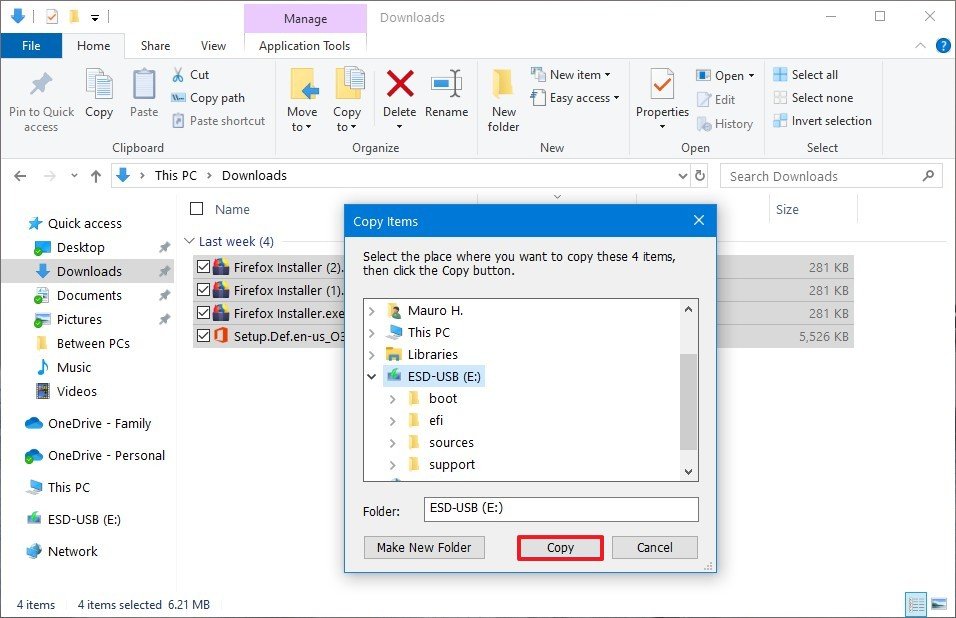
Once you complete the steps, the files will copy to the external hard drive that you specified.
If you're moving a new device, in addition to backing up your data, it's a good idea to save your web passwords to make sure that you can sign back into your favorite websites.
Erasing everything
In the next step, you'll use the recovery options to securely erase and reset the device to the factory settings to allow the next owner to set it up as their a new computer.
To use the "Reset This PC" feature to securely erase everything on the computer and reinstall Windows 10, use these steps:
- Open Settings.
- Click on Update & Security.
- Click on Recovery.
- Under the Reset this PC section, click the Get started button.
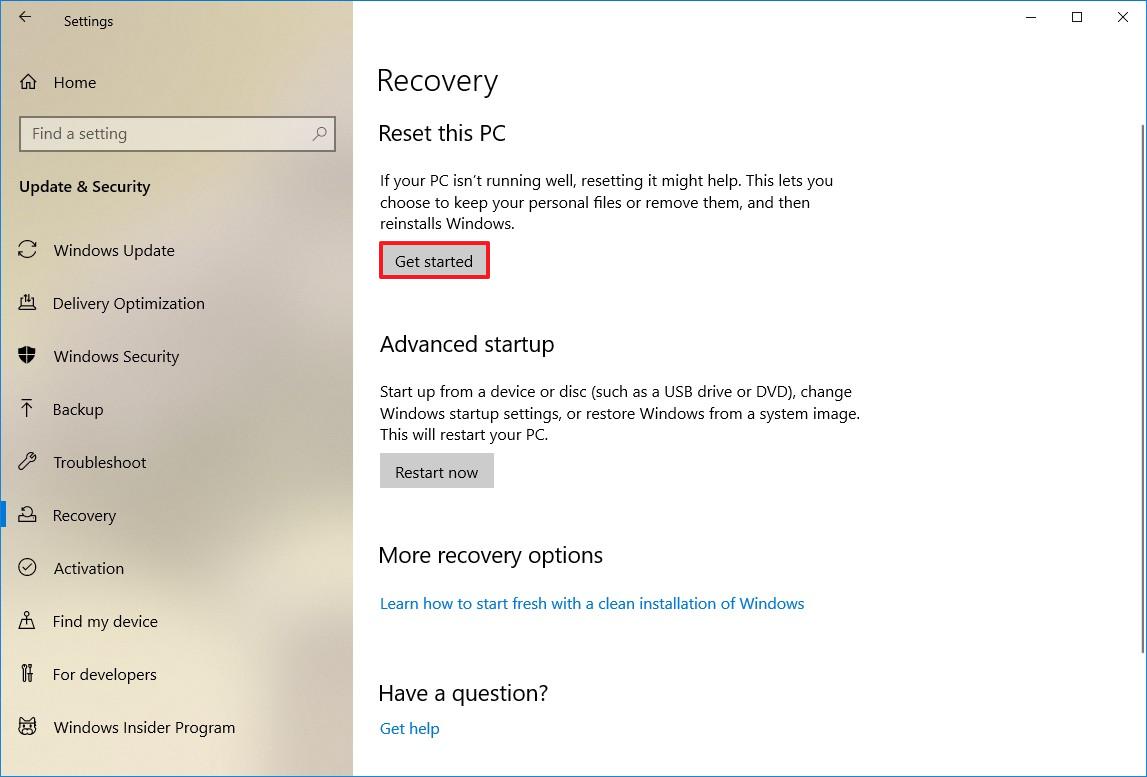
- Click the Remove everything button.

- Click the Change settings option.
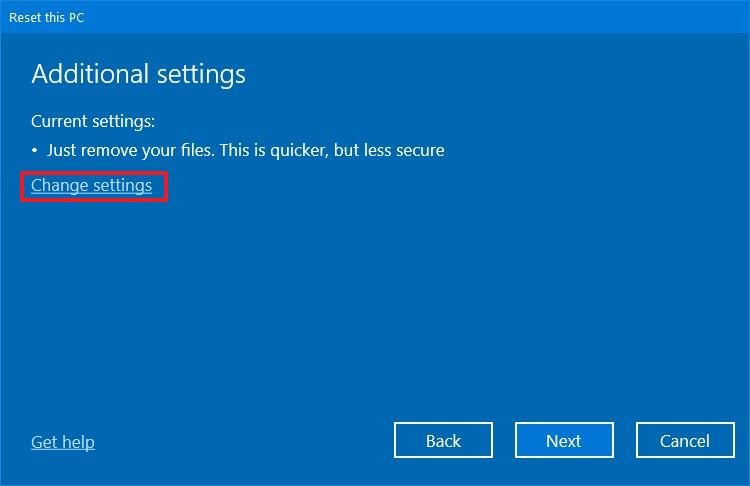
- Turn on the Data erasure toggle switch.Quick note: If you have multiple drives, you'll also see a "Data drives" option to erase your files from all drives. If you see this option, and it's because you have an external drive connected, it's recommended to disconnect the drive and follow the steps again.
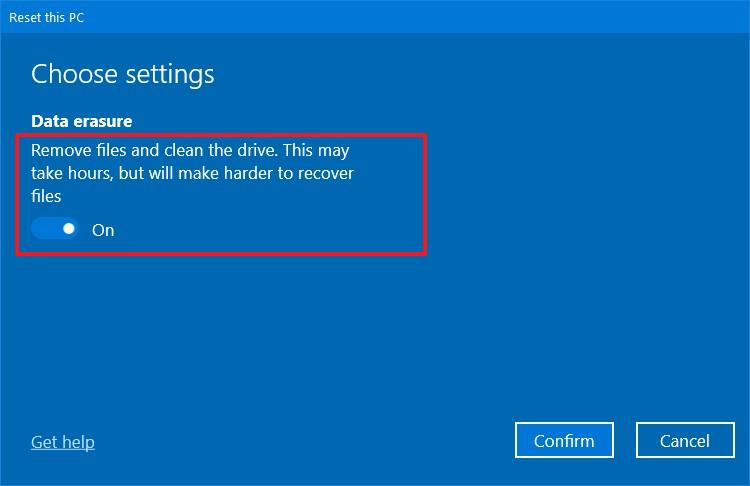
- Click the Confirm button.
- Click the Next button.
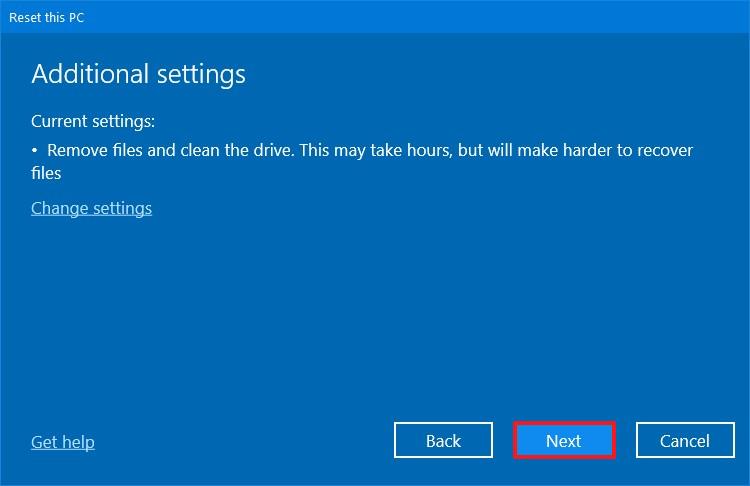
- Click the Reset button.Quick tip: Once the reset is complete, it's not necessary to finish the out-of-box experience (OOBE) as this is the part that will allow the next owner to set the device as their own.
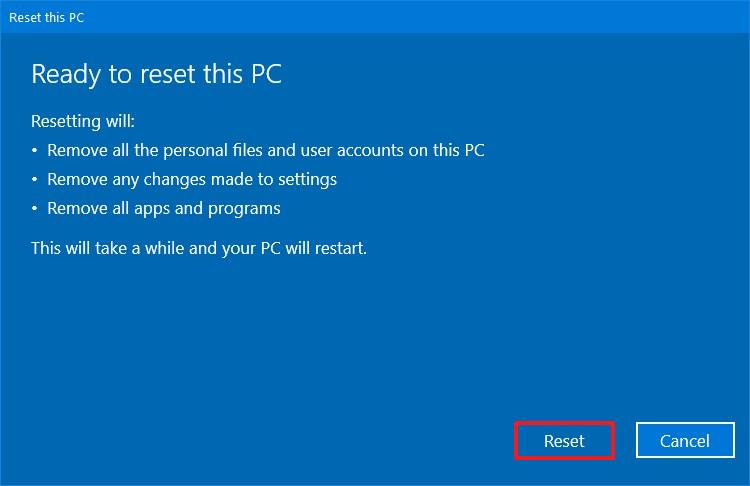
After you complete the steps, the hard drive will be wiped out beyond recovery, removing your files, accounts, settings, and apps, and then Windows 10 will apply a fresh installation. The process could take a few hours, but it's worth it, as it'll be almost impossible for most people to recover your data.
Selling old PC
Once your computer is reset to the factory settings, it's time to convert the hardware into cash. However, before listing your desktop, laptop, or tablet for sale, you want to find out how much money you can get out of the device.
If your device is only a couple years old, then the chances are that you can still buy it brand new. In this case, it's recommended to check online retailers, such as Microsoft Store, Amazon, and others to understand the current price.
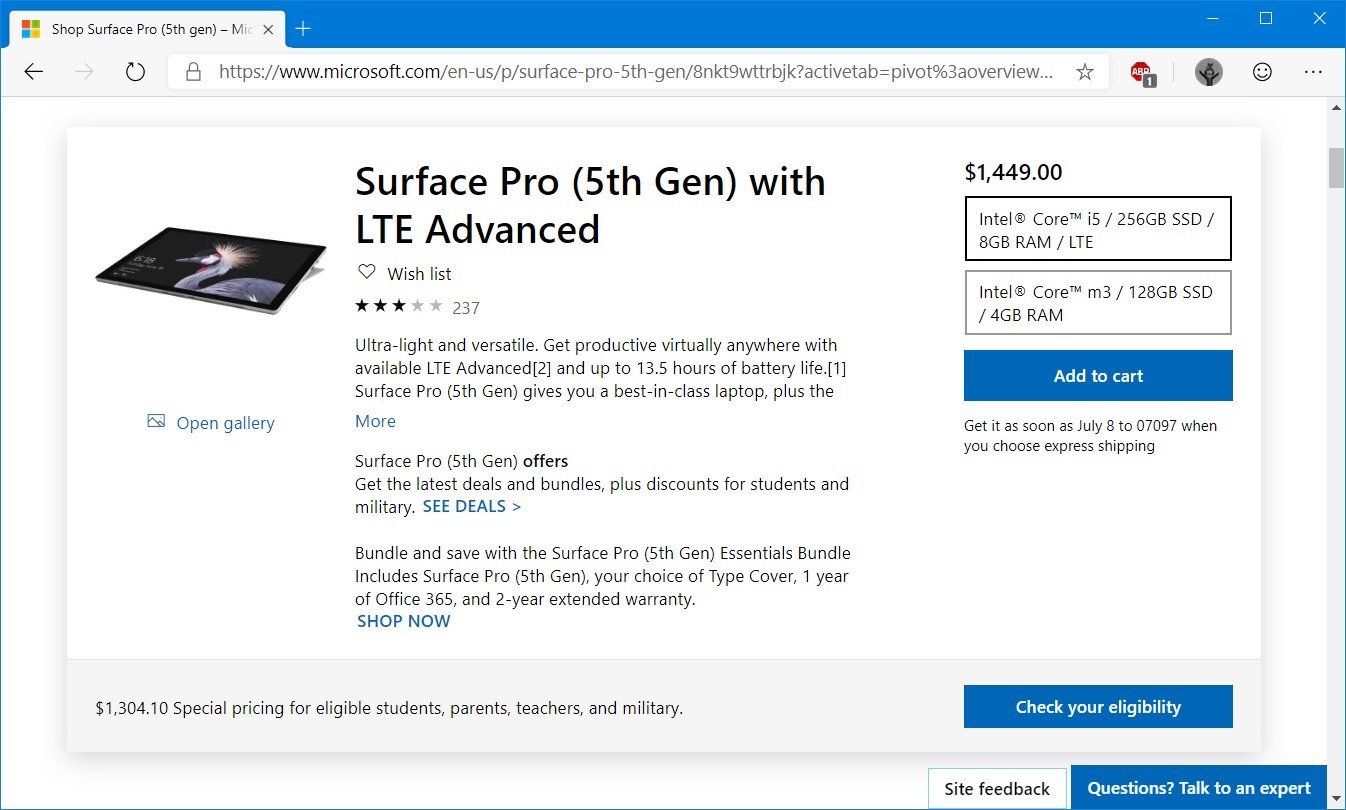
Also, you want to find out the price other people are selling the same or equivalent product in a similar condition. Usually, you can use sites like eBay and Craigslist to do your research.
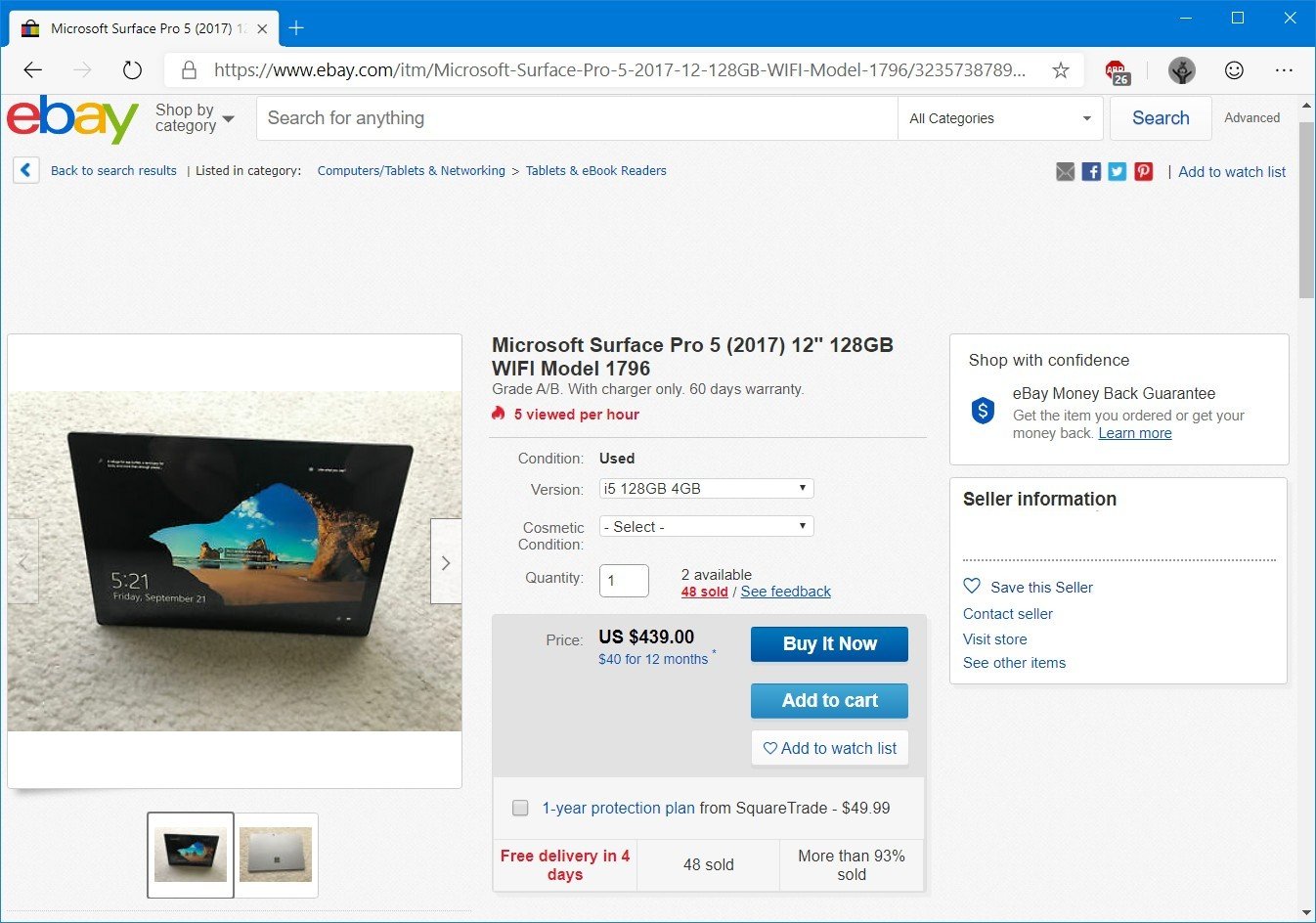
Using the information to price the device and then decide how you want to sell the computer.
Although you can always try to sell the old device to someone you know, there are plenty of online services that can ease the selling process. (Online services may not be available everywhere, it'll depend upon your location.)
Craigslist
Craigslist is one of the most common services that people typically use to sell almost anything. It's free to use, and the process to sell a used computer is straightforward. You need to create an account, start a new post, specify the product details, including some photos of the product clearly showcasing its condition, choose a price, and publish the listing.
If you're a first-timer, you can refer to this guide to post a product on Craigslist.
eBay
eBay is another excellent service to sell your old laptop, tablet, or desktop. Unlike Craigslist, eBay offers an auction-style service to sell most things, which means that if you're willing to wait, you may end up getting even more money for your product. However, you can always use the "buy now" feature to sell your device more quickly.
The only downside about eBay is that there are fees involve to access additional selling features and after selling the product.
If you're new to eBay, you can use this resource to create your fist listing.
Swappa
Swappa is another option to sell your old computer. It offers similar features as other online services, and it even includes a feature that suggests the price for the item you're trying to sell.
The downside about Swappa is that you need a PayPal account to use it, and while listing products is free, you'll have to pay a small fee to increase the visibility of your item.
If this is your first time using Swappa, you can use this guide to learn the steps to list your used computer.
Facebook Marketplace
You can also sell your used computer or laptop on Facebook using the Marketplace. The service is free, and because it's part of Facebook, you can create and publish a new listing using the Facebook app.
One benefit of the Facebook Marketplace is that you can check the potential buyer profile to make sure it's not a scammer.
If you never use the Facebook Marketplace, you can refer to this page on how to create your first listing.
Letgo
Letgo is yet another service that offers an online marketplace to buy and sell second-hand items locally. You can create a new listing using images or video for free, but you'll need to pay a fee to boost the visibility of your listing.
Also, Letgo doesn't offer a payment method because the interaction and negotiation happen between the buyer and seller.
Windows Central
Windows Central offers a medium to sell or trade your used computer. You just need to follow these guidelines.
Selling tips
If you're planning to use an online service, you should first look into trying to sell your device to a person you already know. When dealing with family and friends, you're likely not going to get the same amount of money, but you'll avoid possible online hassles.
When creating an online listing to sell your used computer, make sure to include as many details about the item as possible. It'll not only help potential buyers to understand the product, but it'll also help the system to surface your post in relevant searches.
Whenever possible, use a short headline that clearly describes the product, and make sure to upload pictures from every angle showcasing that the device is working and functional. If you still have the boxes, accessories, and documentation, make sure they appear in the images as it'll show potential buyers that you care about the product.
If you can, offering free shipping may speed up the decision making for the buyer. Also, remember to use proper packaging, and make sure to follow the shipping regulations in your region, especially when shipping computers with batteries.
Although services like eBay can act as an intermediary between buyers and sellers, a lot of online services, such as Craigslist and Letgo, only provide a platform to promote your product, and it's up to the buyers and sellers to negotiate and meet in person to proceed with the exchange. As a result, it's very important that you take the necessary precautions to protect your safety.
Wrapping things up
While there are several steps to prepare your old computer for sale properly, overall, it's not a complicated process. It just takes a little bit of your time and at the end will help you to protect your personal information as well as potential hassles with the buyer.
Mauro Huculak has been a Windows How-To Expert contributor for WindowsCentral.com for nearly a decade and has over 15 years of experience writing comprehensive guides. He also has an IT background and has achieved different professional certifications from Microsoft, Cisco, VMware, and CompTIA. He has been recognized as a Microsoft MVP for many years.

