Here are 7 simple ways to speed up a slow PC
If your PC is getting a bit sluggish, try these handy tips to breathe a bit of life back into it.

Over time, just as day turns to night, your PC will start to slow down. It could be caused by a number of things, but as modern computing advances there comes a time when the hardware just struggles to keep up.
Fortunately, you don't need to throw your PC into the nearest waste receptacle. There are a few ways you can speed it up and prolong its life a little longer.
Upgrade to an SSD

If your system has been running entirely on HDD storage, then one of the very first things you should do is add an SSD and move your Windows install to it. It takes a bit of time to do, but the results are instant and noticeable.
Boot times will be faster, apps will load quicker and the experience will generally feel a lot snappier. SSDs aren't as expensive as they used to be, and you can get either a good 2.5-inch drive or an m.2 SSD if you have a slot for it on your motherboard.
Add more RAM

You may well be experiencing performance issues due to having less RAM than your current needs necessitate.
Whether you're running a laptop or desktop, RAM is fairly inexpensive. You'll need to do a little homework and make sure you know how much your system can support, but after that upgrading it is easy.
Get the Windows Central Newsletter
All the latest news, reviews, and guides for Windows and Xbox diehards.
Good brands to look out for while RAM shopping include Crucial, Hyper X/Kingston and Corsair.
Check what's loading at startup

Do you really need all those programs running as soon as you start up your PC? Probably not, but a number of services will be starting in the background, some you may not even be aware of. If you don't absolutely need a service to load at boot, disable it. It'll only negatively affect performance otherwise.
To do so, head into the Task Manager with the good old ctrl+alt+del combination. Select the startup tab and disable any apps that are enabled that you really don't 100% need to load at startup.
Run a virus/malware scan
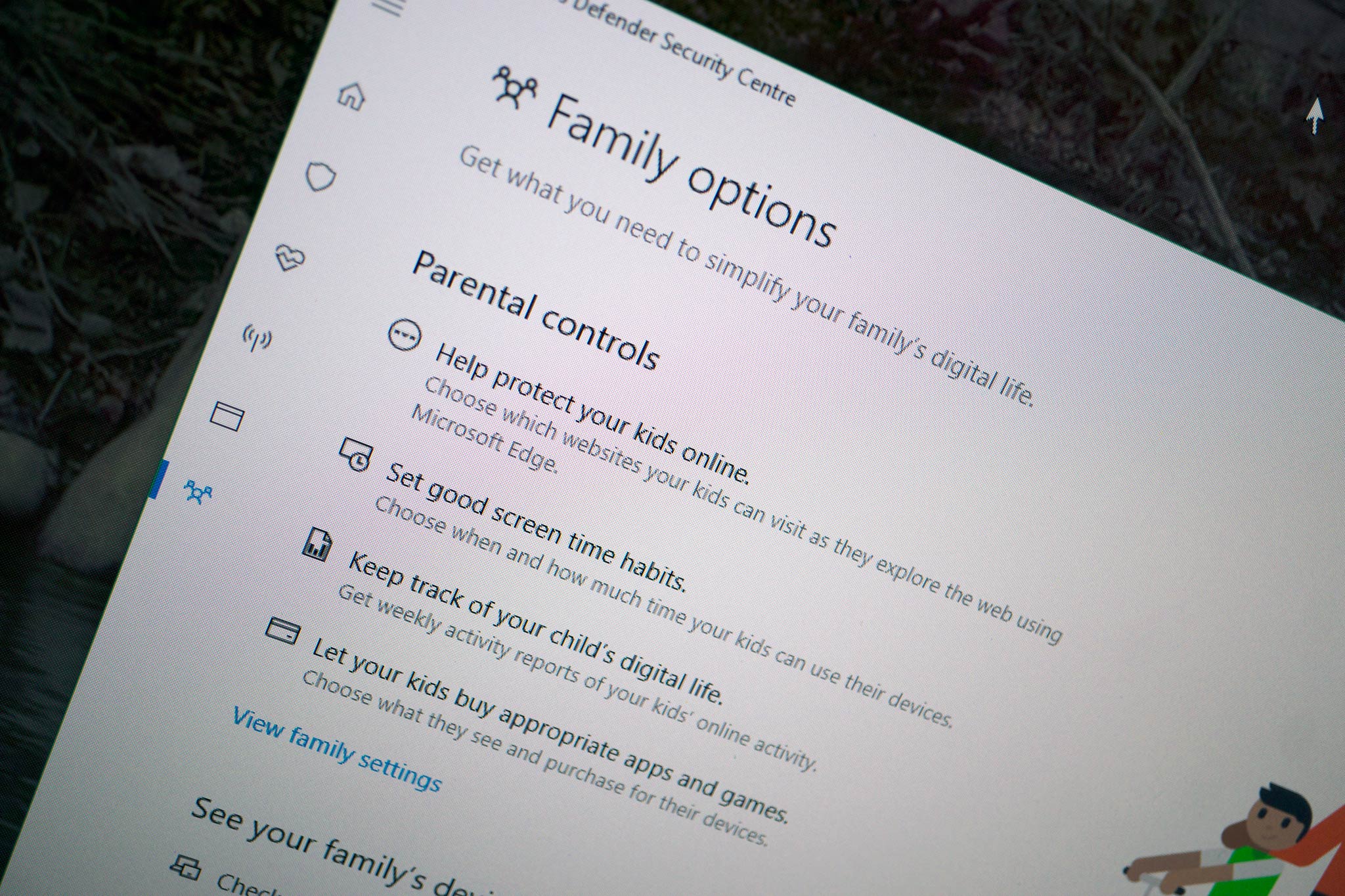
It's entirely possible that your performance woes may be linked to a nasty piece of software hidden somewhere on your PC. If you don't use anti-virus of any kind, Microsoft's Windows Defender is a good place to start and should be running unless you disabled it for other software.
Head into the Start Menu on your PC and look for the Windows Defender Security Center. Here you can check up on your PC health and run scans to see if anything is amiss. Alternatively, there are a number of other anti-virus programs out there that you might prefer to use.
Best Antivirus Software of 2017
Free up some disk space

If you have stuff on your PC you just don't use any more, get rid of it. You don't want to run at near capacity since for one you need sufficient free space to be able to download and install Windows 10 updates.
If you've installed an app from the Windows Store simply right click it in the Start Menu to uninstall. Programs from outside the Store you'll need to head into the trusty old Control Panel.
Make sure you're up to date
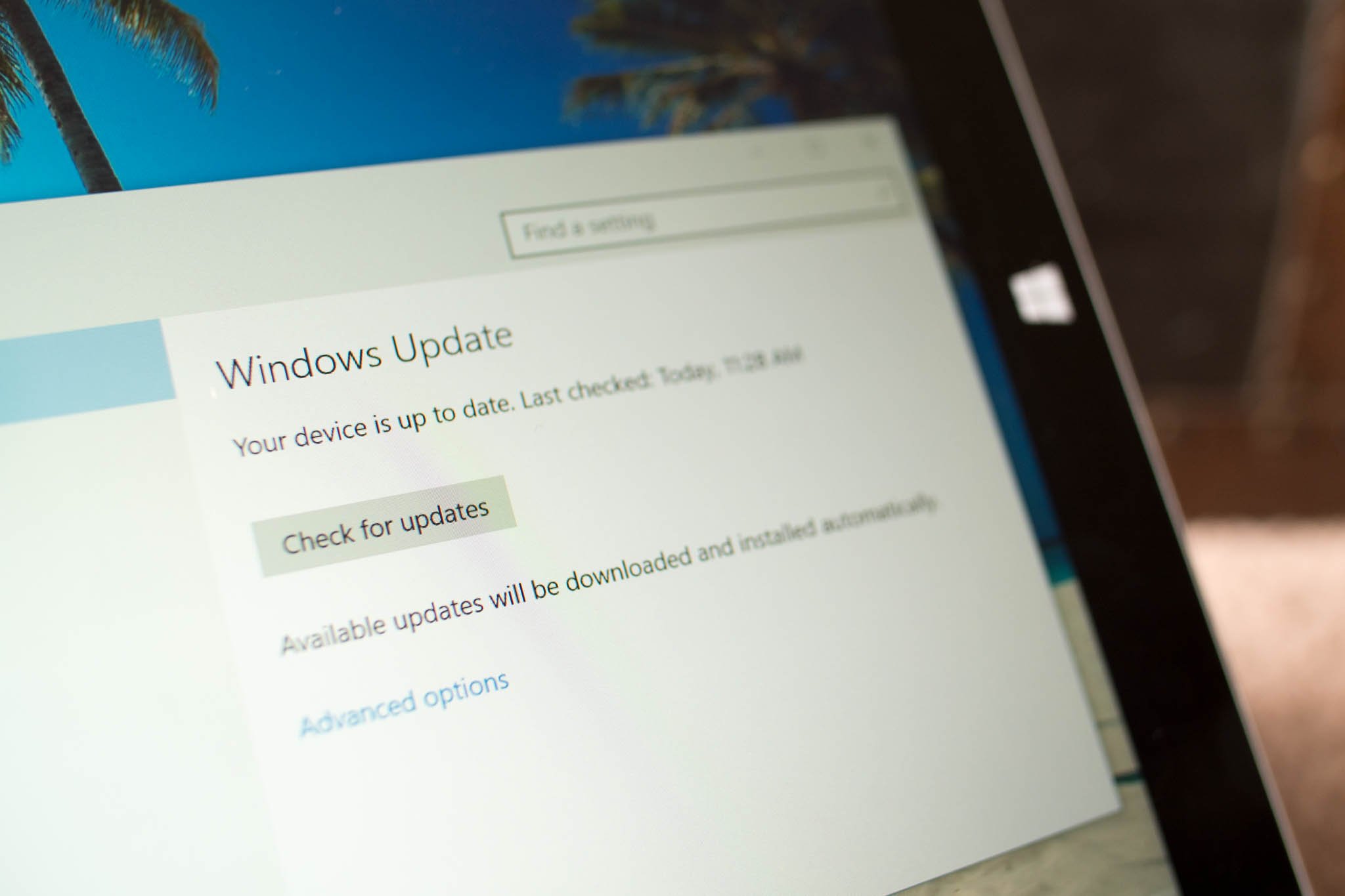
You might not be keen on updating your PC all the time, but generally, updates are released for good reason. Security patches, new drivers, bug fixes, and performance improvements all are worth downloading to keep your PC running in top condition.
Windows Update can download most everything nowadays that your PC needs, so if you've been putting off updating for a while, head into Settings and check for updates. It could be something this simple to relieve your performance hit.
If you need to make sure you've got the latest drivers for your GPU, especially if you haven't updated in a while, the best place to start is the NVIDIA or AMD download pages.
Fresh install of Windows 10
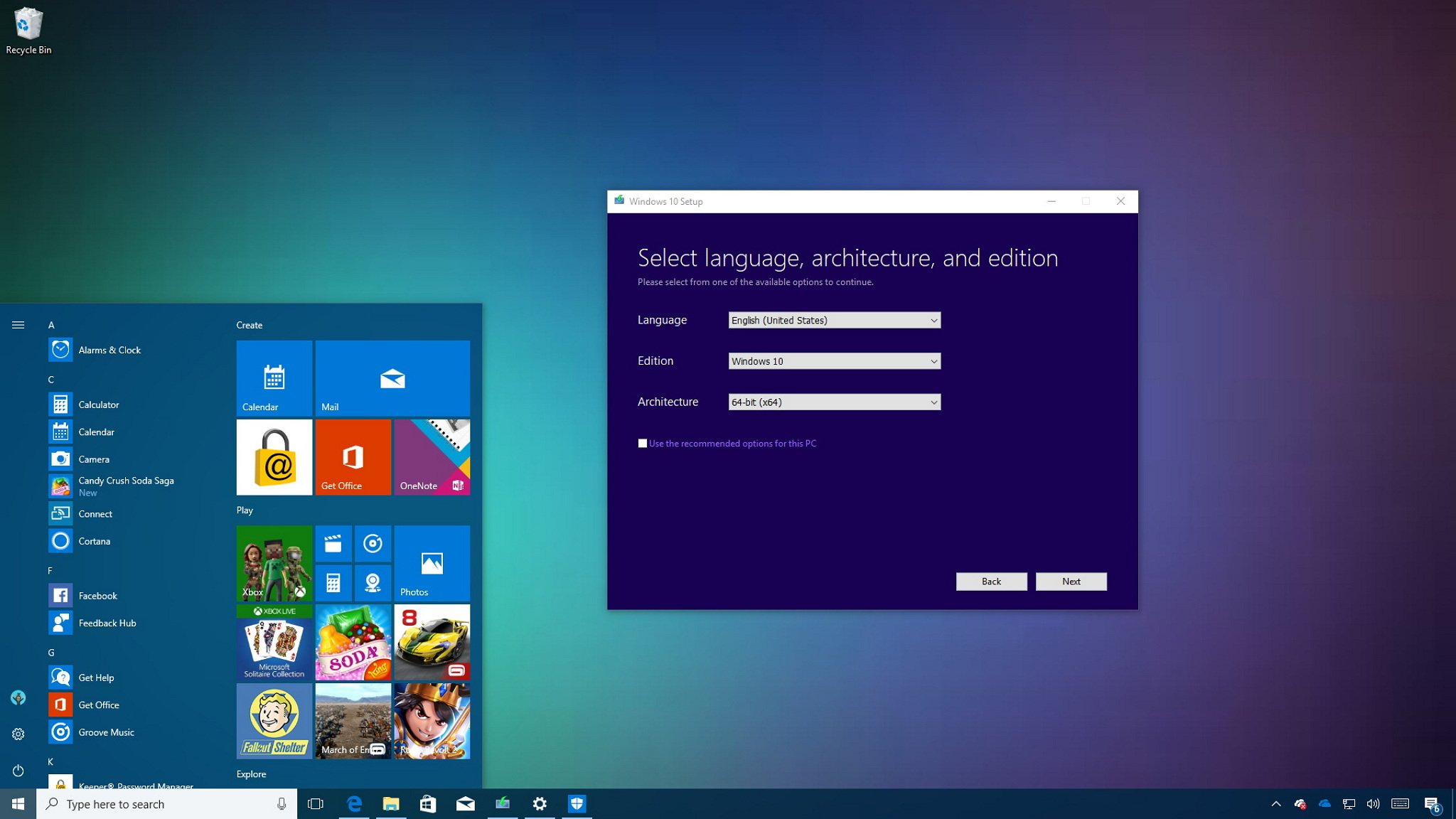
If all else fails, maybe you need to get tough and start again with a clean install of Windows 10. It takes a while to get done, but it's a sure-fire way of getting rid of any junk or bloatware you'd forgotten about.
It should also put your PC back to a factory fresh state. Better than factory, even, in some cases. And when a PC is new it usually works pretty well, right?
How to do a clean install of Windows 10
Your tips
Got some tips to share we didn't mention? Share them with us in the comments below!

Richard Devine is a Managing Editor at Windows Central with over a decade of experience. A former Project Manager and long-term tech addict, he joined Mobile Nations in 2011 and has been found on Android Central and iMore as well as Windows Central. Currently, you'll find him steering the site's coverage of all manner of PC hardware and reviews. Find him on Mastodon at mstdn.social/@richdevine
