
Thanks to some savvy developers, it's possible to stream SteamVR games to mobile VR systems, like Oculus Go. I already wrote a guide on using Air Light VR (ALVR) to get this done, but a recent update to RiftCat's VRidge software, an alternative method for streaming, has added better controller support. This is key when trying to make up lost ground between the two motion controllers PC-based VR uses and the single controller used with the Oculus Go. Let's take a look at how to get everything set up, as well as what to expect when using a Go controller with SteamVR games.
How to install VRidge on your PC
First, you need to install VRidge on your PC. A free version is available, but it limits play time to 10 minutes per session. If you'd like, you can purchase a full version of VRidge for about $17.
- Navigate to the VRidge download webpage at RiftCat's website.
- Click Download.
- Click Save.
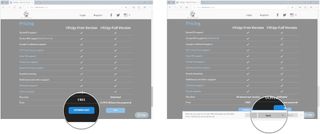
- Click Run.
- Click Accept.
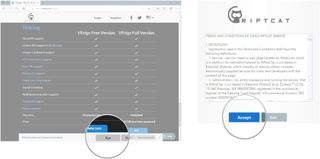
- Click Install.
- Click Start RiftCat. You can leave the client running on your PC while you get VRidge set up on your Oculus Go.
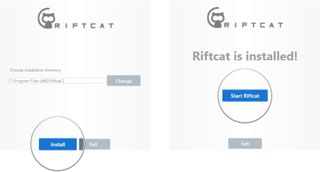
How to install VRidge on your Oculus Go
Now you need to get VRidge set up on your Oculus Go.
- Navigate to the RiftCat key webpage.
- Click Register. If you already have a RiftCat account, enter your username and password to proceed.
- Type your email address.
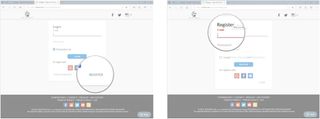
- Type a password.
- Type your password again to confirm.
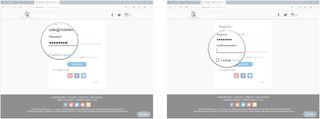
- Click the checkbox next to I accept Terms of Service and Privacy Policy.
- Click Register.
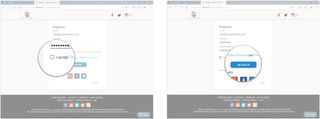
- Highlight and copy the unique Oculus key displayed on the page.
- Navigate to the Oculus key redeem webpage.
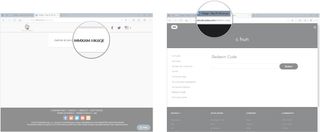
- Paste the RiftCat VRidge code into the field.
- Click Redeem.
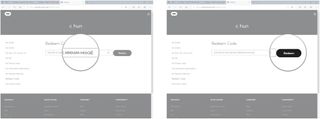
The next time you start your Oculus Go, VRidge will show up in your library. If it doesn't check the Uninstalled section and select it to install.
How to stream SteamVR games to your Oculus Go
Now that everything is downloaded and installed, you can start streaming SteamVR games to your Oculus Go.
- Launch the VRidge app on your Oculus Go.
- Click Yes in the RiftCat client on your PC.
- Launch a SteamVR game on your PC.
- Click the Play button in the RiftCat client if it does not start automatically.
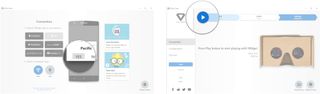
You should now be able to see the SteamVR game within your Oculus Go.
Get the Windows Central Newsletter
All the latest news, reviews, and guides for Windows and Xbox diehards.
Using your Oculus Go controller with SteamVR

Most SteamVR games are designed to work with two motion controllers, each with six degrees of freedom (6DOF). Unfortunately, the Oculus Go only has a single controller with three degrees of freedom (3DOF), so you won't get the same experience, but VRidge has added better support for button mapping.
The Go controller's trigger remains the same, but the touchpad now has four extra inputs along its edges.
- Menu: Press the upper part of the touchpad.
- Grip: Press the left or right side of the touchpad.
- System: Press the bottom part of the touchpad.
Running your thumb along the middle touchpad will still emulate a joystick, allowing you to move as normal. It will take a bit of getting used to, but tapping the edges for extra buttons does come in handy and should prove to make most SteamVR games a bit more accessible when streaming to the Oculus Go.
Related resources

Cale Hunt brings to Windows Central more than eight years of experience writing about laptops, PCs, accessories, games, and beyond. If it runs Windows or in some way complements the hardware, there’s a good chance he knows about it, has written about it, or is already busy testing it.