Voice Controlled: A guide to using speech with Windows Phone 8
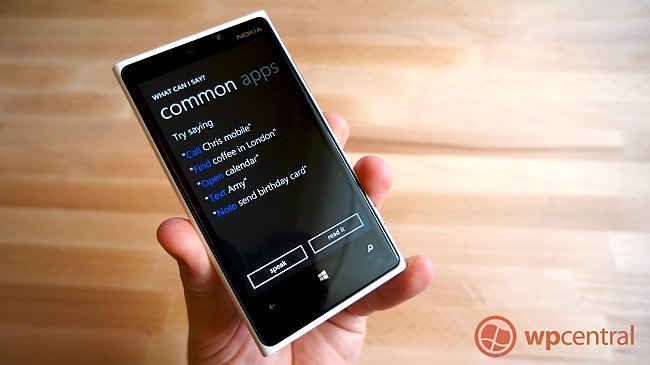
Speech has always been a part of Windows Phone and it has offered some nice ways of interacting with your handset by using your voice alone.
We have put together a guide that should suit those that are new to Windows Phone and also to those that have upgraded to Windows Phone 8. Interacting with voice recognition and commands can be a powerful and time saving way to use your phone efficiently and even safely.
There are a number of ways that interacting with your phone can be very useful but the most obvious example would be while driving. The last thing we want to do when driving is sit and hold the device typing messages, finding someone in the People Hub to call or so on. It’s far too distracting and in many places now totally illegal.
Windows Phone can be configured to read your text messages back over headsets and hands free kits and also lets you respond to instant messages and much more. Before we get into that we’ll need to setup the device for speech.
Getting your phone ready for speech
You’ll find the options under the main settings menu, just scroll down and click on speech.
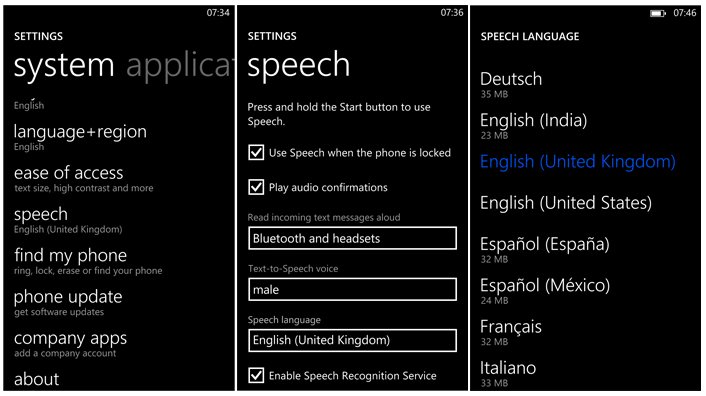
In here you’ll find a few options, one you may want to tick is to be able to do certain things when the screen is locked. If you have this enabled you’ll be able to call/text a contact without having to first unlock the device. Whilst this does dispense with the process of unlocking the it won’t just be you that can do this, anyone who has your phone will essentially have these abilities. It’s more convenient but also less secure, you can decide which suits your needs best.
Get the Windows Central Newsletter
All the latest news, reviews, and guides for Windows and Xbox diehards.
Within these settings you can also choose whether the phone will read incoming messages to you as well as the allowing you to choose a male or female voice.
You’ll also need to specify the language pack that the phone will use to enable speech recognition, there are 15 options to choose from. Lastly you’ll need to put a tick in the box to actually enable speech recognition. Now that’s done its time to get cracking with some of the commands, press and hold the Windows Key on your phone until it engages the listening mode... uh, not so fast…
You’ll need to download and install your language pack...
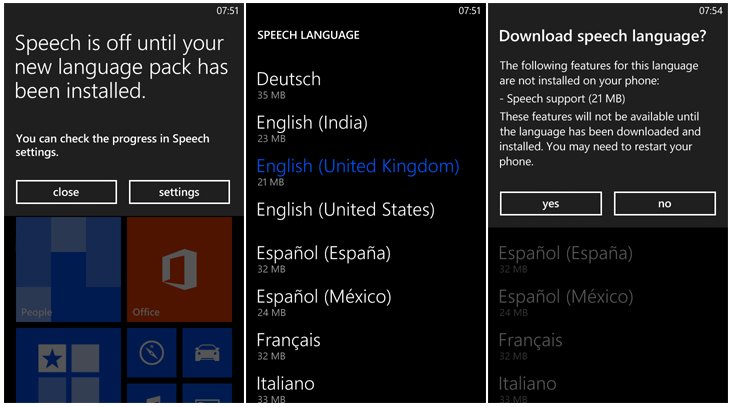
Unlike the previous version of the operating system, Windows Phone 8 needs an extra few steps to get up and running.
If this is the first time you have tried this on Windows Phone 8 you’ll get a notice to say “Speech is off until your language pack has been installed”. Oddly here you’ll need to re-select your preferred language which then kicks off an update to the phone. The UK pack is only 21MB for instance but once that’s downloaded the phone has to install it and restart you phone. It’s a fairly lengthy process that looks more like a major system update rather than a simple plug in.
What can you say?
Once you have installed and updated your phone you can now simply press and hold the windows key to put the phone into listening mode. You can click on the question mark icon on that screen to get a list of commands you can say. It will also read them aloud if you so wish.
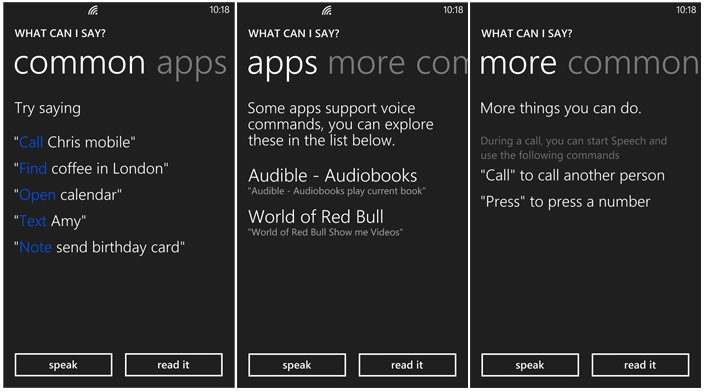
Windows Phone 8 doesn’t actually list all the things you can say, only a summary of common commands…
- Call Chris Mobile
- Find coffee in London
- Open calendar
- Text Amy
- Note send birthday card
Expanded Calling Options
- Call Chris
- Call Chris, mobile
- Call Chris on speakerphone
- Call voicemail
- Redial
Finding things using voice commands
- Find Coffee in London
- Find weather in London
You can also start apps using your voice
- Open Store
- Open Calendar
- Open Hotmail
Windows Phone 8 speech improvements
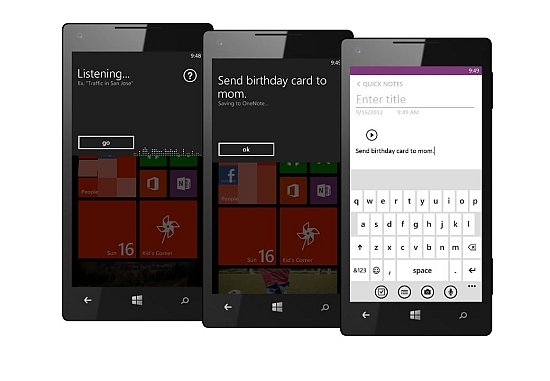
Transcribe a note directly to OneNote
You can now dictate a OneNote entry directly to you phone by saying “Note – I must email my boss” or something similar. You can do this directly by just activating the listening mode, it will then create a recording and insert it into a new OneNote section and even transcribe what you have said to text. Like all speech to text you’ll need to speak clearly and see what works and what doesn’t. On the whole it does a pretty good job of transcribing my mad mutterings but your millage may vary.
Transcribe an email message
Now you have installed the language pack you’ll now be able to dictate emails too. Simply launch the email app and create a new message, you’ll be able to dictate both the subject and the email itself by using your voice.
All you need to do is click the microphone icon to start talking; the phone does a good job with this but will only let you transcribe a short paragraph at a time. You’ll quickly get used to how long you can speak for before it cuts you off. Compared to actually typing this can be a real time saver. If only the phone would read incoming emails and offer up the ability to reply too...
Talk to your apps now!
Apps on Windows Phone can now use voice commands. Two of note are the Audible App and the Red Bull App. To find out what apps can use voice commands simply press and hold the windows key to enable speech then click on the question mark icon and scroll across to the apps section which will reveal how to interact.
Wrap up
As you can see there are some great ways to interact with your phone using voice. Much of what we have covered here can be used with Windows Phone 7 with the exceptions of dictating notes and emails and interacting with apps. If you haven’t used speech much then it’s really worth taking some time to try and incorporate it into your everyday routine. Responding to texts and dictating short emails can be such a time saver and allow you to do other things at the same time.
We’d love to hear from you guys to know how you’re using Speech on your Windows Phone and if you have any tips and tricks please share.

