Using Android in the Microsoft ecosystem
Is it possible to comfortably use an Android while living in the Microsoft ecosystem?

More and more people are switching from Windows phone every day. I can tell, because people are constantly asking me which platform they should go for between iOS and Android. I've already written an article detailing my month-long experience with an iPhone in the Microsoft ecosystem, and now it's Android's turn, as so many of you requested.
In my mind, to truly experience an ecosystem, you've got to use not only the software, but the services, and the hardware too. That's one of the reasons why I still haven't left Windows phone. But I get it, Windows phone isn't cutting it for everyone anymore, and every day more and more people are needing (not necessarily wanting) to switch platforms.
So, is it possible to continue living entirely in the Microsoft ecosystem with an Android smartphone? Over the last month or so, I've been using an Android smartphone in place of my beloved Windows phone to find out exactly that. This is the Microsoft Android.
The setup
As a full-time Windows phone user, I went ahead and purchased myself a brand new matte black OnePlus 3T 128GB with the intention of using it over my primary smartphone, which is currently an HP Elite x3, but continuing to use all of Microsoft's apps and services, just like I did on Windows phone.
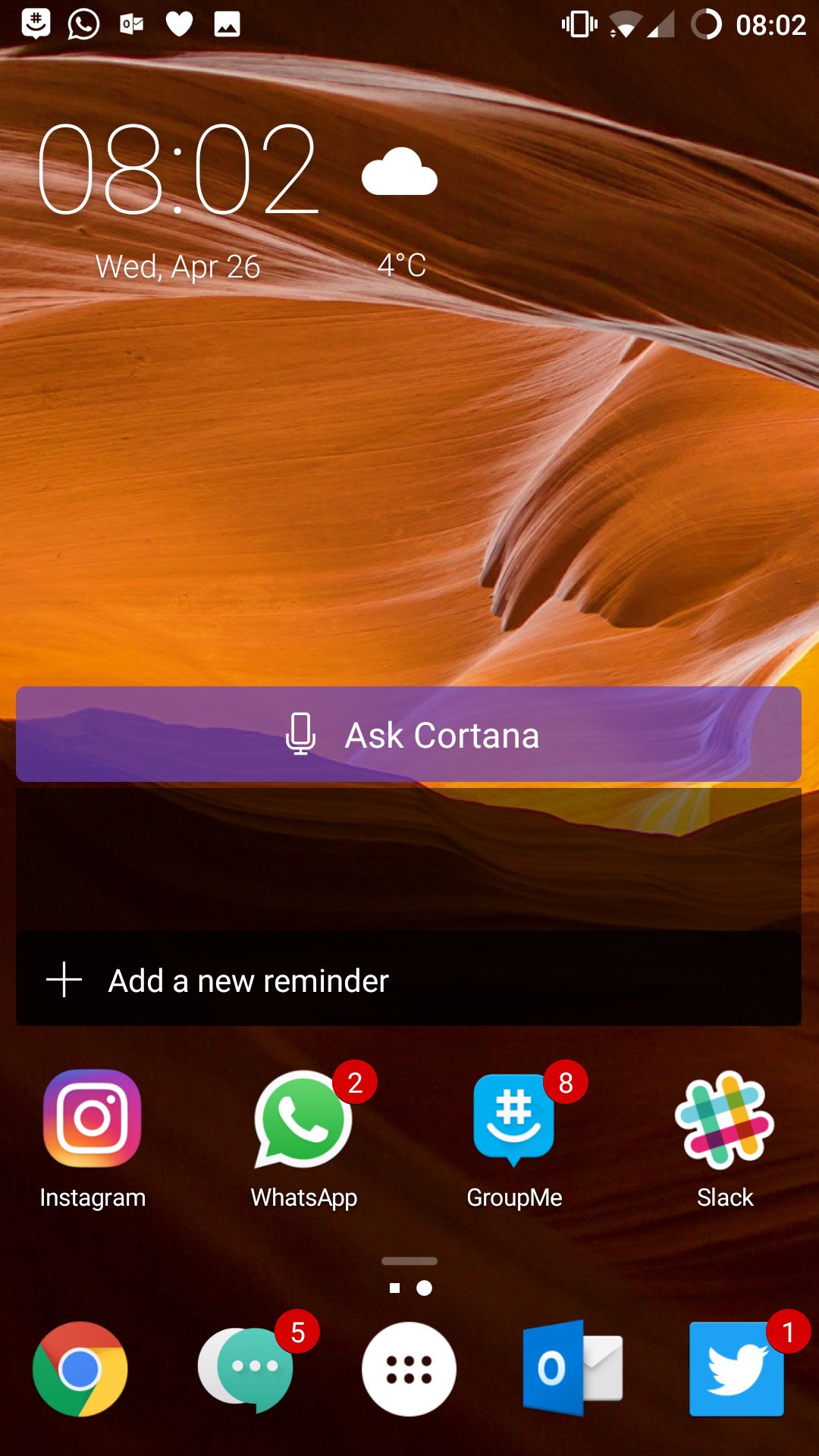
The Android experience is never the same on any device. Depending on the hardware maker, things such as the home screen, notification center, settings apps, and more can differ. Luckily, Android is super customizable, so for the most part we can make Android behave the way we want it to.
Android has the ability of entirely switching out the default home screen and lock screen experiences with a 3rd party one. And Microsoft has their own offering for both of those things. There's a Microsoft home screen, and a Microsoft lock screen for Android which you can download from the store.
The Microsoft home experience is called Arrow, and looks very similar to your average Android home screen. It has a quick launcher bar at the bottom of the screen, an "app drawer" where you can find all the app installed on your device, and a utility page that gives you access to recent contacts, photos, documents, calendar events and more.
Get the Windows Central Newsletter
All the latest news, reviews, and guides for Windows and Xbox diehards.
You can even login to your Microsoft Account, which will sync up things like calendar events and documents directly with the launcher, which can be accessed by swiping left over to the utility page.
Then there's the Microsoft lock screen, which is called Next Lock Screen. I actually don't like this lock screen, as I find it to be slow and clunky. Also, Android doesn't do a very good job at handling 3rd party lock screens as well as it does home screens. For example, using a 3rd party lock screen means you won't be able to use Android Pay unless you login first.
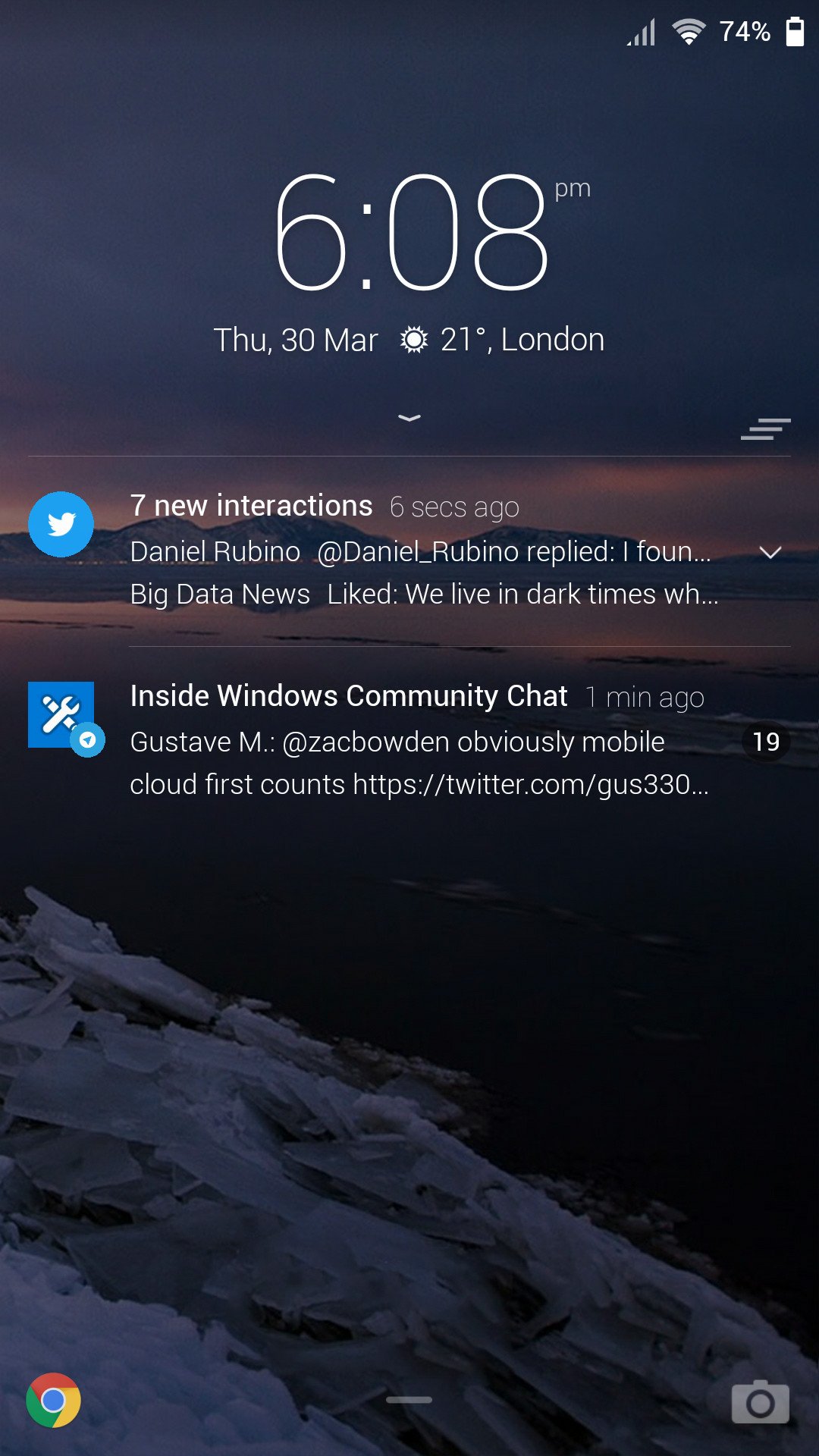
What's more, it's definitely evident that the 3rd party lock screens are just placed on top of the default lock screen. You can tell because whenever you restart your phone, you have to login twice, once with the Next Lock Screen, and then again with the actual default lock screen. It's really annoying.
The Next Lock Screen looks similar to the Arrow Launcher, with a quick launcher at the bottom of the screen. It also houses all your notifications in a list under the time, just like the normal Android lock screen or on iPhone. I definitely prefer this method of displaying notifications, unlike on Windows phone which doesn't really do this.
Now, to download any apps from the app store (known as the Play Store on Android), you need a Google account. You'll be prompted to make one when you setup your phone for the first time, but luckily you can use your Microsoft email instead of having to create a new Gmail address.
Most Android phones come bundled with Google apps out of box, because that's mostly why people want an Android. Here at Windows Central however, that's not the case. While you can't necessarily uninstall the bundled Google apps, you can definitely disable a lot of them. So that's exactly what I did.
Before doing anything else, the first thing I did is manually "disable" 99% of the Google apps that are bundled on Android. That includes things like Google Calendar, Photos, Gmail, Hangouts, Play Music, Play Movies, Google App, and Google Drive. I kept a few of the smaller utility based ones, because they might come in handy.
I disabled all of these apps because I intend to replace them with Microsoft's own offerings. I didn't disable Google Chrome however, because Chrome is arguably the only good web browser on Android. And Maybe Opera. But I stuck with Chrome.
The apps
Now that we've disabled all of Google's out of box apps and installed Microsoft's own launcher and lock screen, it's time to start replacing them with Microsoft's own apps. To see a list of Microsoft apps available on Android, I simply headed to the Play Store and searched "Microsoft" in the search tab which will bring up an incredibly long list of Microsoft apps available on the platform.
It becomes obvious very quickly that Microsoft is all in on Android, with literally hundreds of apps available from the software maker. So first and foremost, I went ahead and downloaded the Outlook app, so I could get my Mail and Calendar setup on my phone.
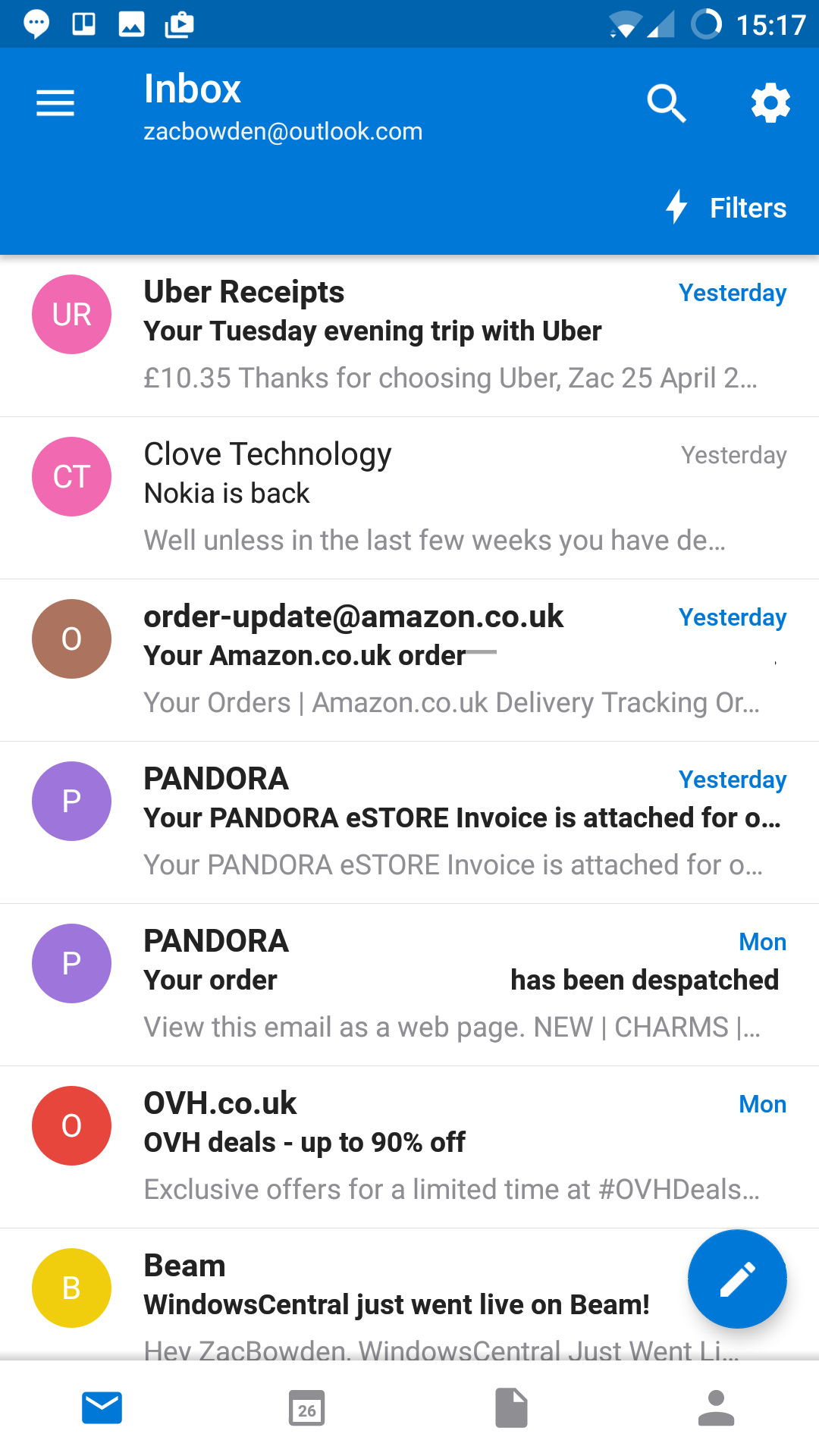
Microsoft's Outlook app for Android is super nice and simple to use. You can add multiple email accounts to it, so if you're using more than just one Outlook account. The app is pretty feature filled too, with direct access to my OneDrive files, and my contacts list for quick emailing.
Speaking of contacts, with the Outlook app, you can sync the contacts saved to your Microsoft Account directly with Android itself. This means you don't have to manually add your contacts to your new address book on your Android, as the Outlook app should do it all for you, just like on Windows phone.
Unlike on iPhone, you can set 3rd-party apps as default on Android. This means the Outlook app will actually be used when clicking an email on a webpage, rather than asking to use the default Gmail app. This makes for a much simpler user-experience, as it means you won't have to copy/paste email addresses into the Outlook app when you have an email to send, the system will handle everything for you.
Installing the Microsoft Authenticator app is also a good move, too. It'll make signing into all the Microsoft apps easier, and in some cases will even skip the login process and just use your account info from the Authenticator app. This is super handy, as typing your email and password every time you want to install a Microsoft app is tiresome.
Moving on, OneDrive and Office are important apps to any Microsoft user, and luckily on Android Microsoft has some great offerings for you. You've got a pretty nice OneDrive app, which does exactly what the OneDrive app on Windows phone does, albeit with a slightly uglier UI in my opinion. You've even got automatic backups for photos, which is something I know many Windows phone users will be happy to hear.
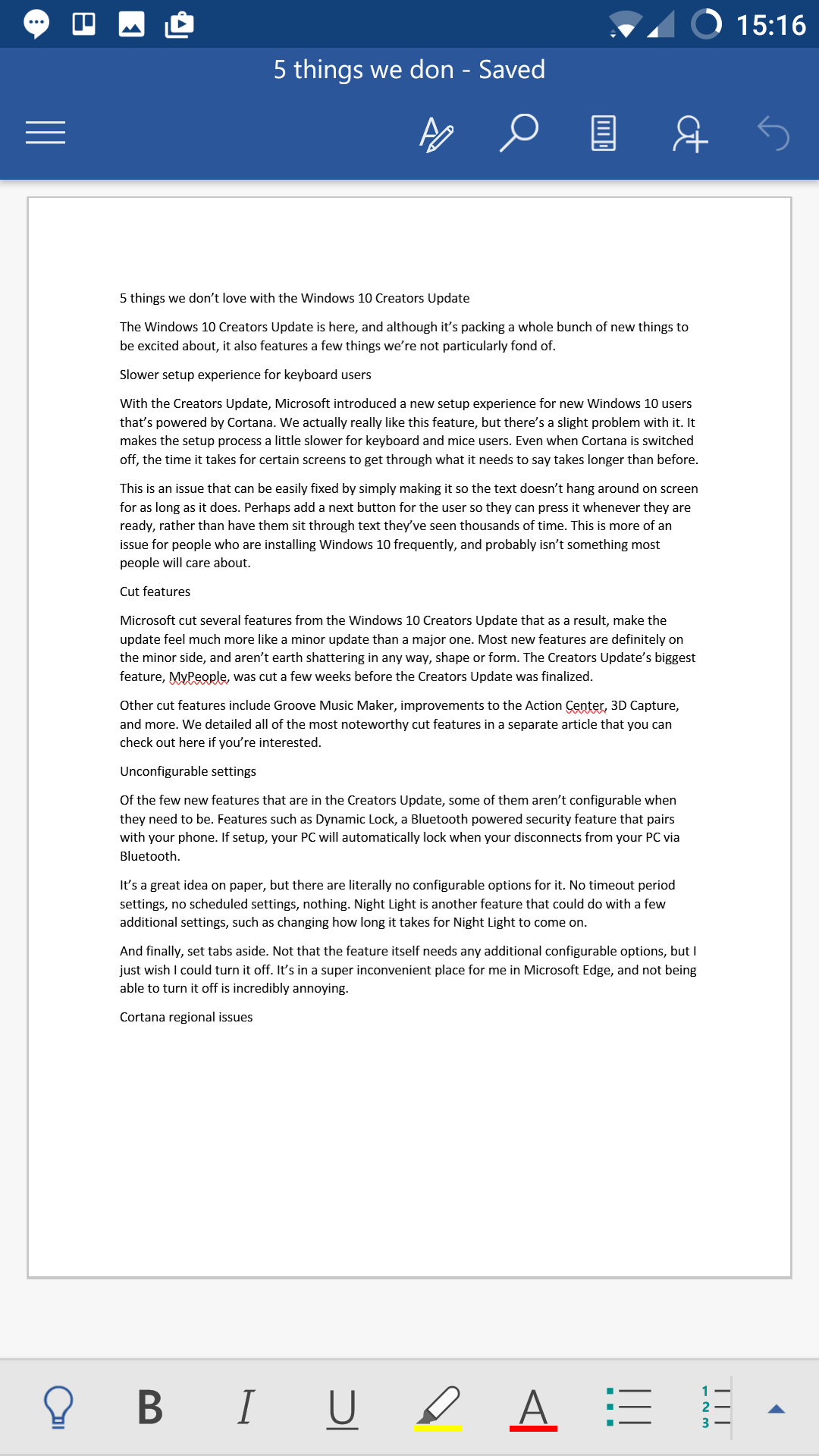
You've also got your standard collection of Office Mobile apps. This includes Word, PowerPoint, OneNote and Excel. The Office apps are pretty much on-par with the Universal Windows Platform apps on Windows phone. They even look the same, so you won't be lost or confused coming from a Windows phone if you're often using Office on your phone.
Each Office app has direct access to your OneDrive too, so you can grab any document or PowerPoint presentation you like directly from the home screen of the app. OneNote has a super handy widget that you can pin to your home screen, with quick access to your notes and note taking options.
I then went ahead and installed Skype. Actually, I installed Skype Preview. You can install either, but the Skype Preview is newer, being constantly updated by Microsoft with new features. Currently, it doesn't house SMS messages like on Windows phone, meaning no Skype SMS syncing between the desktop app on Windows and your phone. Microsoft says they will be bringing this functionality to Android at some point however.
The Skype Preview app has a very simple UI. I find the app takes a little longer than I'd like to launch, but it integrates with the OS well enough so that actionable notifications usually bypass the need to open the app completely. When a call comes in, you can answer that call directly from the notification, which is also pretty nice.
Next up is Cortana. The Cortana app on Android features a funky UI similar to that on iPhone, but is completely different from the UI found on Windows phone. I actually much prefer the far more simple UI that the Windows phone version has than that of the Android and iPhone versions. You have to swipe up, and then swipe over two times to get to your news view of the day, which is annoying.
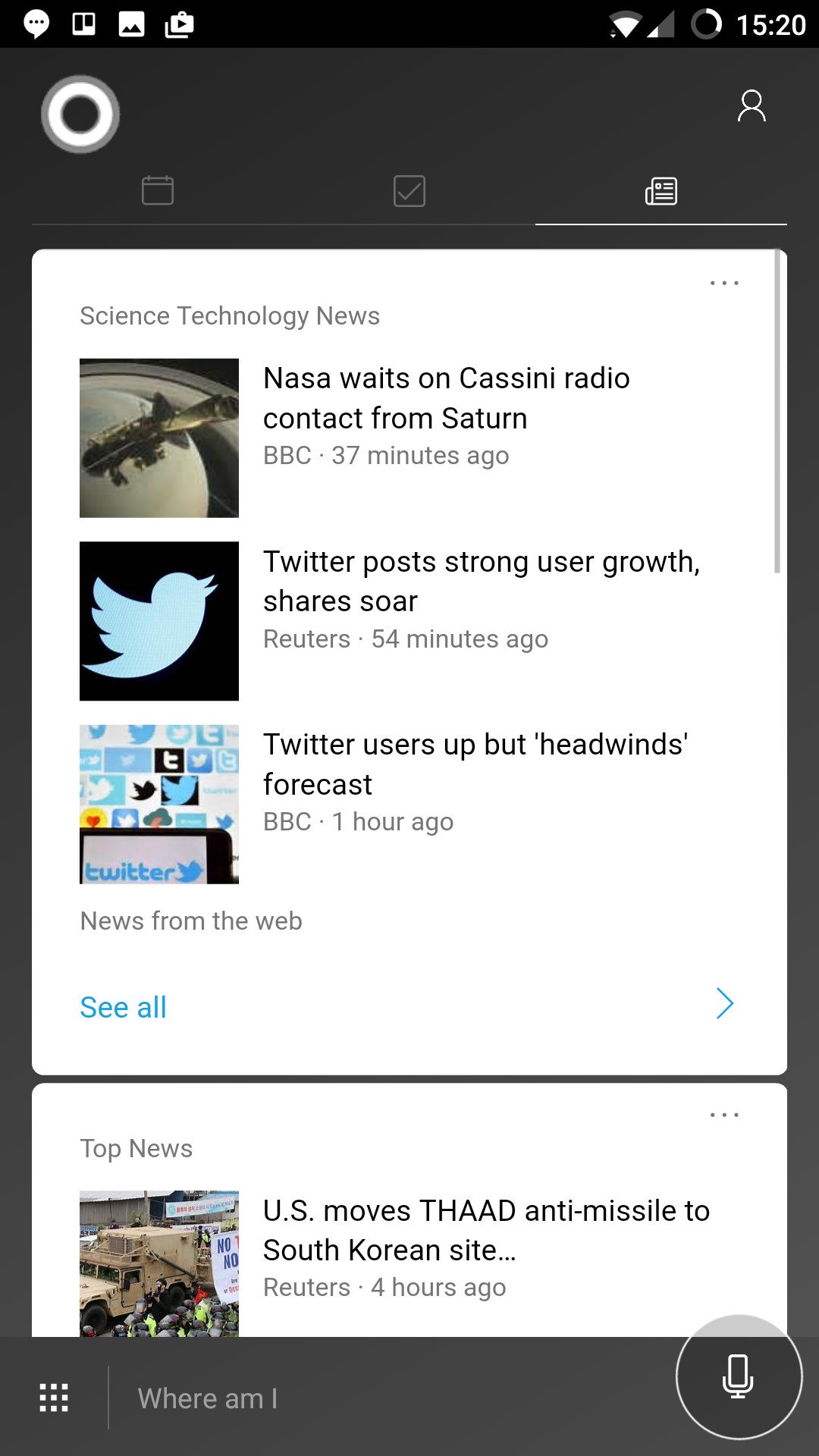
It does get some things right however. For example, there's this "hub" area which gives you quick access to the most common tasks Cortana can do. If you're someone who doesn't like talking to their phone, you can use these quick access shortcuts to initiate a command without speaking. For example, I can tap on "tell me a joke" and Cortana will do just that, without me needing to ask it with my voice or type it out.
The Cortana app can actually sync notifications between your phone and PC, just like on Windows phone. This means you can technically reply to texts from your desktop that arrive via your Android's SMS app. Not only that, but you can also take advantage of most of the actionable notifications on Android, including apps from 3rd party developers. I can reply to WhatsApp notifications from my Windows desktop that are synced from my phone. That is super awesome.
Finally, Cortana can also be accessed directly from the home button and the lock screen. As mentioned above, you can set apps as default on Android, and you can set Cortana to be your default "voice assistant" on Android too. Once set, you can hold down the home button to initiate Cortana, which is incredibly handy especially if you're a big Cortana user.
Moving right along, Groove Music is another important app for me. The Android app is pretty basic, still rocking the "Your Groove" feature which was removed from the Windows apps some time ago. It's basic, but it has everything I need from a music player. I've still got my list of songs, albums, artists and can still create playlists too. You can also search for music in the Groove library, and add them to your collection or download them for offline playback.
Other Microsoft apps I installed include Microsoft Band for health, Xbox and Beam for gaming, GroupMe for communication with colleagues. and MSN News as my news app. All of those apps work just fine.
Final thoughts
I'll be honest, I really wasn't looking forward to using Android as my daily driver. The last time I tried to switch to Android, is was back when Android 2.x was a thing, and my god that experience was terrible. In 2017 however, Android is as fast and as fluid as iOS is in most cases, which was a pleasant surprise to me. Of course, this depends on the Android smartphone you decide to pick up. I'll be writing more about the OnePlus 3T itself in an article coming soon, but for now, let's just focus on the software.
Android has multitasking mode, which allows you to use two apps at once. I know this is a big thing that Windows phone fans want too, but I honestly never use it. Perhaps that's because I forget its there, or maybe it's just not something I find I need to use.
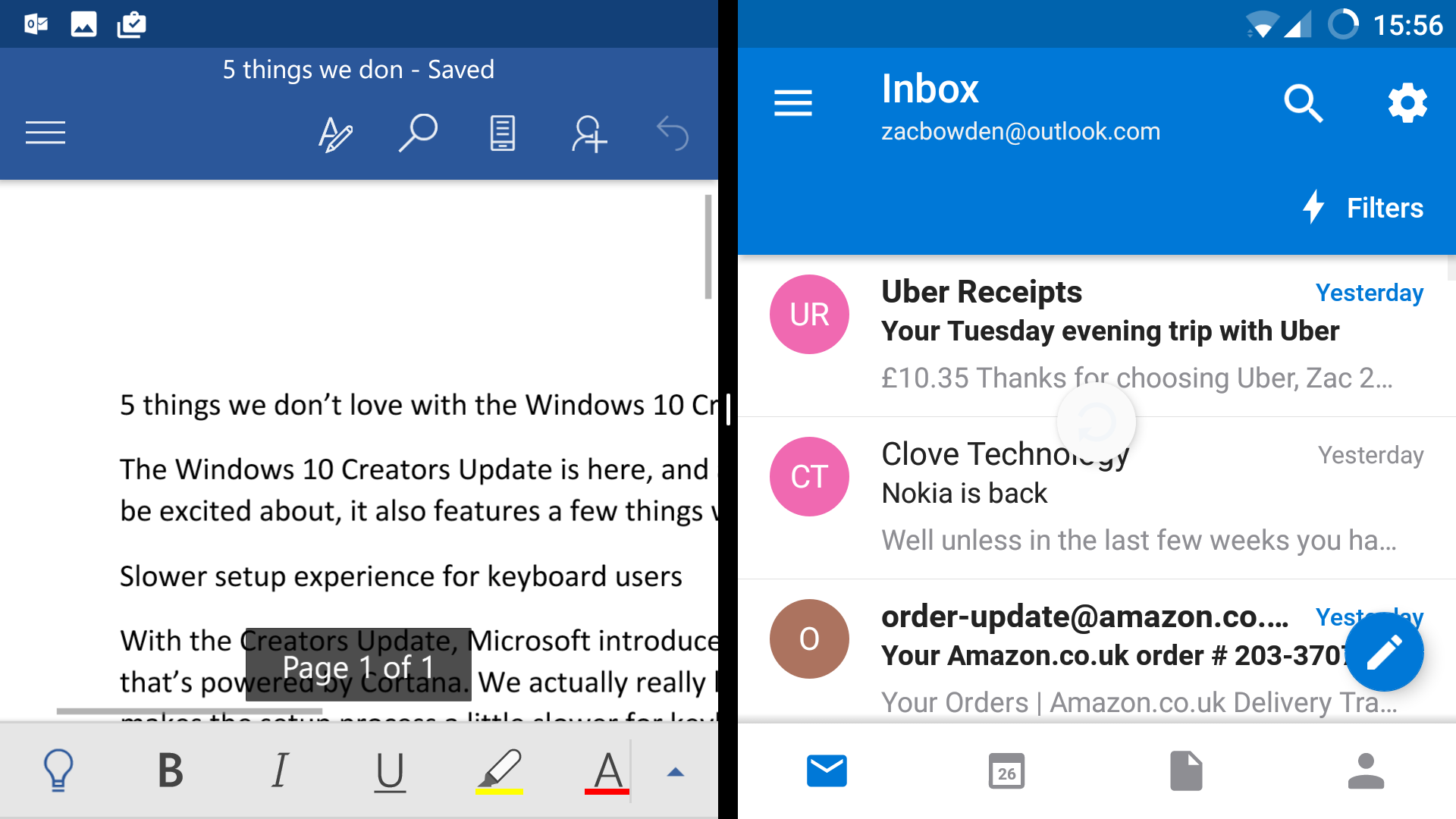
In short, moving to Android from as a Microsoft user is a good idea. Sure, there's a lot of work you need to do before your Android is behaving the way you want, such as dealing with app launchers and lock screens and whatnot. But once you've got all that sorted, and all the Microsoft apps installed, you're basically good to go. After everything is set up, using Android as a Microsoft user becomes an incredibly pleasing experience.
Some of the Microsoft apps aren't as polished as they are on Windows phone, which is to be expected. But they work, and they work reliably. I'm yet to find myself using an Android app and wishing I was back using a Windows phone, because all the Android apps do everything I need them to do, sometimes better.
Now you will be missing out on Microsoft Wallet if you're in the United States, but there is Android Pay. I admit, I didn't try out Android Pay, so I can't really comment on how good or bad it is in comparison to Microsoft Wallet.
If you're a Microsoft users looking to make the switch from Windows phone, I'd say Android is a great choice, assuming you're okay with spending an hour or so setting everything up and customizing stuff the way you like it. The beauty of iPhone is that it's basically already setup right out of the box. With an Android smartphone, there's a bit more work involved before you're "done" setting up your phone.
With Android, you can definitely be "more in" on the Microsoft ecosystem over an iPhone. So if surrounding yourself with Microsoft as much as possible is your ultimate goal, Android is the way to go.
