Here’s how to use Microsoft’s new 3-D Maps and Aerial view in Windows Phone 8.1
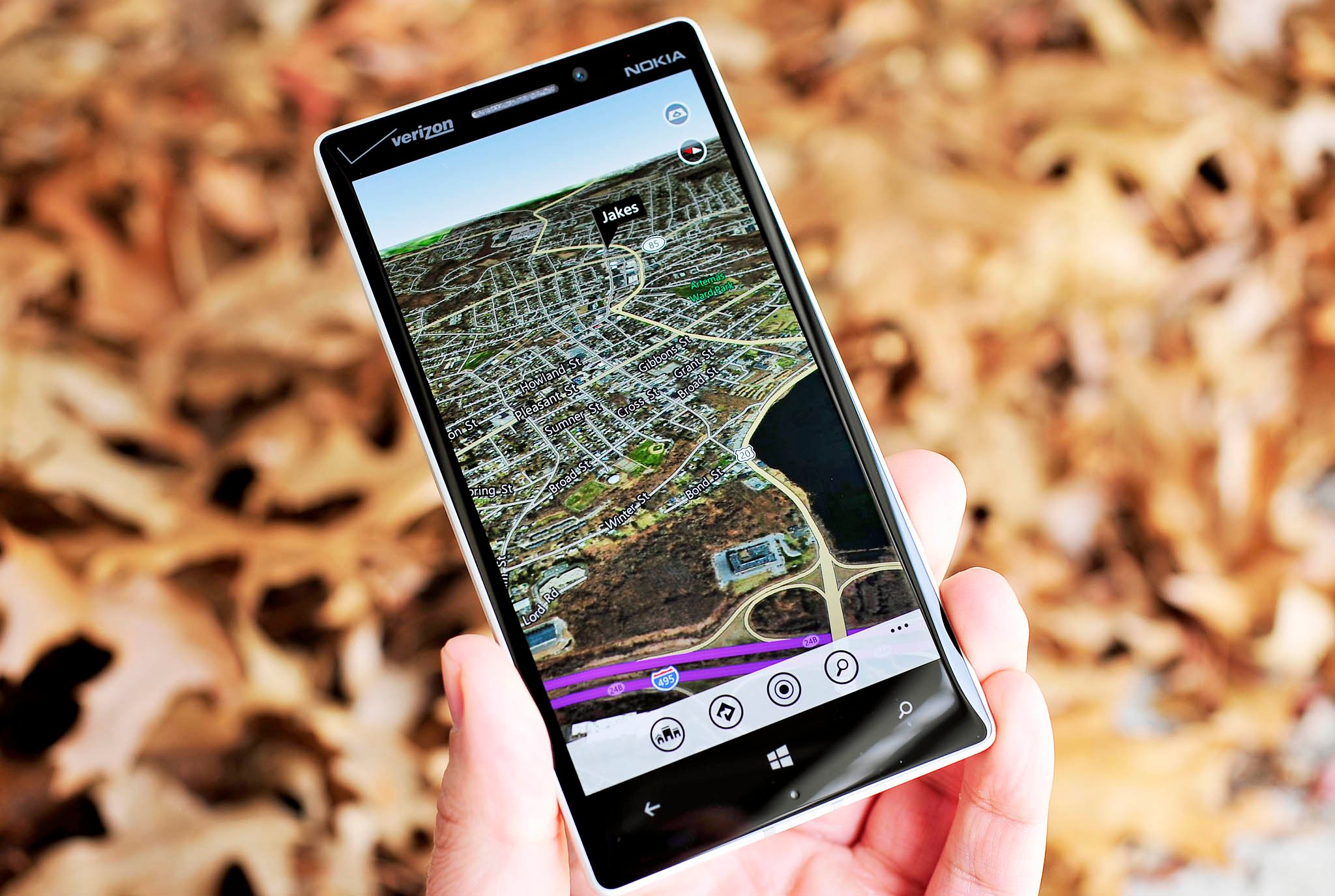
You may not know this, but Microsoft has actually overhauled their Maps app for Windows Phone with the 8.1 release. The reason you may not be aware is due to the majority of you using Lumias. Nokia has their HERE Maps application, which prioritizes over Microsoft’s Maps. But with the Preview being available, Microsoft’s Maps app is once again back on the Apps list (if not, you can use third-party apps to re-create the shortcut).
So what’s new in Maps for 8.1? There are quite a few features, which we’ll discuss below, including how best to use them!
3-D Maps
Instead of the static, top-down map view, why not see the world in 3-D? Microsoft has brought their 3-D map view to Windows Phone 8.1, and it’s worth checking out. In fact, it’s the same technology that’s in their Bing Maps preview app for Windows 8.1, and it’s quite impressive.
To enable, launch the Maps app from your Apps List. Tap the icon in the upper right corner. That will dynamically switch between 2-D and 3-D views. Use one-finger to pan and scan, and two fingers to pinch-to-zoom. Finally, use two fingers placed down to rotate the screen around or use two-fingers to slide up and down to change the viewing angle. Try it!
Compass settings
Tap the Compass icon in the upper right corner to switch between dynamic compass (using the phone) or True North setting where the compass rotates (instead of the whole screen).
Enable Aerial view
Head into the menu (‘…’) and select ‘view options’ to get to the new ‘aerial view’ selection, which works in both 2-D and 3-D views. Aerial view uses satellite imagery to give you a bird's eye view of your environment. Great for "seeing" what's around you.
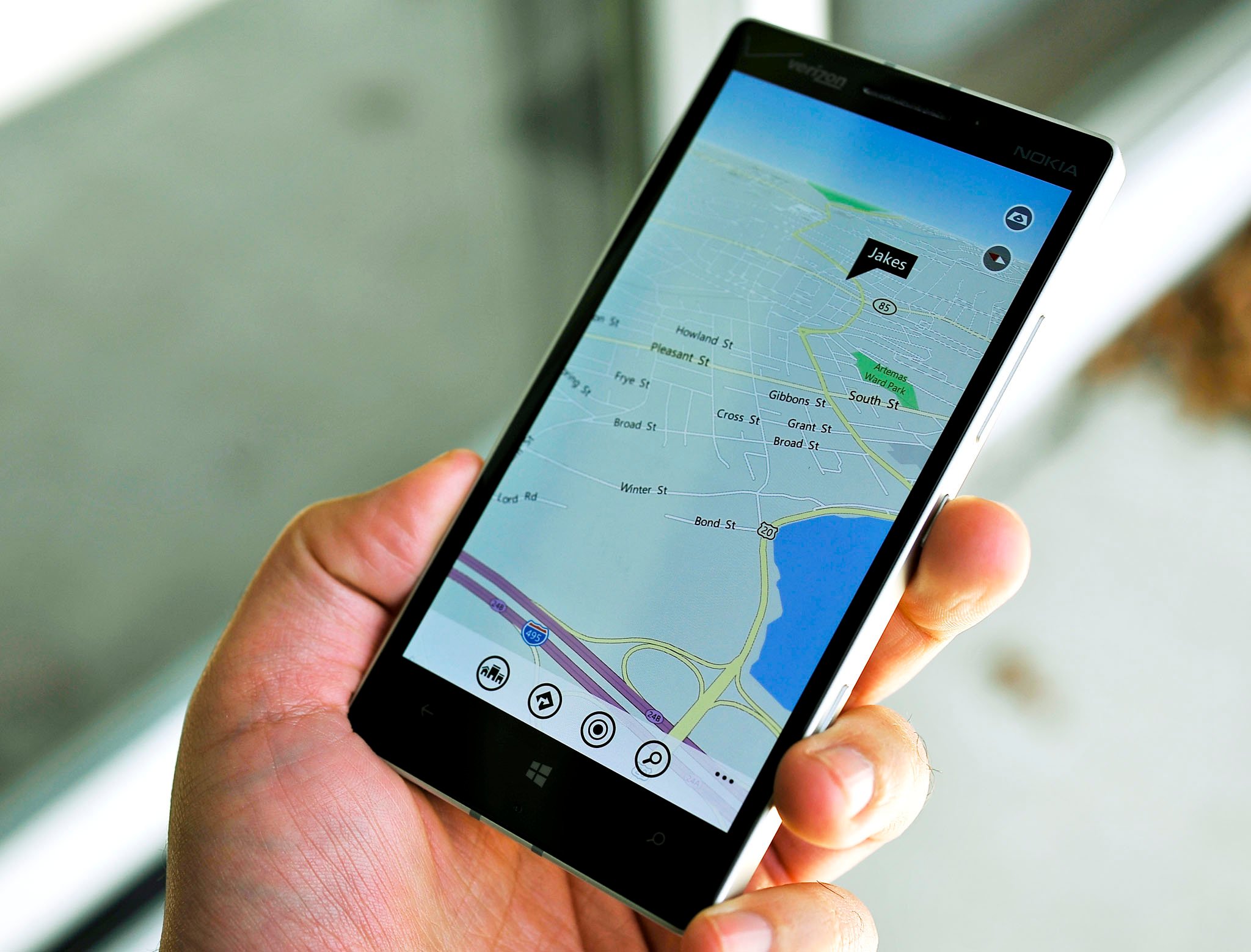
Show nearby Wi-Fi Hotspots
You can also select ‘show nearby Wi-Fi’ under the previously mentioned ‘view options’. Combined with an aerial view and 3-D maps, you can visualize where there is free Wi-Fi is in your area!
Get the Windows Central Newsletter
All the latest news, reviews, and guides for Windows and Xbox diehards.
Local Scout is here too
For those using Cortana, you no longer have a Bing Search app, which also means you no longer have Local Scout. Luckily, Microsoft did not kill off the activity finder, but instead they have moved it to their Maps app. Want to use it more often? Just launch it and use the ‘Pin to Start’ function for 1-touch access anytime!
It’ll be interesting to see what happens with HERE Maps and Microsoft Maps going forward. While HERE Maps tends to take priority on official releases (the new firmware often hides Microsoft Maps), it’s clear Microsoft is still keen on building out their Maps app, especially for those with Samsung, HTC or Huawei phones.
If you ever lose Maps due to Nokia hiding it, you can always use a free, third-party shortcut app to bring it back. Just download this one here in the Store, as an example.
Which mapping app do you prefer and why? Let us know in comments!
Related Reading
- Windows Phone 8.1 Tips and Tricks
- How to set the default navigation app in Windows Phone 8.1

Daniel Rubino is the Editor-in-chief of Windows Central. He is also the head reviewer, podcast co-host, and analyst. He has been covering Microsoft since 2007 when this site was called WMExperts (and later Windows Phone Central). His interests include Windows, laptops, next-gen computing, and wearable tech. He has reviewed laptops for over 10 years and is particularly fond of 2-in-1 convertibles, Arm64 processors, new form factors, and thin-and-light PCs. Before all this tech stuff, he worked on a Ph.D. in linguistics, performed polysomnographs in NYC, and was a motion-picture operator for 17 years.
