How to use Outlook Groups and tasks to collaborate more effectively
Outlook can bring teams together in ways well beyond replying to an email. Here's how you can start to collaborate more effectively.

As well as you may think your team or colleagues produce and exceed, there's always room for growth. Outlook 2016 has a few features available that can help centralize your team communication, tracking, scheduling, and resources. Here is how you can get started.
- What are Groups in Outlook?
- Managing Groups and assigned tasks in Outlook
- Getting started with Groups in Outlook
What are Groups in Outlook?

Outlook 2016 taps into the Groups feature of Office 365. It gives users a shared place where teams can work and collaborate. Not to be confused with a distribution list, this group is truly a means to see how all pieces contribute towards a common goal. You have a shared inbox, calendar, and even a document library. Even without groups, you can still manage projects through tasks.
Managing Groups and assigned tasks in Outlook
How to create a group task
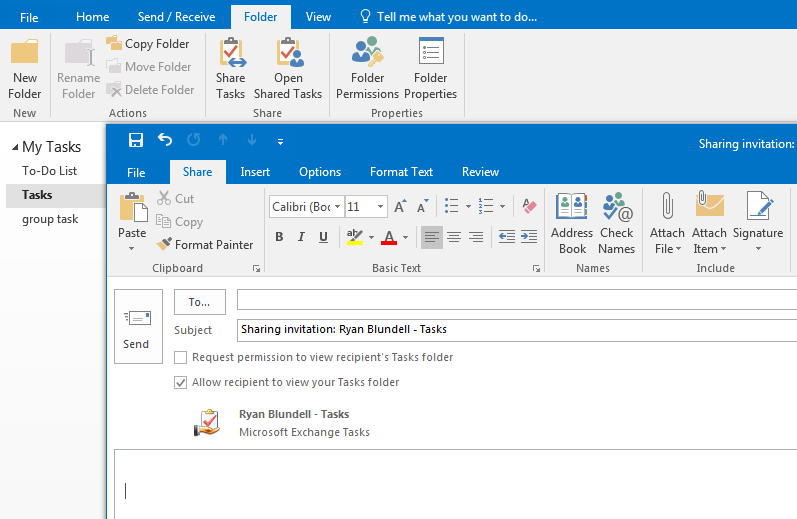
To create a Group task:
- Click the Home tab in the navigation ribbon.
- Click on New Items in the New group.
- Select Task from the dropdown list.
- Enter in details of the task, including due dates, reminders, and priority.
- Click Save & Close to create the task.
- Click on Tasks in the navigation pane.
- Select Folder tab in the navigation ribbon of the Task window.
- Select Share Tasks in the Share group.
- Select recipient(s) or a distribution group.
- Select or deselect the Request permission to view recipient's Tasks folder option.
- Select or deselect the Allow recipient to view your Tasks folder option.
- Click Send.
How to open shared tasks
To open your shared tasks:
- Click on Tasks in the navigation pane.
- Click the Folder tab in the navigation ribbon.
- Click Open Shared Tasks in the Share group.
- Click Name in the name dialog box.
- Find the name of the person in the address list.
- Click OK to return to the name dialog box.
- Click OK to accept.
It is possible to send a shared task access request to an individual if they have yet to grant you permission. If you choose to send a request, the recipient will receive an email, which also includes an option to have your default tasks folder shared with them.
How to remove a shared task folder
To delete a folder:
- Select Tasks from the navigation pane.
- Select the task folder under the "My Tasks" list.
- Select the Folder tab from the navigation ribbon.
- Click on Delete Folder in the Actions group.
- Click Yes to confirm.
How to assign a task
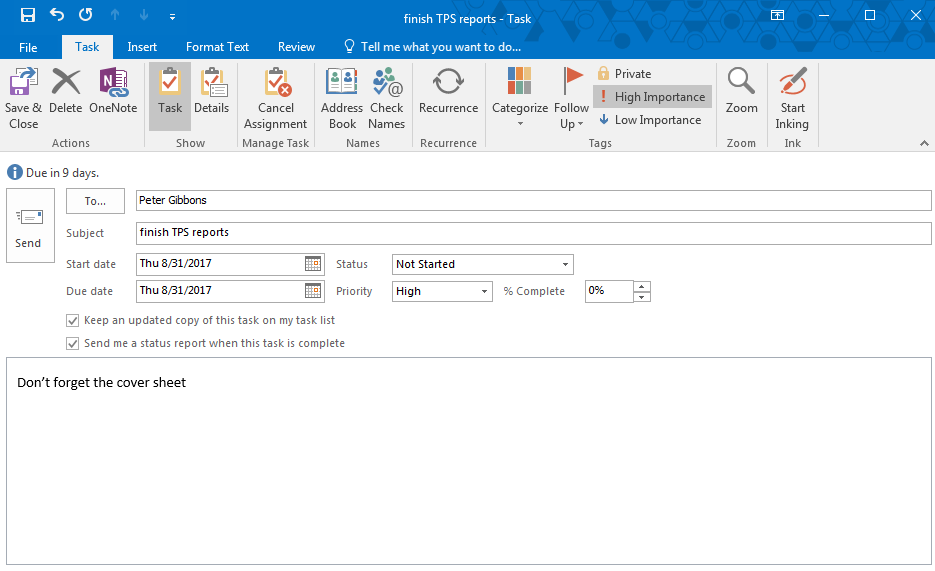
To assign a task to an individual:
Get the Windows Central Newsletter
All the latest news, reviews, and guides for Windows and Xbox diehards.
- Click on Tasks in the navigation pane.
- Click New Task in the New section of the Home tab.
- Click on the Task tab in the navigation ribbon.
- Select Assign Task in the Manage Task group.
- Enter the recipient's name or email address in the To field.
- Fill out the subject, due or start date, status and priority fields.
- Ensure the checkbox for Keep an updated copy of this task on my task list is checked.
- Ensure the check box for Send me a status report when this task is complete is checked.
- Click Send.
How to accept or decline a task
To accept or reject a task:
- Open the task.
- Click on the Task tab in the navigation menu.
- Choose Accept or Decline in the Manage Task group.
- Choose to send your response now or edit the response first.
- Click Send.
How to see the status
To track the status automatically:
- Click on the File tab in the navigation ribbon.
- Click Options.
- Click Tasks in the left pane in the Outlook options window.
- Select the check box for the Set reminders on tasks with due dates option.
- Choose a reminder time.
- Select the check box for the Keep my task list updated with copies of tasks I assign to other people option.
- Click OK.
To manually view the status of assigned tasks:
- Click on Tasks in the navigation pane.
- Click the View tab in the navigation ribbon.
- Click Change View in the current view group.
- Click Assigned.
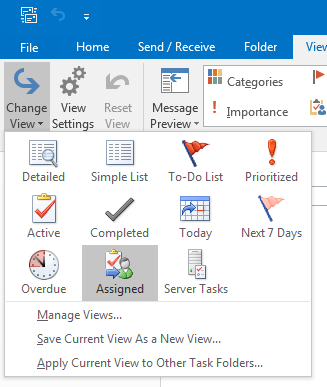
Getting started with Groups in Outlook
How to create a Group in Outlook 2016
To create a Group:
- Click on the Home tab in the navigation ribbon.
- Select New Group in the Groups section.
- Enter a name for the Group in the Choose a name field.
- Enter in a Group ID in the Group ID field.
- Select Public or Private as the privacy level for the group.
- Select a classification for the group.
- Select or deselect the check box for the group conversation notification to appear in the inbox for each member.
- Click OK.
- Select members of your organization to add.
- Choose a photo to represent the group.
- Enter a description for the group to help others understand the purpose of it.
- Click OK to finish.
How to delete an Outlook Group
To delete a Group:
- Select the Group in the Groups section of the left navigation bar.
- Select Edit Group.
- Select Delete Group.
- Select the check box for the I understand that the Group will be permanently deleted warning.
- Click OK to confirm and delete.
How to add a member to an Outlook Group
To add a member:
- Select the Group from the left navigation bar.
- Select Add members.
- Enter the name of the individual to be added.
- Click OK.
Adding an external user to the group is the same process as adding a member. You will be warned that the guest will have access to the content of your group. They will receive calendar items and group conversations in their inboxes, but they will have limits placed on their access including contact cards for group members or the list of group members.
How to remove an Outlook Group member
To remove a group member:
- Click on the Group in the left navigation bar.
- Select Edit Group.
- Click on the member in the Members list.
- Click the X next to their name to delete.
How to begin a Group conversation in Outlook
To start a conversation:
- Select the Group in the left navigation screen.
- Select the Home tab in the navigation ribbon.
- Select New Conversation in the New group.
- Compose your message.
- Click Send to generate an email to the rest of the group.
With conversations that you receive, you can also reply to the group or to the sender. You can also choose to like a message.
How to schedule group meetings in Outlook
To scheduling a meeting:
- Click the group in the left navigation screen.
- Click on Calendar in the navigation ribbon.
- Click New Meeting.
- Enter meeting details such as subject, location and the start or end times for the meeting.
- Enter any important details in the meeting section.
- Click Send.
Wrapping up
Outlook is a wellspring of resources and results. How is your team using Groups? What are your favorite features? Let us know in the comments.
Microsoft Office 101: Help, how-tos and tutorials

