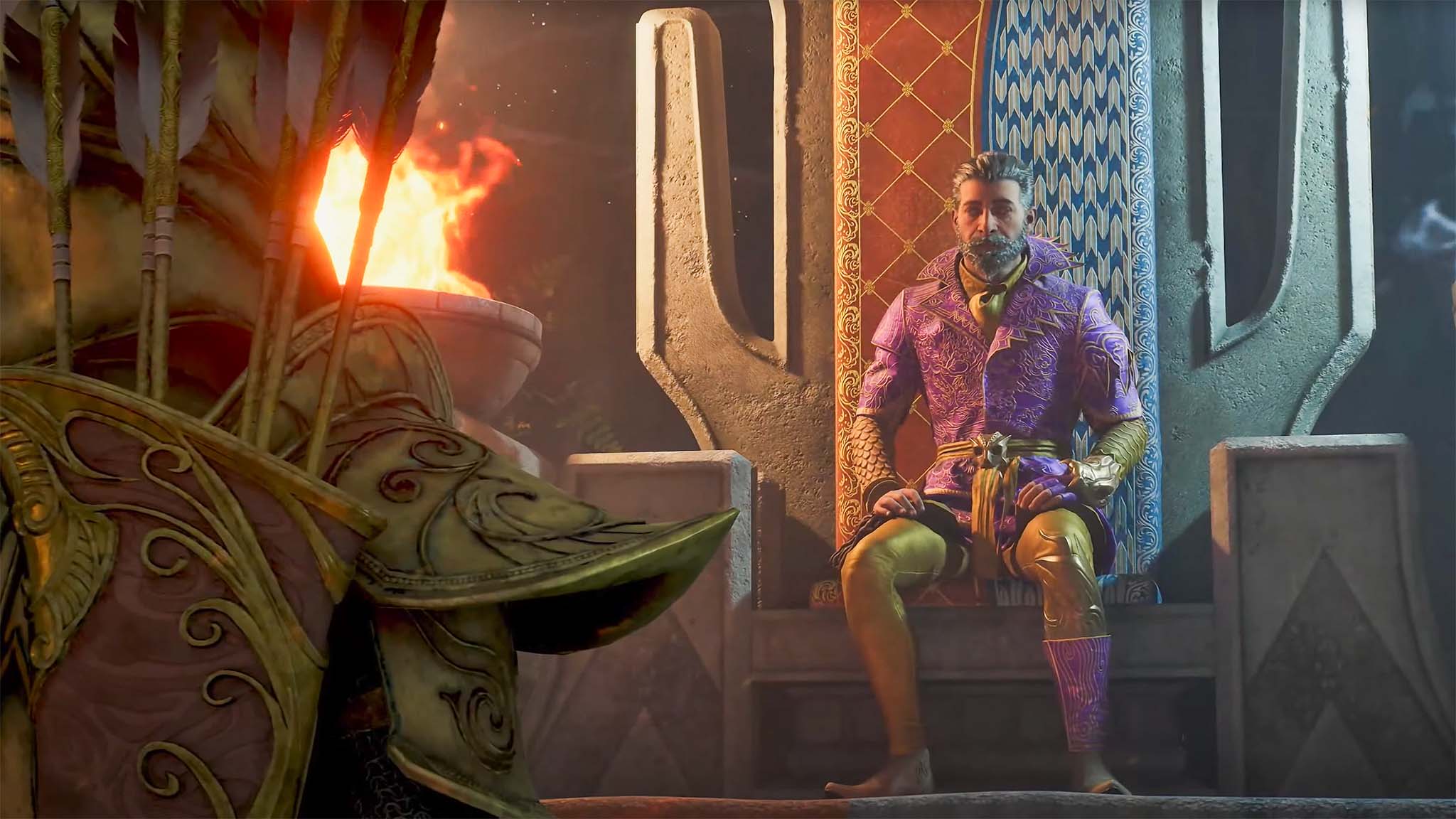How to upgrade the Wi-Fi in the Dell XPS 15 (9550)


The Dell XPS 15 (9550) which has been my favorite "power" 15-inch laptop for professionals who need the most power, high build quality, and excellent performance. One of its most overlooked features is its easy upgradability. While many laptops don't let you touch many of the components, the XPS 15 (9550) has at least three useful areas that you can swap out: SSD, RAM, and Wi-Fi.
Why upgrade the Wi-Fi?
The XPS 15 (9550) ships with the Dell Wireless (Broadcom) 1830 3x3 802.11ac 2.4/5GHz + Bluetooth 4.1 (the base model ships with the lesser Dell Wireless 1820 2x2 Wi-Fi card). Some users have complained that the Wi-Fi signal interferes with Bluetooth connections, causing a wireless mouse to be inconsistent. Another complaint is the card stops seeing Wi-Fi connections due to a software issue with the 'power saving mode' that causes the Wi-Fi adapter to fail to wake up.
But whatever the reason you may have, changing out the Wi-Fi card on the XPS 15 is quite easy.
Your Options
There are a few different Wi-Fi cards available, but there could be some compromises. The most common one people use in the XPS 15 and most recommended is the Intel Dual Band Wireless-AC 8260, which runs for a modest $25 or so. The Intel 8260 also includes Bluetooth 4.2 and is 802.11a/b/g/n/ac compatible up to 867 Mbps.
The downside with the Intel 8260 is it's a 2x2 antenna system and not the 3x3 found on the original Dell Wireless 1830. This is not a huge deal — it just means you will have an extra wire in the chassis when done. Intel is supposed to have a forthcoming Intel 9260 Wi-Fi card with a 3x3 setup, but it is not yet available.

Does it matter? While it is ideal to have a 3x3 system if you are already having issues with the Dell Wireless 1830 it is a moot point.
Get the Windows Central Newsletter
All the latest news, reviews, and guides for Windows and Xbox diehards.
Some people have also used a Killer 1535 card that has MU-MIMO (Multiuser multiple input, multiple output). The Killer 1535 is more expensive at around $40, but isn't as easily found online. To take advantage of MU-MIMO you also need a router that supports it, which most do not. While MU-MIMO is helpful for homes with many devices connected it is not a clear-cut technology that will matter for most users.
Finally, another reason to consider the Intel 8260 is support. Intel is superb at updating their drivers for this Wi-Fi card and compared to Killer people have fewer bugs. In fact, people have very few problems with the Intel 8260, making it a more attractive option.
Difficulty Rating
If you have never worked on a laptop before you will want to know the difficulty level. Considering that this my first time too, I can vouch that this upgrade is quite simple.
The process is just taking off the bottom cover of the laptop, removing a single screw for the Wi-Fi card and unplugging the connectors for the antenna. You are looking at about a 20-minute job if you take your time.
What you need
You will need a few tools like hex and Philips screwdrivers and a small pry to help remove the bottom cover on the XPS 15.

You may have your own tools, but since I plan on doing this more often, I picked up the E-Durable Pro Bit Driver Kit on Amazon. It was a mere $12 and includes every tool you will need to work on electronics like a laptop, and I recommend it if you don't have anything at the moment.
See E-Durable Pro Kit on Amazon
You will also want a clean and well-lit workspace and somewhere safe to put the screws from the bottom of the XPS 15. You may also want a pair of tweezers for snapping the antenna cables on and off.
Get the Driver
Before you begin surgery, make sure to grab the Intel 8260 driver.
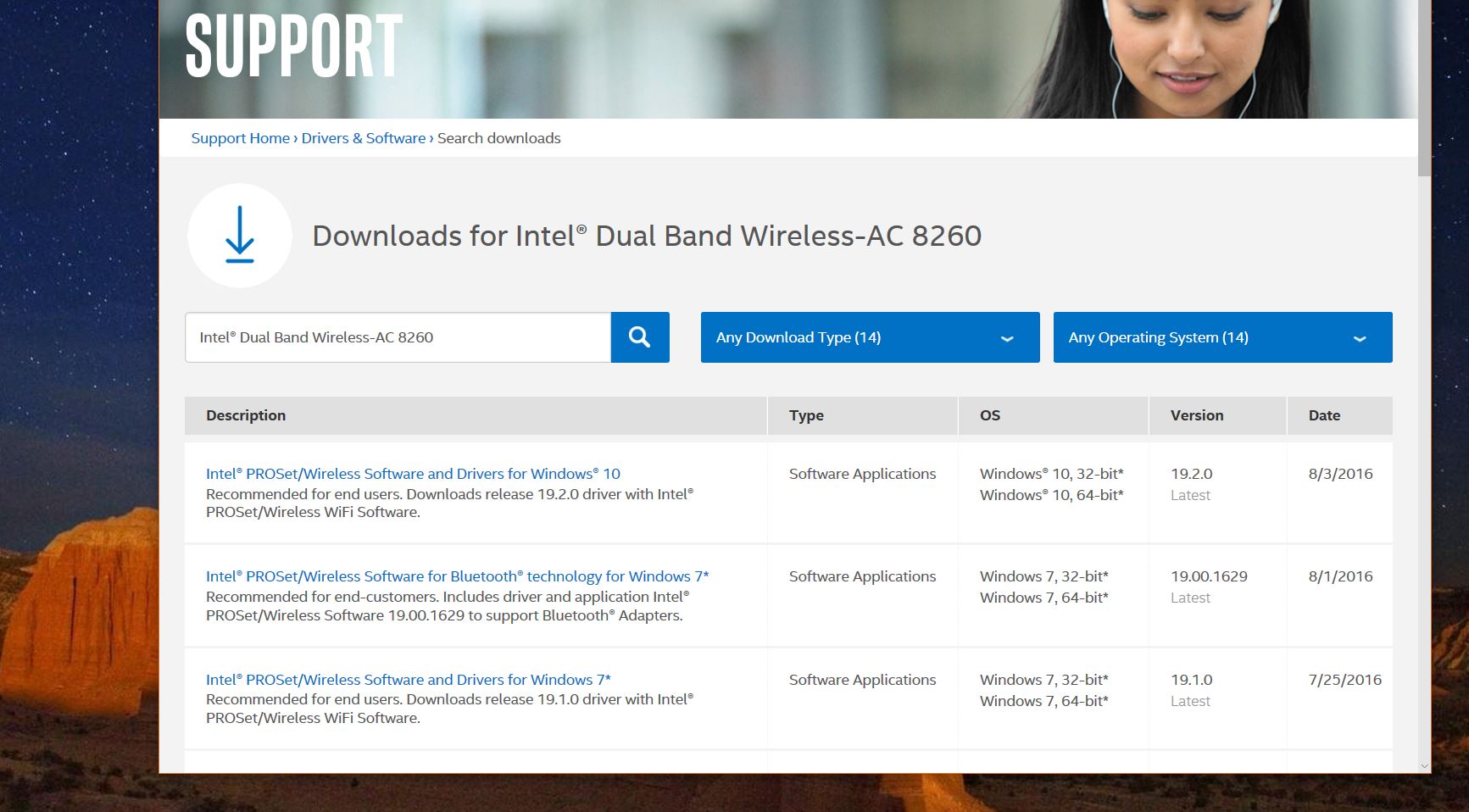
Technically you won't need this as Windows 10 recognizes and configures the card automatically on first boot. However, just in case, it 's nice to have, and I recommend installing it after you boot up with the new Wi-Fi card. Intel provides a few tools and optimizations that may not be included with the generic driver.
Download Intel 8260 Wi-Fi and Bluetooth Drivers
You will want to grab the Wi-Fi and Bluetooth drivers. Make sure they are the latest and are built for Windows 10 64-bit.
Opening the XPS 15
To begin, shut down (not sleep or hibernate) your laptop and unplug it from the power adapter.
You should also use an Anti-Static Wrist Strap when touching the inner components.
See Anti-Static Strap at Amazon
To open the XPS 15 (9550), you will want to do the following.
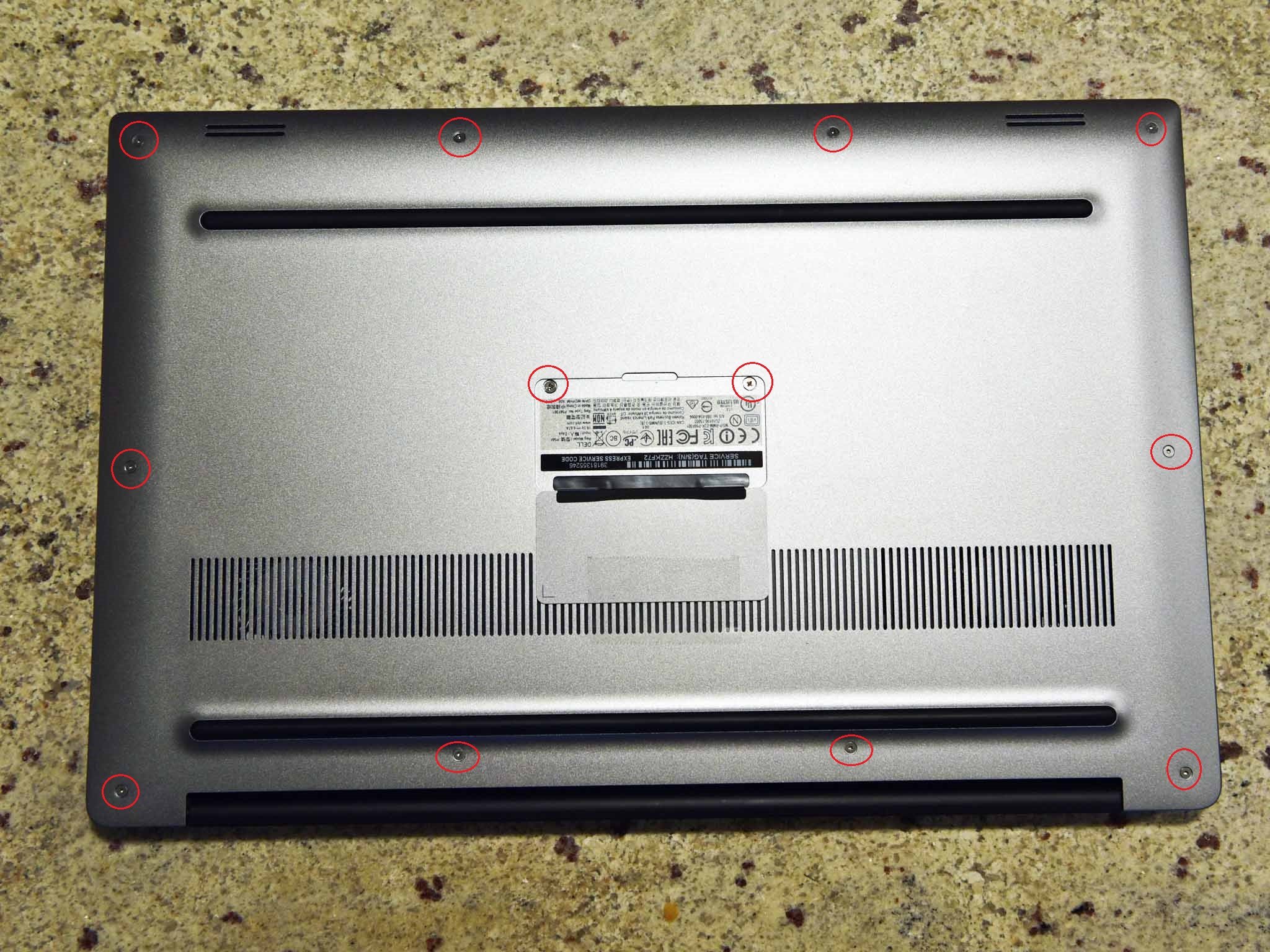
- Place the XPS 15 bottom-up. I recommend on a cloth to prevent any scratches.
- Remove the 10 Torx head screws from the bottom.
- Remove the 2 Philips head screws from beneath the XPS label (lift the cover).
- Pry the cover off gently using a pry tool.
The cover should just click and come off without much force once all 12 of the screws are removed.

With the display hinge at the top, you'll find the Wi-Fi module is in the upper left corner (near the back of the laptop). You can see it in the above photo.
Changing the Wi-Fi card
Changing the Wi-Fi card is very easy. You only need a single Philips Head screwdriver and optionally a pair of tweezer or small pliers to handle the antennas.

The seemingly tricky part is the antenna cables. They simply snap on like little buttons and are not soldered. You just pop them off and can push them down again to reconnect making the change out easy.
- Remove the Philips head screw and put it to the side.

- Pop off the three antenna cables with tweezers.

- Gently lift and pull the old Wi-Fi card out at a 45-degree angle.
- Replace with Intel 8260 (or whatever you bought) by sliding into the slot at a 45-degree angle.
- Snap the Black and White antenna cables back to the new Wi-Fi card (note the matching arrows).

- Tuck the gray wire to the side or put it just under the card.
- Screw the holding plate back on from Step 1.
That's it!
Now just put the bottom cover back on and replace the screws. Start from the center (under the XPS label cover) then do the four corners and finally fill in the middle and side screws. DO NOT OVER TIGHTEN as the Torx head screw are relatively soft and you can easily strip the heads. Tighten them gently just until they are not loose. It's much easier to buy a replacement screw then to drill out a stripped one!
Finally, after your system boots into Windows, it should configure the Wi-Fi adapter automatically. You may need to re-enter your network password. At this point, you can optionally install the Intel drivers downloaded earlier, or use them in case Windows does not recognize the card.

Daniel Rubino is the Editor-in-chief of Windows Central. He is also the head reviewer, podcast co-host, and analyst. He has been covering Microsoft since 2007 when this site was called WMExperts (and later Windows Phone Central). His interests include Windows, laptops, next-gen computing, and wearable tech. He has reviewed laptops for over 10 years and is particularly fond of 2-in-1 convertibles, Arm64 processors, new form factors, and thin-and-light PCs. Before all this tech stuff, he worked on a Ph.D. in linguistics, performed polysomnographs in NYC, and was a motion-picture operator for 17 years.