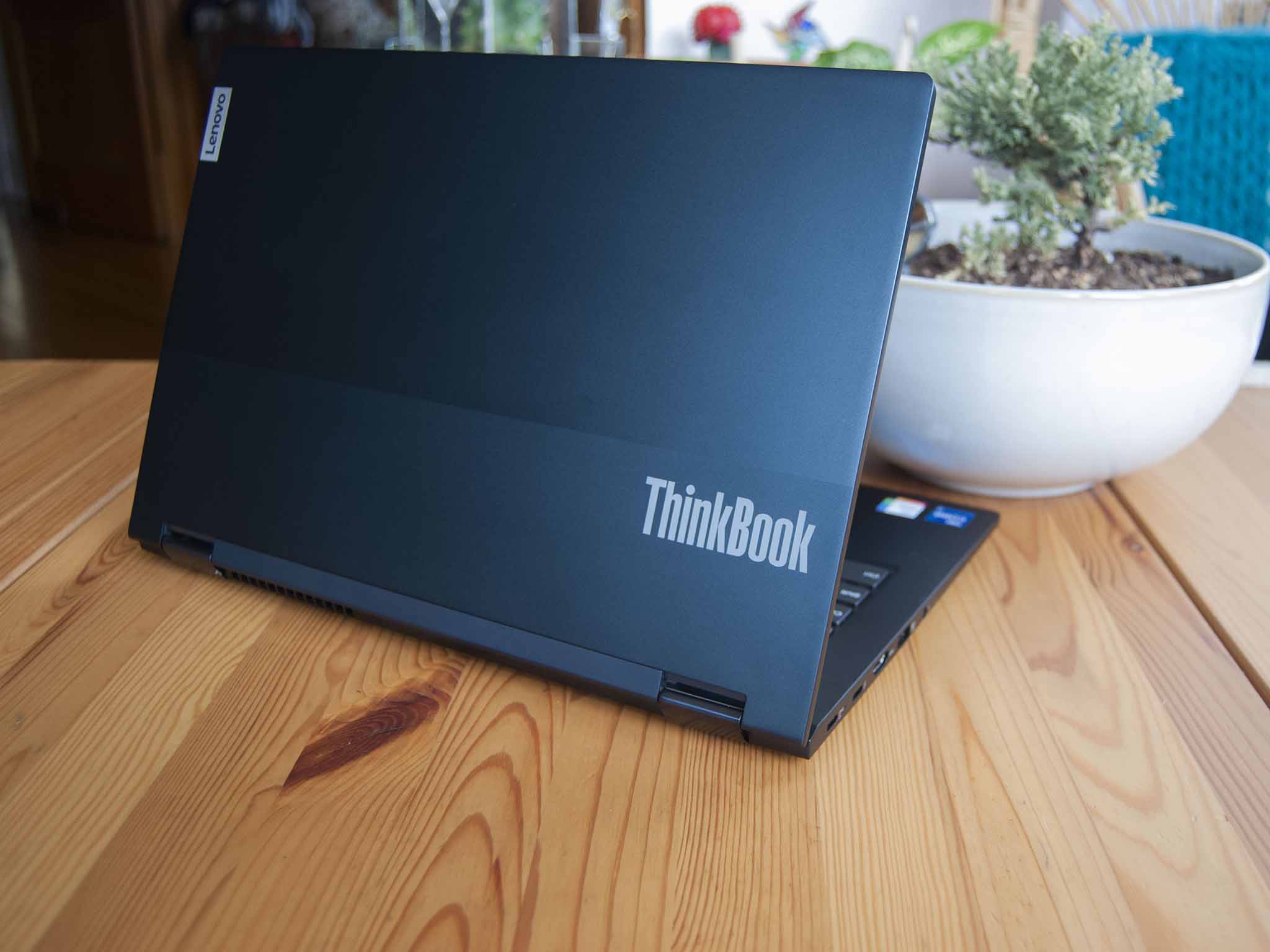
Upgrading the SSD in Lenovo's ThinkBook 14s Yoga is relatively easy thanks to an intuitive internal layout and dual M.2 slots. Each slot can fit either a full-size 2280 drive or a half-size 2242 drive, with the PC coming from the factory with the latter, smaller drive. Here's everything you need and need to know if you're looking to add or upgrade the storage in your ThinkBook 14s Yoga.
How to upgrade storage in the Lenovo ThinkBook 14s Yoga

Despite its thin convertible body, Lenovo's ThinkBook 14s Yoga has some generous options for DIY upgrades. The laptop has 8GB of RAM soldered in every model, but there's a secondary SODIMM slot that you can add to after purchase. And like the RAM, storage also has a couple of options for upgrades.
Models come from the factory with two M.2 slots that can take a full-size 2280 solid-state drive (SSD). However, Lenovo uses a half-size 2242 M.2 SSD from the factory, extended with a metal brace to fit the slot. No problem there, and you can swap out the included SSD with a full-size 2280 drive or go with a smaller drive and use the brace. For the sake of this guide, we will be upgrading with a 2280 M.2 SSD. Both M.2 slots use PCIe 3.0 x4.
If you're replacing the boot drive included from the factory, you might want to clone any data (including OS) over to the new drive before swapping them. Thanks to the dual M.2 slots, this can be achieved without the need for an external SSD enclosure. Add the new drive to the free slot, clone the existing drive, and you're good to go. Our guide on how to clone your PC hard drive with Macrium Reflect can help you through the cloning process.

If you want to replace the boot drive and don't care for the data so far saved on the drive, you can also do a fresh OS install. Our guide on how to do a clean installation of Windows 10 can help you through the process.
Thanks to Lenovo including a rather speedy SSD right from the factory, most people will no doubt just add a second M.2 SSD for bulk storage without worrying about the boot drive. In this case, there's no need for cloning as you'll simply be adding a second drive to the free M.2 slot. However, it's still recommended that you back up your PC's data in the off chance something goes wrong.
In the following steps, I will demonstrate how to remove and replace the existing M.2 2242 drive (with metal bracket) and how to add a new M.2 2280 drive to the free slot. Once you've completed any necessary cloning and have backed up any important data, clear a well-lit workspace and power down your ThinkBook 14s Yoga before proceeding with the steps below.
Get the Windows Central Newsletter
All the latest news, reviews, and guides for Windows and Xbox diehards.
- Unscrew the 10 fasteners on the bottom panel of the ThinkBook 14s Yoga. This requires a T6 driver. Note that the screws may feel captive but are not; they will back all the way out so be careful not to lose any.

- Pry up the bottom panel using a pry tool. I found best results by starting along the front edge and working my way back toward the hinges.

- Unscrew the single fastener holding the existing M.2 2242 SSD in place.

- Pull the factory M.2 2242 SSD away from the slot. Do not lift straight up or it will damage the hardware.

- Insert the new M.2 SSD into the slot at about a 30-degree angle. The drive and slot are both keyed and should fit together only one way.

- Screw in the single fastener that holds the M.2 SSD in place.

- Insert the new M.2 SSD into the secondary slot at about a 30-degree angle. The drive and slot are both keyed and should fit together only one way.

- Screw in the single fastener that holds the M.2 SSD in place.

- Replace the bottom panel of the PC. Apply pressure along the outside edges and work your way around the laptop until it's fully secured.
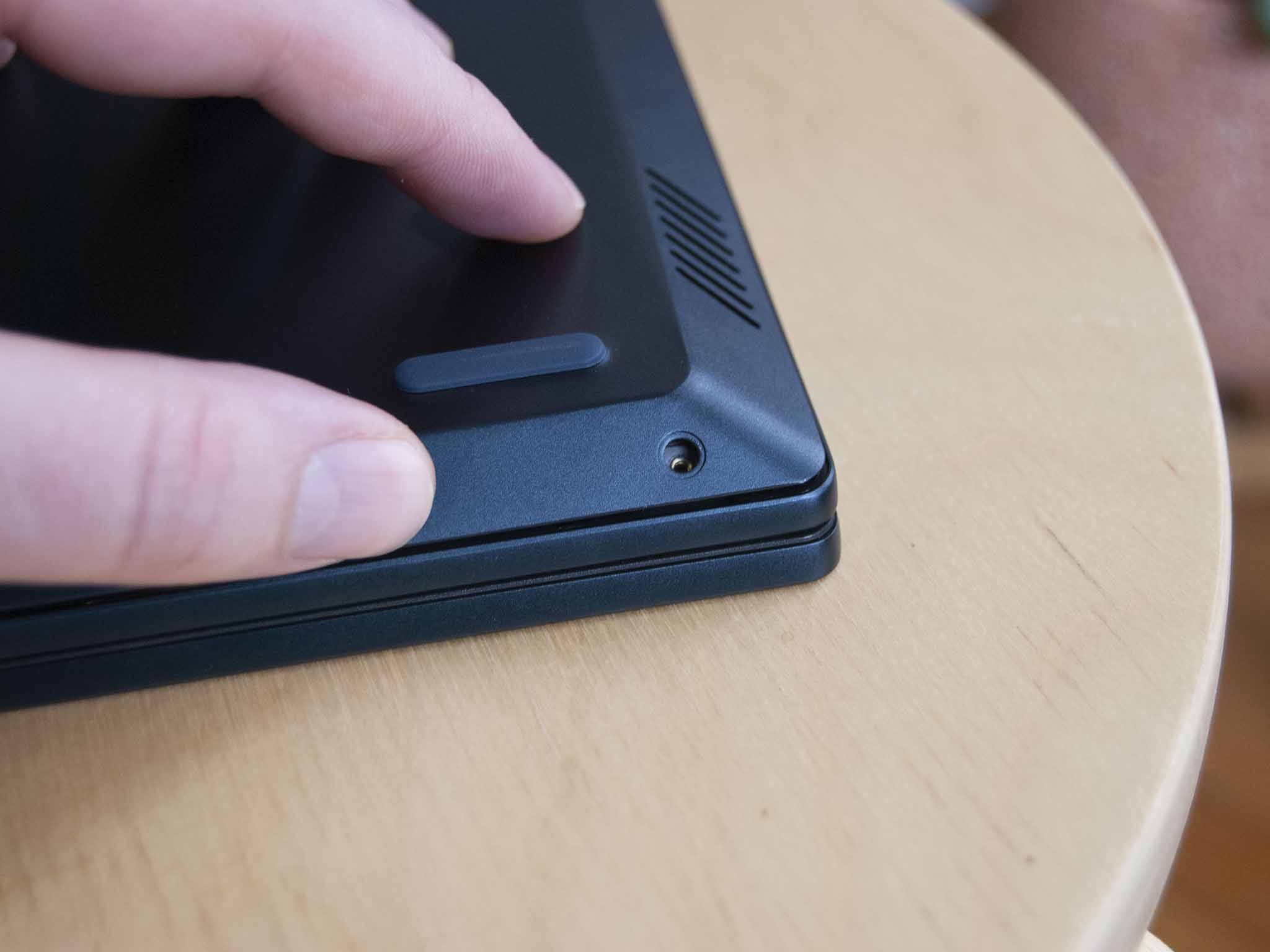
- Screw in the 10 fasteners using a T6 driver.
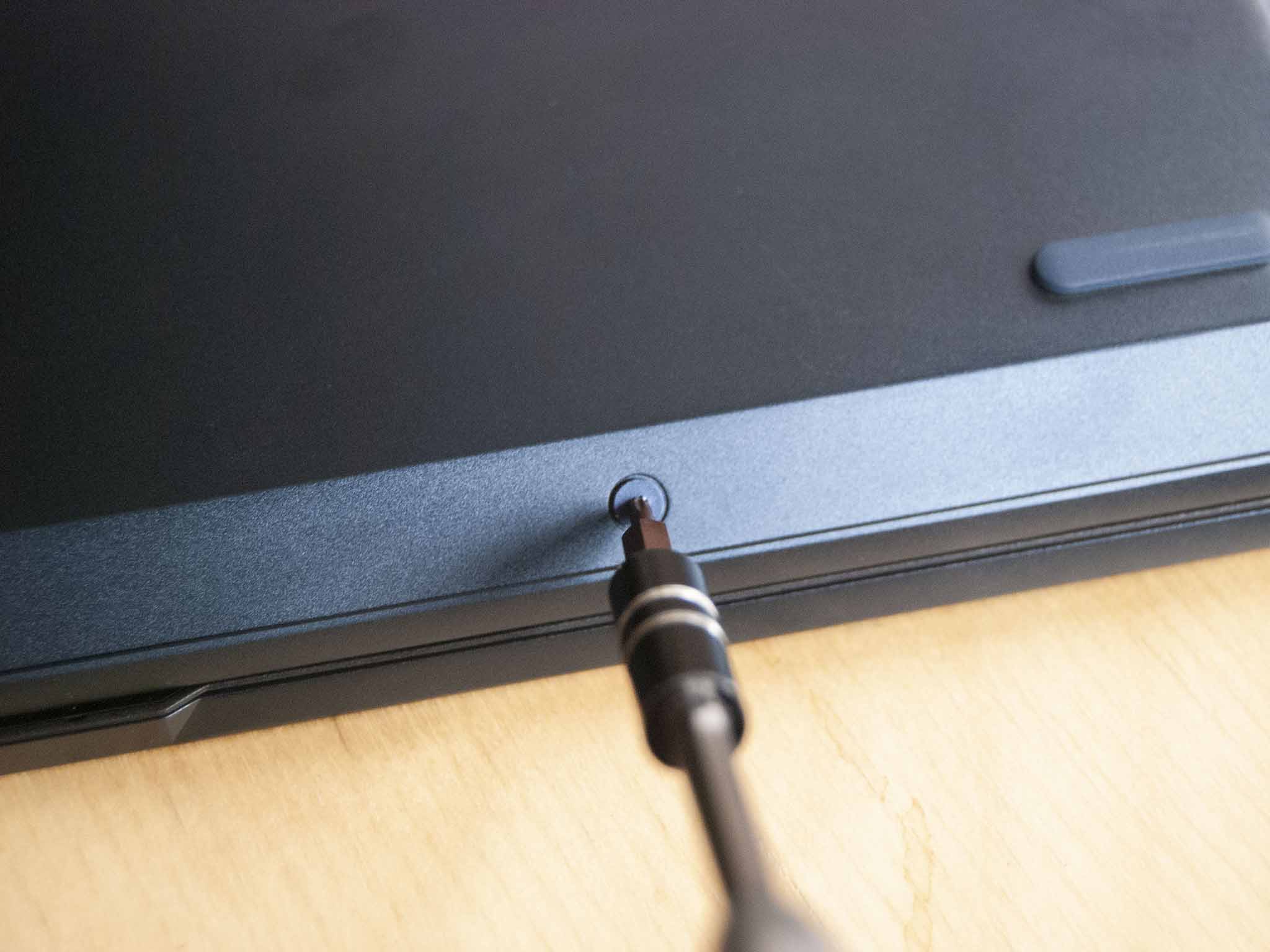
If you're just looking to add an M.2 SSD to the laptop and don't want to touch the existing M.2 2242 drive, please skip steps 3 to 6.
You're now free to go ahead with a clean install of Windows 10 if that's what you decided to do before the upgrade. If you simply added a second M.2 SSD to the laptop, be sure to run through the initialization process in Windows 10. Our guide on how to format a new hard drive will get you through the process.
Our top hardware and software picks
One of the best SSDs on the market today is the SK hynix Gold P31. It's an M.2 2280 drive available with up to 1TB of storage, perfect for the ThinkBook 14s Yoga either as an extra drive or as a replacement boot drive.

The SK hynix Gold P31 is a top option for anyone looking to upgrade their PCIe 3.0 storage with something fast and affordable. It's available in 500GB and 1TB sizes.
The Lenovo ThinkBook 14s Yoga we upgraded here is a cost-effective alternative to the ThinkPad lineup. It's durable, it has long battery life, and it comes with a bunch of great features (including a built-in active pen for inking). Upgrade RAM and storage to keep it relevant longer into the future.

The ThinkBook 14s Yoga is a cost-effective convertible PC that should appeal to those who need a business PC on a budget. It runs quiet and cool, the battery lasts more than 10 hours, and it's built into a quality aluminum chassis.
Additional Equipment

Macrium Reflect 7 (Free at Macrium)
We've had success cloning drives with Macrium Reflect 7, and have even written a complete guide on how to use it properly. A free edition is available, but you can purchase a full edition with a bunch more features for those who truly take backups seriously.

ORIA PC toolkit ($40 at Amazon)
Having the proper gear to work on your PC will always make the job much easier. Here you get a plethora of tools contained in a portable case.

Rosewill anti-static wristband ($7 at Amazon)
Static electricity can damage sensitive PC parts, so remove the risk with an anti-static wristband. Fasten it around your wrist and clip it onto your PC for peace of mind.

Cale Hunt brings to Windows Central more than eight years of experience writing about laptops, PCs, accessories, games, and beyond. If it runs Windows or in some way complements the hardware, there’s a good chance he knows about it, has written about it, or is already busy testing it.
