
There are many benefits to upgrading the solid-state drive on your laptop. In addition to getting more storage to store your favorite games and files, you can also opt for a faster drive that will deliver better performance and speeds. If you own Lenovo's Legion 7 and Legion 7i (Gen 6) laptops, we'll show you how to upgrade the drives on your laptop, and with the right equipment, you'll get new life out of your existing investment.
Both Legion laptops come with dual M.2 slots, with PCIe 4.0 capabilities for the Intel model and PCIe 3.0 capabilities for the AMD model. Despite the differences in bus version, the upgrade process is essentially the same thanks to similar internal hardware layouts. This guide will run through the process of upgrading the SSD in the Lenovo Legion 7 and Legion 7i (Gen 6), as well as offer some suggestions for top storage options.
How to upgrade the SSD in Lenovo's Legion 7 and Legion 7i (Gen 6)
Note: Before beginning any upgrades on a PC, it's a good idea to back up your data in the unlikely event something should go wrong. You'll also want to ensure you're not working in a static-filled environment since it can cause damage to a PC's internal hardware.
The Lenovo Legion 7 (Gen 6) with AMD processor (CPU) and the Lenovo Legion 7i (Gen 6) with Intel CPU are both available with up to dual 1TB M.2 NVMe solid-state drives (SSD) or a single 2TB M.2 NVMe SSD.
With the Intel model, storage is M.2 NVMe PCIe 4.0, which boosts read and write speeds considerably. PCIe 4.0 SSDs generally cost more, but the performance gains are seriously worth the money. The AMD system is still using PCIe 3.0; these SSDs generally cost less but don't offer as high of read and write speeds.

Both of these laptops have two M.2 slots inside to be used for storage. No matter what, one M.2 slot comes with an SSD installed from the factory.
If your Lenovo Legion 7/7i shipped with just one SSD, you have a few options from which to choose. You can simply add another SSD in the free slot for mass storage, leaving the factory boot drive alone. If your laptop shipped with one SSD and you want it replaced without losing your data, you can clone the boot drive to your new SSD by using the free M.2 slot inside the Legion. You can also upgrade the stock SSD and simply reinstall a fresh version of Windows; this is best if the laptop is new and you've yet to store any personal data on the device.
Get the Windows Central Newsletter
All the latest news, reviews, and guides for Windows and Xbox diehards.
Your Lenovo Legion 7/7i might have shipped with two SSDs, but your options remain mostly the same. The boot drive holding Windows can either be cloned over to a new SSD before the upgrade, or you can replace the boot drive and go with a fresh Windows install. If you're looking to upgrade the other SSD that doesn't hold Windows and you don't care about losing the data saved there, simply swap it out. If you want to keep the data, you can clone the drive using an external SSD enclosure.
If you're going to clone a drive or install Windows fresh, there are some steps to take before disassembling your Legion laptop. Our guide on how to clone an SSD with Macrium Reflect will get you through the cloning process if you decide to go that route. We also have guides on how to do a clean installation of Windows 11 and how to do a clean installation of Windows 10 depending on which OS you'd like to run with. If you're simply adding an SSD to an empty slot, you can forge ahead.

These are gaming laptops, so you don't want to skimp on storage performance. Keep in mind that the Legion 7 (AMD) supports only PCIe 3.0 while the Legion 7i (Intel) supports PCIe 4.0. Something like Samsung's 970 EVO Plus is always popular for PCIe 3.0 systems, with excellent performance, five-year warranty, and solid endurance. The SK hynix Gold P31 is another great option if the 970 EVO Plus isn't quite what you're looking for.
For PCIe 4.0 systems, the XPG Gammix S70 impressed us with top performance and solid durability. The Samsung 980 Pro is also a great choice if you have the Intel-based Legion 7i. Our collection of the best SSDs has a bunch more options from which to choose.
Once you've decided on a route to take — whether it's simply adding a second drive, cloning the boot drive, or going with a fresh Windows install — you can proceed with the steps below. Be sure to clear out a well-lit workspace and power off your Legion laptop before starting.
Note: Your Legion's boot drive should always be on the right side of the laptop with the fan just above it. The other drive is on the left side of the laptop in the same position just below the cooling fan. The shielding in place is mirrored exactly on either side. If you're replacing the secondary drive, these steps can be repeated on the left side of the laptop.
- Unscrew the 10 fasteners on the bottom of the laptop using a Philips screwdriver. They are not captive so be sure to have a spot nearby to safely store them.

- Pry up the bottom panel using a pry tool. Start along the back edge above the ports, working your way around the sides. The plastic exhaust vents are attached to the removable bottom panel. The RGB strip along the front and sides remains attached to the laptop.

- Unscrew the three fasteners on the SSD shielding and remove the shield. These shields are located directly below each cooling fan.

- Unscrew the single fastener on the end of the M.2 SSD.

- Pull the old SSD away from the M.2 slot. Do not lift straight up. Skip this step if you're only adding a new drive.

- Insert the new SSD at about a 25-degree angle. The drive and slot are keyed and will only fit together one way.

- Screw in the single fastener at the end of the M.2 SSD. Do not overtighten, but be sure the drive is secure.

- Replace the SSD shield and screw in the three fasteners.

- Replace the bottom panel. Apply pressure around the edges and in the center until it clicks into place.

- Screw in the 10 fasteners on the bottom panel.
You can now go ahead with a fresh install of Windows 10 or, if you cloned the drive beforehand, you can boot up the PC to see whether the upgrade went according to plan. If you were simply adding an M.2 SSD to the laptop alongside the original SSD, start the laptop and go ahead with any necessary formatting.
Our top hardware picks
For those with the Intel-based Legion 7i (Gen 6), something like the Samsung 980 Pro or the XPG Gammix S70 will maximize the PCIe 4.0 bus capabilities.

The Samsung 980 Pro offers top PCIe 4.0 speeds — up to 7,000MB/s read — at a competitive price. Get it in 250GB, 500GB, 1TB, and 2TB sizes.

The XPG Gammix S70 is a top option for anyone looking to upgrade to PCIe 4.0 storage for faster throughput and long-lasting durability. Get it in 512GB, 1TB, and 2TB sizes.

The Intel-based Legion 7i (Gen 6) comes with two M.2 slots and can handle speedy PCIe 4.0 storage.
If you have the AMD-based Legion 7, a PCIe 3.0 SSD is what you should look for. The Samsung 970 EVO Plus or the SK hynix Gold P31 are both top choices here.

The 970 EVO Plus has proven itself as one of the best PCIe 3.0 SSDs you can buy today. Get it in 250GB, 500GB, 1TB, and 2TB sizes.
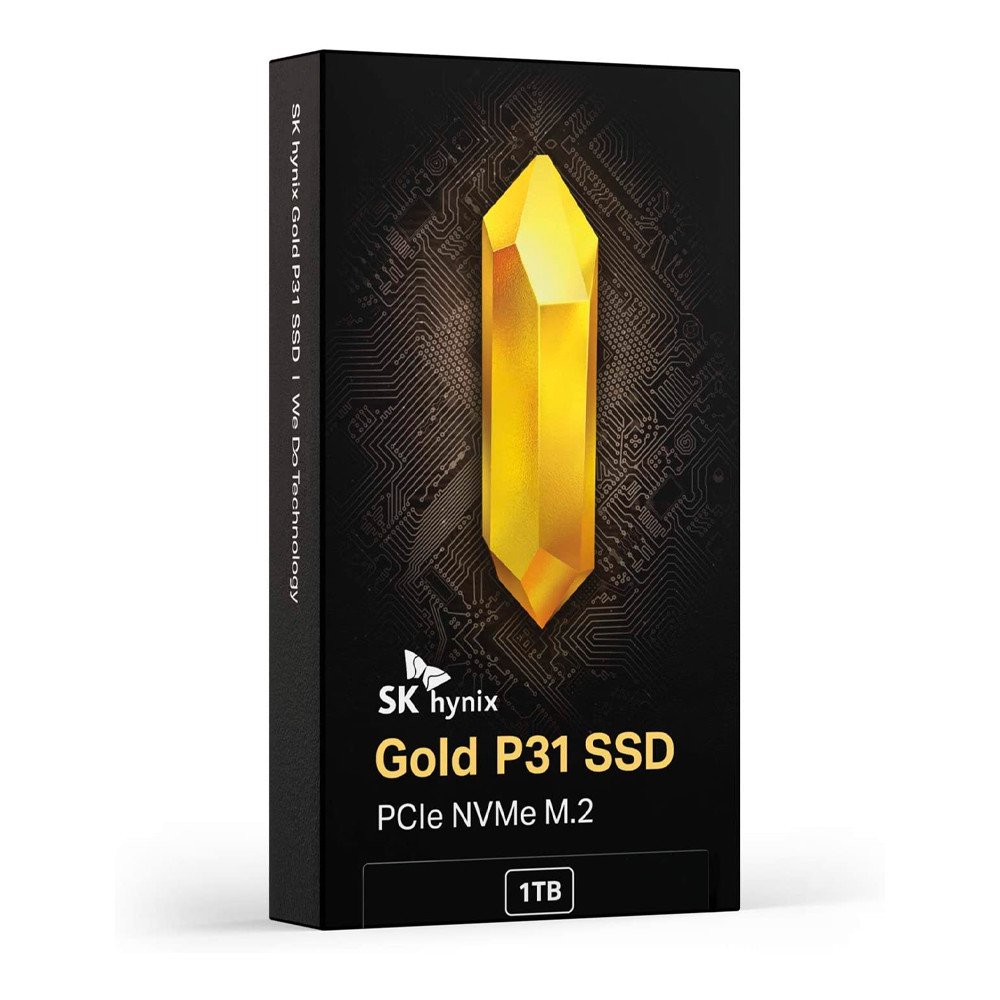
The SK hynix Gold P31 is a top option for anyone looking to upgrade their PCIe 3.0 storage with something fast and affordable. Grab it in 500GB, 1TB, and 2TB sizes.

The Legion 7 (Gen 6) with AMD CPUs has two M.2 slots that can handle PCIe 3.0 storage.
Additional equipment
To make the upgrade process easier and less risky, consider investing in some of these affordable PC tools, and don't forget about Macrium Reflect and an external enclosure for those who want to clone drives.

ElecGear M.2 PCIe enclosure ($38 at Amazon)
If you'd like to clone the existing SSD's data to a new SSD without installing it in the X1 Extreme, an external enclosure is required.

Macrium Reflect 7 (Free at Macrium)
We've had success cloning drives with Macrium Reflect 7. A free edition is available, but you can purchase a full edition with more features for those who truly take backups seriously.

ORIA PC toolkit ($30 at Amazon)
Having the proper gear to work on your PC will always make the job much easier. Here you get a plethora of tools contained in a portable case.

Rosewill anti-static wristband ($7 at Amazon)
Static electricity can damage sensitive PC parts, so remove the risk with an anti-static wristband. Fasten it around your wrist and clip it onto your PC for peace of mind.

Cale Hunt brings to Windows Central more than eight years of experience writing about laptops, PCs, accessories, games, and beyond. If it runs Windows or in some way complements the hardware, there’s a good chance he knows about it, has written about it, or is already busy testing it.
