
Lenovo's ThinkBook 15p is a powerful 15-inch Ultrabook with 10th Gen Intel Core H-series processors (CPU), up to a NVIDIA GTX 1650 Ti, dual M.2 solid-state drive (SSD) slots, and dual SODIMM RAM slots that can be upgraded after purchase. The system uses DDR4-2933MHz RAM and might come with a single- or a dual-channel setup from the factory. In either case, upgrades are relatively easy and the entire process should take about 20 minutes to complete. Here's everything you need to know about upgrading RAM in your Lenovo ThinkBook 15p.
How to upgrade RAM in Lenovo's ThinkBook 15p
The ThinkBook 15p makes great use of space inside its aluminum body, offering up dual slots each for SSD and RAM. Most models you find will come with either a single 16GB SODIMM module for single-channel setup, or dual 8GB SODIMM modules for a dual-channel setup. That means you'll generally be looking at adding one or two 16GB modules to maximize performance. You can also add smaller modules as you like; both don't have to be the same. For example, if your device comes with one 16GB stick of RAM, you can add 8GB to the free slot for a total of 24GB.
We're not dealing with storage in this guide, but it's still a good idea to back up your data in the rare chance something goes wrong during the RAM upgrade. We have a guide that lays out six easy and effective ways to back up your PC if you need some quick tips on this front.
For upgrade RAM options, you'll want to use SODIMM DDR4-2933MHz. This will fit the laptop's RAM slots and will match up performance with existing hardware. You can check out something high-performance like HyperX Impact — about $200 for 32GB — or you can go with something more affordable but just as reliable. Check out our ultimate RAM buyers guide for more information.
Once you're ready to begin, clear out a well-lit workspace and power down your ThinkBook 15p. Follow the steps below to complete the process.
- Unscrew the 10 fasteners on the bottom of the laptop using a Philips-head screwdriver.

- Pry up the bottom panel using a pry tool. Start at a loose point and work your way around. A word of warning here: there are some sharp edges between the body and bottom panel. Take care to not cut yourself.
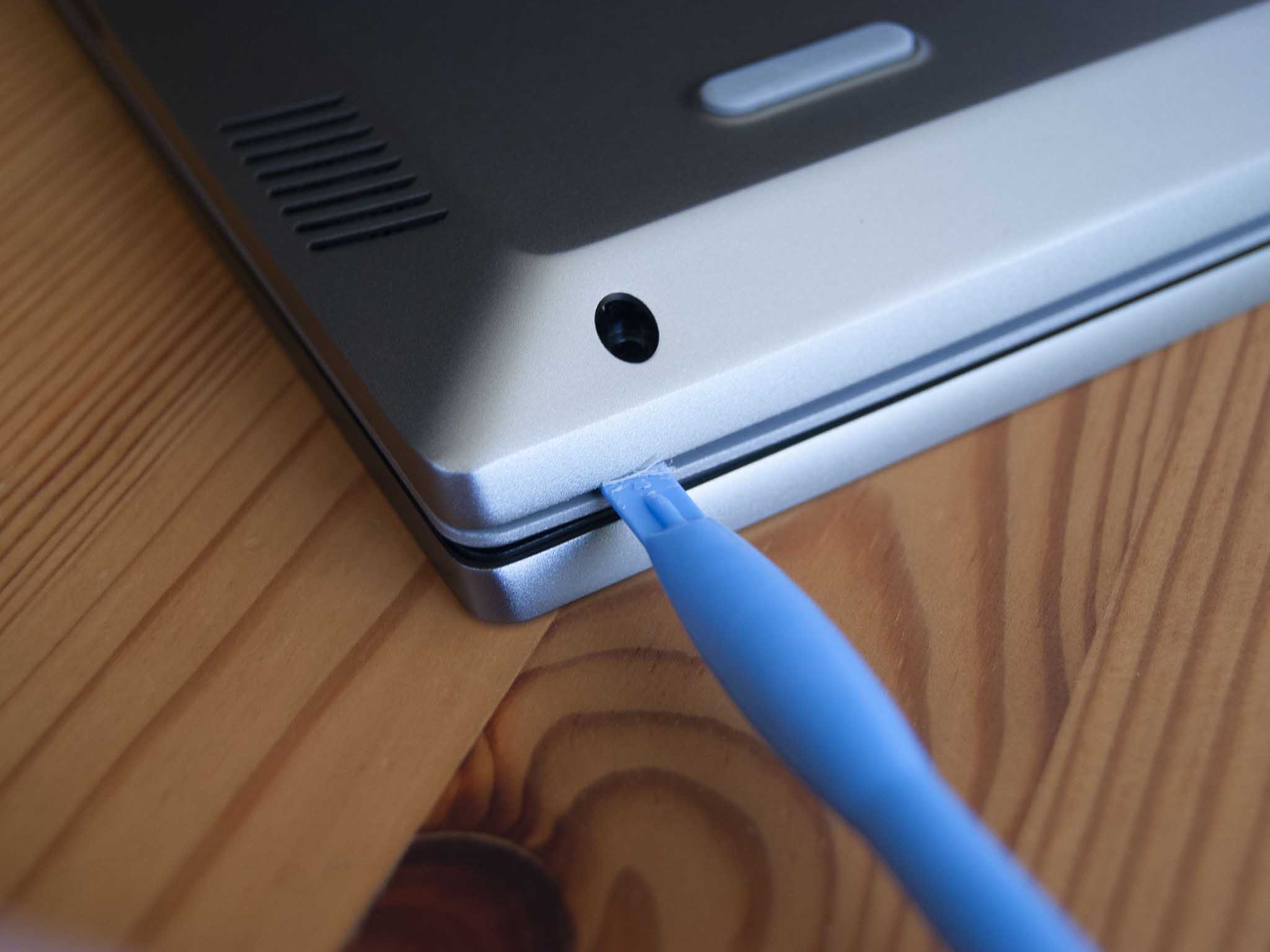
- Pry up the aluminum shield that covers both SODIMM RAM slots.

- Unfasten the metal arms on either side of the RAM to release it.

- Pull the RAM away from the slot. Be careful not to lift straight up to avoid damage.

- Slide the new RAM into the slot at about a 25-degree angle. It is keyed and will only fit one way.

- Press down on the RAM until it clicks into place.

- Replace the aluminum shield, taking care to match up the mounts.

- Replace the bottom panel by applying pressure until it clicks into place. Start at one corner and work your way around.

- Screw in the 10 fasteners on the bottom of the laptop.

You can now power on your ThinkBook 15p and verify that the RAM you've installed is recognized by the system.
- Right-click the Start button.
- Click System.

You should now be able to see the total amount of installed RAM in the Device specifications section. As long as it matches the total amount you have installed, your upgrade was a success.
Get the Windows Central Newsletter
All the latest news, reviews, and guides for Windows and Xbox diehards.
Our top hardware picks
You can buy one stick at a time and upgrade as budget allows, but be sure both RAM modules are the same speed and specs so they don't cause problems together. HyperX Impact is proven RAM that's worth the money.

HyperX makes great RAM, and its Impact line is meant for performance. Get this pack with two 16GB sticks of 2933MHz RAM for a total upgrade.

Lenovo's ThinkBook 15p is a powerful Ultrabook with upgradeable SSD and RAM. It's a great option if you're looking to spend less without sacrificing performance.
Additional Equipment
This equipment isn't absolutely necessary, but it can make your life a whole lot easier.

ORIA PC toolkit ($40 at Amazon)
Having the proper gear to work on your PC will always make the job much easier. Here you get a plethora of tools contained in a portable case.

Rosewill anti-static wristband ($7 at Amazon)
Static electricity can damage sensitive PC parts, so remove the risk with an anti-static wristband. Fasten it around your wrist and clip it onto your PC for peace of mind.

Cale Hunt brings to Windows Central more than eight years of experience writing about laptops, PCs, accessories, games, and beyond. If it runs Windows or in some way complements the hardware, there’s a good chance he knows about it, has written about it, or is already busy testing it.
