Understanding your Windows Phone Camera
Want to make the most of your Windows Phone camera? Read our guide on how to get the best shots possible and look like a pro!


While the camera on your Windows Phone may not have been a key factor in the past, with the HTC Titan II sporting a 16mp camera and the Nokia Lumia 900 using a Carl Zeiss lens these little cameras are being seen in a new light. Where in the past many saw the camera as a nice accessory or even a novelty, as technology improves the Windows Phone camera's performance it's becoming a more influential feature.
Additionally, as our Windows Phone camera evolves so does the software that drives it. You have more control over the camera these days along with special settings to use effects, adjust exposure settings, and program settings. From your children at play to a stunning sunset to your new pet the camera on your Windows Phone is a great tool for capturing and sharing memories.
With all the advancements we've recently seen with our Windows Phone cameras (along with a few suggestions from our readers) it's time to offer our guide to understanding the basics of your Windows Phone camera and a few tips on taking pictures. After the break, we'll cover the principles of photography, the terminology involved, what some of your Windows Phone settings will do, and a few tips to take better pictures with your Window Phone.
Windows Phone Camera: The Basics

The basic concept of digital photography is that an image is captured by passing light waves through a lens that eventually hits a imaging sensor. Light is regulated by shutter speeds and apertures to achieve proper exposure. Briefly, the shutter speed is the time a camera's sensor is exposed to light and the aperture (or f-stop) is the size of the opening in the lens where light passes through.
Your Windows Phone lacks a mechanical shutter or aperture so exposure is regulated by a fixed aperture and the duration your sensor is powered up. Instead of opening a mechanical shutter for 1/125th seconds your Windows Phone camera sensor is powered on for 1/125th seconds.
While some cameras will let you regulate exposure manually, your Windows Phone controls all of this based on the amount of light present. You can manipulate exposure on your Windows Phone by tweaking some of the settings (more on this in a minute) but for the most part your Windows Phone runs with it. Once exposed or captured, the image is processed by the camera's image processor and eventually saved in .JPEG format.
Along with exposure controls, your Windows Phone is likely equipped with digital zoom feature to let you move in closer to your subject without worrying with your foot zoom. Digital zoom is accomplished by cropping an image down to a centered area with the same aspect ratio as the original. In a nutshell you are cropping to simulate an increase in magnification. The end result may pull you closer to your subject but in the process you sacrifice image quality. Optical zoom (e.g. your typical zoom lens), which isn't available, provides an mechanical increase in focal magnification without sacrificing image quality.
Get the Windows Central Newsletter
All the latest news, reviews, and guides for Windows and Xbox diehards.
One last basic element is the flash. Well, it's actually a light. Traditional flashes send a pulse of light the instance the shutter on the camera is fully open. The light on your Windows Phone follows the same principle but lacks the reach and brightness of traditional flashes. The light on the Windows Phone also doubles as a focus assistant lamp. When lighting is low and your subject lacks the contrast to let the autofocus work, the lamp sheds enough light on the subject to attain proper focus.
I'm not a fan of the camera lights and prefer natural lighting. There is a sweet spot where these lights work work like a charm. Too close and your subject gets washed out, too far and things get underexposed. Finding that spot takes practice and when you do, the light can come in handy.
Windows Phone Camera: Post Script on Digital Zoom
While I have my reservations on the digital zoom feature on our Windows Phones, the HTC Titan II may have changed our minds a bit. In comparing the 16mp sensor of the Titan II to the 8mp sensor on the Nokia Lumia 900 with the digital zoom applied to its fullest, the image quality was rather impressive on the Titan II.
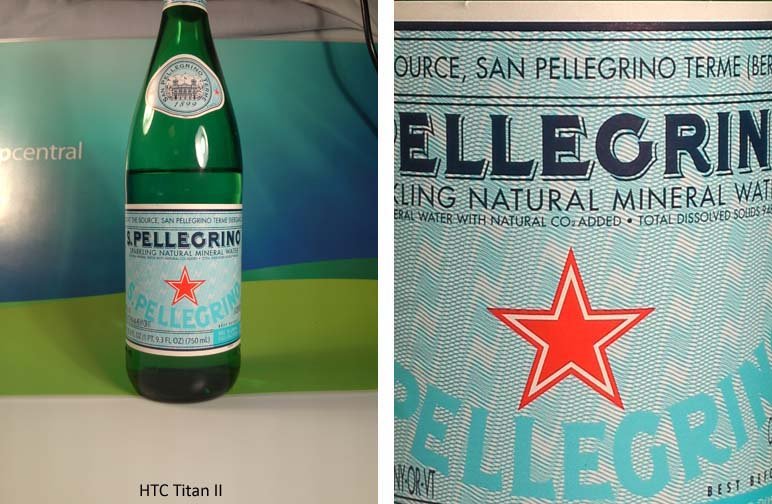
There is more real estate on the 16mp sensor to accommodate the digital crops the zoom feature creates. Resulting in less quality loss to your images. We've also noticed that the zoom on the Titan II is noticeably more smoother (feels more like an optical zoom) than what you find on any other Windows Phone. For example on the Samsung Focus S, the zoom seems choppy or jumpy as the zoom increases.

While the technology behind digital zoom has improved, I'm still inclined to rely on my foot zoom than the zoom on my Windows Phone camera. However, if the Titan II is the sign of things to come, I may have to re-think that position.
Windows Phone Camera: Settings
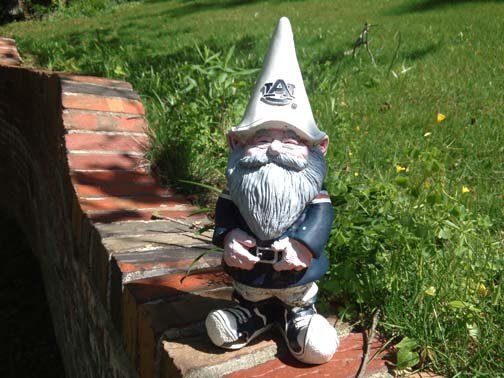
There are several controls at your disposal that will influence how an image is taken and processed. While these settings may vary from manufacturer to manufacturer, here's a listing of the more common settings and what they control.
ISO Level: An image sensors ISO (International Standards Organization) determines how sensitive to light your sensor is. The lower the ISO the less sensitive the sensor is. For example, outdoors on a bright sunny day you may only need an ISO of 60 where indoors in lower light you'd use an ISO of 200 or higher. Most Windows Phone cameras ISO settings are set to automatic but if your images are coming out dark, you may try manually raising the ISO. The downside to higher ISO levels is that they tend to produce more image noise or grain that results in poor image quality.
So to get the best images possible, you can manually lower your ISO for cleaner shots (especially useful on Nokia's phones). But remember, this is only good for still objects as the exposure time will be longer resulting in blur if not held steady. If indoors with low-light, aim for ISO 200 or 400 if you can steady the camera. Bonus tip: use the tap-to-focus feature to snap that photo instead of the physical shutter button.
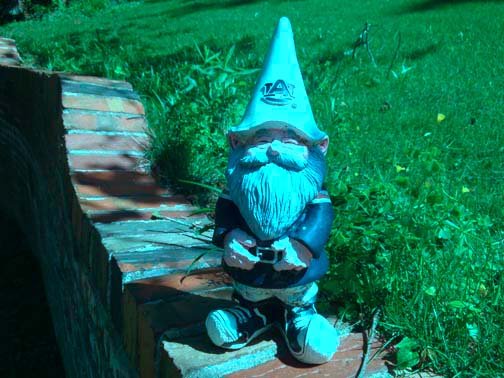
White Balance: Different types of light produce varying shades of white. Warmer light often produces an orange or brownish tint while cooler lights results in blue tints. A camera's white balance simply balances the different light sources to produce whiter whites. Most Windows Phone cameras will be defaulted to an automatic white balance with options to select a white balance based on particular lighting conditions such as florescent, incandescent, daylight, cloudy, etc.

Sharpness, Saturation, Contrast, etc.: These settings tell your camera how much of that particular processing aspect you want applied to an image. For example, if you have Saturation set to high the image processor will raise the color saturation levels as it processes your image. You can used these settings to increase or decrease the amount of these processes are applied to your photos for effect or to compensate for harsh lighting, bright colors, etc.
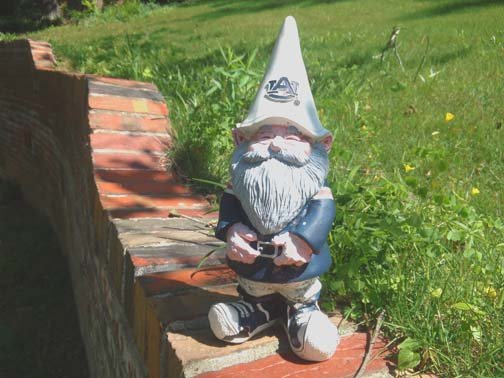
Metering: This is how you're camera measures the light and adjust the shutter speed, aperture and ISO (when set to auto) to achieve proper exposure. There are various metering modes that include spot metering (meters on a specific spot that's usually the center of your viewfinder or your focal point), center weighted (concentrates the metering to the collective area in the center of your viewfinder), matrix or multi-zone (meters several points in the viewfinder and combines the results for a collective reading).

EV or Exposure Compensation: This setting allows you to manipulate the exposure settings your metering determines will produce proper exposure. The compensation or EV adds or subtracts from this exposure settings. For example if your subject is back lit you may compensate for greater exposure by using a positive EV number (the greater the number the more exposure compensation). If you're compensation for a lot of glare, you would use a negative EV number to lessen the exposure.
In addition to the basic exposure settings, some Windows Phones have additional settings that influence how your camera performs. In addition, there are third party apps now available that will help you in a similar fashion.

Panoramic Imaging: Panoramas are wide angle views often composed of several images stitched or pieced together. HTC provides a simple, straightforward panoramic feature with their cameras. For the others, you have third party apps such as Auto Panorama that will allow you to take several landscape images and stitch them together to create that panoramic image. The key to taking good panoramas is simple, keep your camera steady and on a constant plane. A tripod is a great tool in helping you take better panoramas.

Burst Mode: Burst mode tells your Windows Phone camera to shoot a series of frames or photos quickly. The HTC Windows Phones have this setting built in to allow you to shoot five frames in burst mode. Burst Mode can help capture action shots or help capture impromptu expressions. Say your son acting goofy, doesn't think you can take the picture fast enough and you want to capture as many blackmail photos as possible. If your Windows Phone lacks a burst mode, check out Turbo Camera as an alternative.
Image Stabilization: While fairly new to Windows Phone cameras, image stabilization has been around for years. With most stand alone cameras, you have small motors that hold the lens or image sensor still when slight movements occur. This reduces the chance of images being blurred by camera movement when slower shutter speeds are used. With your Windows Phone camera, the image stabilization simply raises the ISO to allow for a faster shutter speed to reduce any blurring caused by slight movement of your Windows Phone as you take the picture. The downside is that because you are raising the ISO, you may see more image noise or grain when you use the image stabilization.
Red-eye reduction: Red eye is caused by light reflecting off the back of your pupil when a flash is used. Red-eye reduction sends a small pulse of light towards your subject to acclimate their eyes to the brighter light and then the full discharge of the flash occurs.

Macro: On your Windows Phone camera, macro is simply close up focusing. It is not a traditional macro setting (recording the subject at life size magnification) but will get you closer to your subject to record finer detail. Your macro setting is great for flowers, coins, and other small objects. The challenge with macro is making sure enough light gets to your subject because of the close distances. Set to macro, your Windows Phone camera will focus about six to ten inches away from your subject. Your Windows Phone can easily cast a shadow over your subject at those distances.
Geo-tagging: One nice feature with your Windows Phone camera is that it can tap into your Windows Phone's location services to geo-tag your pictures. Geo-tagging simply adds your GPS coordinated to your image's EXIF file. This is a nice tool to remember where you took the picture and with Windows Phone apps such as Image Map, you can pin these locations to a NAVTEQ map.
The downside to geo-tagging your pictures is that if you keep this information on any uploaded photos, with the right software, everyone can see the location. If you prefer to keep your locations private, you can go into your Windows Phone settings under Applications and Pictures + Camera and turn off the option to keep location information on uploaded pictures. Now you can share your pictures while keeping your locations private.
Smile Detection and Face Detection: Here's a couple of interesting settings that I've only seen on the HTC Titan II. When turned on Smile Detection will identify your subjects face and when they smile, the camera will take the picture. Face Detection will detect any faces in your photo and adjust the focus to make sure the faces are dialed in just right.
Windows Phone Camera: Scenes and Effects

Most Windows Phones will have settings for scenes and effects. Scenes are basically a collection of programmed settings or modes designed to tackle a particular photographic scene. For example, the HTC Titan II has eighteen scene choices ranging from portraits to nighttime to food. In my experience, most Windows Phone cameras will have enough scenes to cover the basics; portrait, landscapes, macro, sports, night, etc.

In addition, to illustrate how the camera software has developed, the Titan II has an Intelligent Auto setting that considers the variables detected by the camera (lighting, distance to subject, focus shifts, etc.) and automatically selects the best scene for that particular picture. Other cameras will have an auto setting under the scenes settings but the Intelligent Auto seems more refined. Such features help take the guess work out using your camera.
Effects are a collection of filters and image processing effects that can be applied to a photograph while the camera's processor is processing the image. For example, the Lumia 900 has five effects that can be applied to images that includes normal, black & white, sepia, negative, and solarized. If you're looking for an old time feel to your picture you may choose the sepia effect. If you like gray scale images, then black and white might be your cup of tea.
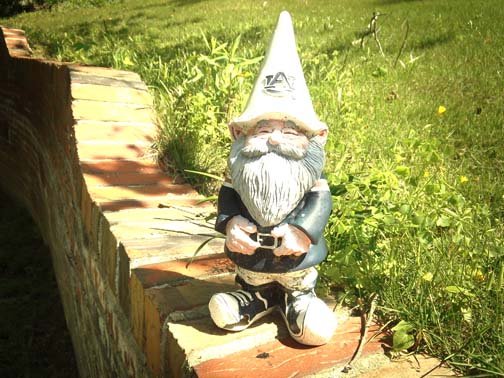
Camera effects are a great way to add a bit of creativity and uniqueness to your photographs. If your Windows Phone lacks enough effects to your liking, there are plenty of third party apps available, such as Sketch Camera, Pictures Lab, and Clever Photo to give you plenty of options.
Windows Phone Camera: Tips on taking better pictures
I think the key to taking better pictures with your Windows Phone is lighting. It's key for any photography but because of the limited control you have over the camera and the smaller sensor, it seems more influential with a Windows Phone camera. Granted the BSI sensor HTC is using has helped, you still need to try to shine ample light on your subject.
Besides shining ample light on your subject, another issue that plagues Windows Phone photography is the lack of a steady hand. It is really, really, really important you hold your Windows Phone steady when you take a picture. There are times, due to low light, your camera will use a slow shutter speed. If you move your Windows Phone before the shutter is closed, you're going to blur your image. Remember, tap the screen to select a focus region and to snap the photo instead of using the dedicated camera button. The lack of physical movement will help steady the shot and reduce blur (plus you get selective focus on some Windows Phones).
I would highly recommend getting a tripod mount for your Windows Phone if you are going to do any landscape or low light (beyond a snap shot) photography. If you have a tripod that is used with your video camera or stand alone camera, why not take advantage of it with your Windows Phone camera. Even a small Gorillapod tripod can be used and is compact enough to fit in your back pocket.
Practice is key. When I'm teaching classes on photography I urge my classes to experiment and practice as much as they can. With digital photography you get instant results and if they aren't to your liking, you can delete the images and try again. Back in the day when film was the only game in town, results took an hour to see and if you messed up, experimenting could be very costly. So my advice is to experiment with angles, lighting, cropping and your imagination. If you take a bad picture, see what can be improved, delete it and try again.

When you're taking photos experiment with angles and different crops/framing. Don't always center your subjects. Sometimes having an off-center subject will improve an image's composition. Your Windows Phone camera is mobile and easy to take to the ground level or elevate above your subjects. Also, tinker with still objects. While coins and figurines are easy subjects for sample photos, they can also serve as decent subjects to learn with.

Look for every day items and see how photogenic you can make them. From a lamp to a book to your car keys, you've got plenty of subjects just lying around the house. A sink full of water and a drippy faucet can also make for an interesting photographic subject.
My last piece of advice is to learn your way around post processing software. Whether it's Photoshop, Picasa or another editor. There are also a handful of decent editing apps for your Windows Phone that can help fine tune your images.
Editing your images will allow you to crop your images for effect (getting rid of the dead space), fine tune the exposure of your images, and sharpen things up a bit. While the internal processing within your Windows Phone does a decent job of things, post processing will improve a marginal photo and make a good photo shine. For example, this is the image taken straight from the Windows Phone camera.

In using Photoshop Elements (Adobe's basic photo editing software), I cropped off the dead space above the subjects and tweaked the exposure and sharpness a little. Here is what I came up with.

If you're not inclined to use desktop editing software, take a look at some of the Windows Phone photography apps that allows you to perform basic editing tasks. Thumba, Pictomaphone, and Fhotoroom come to mind as possible photo editing apps for your Windows Phone. Which ever way you go, I think you will find a photo editing tool will help improve the quality of the photos you capture with your Windows Phone camera.

The cameras on our Windows Phones have improved dramatically over the years and we have every indication that the technology will continue to improve with the PureView cameras Nokia is developing. One day we may even see mechanical shutters and apertures to help improve exposure control. Who knows, we might even see optical zooms on Windows Phones.
If you have any tips and tricks to offer on using your Windows Phone camera, feel free to sound off in the comments.
George is the Reviews Editor at Windows Central, concentrating on Windows 10 PC and Mobile apps. He's been a supporter of the platform since the days of Windows CE and uses his current Windows 10 Mobile phone daily to keep up with life and enjoy a game during down time.

