A tour of the Windows 10 taskbar and what its icons do
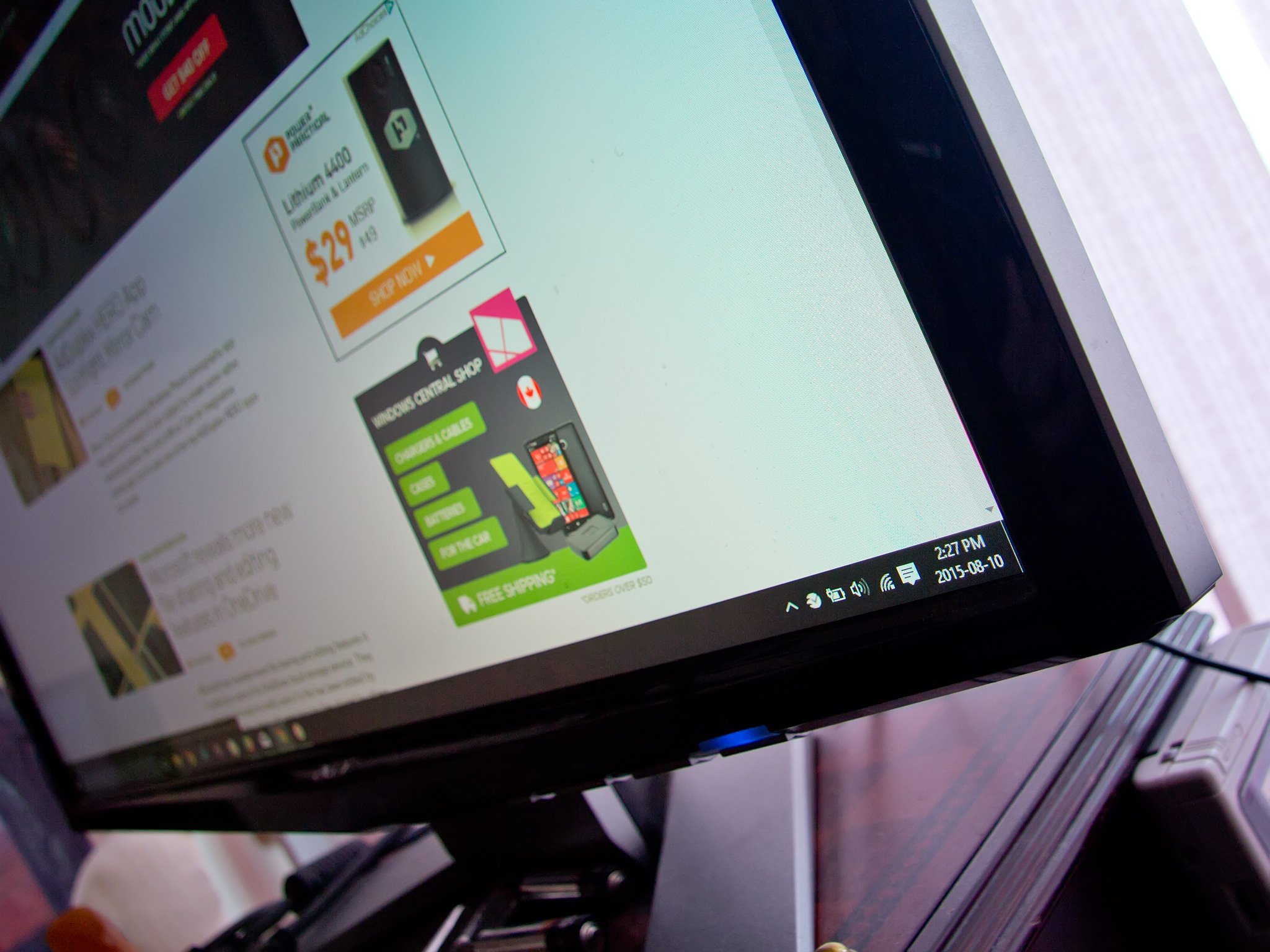
The taskbar along the bottom of Windows 10 is unassuming, but there's actually a lot going on down there. We're going to look really closely at each section and what it does, from the return of the Start menu on the left, all the way over to the clock on the right. A lot of this information will be old hat for veteran users, but we're hoping to offer a complete introduction for those just getting started with Windows 10.
Start menu
Those four little squares in the bottom-left of the screen are the Windows button. Click it, and you'll get access to some of your favorite programs, and the ability to browse a full list of apps that are installed on your computer. The Start menu also lets you shut down your computer and diving into system settings. The Live Tiles on the right of the start menu can be moved around and put beneath custom subheadings for easy access. Clicking them will open up Windows programs, but often they're animated so you can see what's new and relevant at a glance. Many keyboards will have a Start key built into them, so you don't even have to click the icon to open it up. For more advanced users, right-clicking the Start button will provide quick access to detailed system utilities, such as Command Prompt and Device Manager.
Search and Cortana
The text box next to the Start button says pretty much exactly what it does: "Search the web and Windows". Clicking here will pop up a menu that will populate with search results as you type. These can be programs, documents, songs, pictures, or just about anything else. Just above your typed search query, you can click My Stuff or Web to filter based on content stored on your computer, or content online. If you live in a supporting country, you can enable Cortana with the gear on the left side. This voice-enabled assistant can intelligently execute tasks like send e-mails, provide weather results, and making calculations. Cortana adapts over time based on your usage. For quick access to Windows search, pressing the Start button on your keyboard and S will get you started without having to click the search box.
Task View
Task View is an imaginative way of managing your active windows. Clicking it will shrink all of your programs so that a small thumbnail of each is visible. From there you can click each one to view the open app, or the X to close it. The really interesting feature is the New Desktop button in the bottom-left. Here you can tailor-craft a desktop built for specific tasks, such as watching movies or editing videos. This means you won't have to keep one desktop overly cluttered with dozens of windows, and instead parse them out over several task-focused desktops. You can drag and drop active windows in Task view to the appropriate desktop easily. Learn more about how to use Task View here.
File Explorer and Pinned Programs
The File Explorer icon is a yellow folder that, when opened, will let you browse through the content of your computer. The other icons directly beside it are pinned programs. These are shortcuts to programs so you can access them immediately without having to go rooting around in the Start Menu or search bar. Just about any type of program can be pinned here, or, if you don't ever use it, be unpinned. Right click the program, and you'll see options to pin or unpin from the taskbar. Some pinned programs will provide more detailed launch options after right-clicking them, such as a browser that goes directly to a recent website rather than the default front page. Pinned taskbar items can be reordered; just hold left-click, move your mouse, and release left click to put it elsewhere on the taskbar.
Active Programs
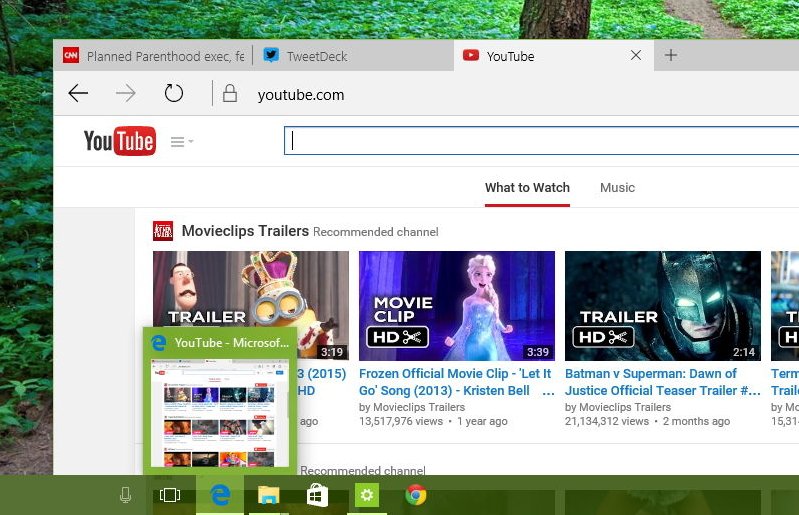
Programs that are currently open will look a lot like pinned applications, except there will be a thin line beneath them. A lighter background will be behind the window that is currently active, and if more than one instance of an application is open, you'll notice the edge of another tile tucked behind the icon. To switch between multiple windows of an application, just move your mouse cursor over the icon, and thumbnails of each window will show up.
Move your mouse over each of those thumbnails, and they will highlight on screen. Click whichever one you want to switch to. Some active applications will have other controls accessible when you mouse over them like that, such as changing status in Skype, or skipping tracks in Music. This way you can interact with your programs without having to open them. You can also close programs from these previews by clicking the X in the top-right of their thumbnails. Right-clicking active programs in the taskbar will bring up more detailed tasks, similar to those offered by pinned programs. Also like pinned programs, they can be repositioned within the overflow menu or in the system tray next to the clock by dragging and dropping.
Get the Windows Central Newsletter
All the latest news, reviews, and guides for Windows and Xbox diehards.
Overflow
A small upwards facing arrow will sit in the taskbar, close to a collection of other icons in the bottom-right of your screen. Clicking it will show other applications that are running in the background. Their icons will often indicate the status of the applications, and right-clicking them can bring up options for interaction, much like active applications. These system tray applications tend to keep to themselves without needing much user involvement, which is why they don't live with the other active applications. These will often start running when your computer boots up though they can be disabled from doing so in Task Manager. You should also have a bit of empty space along the taskbar just to the left of the overflow arrow.
This space will fill up with applications as you open them, but it's also helpful space for working with the taskbar itself. Right-click it to alter how the taskbar behaves, such as by adding additional toolbars, or hiding the Task View button. Hold down your left mouse button while the cursor is in this space, and move it to the left, right, or top of the screen if you'd rather the taskbar there.
Power Status
The plug and battery icon will show how much power is left in your laptop. The icon will change over time, so can be very helpful for keeping tabs on your battery life at a glance. Don't worry too much about it, though. Windows will notify you when battery life is getting particularly low. Left-clicking the battery icon will let you easily turn down your laptop's display brightness, and access power settings. Right-clicking the icon gives even more shortcuts to specific battery-related utilities, including those provided by your computer manufacturer.

Volume Control
Very simply, this allows you to control the volume out of either your computer's speakers or headphones. Often keyboards will have built-in volume control that can do this as well. Just click the speaker icon, and then click and drag the slider up or down to adjust. Click the speaker itself in the pop-up window to mute and unmute. Right-clicking the volume control provides access to detailed sound settings, such as identifying where you want audio coming out of, and identifying microphones attached to your computer. Selecting Open Volume Mixer will allow you to adjust volume of individual programs.
Network Status
The next icon indicates your network status and often how you're connecting to the internet. This will be either wirelessly over Wi-Fi, or connected over an ethernet cable. Left-clicking the network status icon provides a list of networks you have access to though you'll often need a password to log onto Wi-Fi networks. Additional settings can be seen when clicking Network settings from this screen. Icons along the bottom of the network status window will also let you turn off Wi-Fi or enter airplane mode should the need arise. When you're encountering internet problems, often right-clicking this icon and left-clicking troubleshoot problems will solve your issue.
Action Center
Action Center combines notifications from all of your various programs for easy viewing. The icon will turn white when a new notification comes in, such as via email. When you click the icon, you'll see all of your latest notifications. Along the bottom of the Action Center are a series of toggles that can helpfully connect you to new networks and save battery, among other things. If you want Action Center to shut up for a little bit, right-click the icon and click Turn on quiet hours.
Time and Date
The utility of the clock is pretty universal. Moving your cursor over it will show an alternative format, so you're not left counting out the months trying to figure out which one we're in. A left click will bring up a larger calendar where you can skip forward and back a month using the arrows in the top-right of the windows. Click today's date at the top of the window to zip back to today in the calendar. You can dig into additional date and time settings from the link at the bottom of this window.
Show/hide desktop
The little skinny bar to the right of the clock can be easy to miss, but it's quite handy. Click it and your windows will be temporarily hidden so you can see everything on your desktop. If you click that slim bar again, previously open windows will zip back up to full size. Pressing the Start key on your keyboard and D at the same time will do the same thing.
That's it!
Hopefully, that's a comprehensive look at everything the Windows 10 taskbar enables. It's a gateway to your entire computer and the internet. New customization options ensure it behaves to best suit your experience, so go ahead and get dirty, do some tweaking, and set up your taskbar as you see fit. If you have any issues playing around with this stuff, leave a comment, and we'll do our best to help out.

