
Outlook 2016 is a powerful client with a ton of features, add-ins, and integrations that make it perfect for anyone who relies daily on email. Unfortunately, the wide range of tools can hinder Outlook's performance, which is terribly frustrating. To get you back to your email faster, here are six tips and tricks to boost Outlook performance on Windows 10.
- Disable add-ins
- Disable graphics acceleration
- Disable RSS feeds
- Archive old email
- Compact your PST files
- Update Outlook and Windows 10
Disable add-ins
If Outlook is running slow, it almost always has something to do with add-ins. Especially heinous are those from any third-party antivirus you're using — you don't need this add-in, as attachment scanning is already taken care of by your system.
If you aren't using an add-in, there's really no reason not to disable it. Here's how to find your add-ins list and how to disable any you don't need.
- Click the Start button.
- Right-click Outlook 2016.
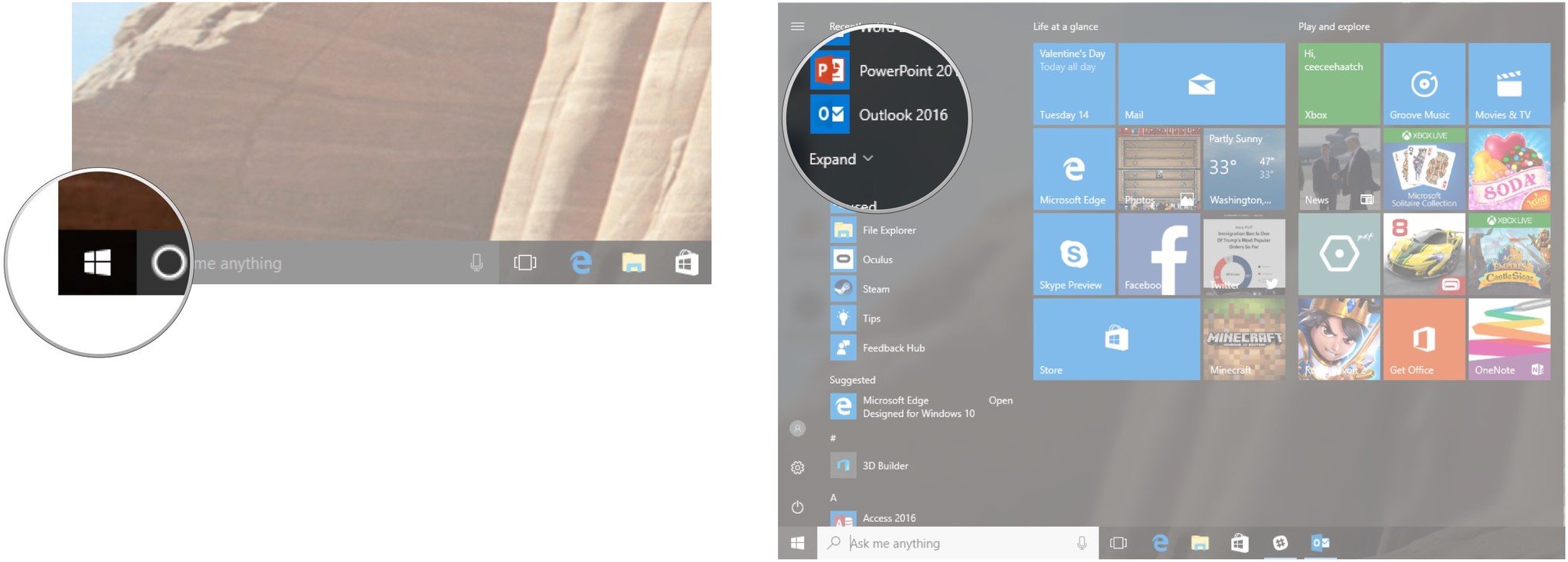
- Click More.
- Click Run as administrator.
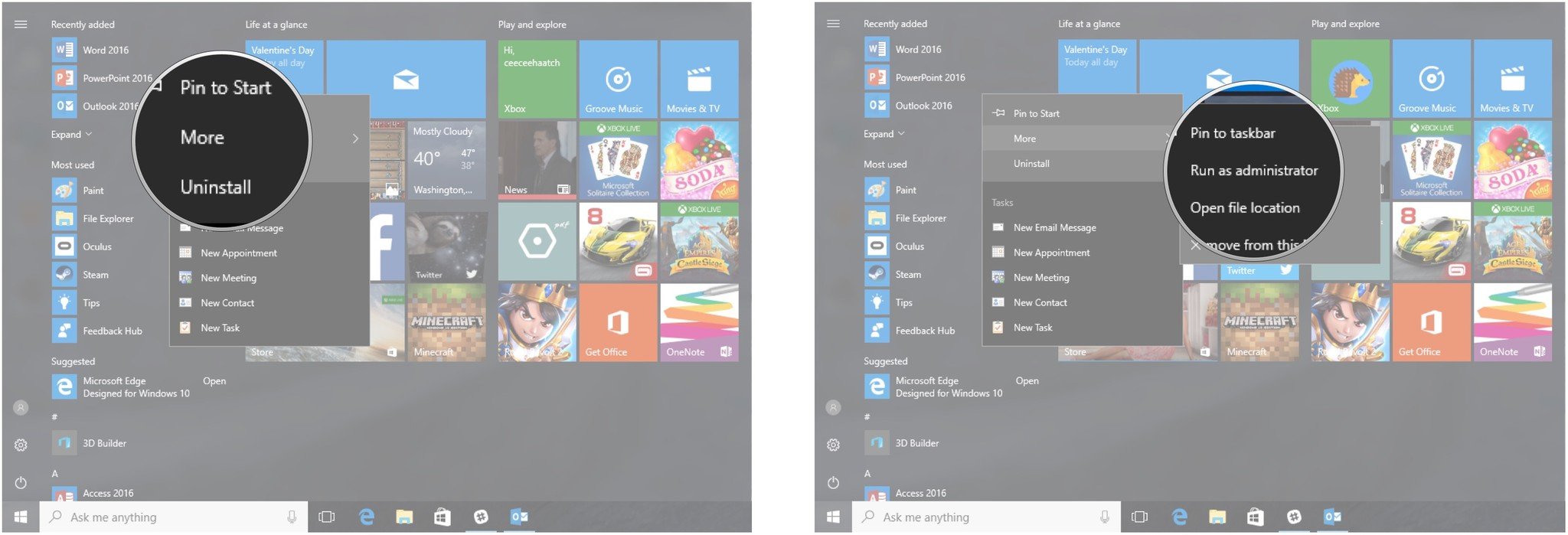
- Click File.
- Click Options.
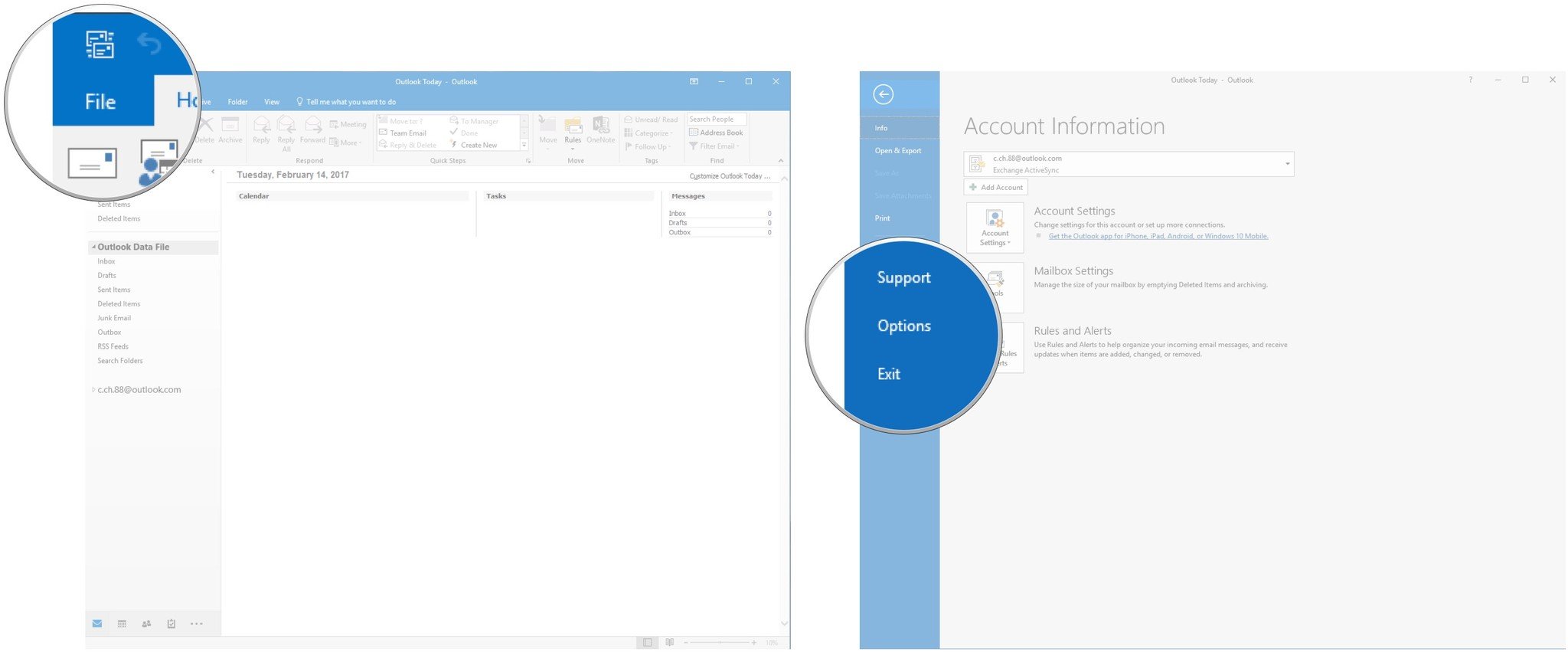
- Click Add-ins.
- Click Go….
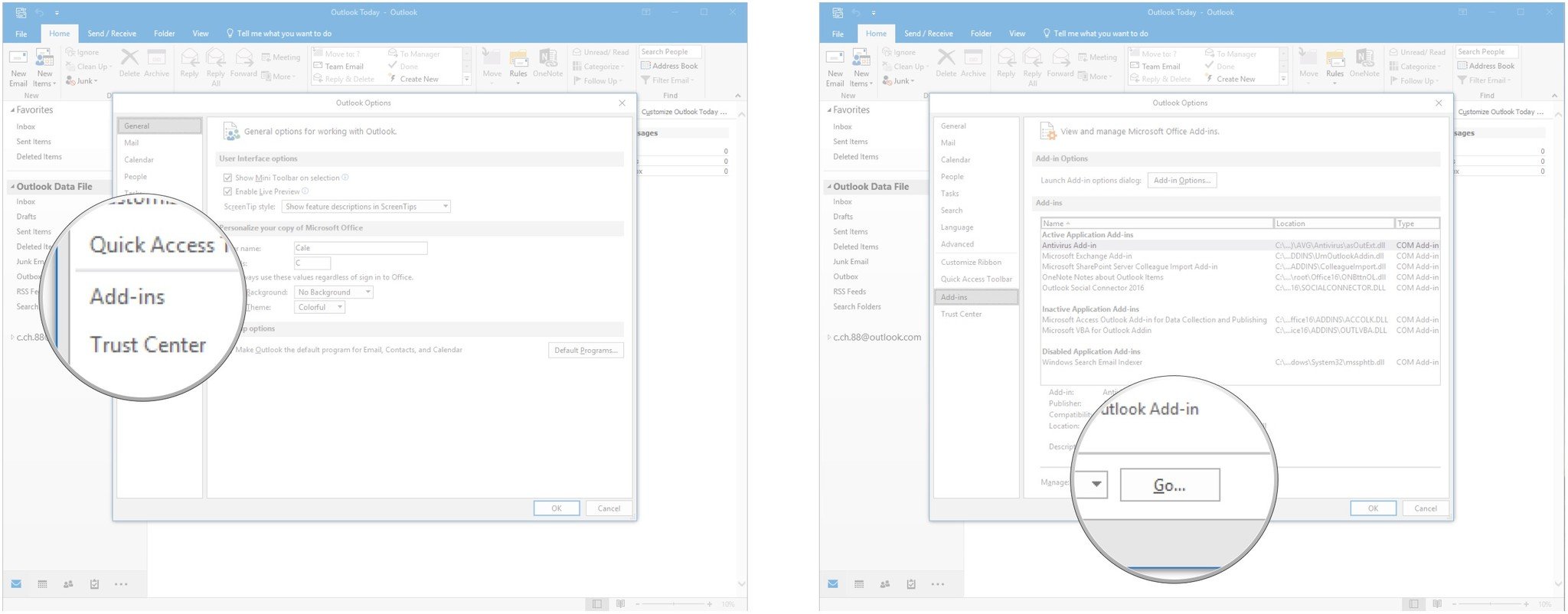
- Click the checkbox next to any options so that the checkmark disappears. This means the add-on has been disabled.
- Click OK.
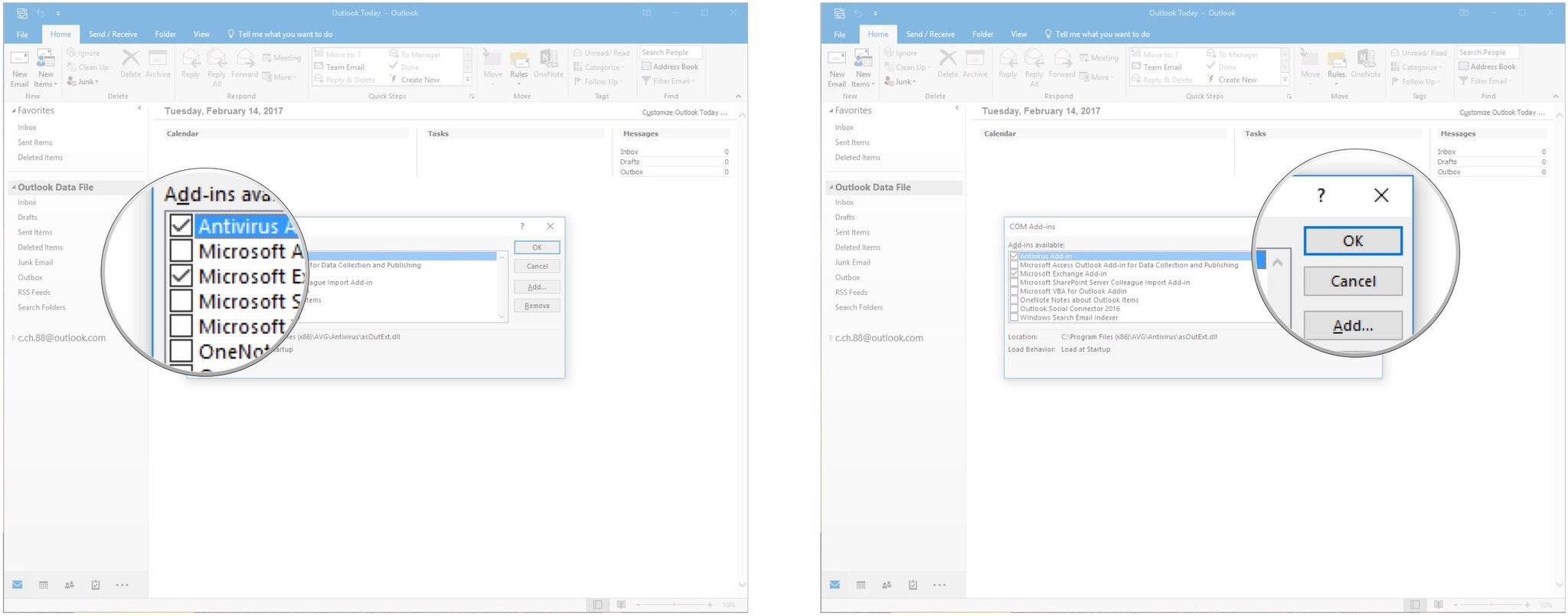
If you don't think you'll ever use an add-in, especially in the case of an antivirus, you can remove it completely. Replace step 9 above with the two steps below.
- Click an add-in you want to remove.
- Click Remove.
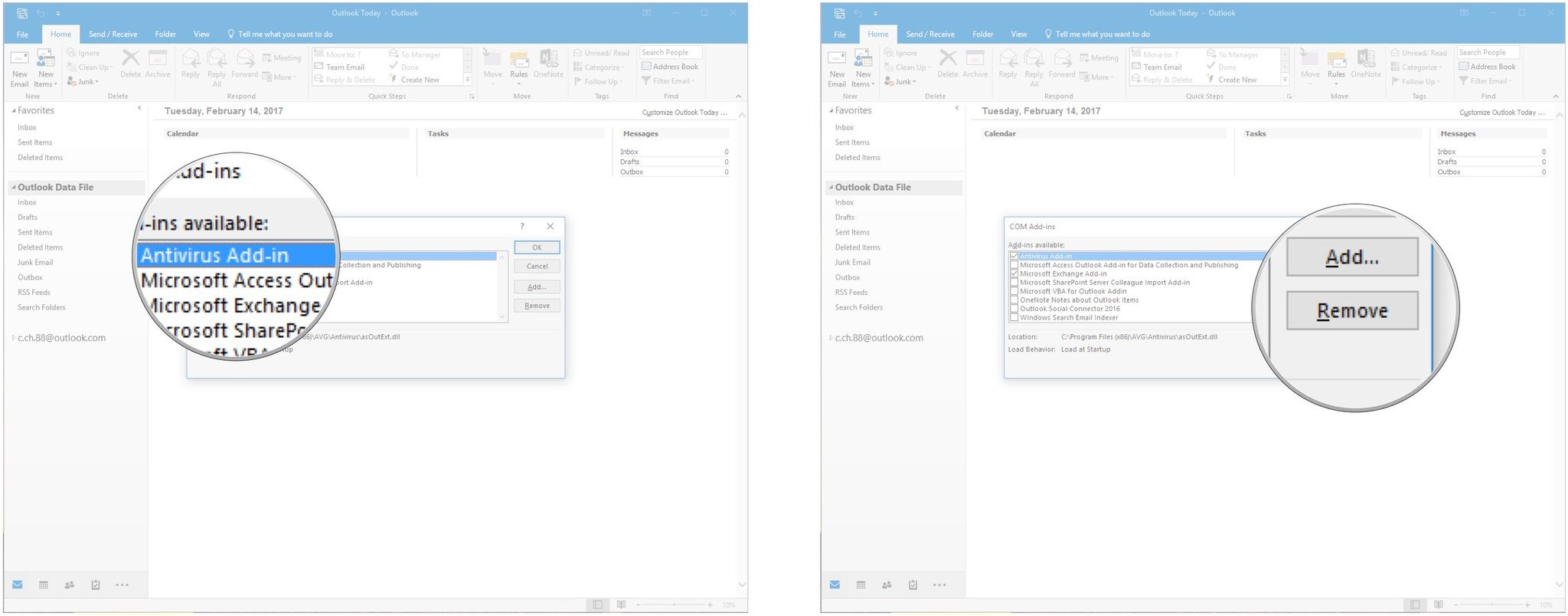
The add-in will no longer appear in your list of add-ins.
Disable graphics acceleration
Not everyone uses a stellar Windows 10 PC to read their email in Outlook. There is a built-in graphics acceleration feature that may cause freezes and generally poor performance on some machines. Here's how to disable it.
Get the Windows Central Newsletter
All the latest news, reviews, and guides for Windows and Xbox diehards.
- Launch Outlook 2016 from the Start menu, desktop, or taskbar.
- Click File.

- Click Options.
- Click Advanced.
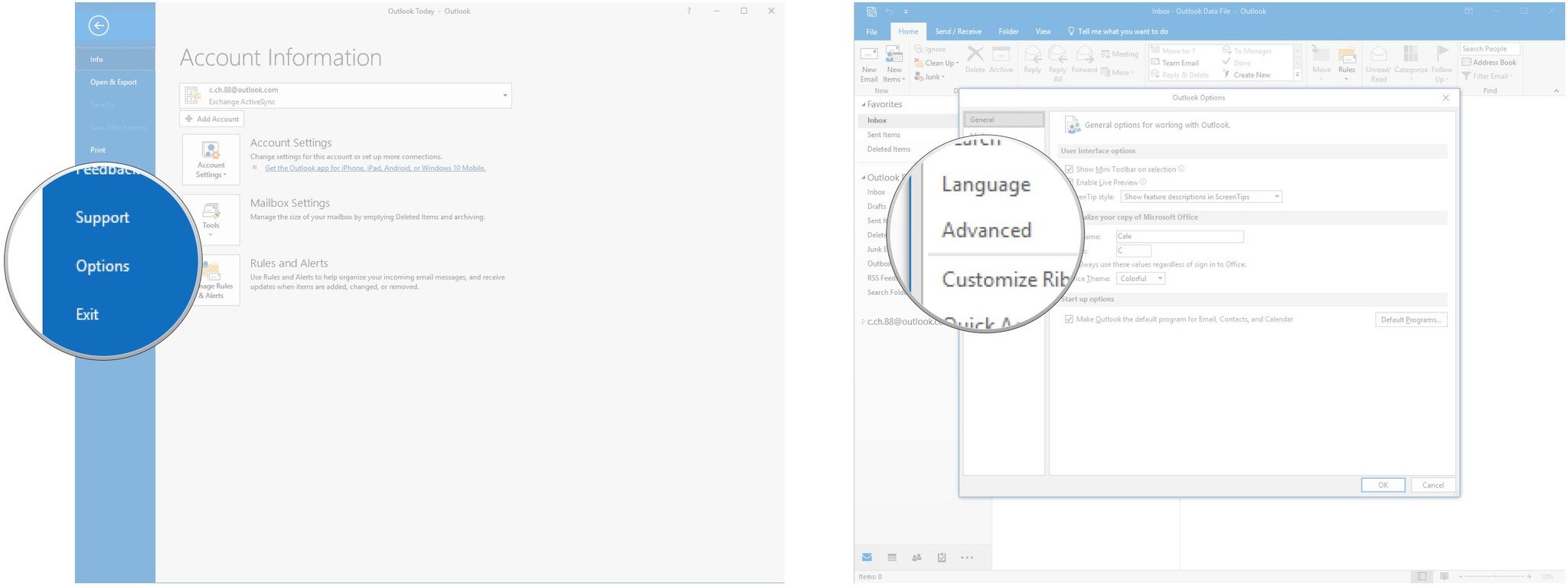
- Click the checkbox next to Disable hardware graphics acceleration so that a checkmark appears. You might have to scroll down a bit to find this option.
- Click OK.
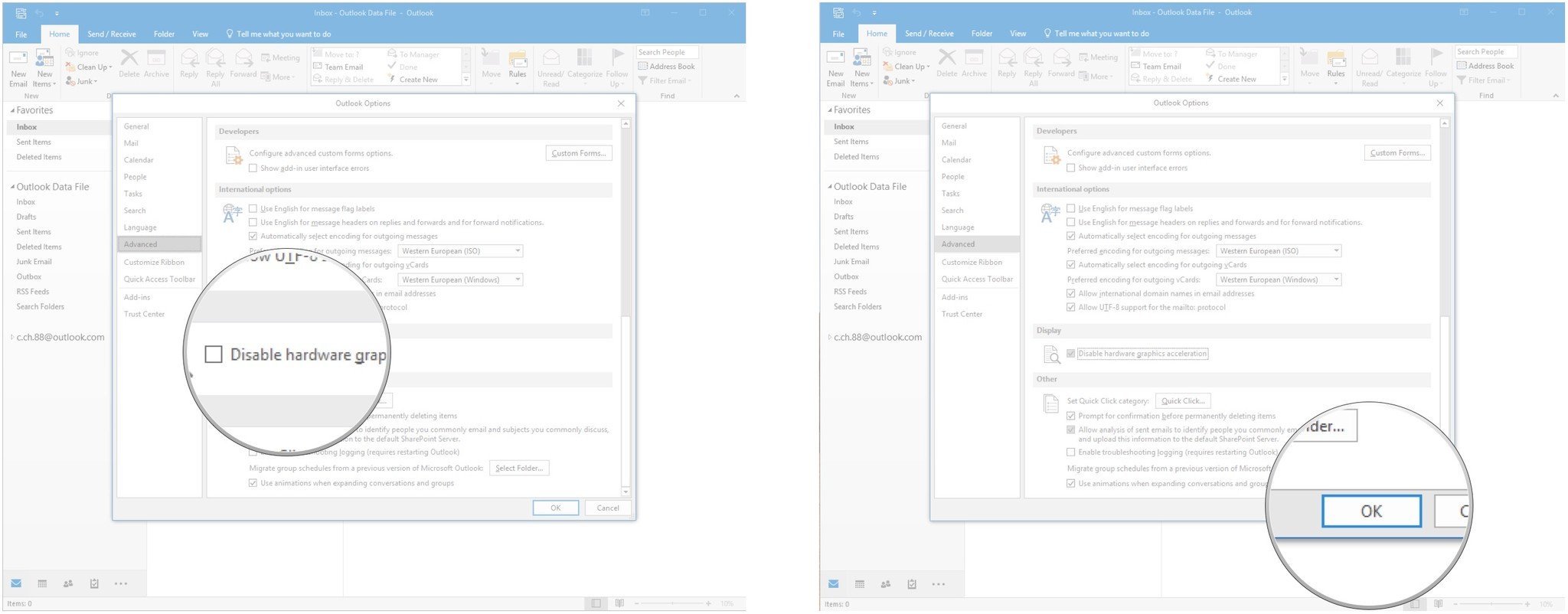
Disable RSS feeds
Those of you who love to keep up to date with RSS feeds right in Outlook might be compromising its performance. You can disable Outlook's RSS feeds to see if it makes a difference — if you don't notice any changes, you can always re-enable.
- Launch Outlook 2016 from the Start menu, desktop, or taskbar.
- Click File.
- Click Options.
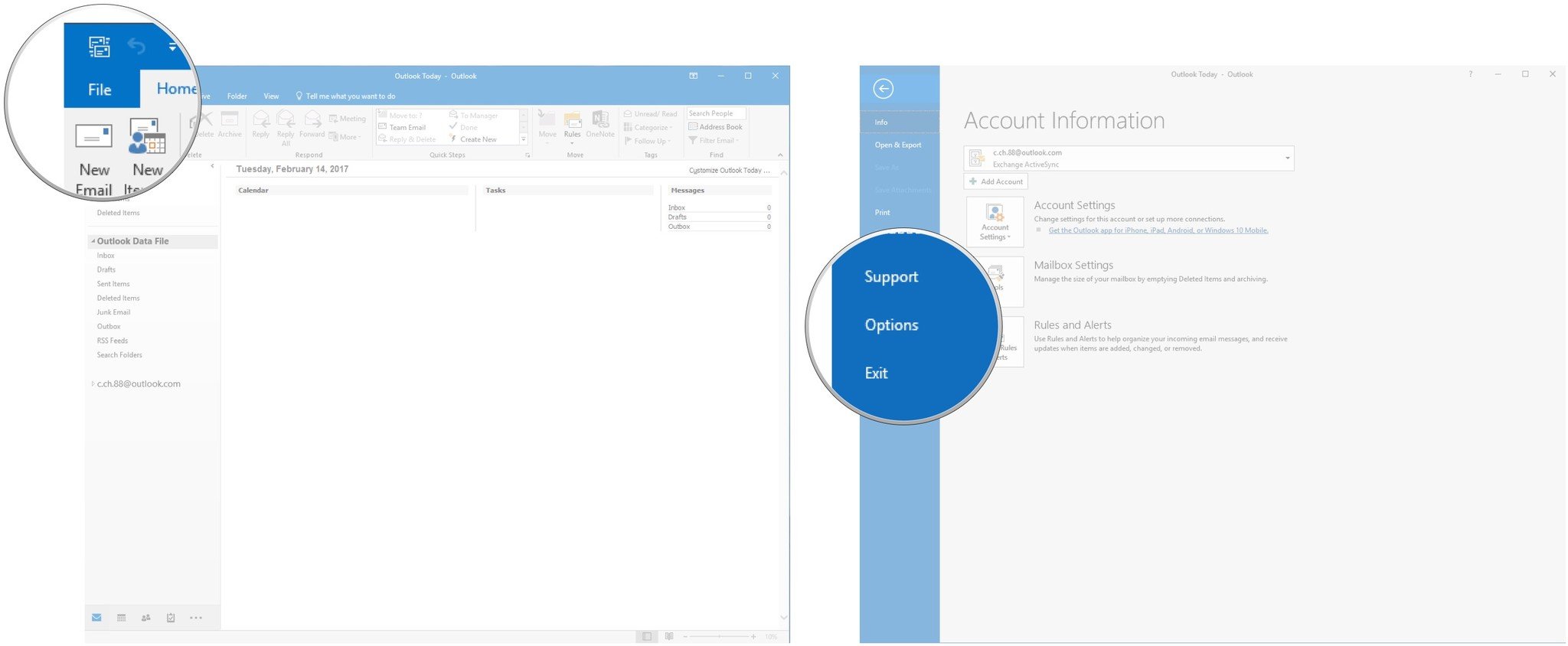
- Click Advanced.
- Click the checkbox next to Any RSS Feed item that is updated… so that the checkmark disappears.
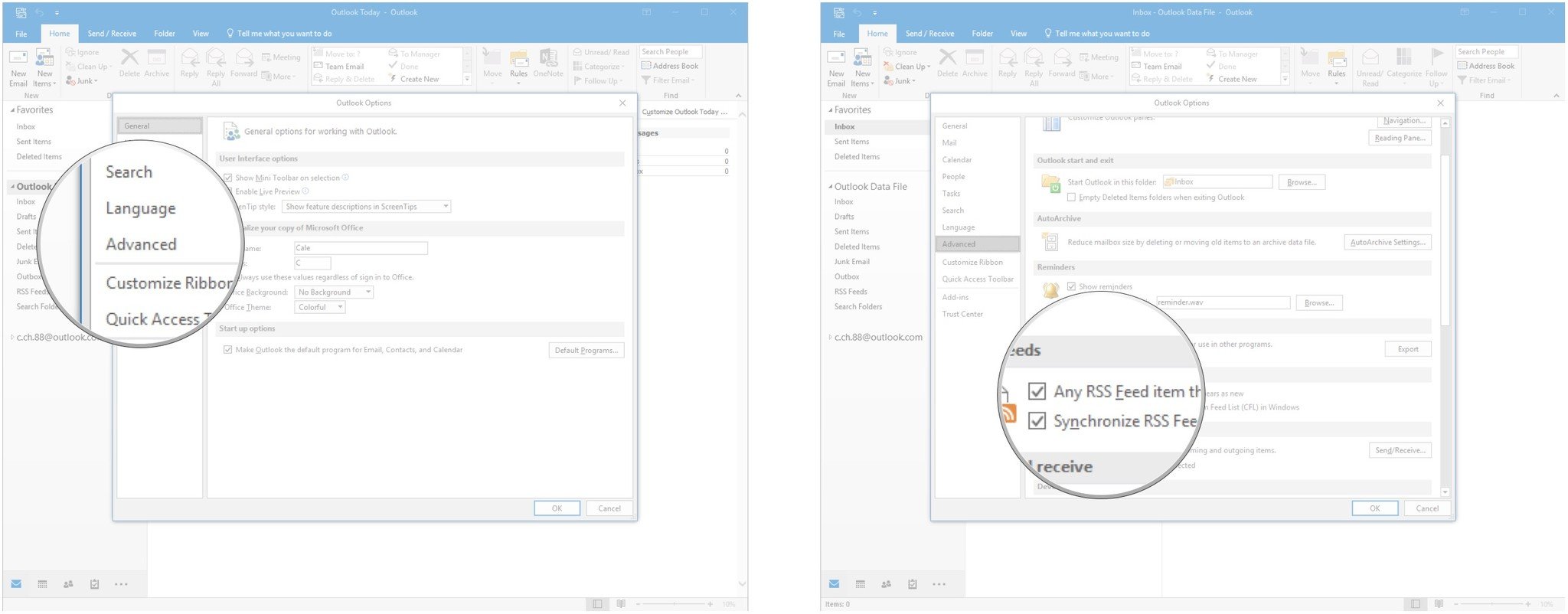
- Click the checkbox next to Synchronize RSS Feeds to the Common Feed List… so that the checkmark disappears.
- Click OK.
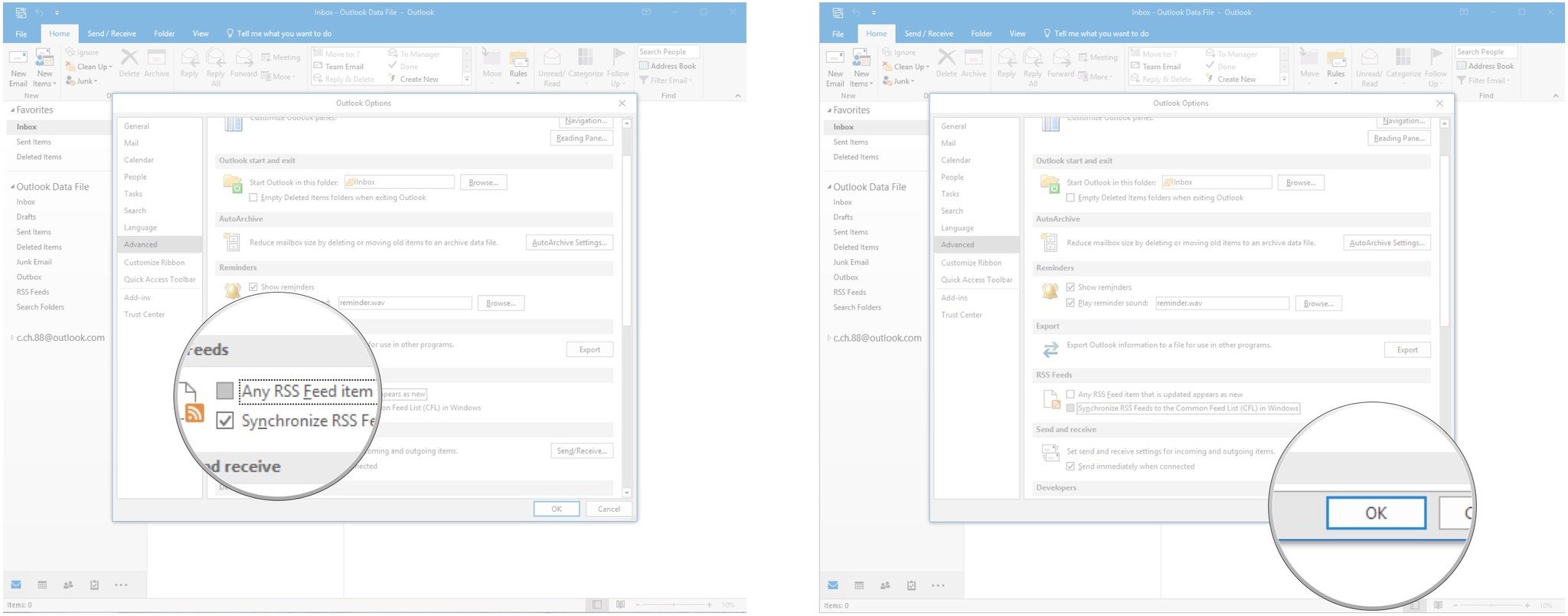
Archive old email
If you have a ton of old emails in your main folder, Outlook has to load and process all of them when it opens. Luckily, there is a handy AutoArchive tool built right in that can process old emails. These old emails will be saved in an Outlook PST data file that can be accessed anytime.
- Launch Outlook 2016 from the Start menu, desktop, or taskbar.
- Click File.
- Click Options.
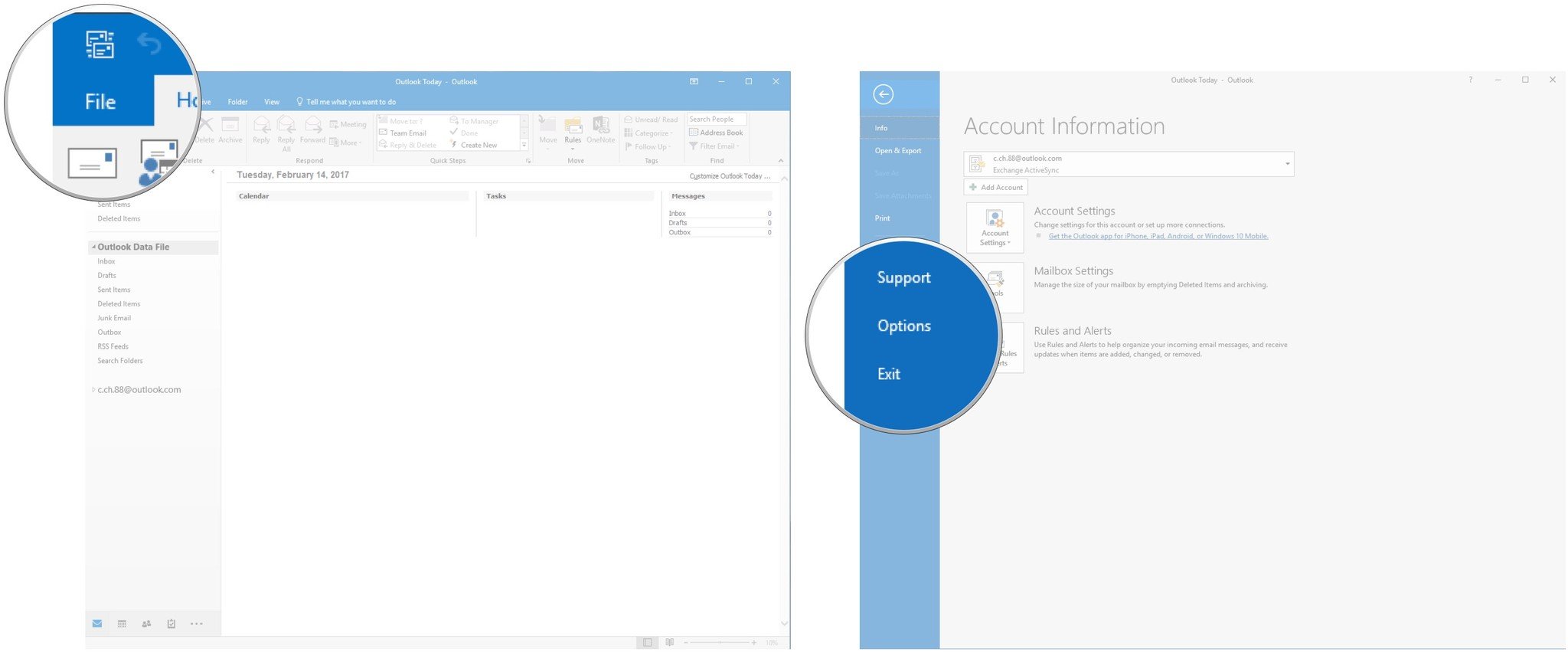
- Click Advanced.
- Click AutoArchive Settings.
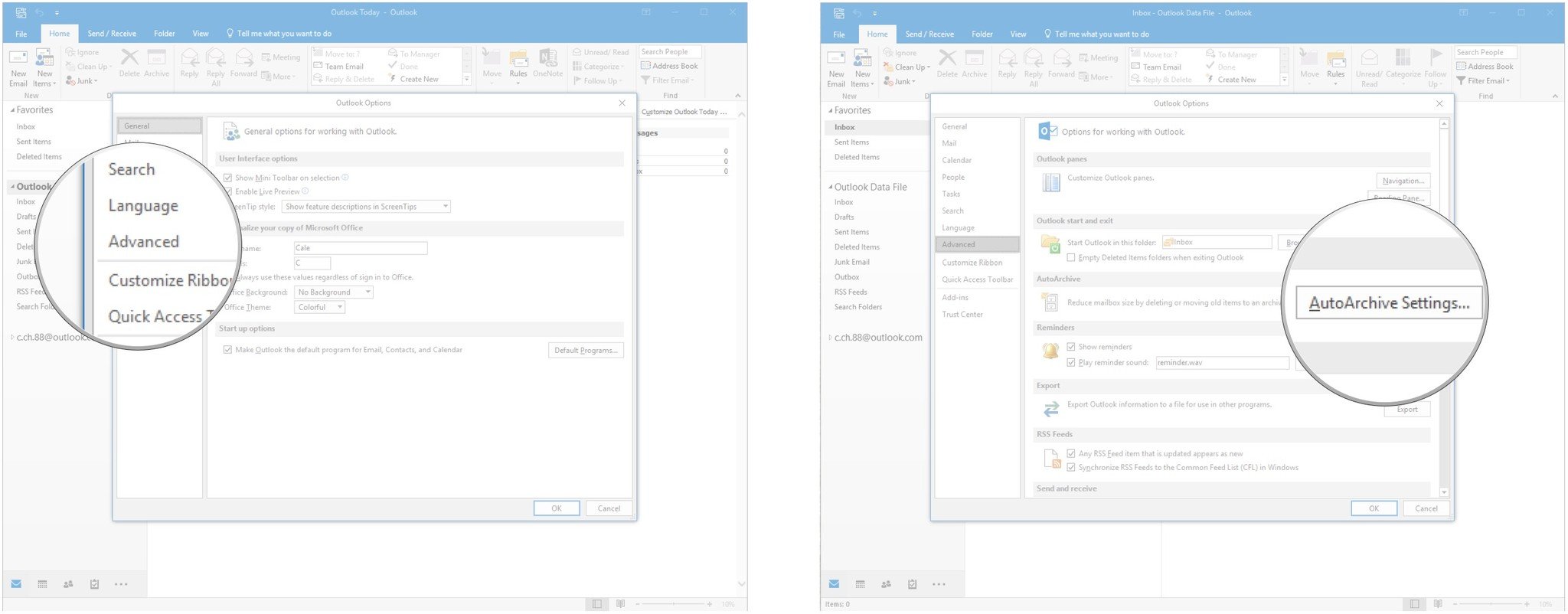
- Click the checkbox next to Run AutoArchive every X days.
- Click the up or down arrows next to the frequency you want AutoArchive to run.
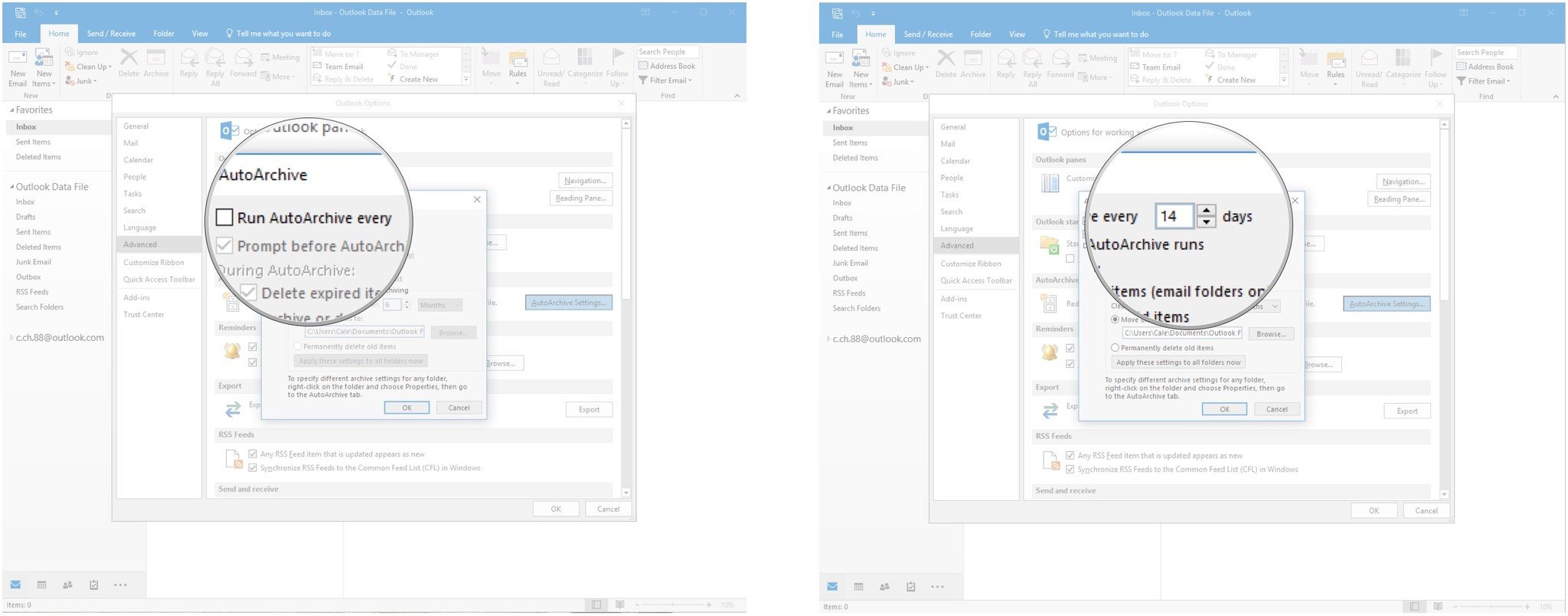
- Click the up or down arrows next to the age of emails you want to archive.
- Click OK.
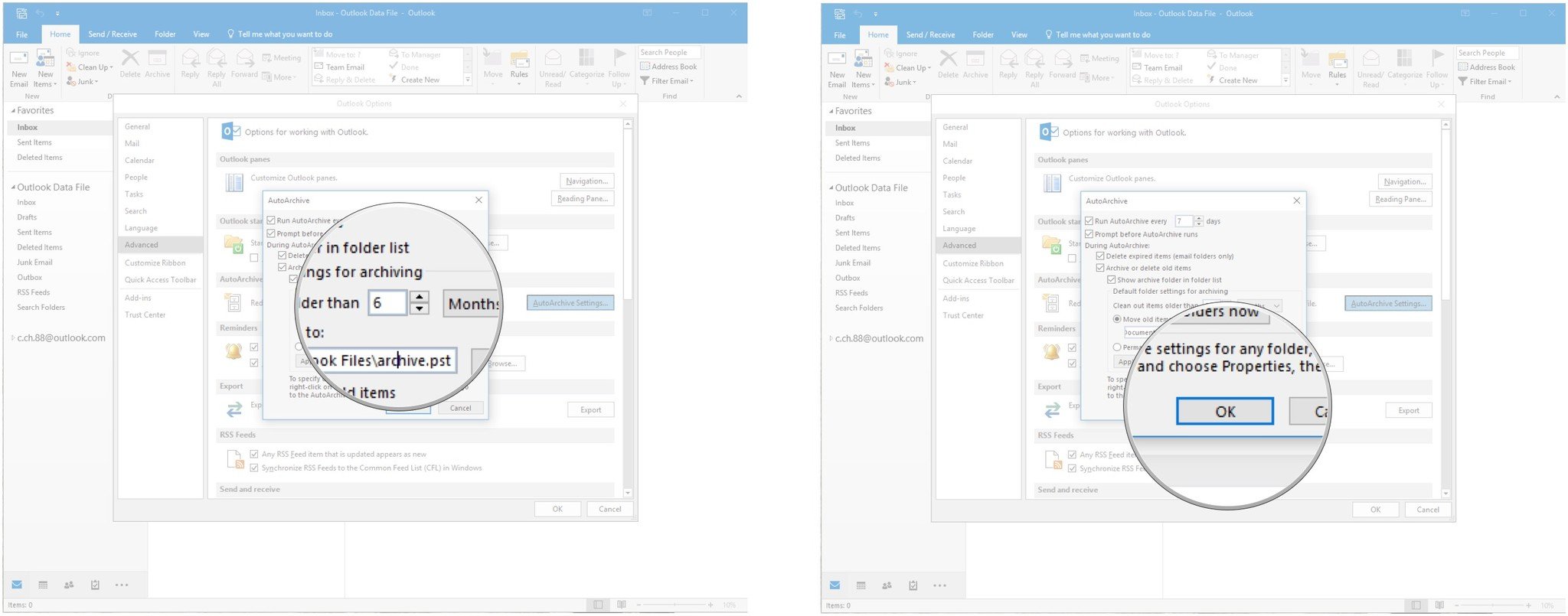
You can also experiment with the rest of the AutoArchive settings if you aren't satisfied with the defaults.
Compact your PST files
Your Outlook PST files keep messages and other info saved safely on your PC. When you delete emails, the space they took up remains — this space will continue to grow until it reaches 20% of the total size of the file. When it reaches this point, Outlook, when running, will automatically start compacting the file. If you've just deleted a ton of emails, you might want to compact your PST files immediately without waiting.
- Launch Outlook 2016 from the Start menu, desktop, or taskbar.
- Click File.
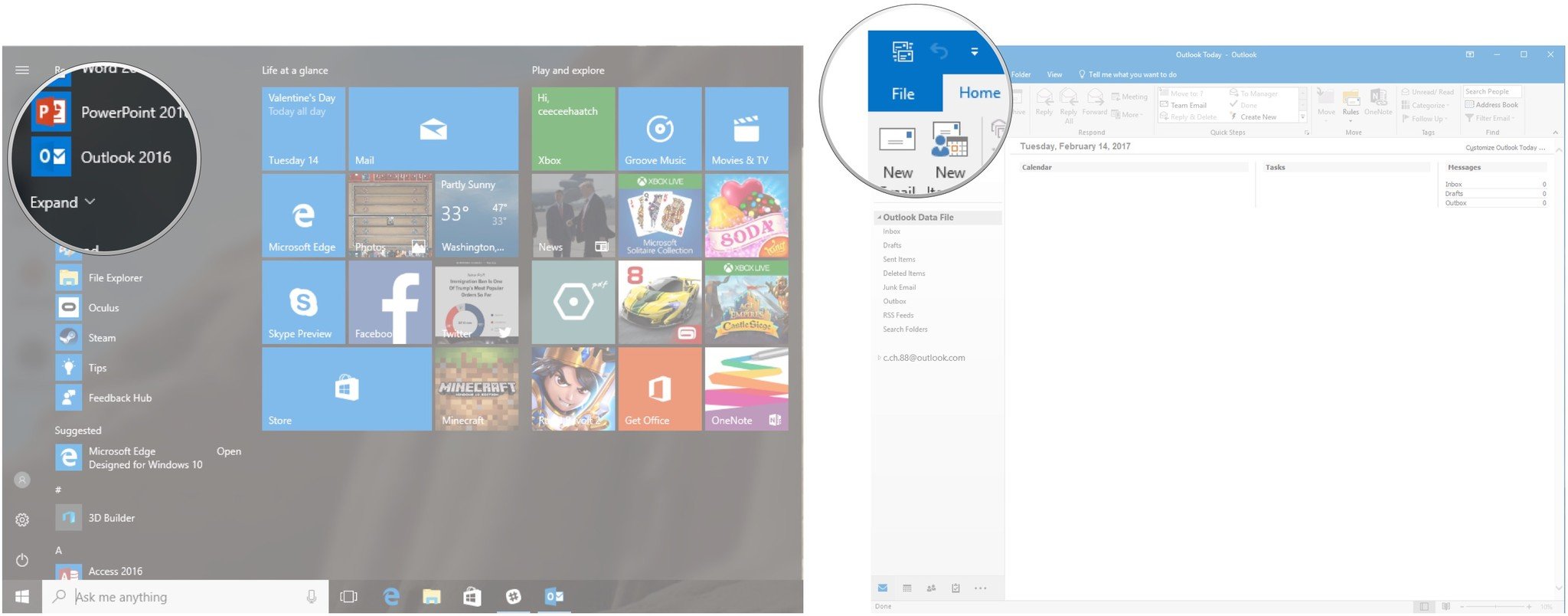
- Click the dropdown arrow next to Account Settings.
- Click Account Settings.
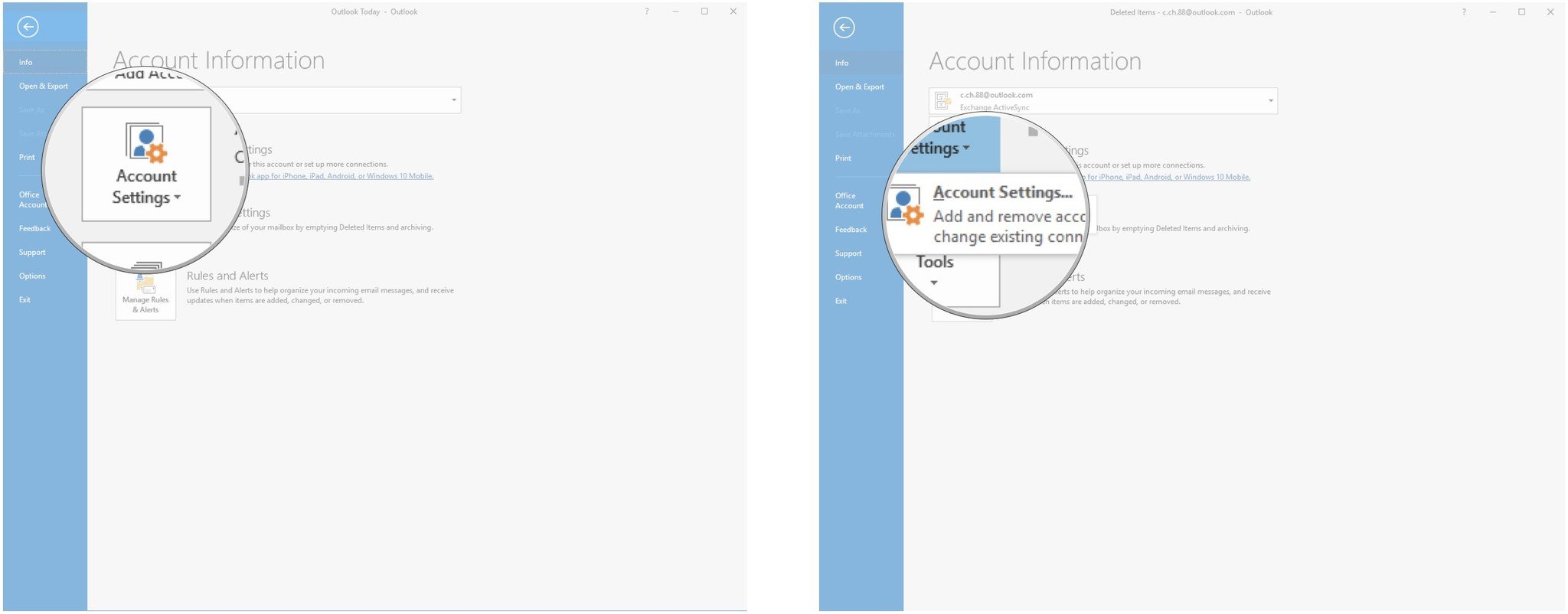
- Click the Data Files tab near the top of the window.
- Double-click the PST file.
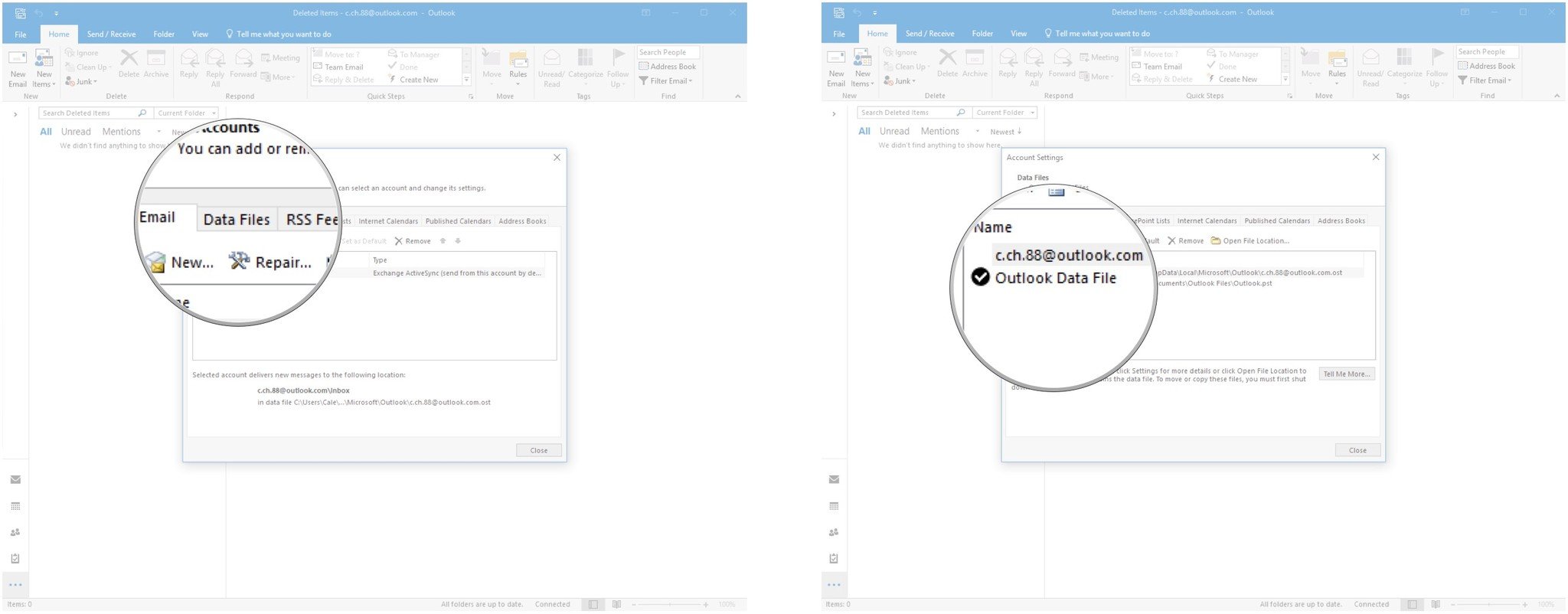
- Click Compact Now. This process might take awhile.
- Click OK when the process has finished.
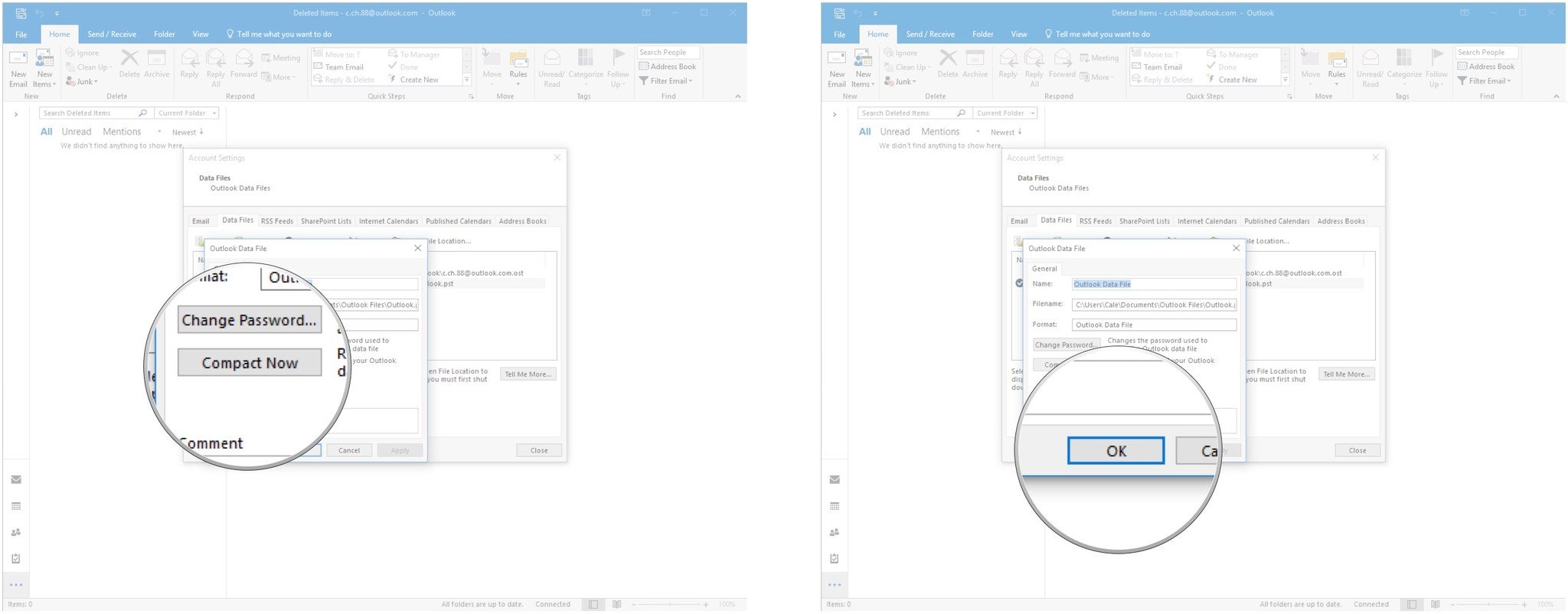
Update Outlook and Windows 10
If Outlook and Windows 10 aren't up to date, you might experience a negative effect to performance. First, update Windows 10.
- Click the Start button.
- Click the Settings button. It looks like a gear.
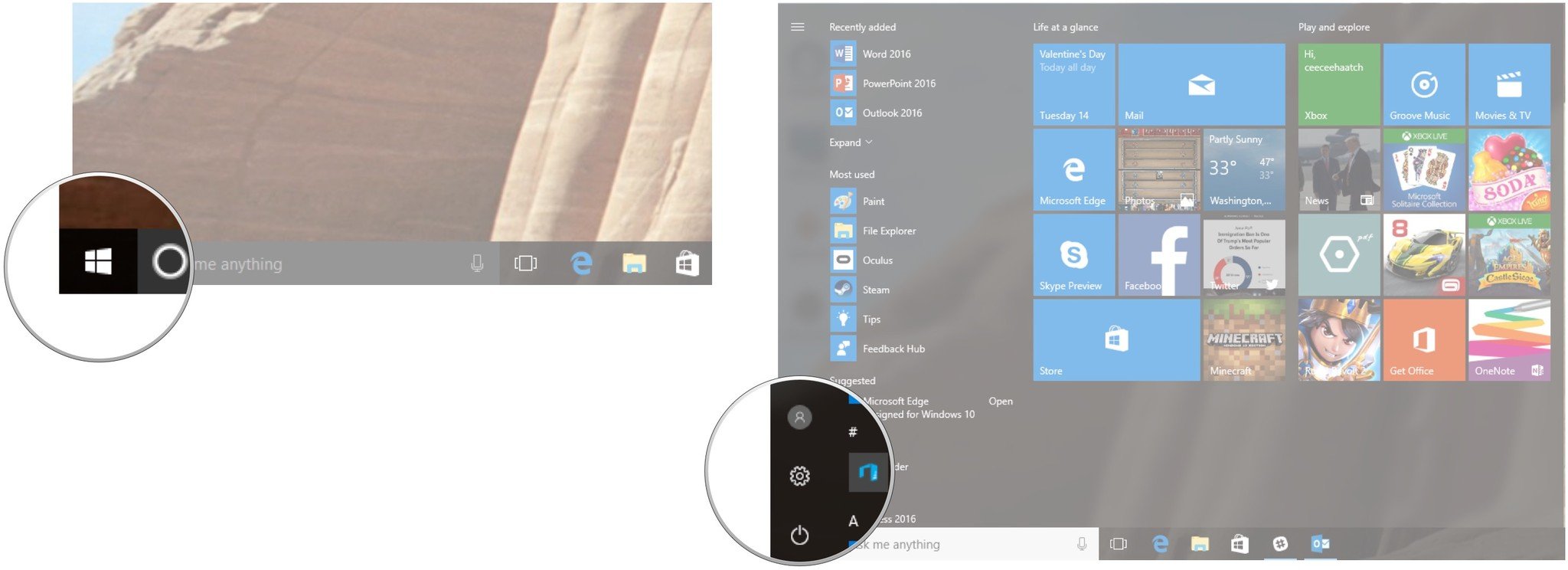
- Click Update & security.
- Click Check for updates.
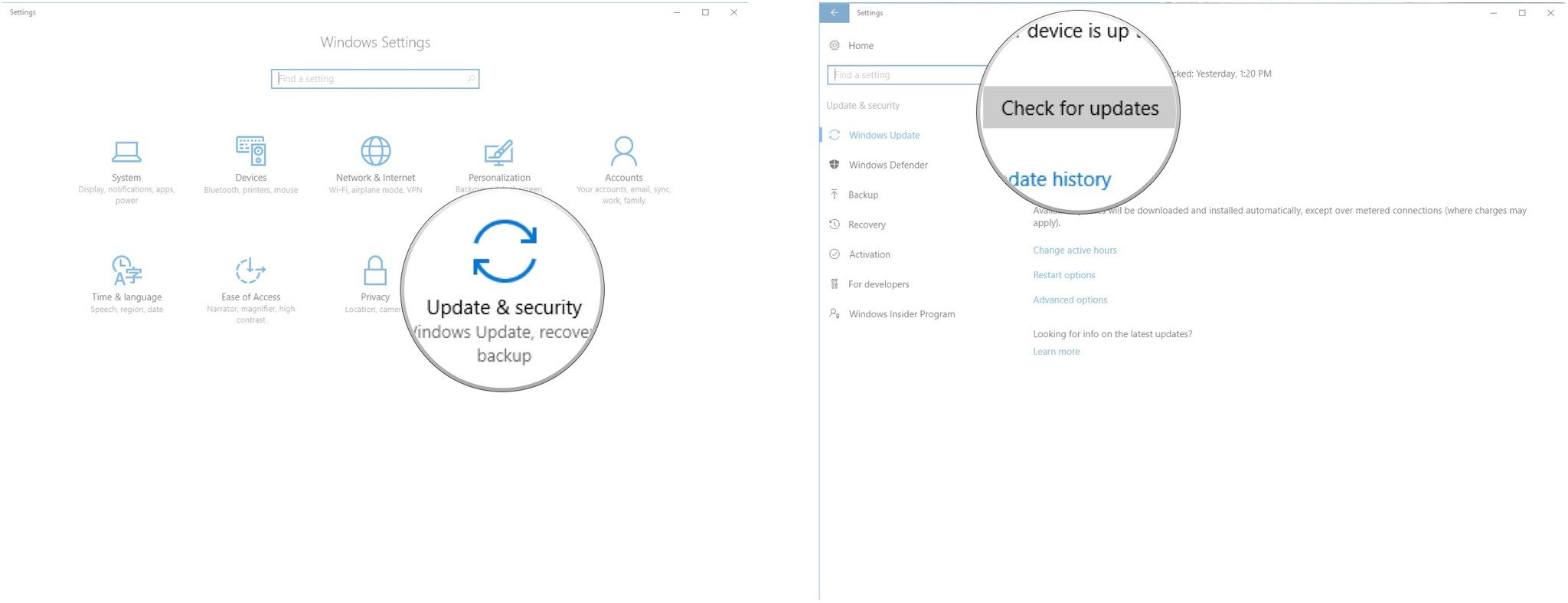
If Windows 10 is not up to date, you'll be prompted to install the latest version. Follow the steps on screen to complete the update.
Now that Windows 10 is good to go, it's time to update Outlook 2016.
- Launch Outlook 2016 from the Start menu, desktop, or taskbar.
- Click File.
- Click Office Account.
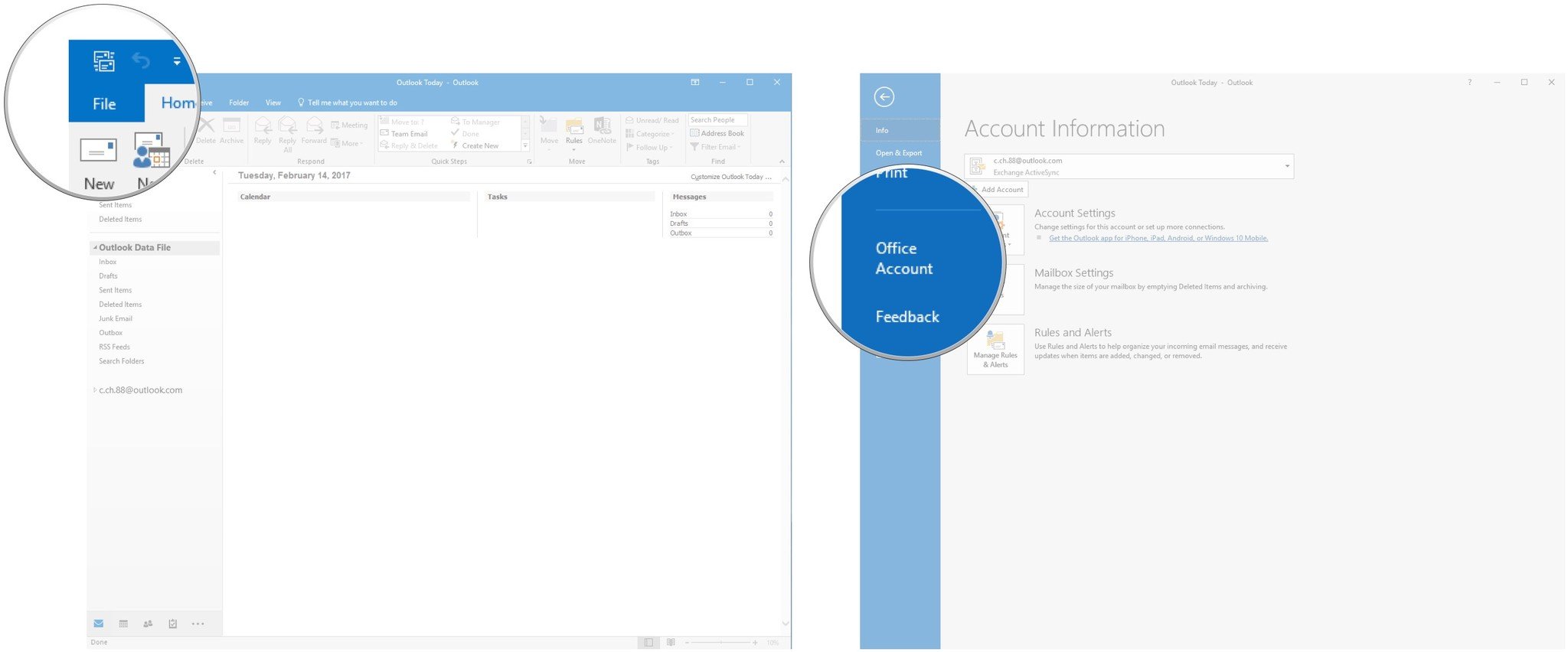
- Click the dropdown arrow next to Update Options.
- Click Update Now. If there is an update available, it will now download. Follow the steps on screen to complete the update.
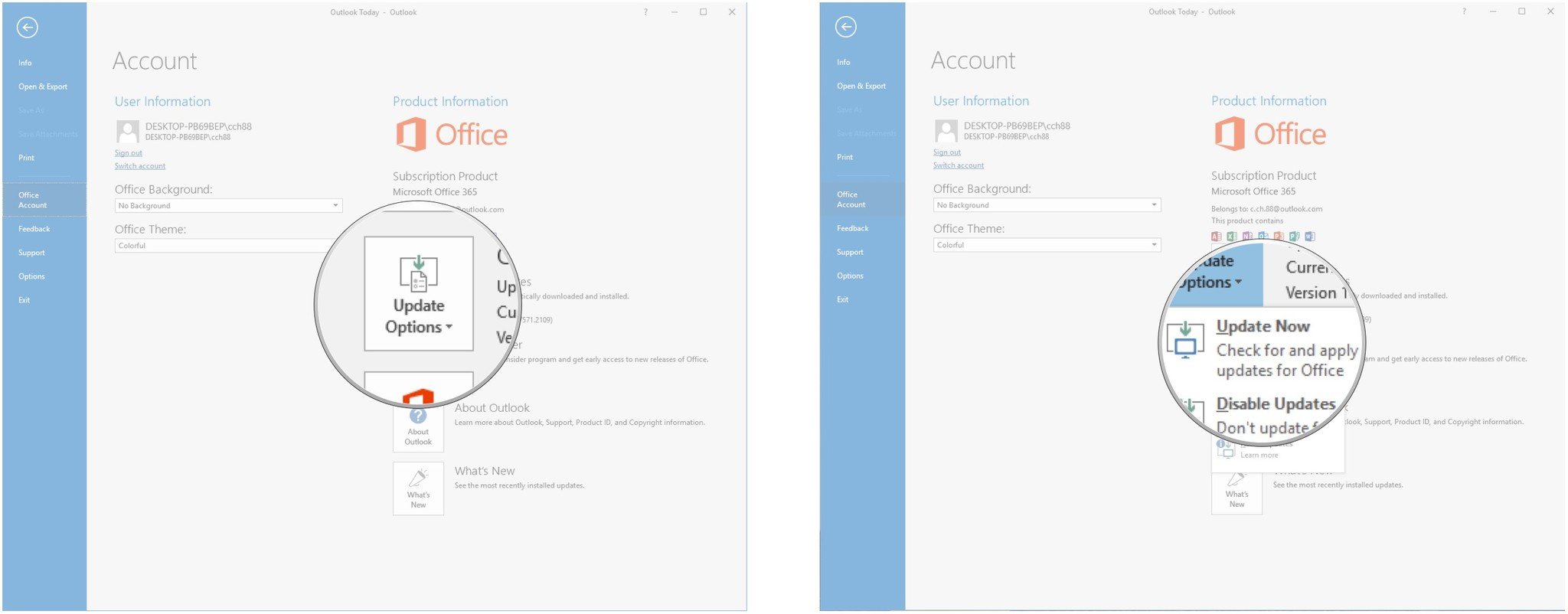
How is Outlook running for you? Did you use some of the above tips to improve performance? If you don't already have Outlook 2016, you can grab it straight from Microsoft.

Cale Hunt brings to Windows Central more than eight years of experience writing about laptops, PCs, accessories, games, and beyond. If it runs Windows or in some way complements the hardware, there’s a good chance he knows about it, has written about it, or is already busy testing it.
