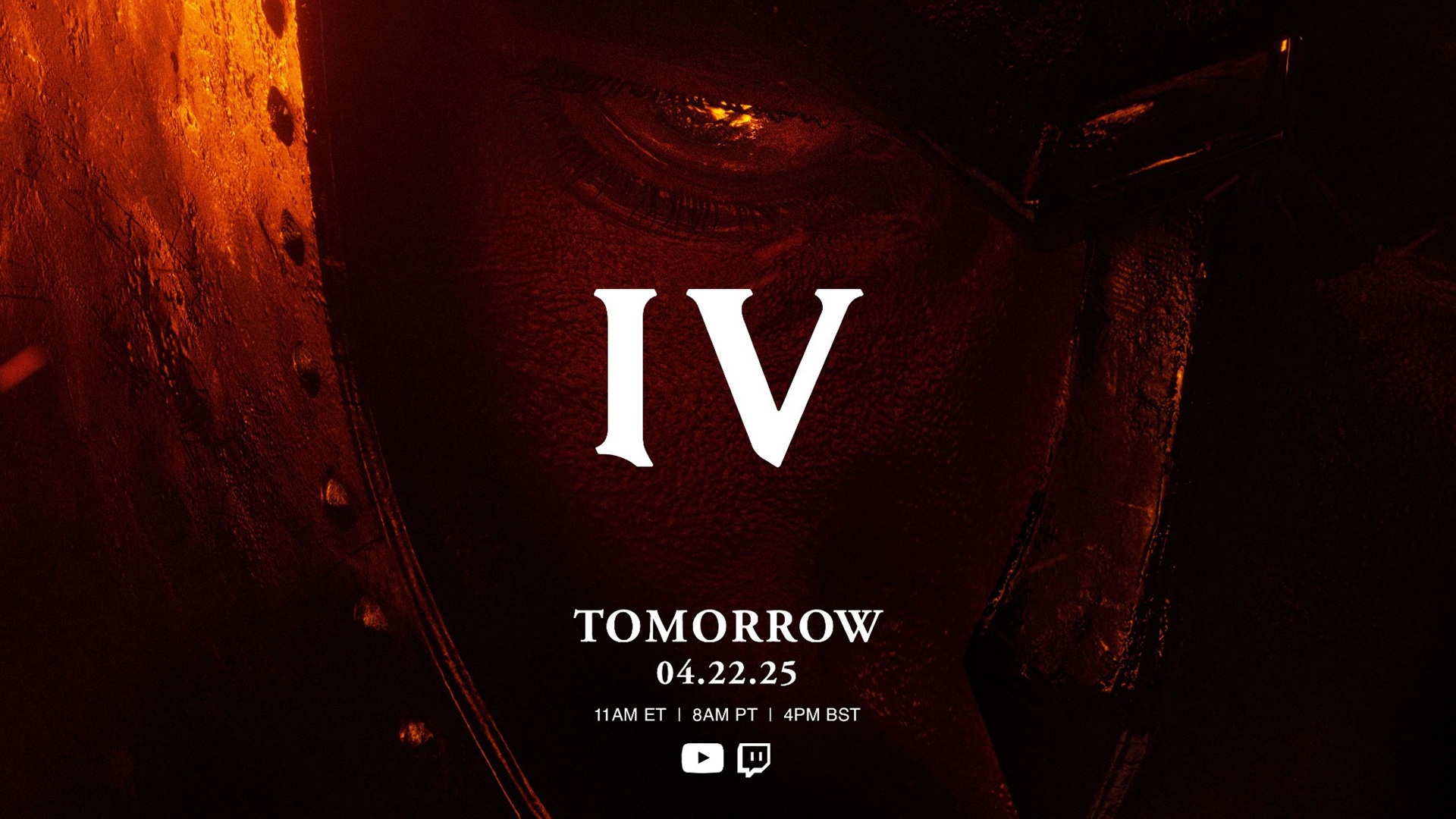12 days of tech tips: Top 3 things to do to a new Windows 10 PC
Happy holidays! You'll want to do these three things to your new Windows 10 PC.

The holidays are upon us, which means you might've just received a brand new Windows 10 PC. If so, you might be a little lost as to what you should do after turning it on and setting it up. Luckily for you, we are here to help.
Customize your PC
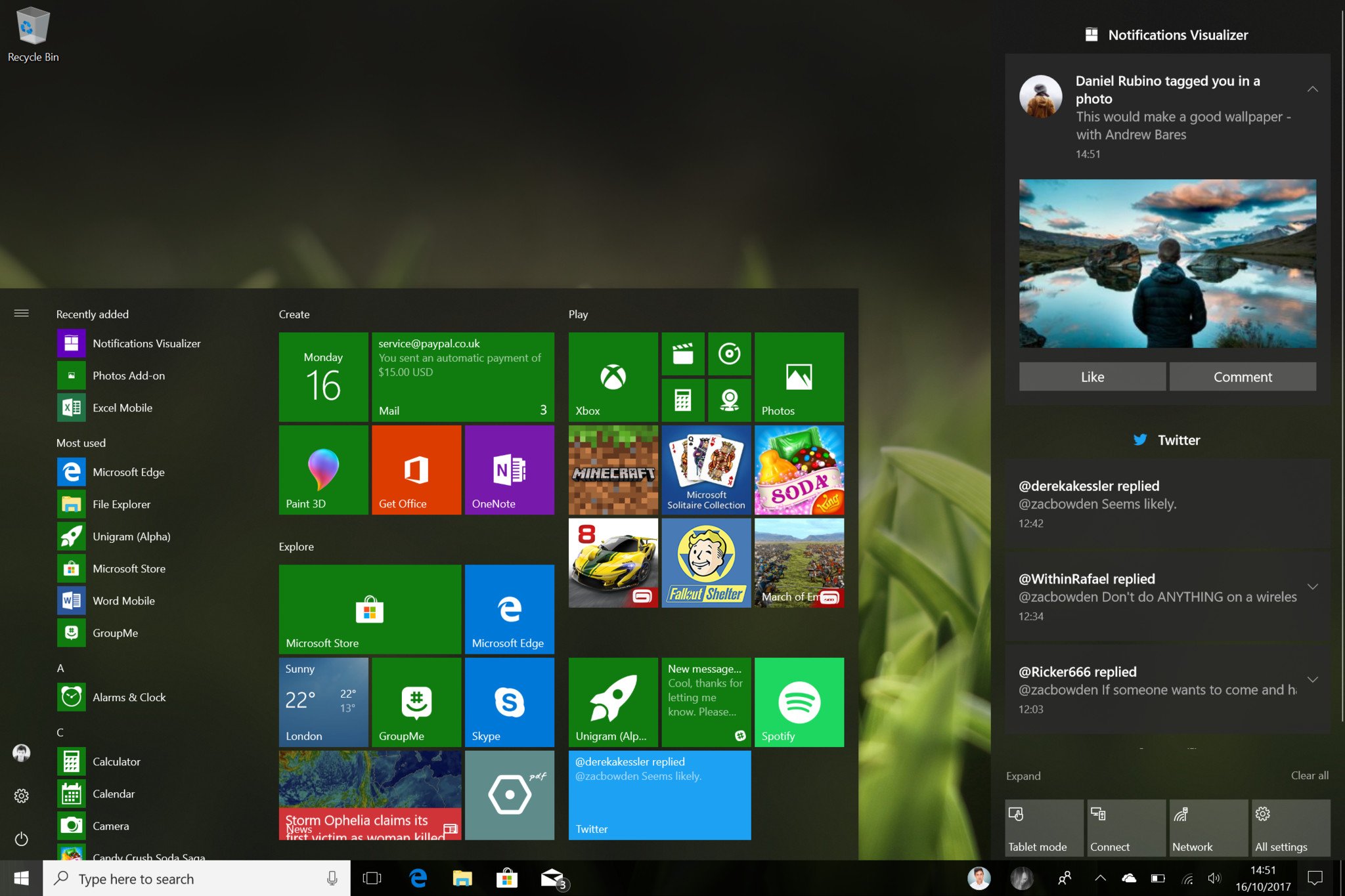
You've got your brand new PC, and now it's time to customize it and make it your own. Windows PCs come with lots of customization options, and Windows 10 includes a whole bunch of additional settings that really help make your PC yours.
Background and accent color

The first and arguably most important thing you need to do is customize your desktop wallpaper and system accent color. This is the quickest and easiest way to make your PC truly personal, and doing it is simple. You can use any of the built-in wallpapers found in the Settings app, or head online and download a custom one.
To apply a new wallpaper, do the following:
- Right-click your desktop and select Personalize
- You have a choice of using a Picture, Solid Color or a Slideshow. Select Picture if you simply want to make an image your wallpaper.
- There are five recent images you can choose from. You can also tap or click the Browse button to select a photo from your computer.
- Under the Browse button, there's an option on how to fit the image to your desktop, because not all wallpapers have the same size or aspect ratio. You can choose from Fill, Fit, Stretch, Tile, Center, or Span.
To further customize your device, you can set a custom accent color, which will show up in your Start menu and other areas if you wish. Here's how to set it:
- Open Settings.
- Click on Personalization.
- Click on Colors.
- Pick an accent color from the grid of colors available. (Select custom color if you want advanced color options.)
If you like, you can make it so the accent color you choose shows up in Windows title bars, taskbar, Start and Action Center, too. Just select the "Start, taskbar and Action Center" and "Title bars" options.
Light or dark mode
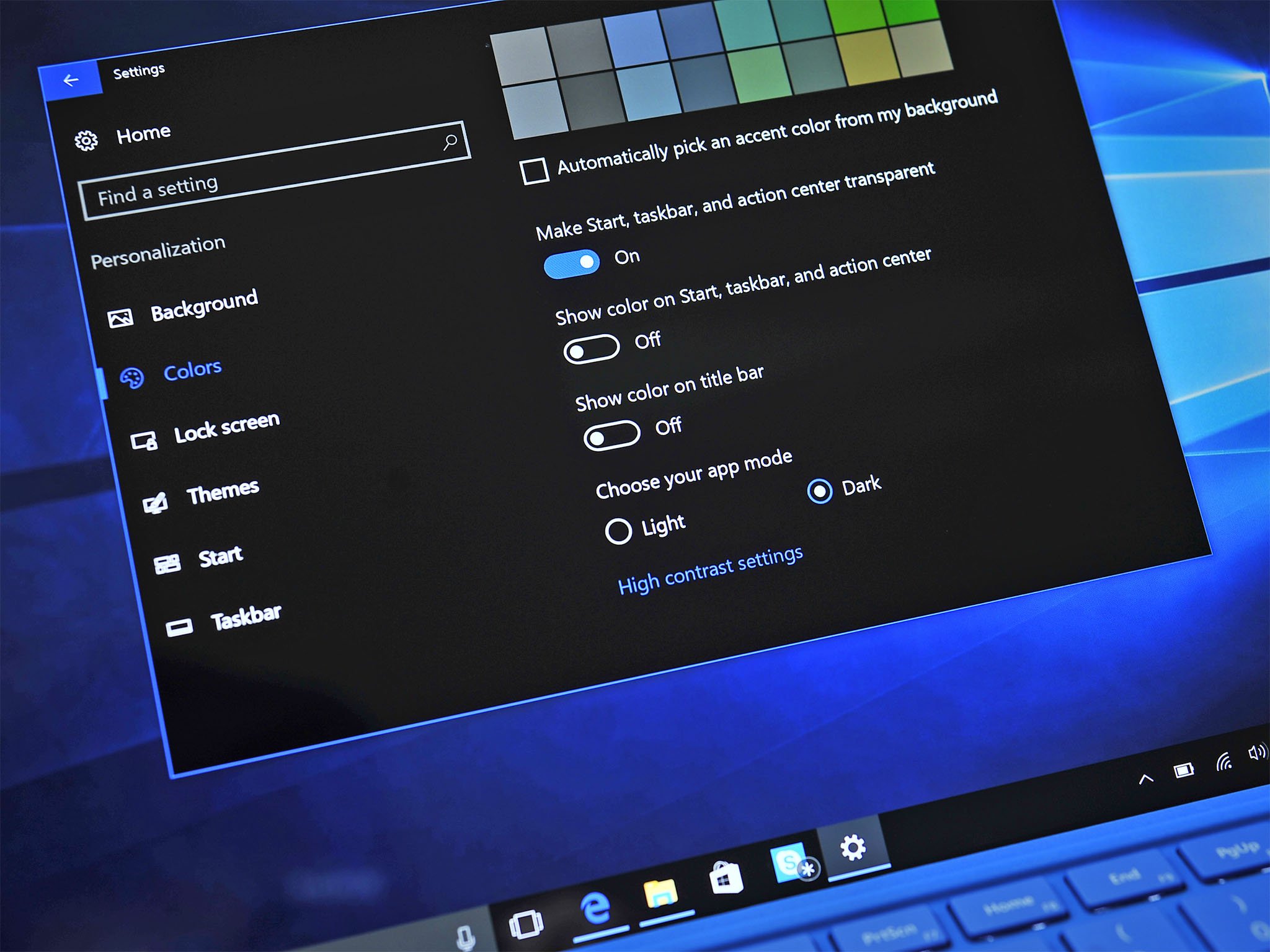
Windows 10 comes with the ability to choose which mode of appearance Windows uses. By default, it's set to "light mode" which will showcase all your apps in a nice, bright, white décor. Not everyone will appreciate the blinding whiteness that is light mode, however, which is where dark mode comes in.
Get the Windows Central Newsletter
All the latest news, reviews, and guides for Windows and Xbox diehards.
Dark mode switches all the apps from light to dark, which is easier on the eyes and, in my opinion, looks so much cooler. You can configure the light and dark option in the colors area in Settings.
Customize Start and taskbar
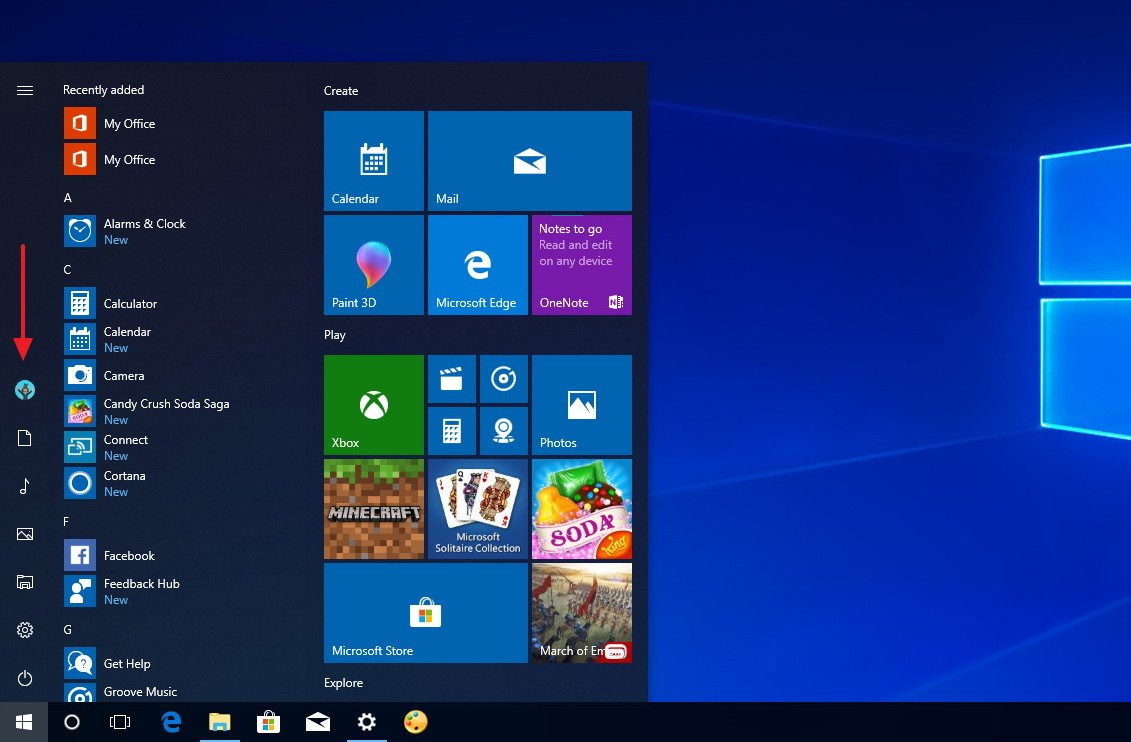
Now that you've set up your wallpaper, accent color, and light or dark mode, it's time to organize your Start menu. By default, the Start menu comes pinned with a bunch of apps you probably won't ever use. You can unpin the ones you don't want, pin the ones you do, resize, and move around to format it how you wish.
If you're unsure how to do any of this, make sure you check out our in-depth tutorial on customizing your Start experience. You can do everything from unpinning all the apps and showing only the live tiles or apps list, to enabling a full-screen Start experience!
If you're not going to be using the Start menu, you can pin your favorite apps to the taskbar for quick and easy access. To do this, just right-click on an app's icon and select More > Pin to taskbar. Additionally, you can optimize space on the taskbar by hiding the Cortana and Task View buttons if you don't plan on using them.
Configure Windows Update
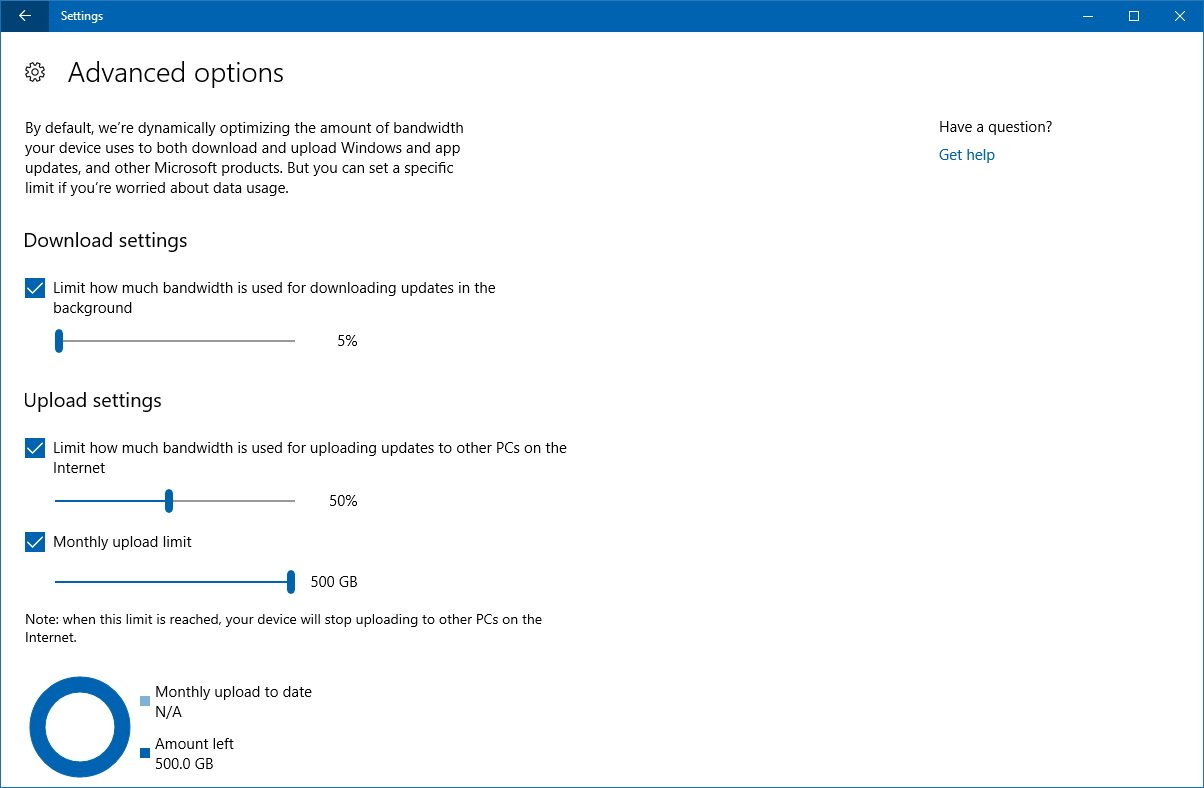
Updates are like marmite; you either love them or you hate them. Regardless, Windows 10 features several new Windows Update configurations and options that you can adjust to your liking. For example, you can now change how much bandwidth Windows Update will take up when downloading an update. If you're not a fan of updates, you can tell Windows Update to take up as little bandwidth as possible, so it doesn't take internet speed away from your other tasks. Here's how to make changes:
- Open Settings.
- Select Update and Security.
- Select Advanced options.
- Select Delivery optimizations.
- Select Advanced options.
- Select "Limit how much bandwidth is used for downloading updates in the background".
- Adjust the slider accordingly.
If you want Windows Update to take up as little bandwidth as possible, move the slider to the left. If you want it to take up more, move the slider to the right. The minimum amount of bandwidth you can select is five percent.
Download your apps
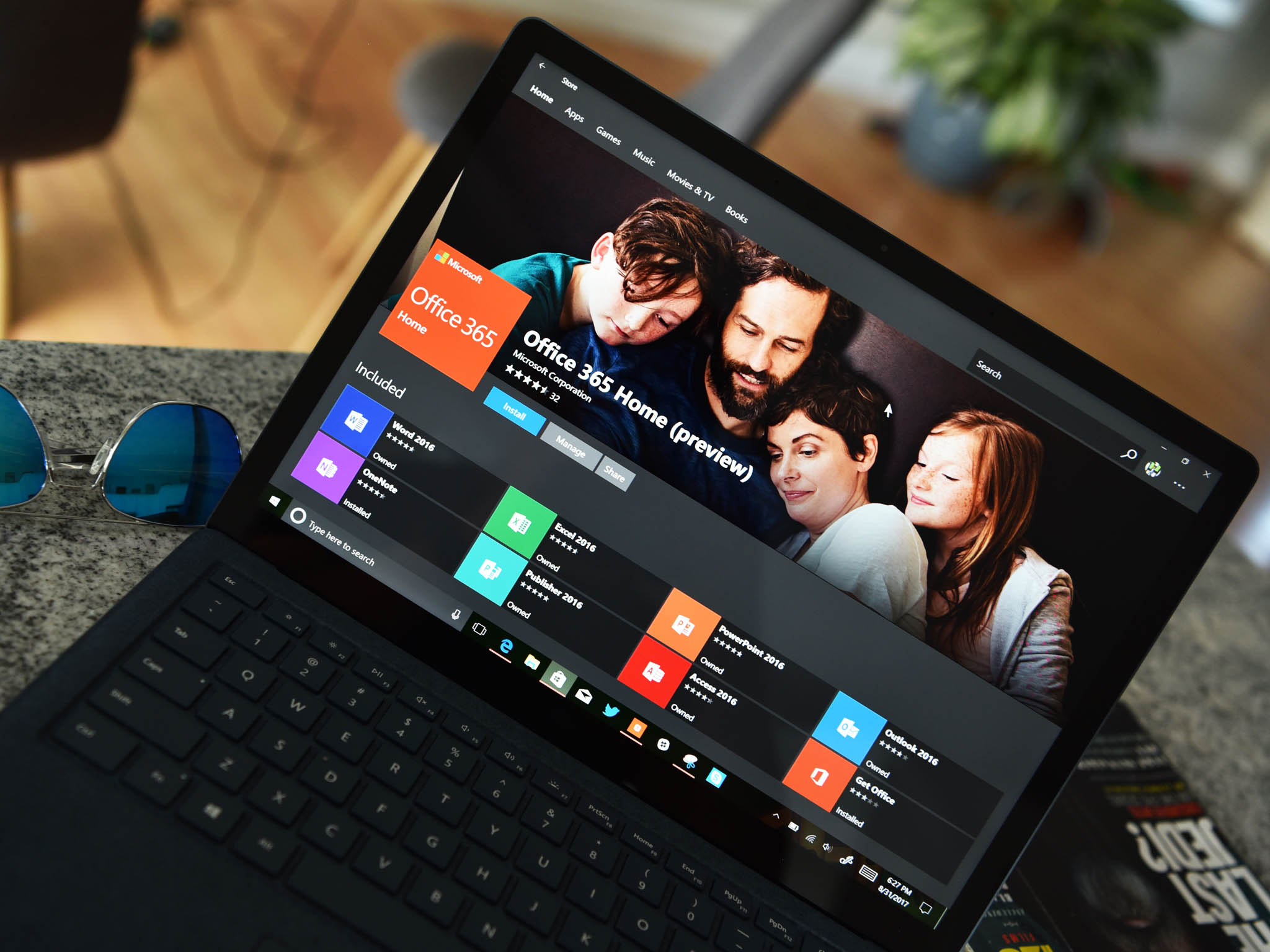
Now that you've customized your PC and configured Windows Update it's time to download your apps! With Windows 10, Microsoft includes a built-in app store called either the "Windows Store" or "Microsoft Store" depending on what version of Windows 10 your laptop comes with. You can find it pinned to the taskbar by default and the Start menu.
In there, you'll find thousands of apps to download. You can download things like Spotify, Word, Twitter, Facebook and more. If you can't find an app in the Microsoft Store, you can always download it online through a web browser if you're using Windows 10 Home or Windows 10 Pro. Windows 10 S users are limited to the Microsoft Store, unfortunately.
If you don't know how to download apps, make sure you head to our in-depth guide that will show you everything you need to know!
That does it for our tips. Let us know in the comments what new device you got! And happy holidays!