
While Windows 10 is proving to be a great OS, many people pine for the days of Windows 7. It was simpler back then. If you tried holding onto the older OS but were upgraded automatically, or you had to get a new PC and there was no choice but Windows 10, there are a few things you can change to make it feel more like Windows 7.
- Use a local account to sign in
- Disarm Cortana
- Get rid of the Cortana field in the taskbar
- Get rid of the Task View button in the taskbar
- Get rid of the Action Center button in the taskbar
- Get back to the classic Start menu
- Pin Internet Explorer to your Start menu or taskbar
- Make Internet Explorer your default web browser
- Change the color of title bars
- Have File Explorer open to This PC
Use a local account to sign in
Windows 10 really wants you to sign in using your Microsoft account — it lets you sync settings and give you easier access to some apps — but not every user agrees. Here's how to use a local account to sign in.
- Click the Start button.
- Click the Settings button. It looks like a gear.
- Click Accounts.
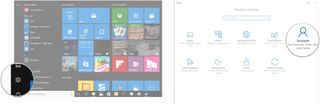
- Click Sign in with a local account instead.
- Type your Microsoft account password.
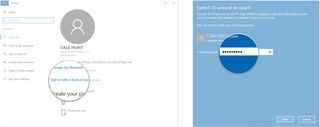
- Click Next.
- Type a username. You can also create a password here, but it isn't necessary.
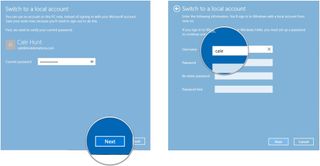
- Click Next.
- Click Sign out and finish.
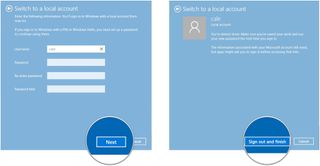
Disarm Cortana
Cortana is Microsoft's version of a digital assistant, and she can be a big help while you navigate Windows 10. Before the Anniversary Update, you could disable Cortana completely with one switch, but that is no longer an option. You can, however, turn off a bunch of settings to make it seem like she's not around.
- Right-click the Start button.
- Click Search.
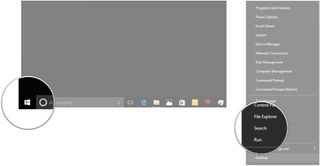
- Click the Settings button. It looks like a gear.
- Click the switch beneath Settings options so that it turns off. Settings include:
- Hey Cortana — Cortana responds when you say "Hey Cortana."
- Lock screen — Cortana works when your device is locked.
- Taskbar titbits — Cortana interjects once in awhile in the search field.
- Send notifications between devices — Cortana will give you updates about any connected Windows devices.
- History view — Shows your history in Cortana's home screen.
- My device history — Collects your history from all devices.
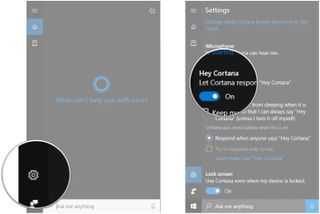
Get rid of the Cortana field in the taskbar
Having a search field in your taskbar is admittedly handy, but it doesn't exactly resemble Windows 7. Here's how to get rid of it.
- Right-click a blank spot on your taskbar.
- Click Cortana.
- Click Hidden.
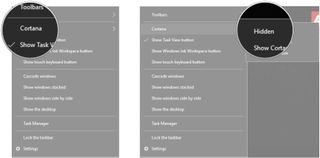
Get rid of the Task View button in the taskbar
The Task View button in your taskbar, when clicked, brings up a screen that shows all of your open windows. It's basically the same as the Alt + Tab keyboard shortcut, but designed with tablets in mind. If you don't want the button on your taskbar, you can remove it.
- Right-click a blank spot on your taskbar.
- Click Show Task View button so that the checkmark disappears.
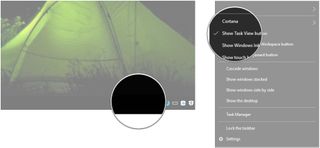
Get rid of the Action Center button in the taskbar
The Action Center is Windows 10's notifications and quick-settings spot, and it has an icon in the taskbar. If you want the look of Windows 7, you probably want to remove the button. Here's how to do it.
- Right-click a blank spot on the taskbar.
- Click Settings.
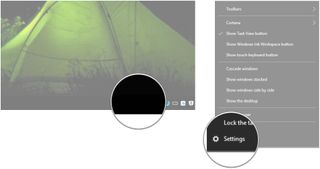
- Click Turn system icons on or off — you might have to scroll down a bit to find it.
- Click the switch next to Action Center so that it turns Off.
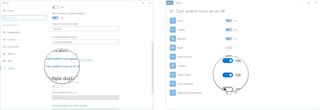
Get back to the classic Start menu
The Start menu in Windows 10 is quite a bit different than in Windows 7, which probably really irks those of you who prefer the older OS. Here's how to change your Start menu back to the way it was using Classic Shell.
Get the Windows Central Newsletter
All the latest news, reviews, and guides for Windows and Xbox diehards.
- Launch your favorite web browser from your Start menu, taskbar, or desktop.
- Navigate to www.classicshell.net.
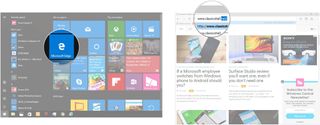
- Click Download Now.
- Click Run when the file is finished downloading.
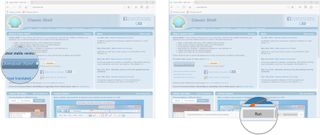
- Click Next.
- Click the checkbox next to I accept the terms…
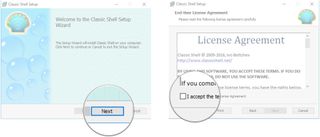
- Click Next.
- Click Next.
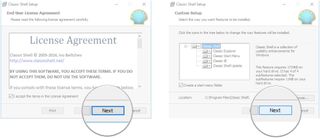
- Click Install.
- Click Finish.
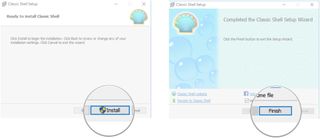
- Click Start to bring up the settings menu.
- Click Windows 7 style.

- Click Select skin…
- Click the dropdown arrow next to Skin.
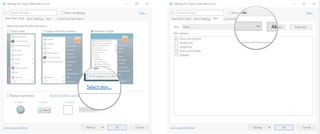
- Click a skin. Windows Aero is a good one for the classic Windows 7 look.
- Click OK. Your Start menu will now resemble one from Windows 7.
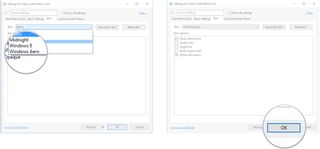
Pin Internet Explorer to your Start menu or taskbar
Before there was Edge there was Internet Explorer. Windows 10 PCs come stock with the Edge browser, but that doesn't mean you can't keep using good ol' IE. Here's how to get it out of storage and display it prominently on your taskbar or Start menu.
- Right-click the Start button.
- Click Search.
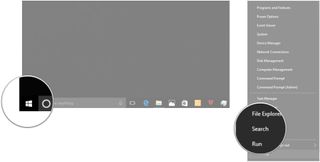
- Type Internet Explorer.
- Right-click Internet Explorer.
- Click Pin to Start or Pin to taskbar or both.
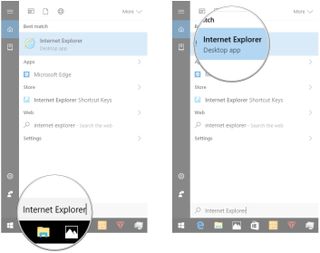
Unpin Microsoft Edge from the taskbar and Start menu
Hate seeing the Edge icon all the time? Here's how to remove it.
- Right-click the Edge button in your taskbar.
- Click Unpin from taskbar.
- Click the Start button.
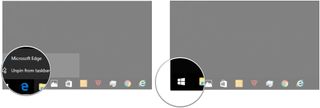
- Right-click the Edge tile.
- Click Unpin from Start.

Make Internet Explorer your default web browser
If you don't think there's anything wrong with Internet Explorer, you can set it as your default browser in Windows 10. Here's how to do it.
- Click the Start button.
- Click the Settings button. It looks like a gear.
- Click System.
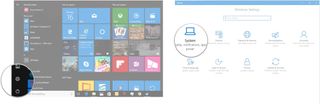
- Click Default apps.
- Click Microsoft Edge or whatever you have set as your default browser.
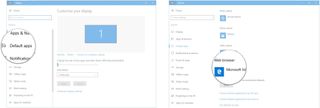
- Click Internet Explorer.
- Click Switch anyway.
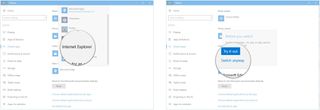
Change the color of title bars
Remember how Windows 7 had blue title bars on open windows? Windows 10 has white as its default title-bar color, and that is frankly too boring. Here's how to change the color to anything you want.
- Click the Start button.
- Click the Settings button.
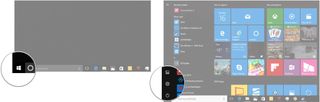
- Click Personalisation.
- Click Colors.

- Click a color.
- Click the switch beneath Show color on the title bar so that it turns On.
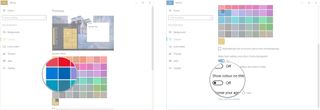
Have File Explorer open to This PC
When you open File Explorer in Windows 10, it automatically takes you to a Quick Access section that holds frequent folder and files. Here's how to get File Explorer to open to This PC instead.
- Launch File Explorer from your Start menu, desktop, or taskbar.
- Right-click Quick Access.
- Click Options.
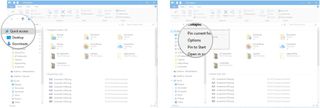
- Click the dropdown arrow next to Open File Explorer to.
- Click This PC.
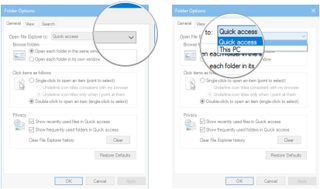
- Click Apply.
- Click OK.
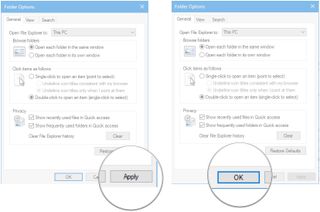
Do you prefer Windows 7?
Did you take the steps necessary to make Windows 10 more like Windows 7? Are you still using Windows 7? Let us know in the comments section!

Cale Hunt brings to Windows Central more than eight years of experience writing about laptops, PCs, accessories, games, and beyond. If it runs Windows or in some way complements the hardware, there’s a good chance he knows about it, has written about it, or is already busy testing it.