Tip of the Week: Advanced "Note" Syncing w/Outlook
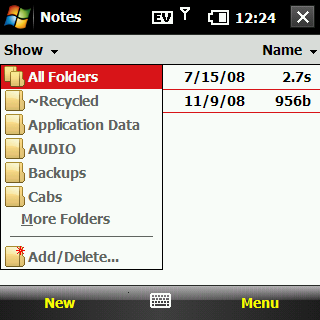
One group of questions we get a lot of around here deals with various types of syncing with Windows Mobile (see other guides: "How to sync with Google", "MediaCenter", "LiveMesh", "Calendar/Live Mail") . Often we know a solution but every once in awhile, one of our readers has a unique trick up their sleeve like that cool ActiveSync "Gues Mode" hack.
In this case, rc46 is a big "Notes" user on his phone and computer (Outlook), but he found the lack of syncing options to be...lacking.
Specifically, WM Notes does not support categories, offer a way to organize and is even "off" by default (yeah, you need to turn it on). Luckily with some elbow grease he figured out a way around these limitations and greatly enhanced his Notes use.
Care to know how he did it?
Read on for details. (And if you have a cool trick that only you know about, share it with us!)
There look to many steps here, but in reality, most of these are straight forward, so don't be alarmed.
Part I: Enable Notes in ActiveSync
Get the Windows Central Newsletter
All the latest news, reviews, and guides for Windows and Xbox diehards.
- Perform an ActiveSync and leave WM device connected to PC.
- On PC in Active Sync go Menu -> Tools -> Options
- Now check the box that says notes and wait for the sync to complete.
- Now disconnect WM device from the computer
Part II: Organize Your Notes
- On the WM Device make a folder inside My Documents called "Notes"
- Move all the notes that are currently in My Documents into that new "Notes" folder
- Next inside the "Notes" folder make sub-folders for categories such as "Personal" "Business" and so on.
- Now on the WM Device move the appropriate notes into these folders.
Part III: Time to Sync Again
- After you sync look in Outlook on the desktop and you will see all the notes are automatically renamed with the folder structure as part of the name.
For example, the note titled "Christmas List 2008" will be changed to "Notes\Personal\Christmas List 2008"
This allows the notes to be sorted by category on the desktop as well as the WM Device even though no Outlook categories are really assigned on the desktop.
One downside: rc46 mentions is that the "Notes" application on WM won't show this new structure, so he recommends browings your notes and opening directly via File Explorer/Resco Explorer
Part IV: Adding New Notes
- Open Notes and write away
- New notes will then be saved to the folder "Device\My Documents\Notes\"
- Open File Explorer and move new Note to appropriate sub-category created earlier
Part V: Creating/Modifying Notes on the PC
- Create new Note as usual
- Save as usual (do not attempt to add to sub categories)
- Sync with your device --> Note synced to "Device\My Documents\Notes\"
- Later, move Note on device to appropriate sub-category
Finally, rc46 has some closing advice:
I know this sounds like a bit of a hassle but in reality it isn't. Personally I just wait until I have about 10 or so un-catagorized notes in either the "Device\My Documents\" folder or the "Device\My Documents\Notes\" folder before I even bother with organizing them. Then I just do them all at once. Its really not a big deal once your used to it.
One weird little data point is for some reason sometimes you need to un-plug your handheld (disconnect it from the desktop) and then plug it back in before the notes will sync correctly after moving around notes in different folders. Just clicking the sync button in active sync wont do it. Must be an active sync bug?
Another little trick to quickly finding the note you are looking for is to use Resco Explorer instead of WM File Explorer. Just click on the binoculars and type some of name of the note and click search. You will find it right away.
This has been working for me for months now and I sync to 2 different PC's and have over 2000 notes.
So there you have it folks: the best way to sync and organize all your notes, with believe it or not, very little effort.
Thanks rc46 for the great tip!
Home to the most invested and passionate Microsoft fans, Windows Central is the next generation destination for news, reviews, advice and buying recommendations on the Windows, PC and Xbox ecosystems, following all products, apps, software, AI advancements, and accessories. We've been around for more than decade, and we take our jobs seriously. Windows Central writers and editors value accuracy and editorial independence in everything we do, never receiving compensation for coverage and never pulling punches.
