Three tips and tricks for settling into the new Gmail
Gmail's recent redesign introduces a few new features you'll want to familiarize yourself with.
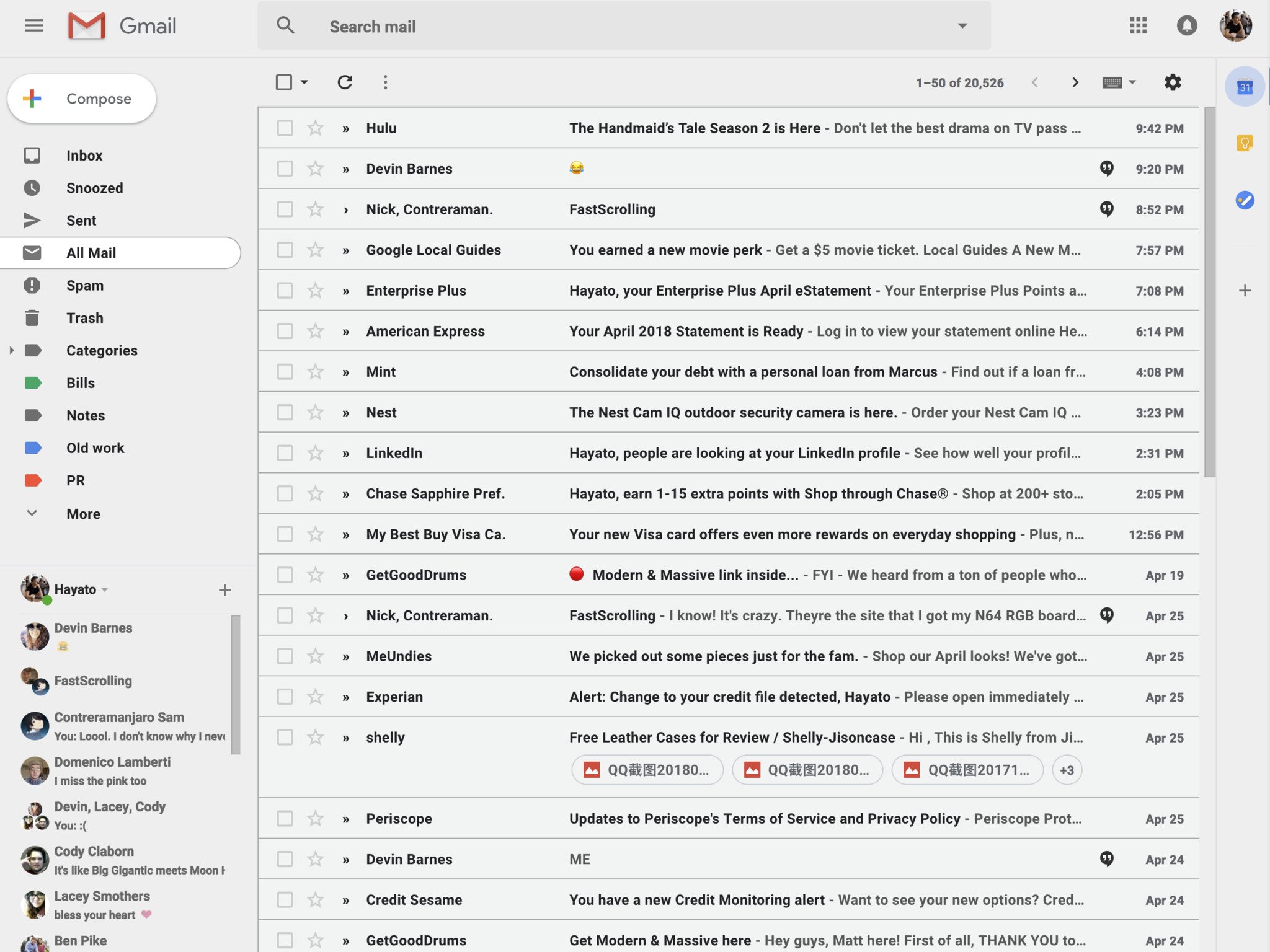
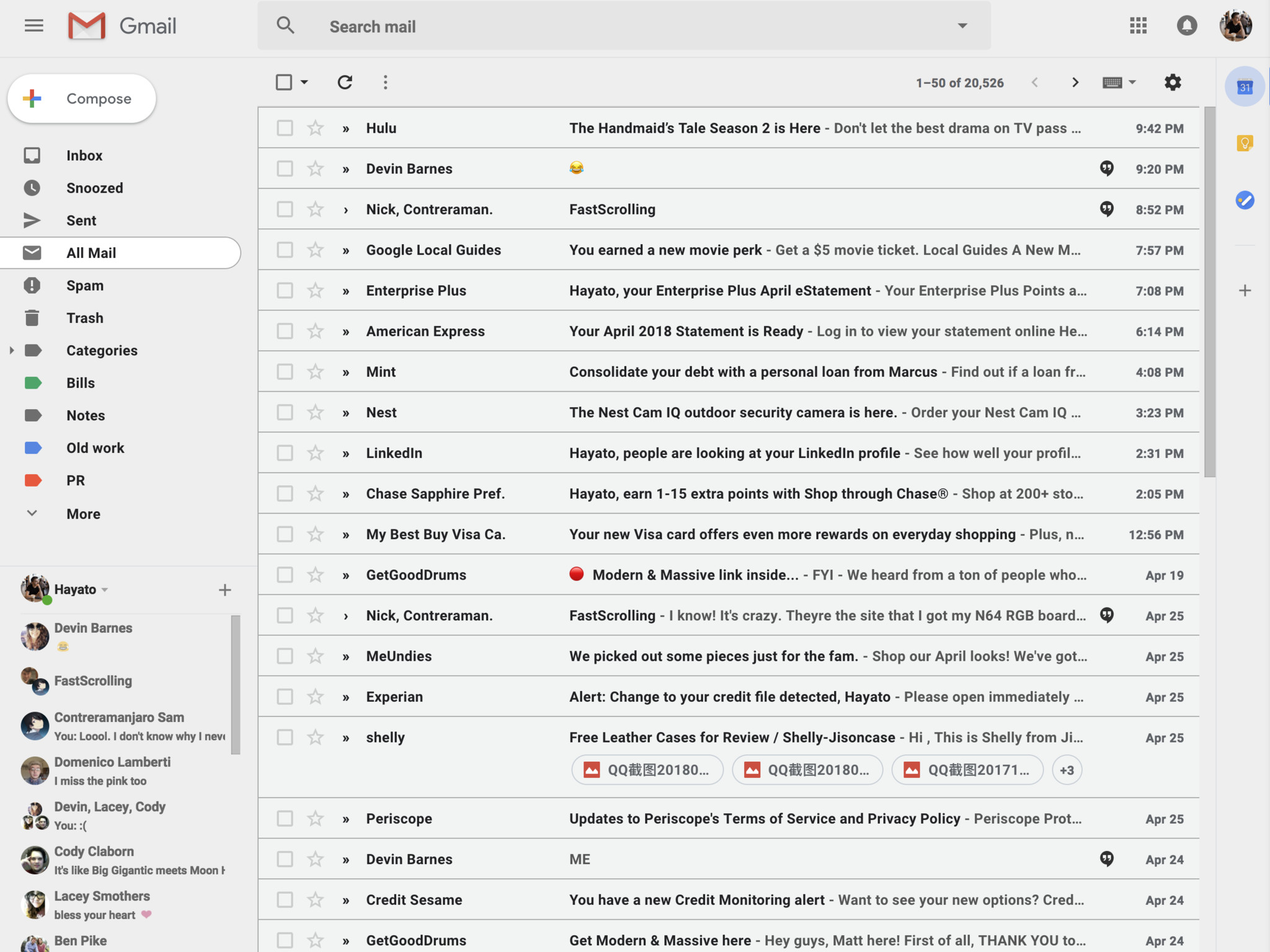
Google's Inbox might be in a state of limbo right now, but Gmail is alive and well, with a fresh new coat of paint and a handful of new features focused on productivity and security. While this may not be a big deal to those who use dedicated apps to manage their emails, there are still a ton of people who are happy to check their email straight from their web browser, and these changes could be a big deal to those people.
Some of Gmail's new features won't be rolling out for another few weeks (namely confidential mode), but if you're itching to test out the redesign, there's still plenty to enjoy right now. Here are some of the first things you might want to do.
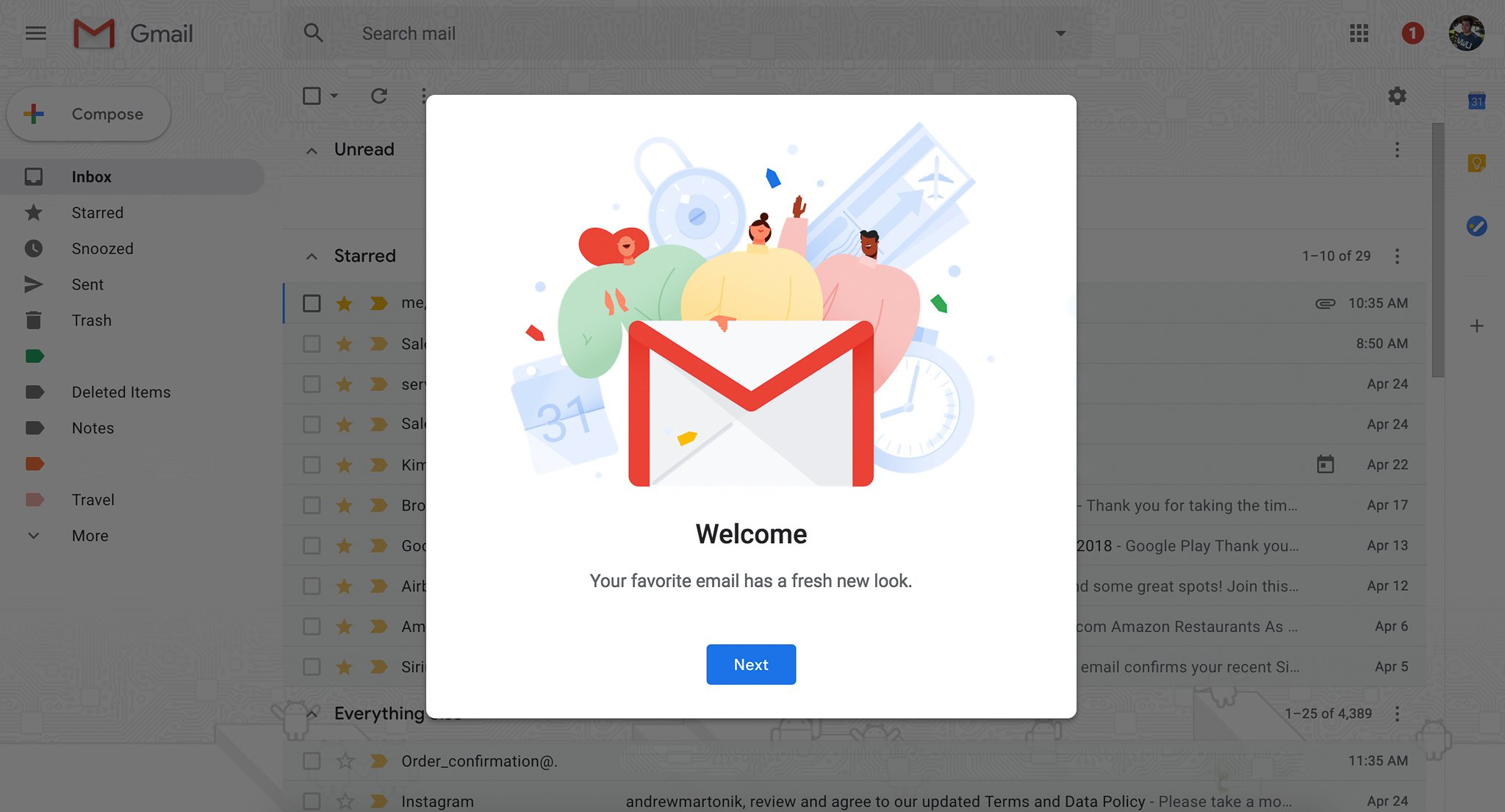
Upgrade to the new Gmail
You can't enjoy Gmail's new features until you're using the new version! Luckily, making the switch only takes a few clicks, but again, the option to upgrade is still rolling out, so you may not be able to follow these steps just yet.
- From the main Gmail screen, click the gear icon in the upper right corner.
- In the dropdown menu, click Try the new Gmail.
- You'll be taken to the redesigned homepage. Click Next on the welcome splash screen.
- From here, you can choose your display density. If you manage a lot of emails, you may want to try the compact view. If, like me, you make liberal use of the archive and trash tools and try to keep a clean inbox, you'll get the most information at a glance from the default view.
Once that's all said and done, you should be looking at the fancy new Gmail interface! Don't worry if you change your mind on the display density or the redesign itself — both options sit in the same gear icon as before.
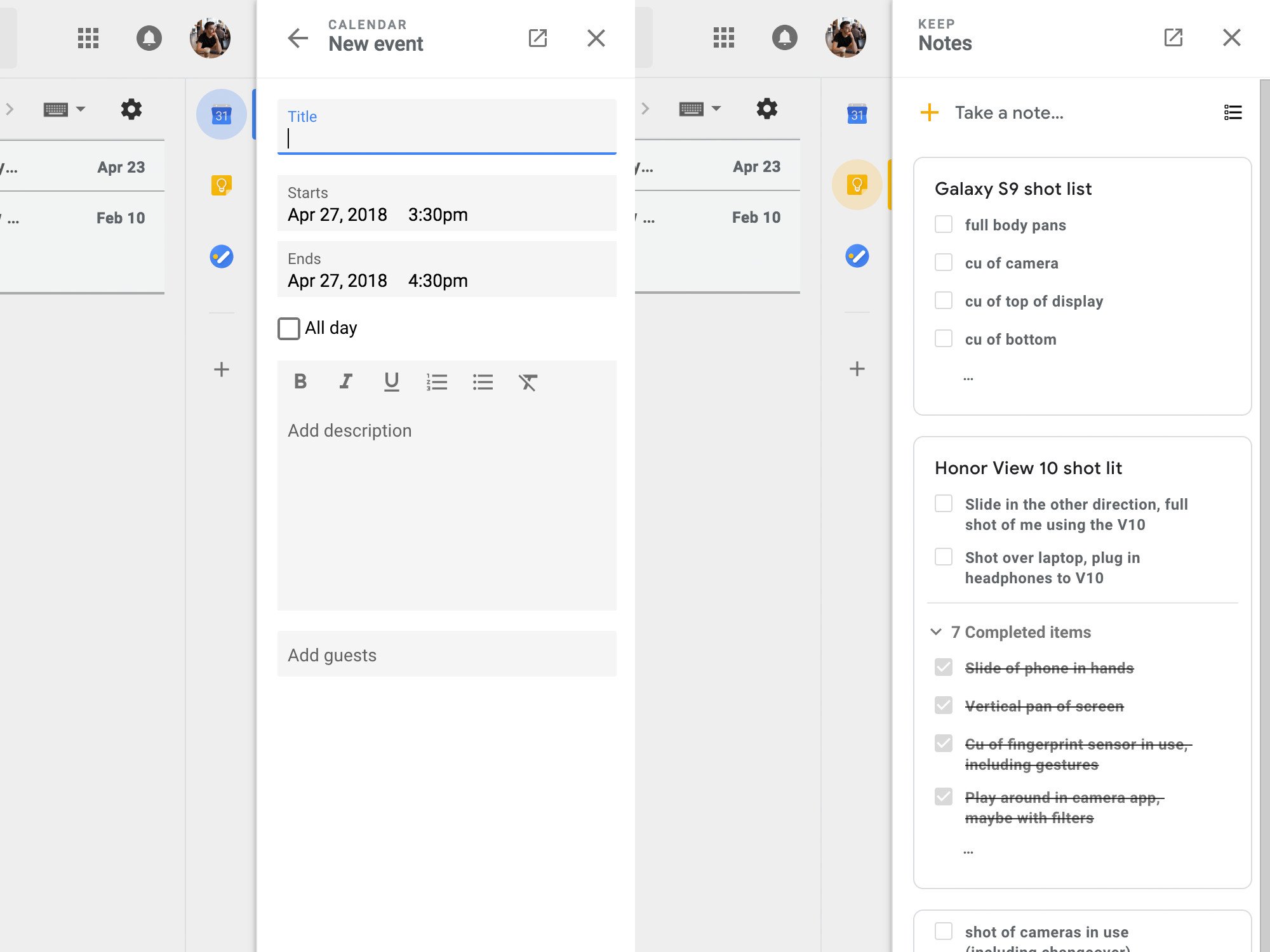
Customize your sidebar
One of the first things you might notice with the new Gmail interface is the addition of a column of apps on the righthand side. This is different from the grid icon at the top of screen, which houses shortcuts to Google's other services — instead, this sidebar is home to mini apps that extend out from the side for quick access.
By default, the sidebar holds miniaturized versions of Google Calendar, Keep, and the new Tasks, but you can add more apps by clicking the plus button beneath the other icons.
The best part about these apps is that you can still click and scroll through the rest of the Gmail interface without the column collapsing. This can be useful for anything from taking notes from certain emails and Hangouts conversations to checking your calendar for prior appointments before making plans.
Get the Windows Central Newsletter
All the latest news, reviews, and guides for Windows and Xbox diehards.
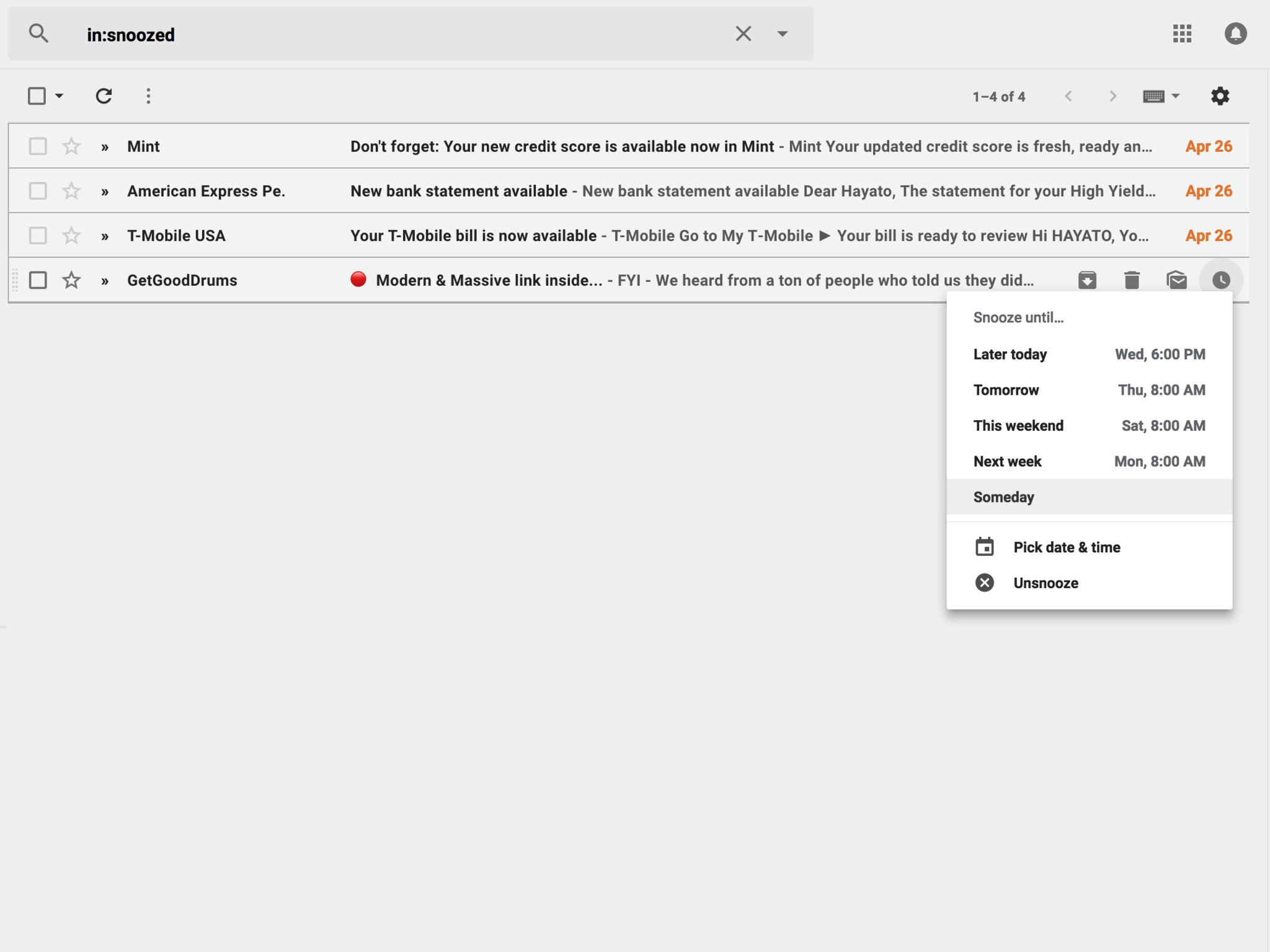
Snooze now to remember later!
If you're like me, you forget to reply to important emails from time to time. Don't worry, I won't tell, but Gmail's new snooze feature can help minimize unhappy clients and missed appointments. Just hover your mouse over any email you might need to remember, then click the rightmost icon.
You'll see a popup window prompting you to choose how long to snooze the email. You can choose from presets like tomorrow or this weekend, or set the exact time and date yourself. Once that time comes, the email will move from your snoozed folder back to the top of your inbox as if it had just been sent out. If you can get yourself into the habit of snoozing important emails, you might never forget to pay a bill or respond to your boss again.
Hold out for new features
Most of Gmail's new privacy-focused features, including expiring emails and two-factor authentication on a per-email basis within confidential mode, still haven't rolled out just yet. You'll have to wait a few more weeks for those features, but it never hurts to get familiar with the new interface in the mean time.
Are you using Gmail's redesigned interface yet, or are you holding onto the classic view until Google has finished rolling out every new feature? Let us know in the comments below!

