

The Lenovo ThinkPad T14 (Gen 2) is a workhorse business laptop with good performance, long battery life, and a durable chassis. After removing the bottom panel of the laptop, the laptop's memory can be upgraded to help keep it relevant longer into the future. This guide will walk you through all the required steps and make some hardware suggestions to ensure you get the right parts for your ThinkPad.
How to upgrade RAM in the ThinkPad T14 (Gen 2)
The second-gen ThinkPad T14 hasn't really changed its internal hardware layout much since the first-gen T14, meaning this guide should work for either laptop. I also wrote a RAM update guide for the ThinkPad T490, which is an older branding for the same series of laptops. You will want to be sure to check RAM compatibility on the older models, as the suggestions here are intended for the T14 (Gen 2) with Intel or AMD CPU.
The ThinkPad T14 (Gen 2) comes from the factory with either 8GB or 16GB of DDR4-3200MHz RAM soldered to the motherboard. There is also one free SODIMM slot inside that's fairly easy to access; this is where you'll be focusing the upgrade. Our ultimate RAM buyer's guide can help you figure out how much RAM you need in your system, but in this case I'd recommend grabbing either an extra 8GB or 16GB module to pair up with the soldered memory in your T14.
Crucial is always a top option when it comes to RAM upgrades, and its 8GB or 16GB sticks are affordable, reliable, and compatible with the T14 (Gen 2). An 8GB stick costs about $37, while 16GB costs about $73 depending on where you buy.
Adding some RAM shouldn't cause any major problems, but it's never a bad idea to back up your data before taking your laptop apart. I recommend having a look at our guide with six easy ways to back up your PC. Once you've made any necessary backups and you have the new RAM ready to go, power off your ThinkPad T14 and follow these steps.
- Unscrew the six fasteners on the bottom of the laptop using a Phillips screwdriver. They are captive and will not back all the way out.

- Pry up the bottom panel using a pry tool or a guitar pick. Start at a loose corner and work your way around to prevent damage.

- Fold back the black shielding over the RAM slot.

- Insert the new RAM into the slot at about a 25-degree angle. Both the RAM and the slot are keyed and will only fit together one way.

- Press down on the RAM until the metal arms on either side click into place.

- Fold the black shielding back down over the RAM.

- Replace the bottom panel by applying pressure around the edges and in the middle.
- Screw in the six fasteners on the bottom panel.
You can now turn your ThinkPad T14 (Gen 2) back on to see whether the RAM upgrade went according to plan.
- Right-click the Start button.
- Click System.
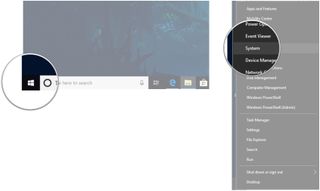
You should now be able to see the total amount of installed RAM in the Device specifications section. As long as it matches the total amount you have installed, your upgrade was a success.
Get the Windows Central Newsletter
All the latest news, reviews, and guides for Windows and Xbox diehards.
Our top hardware picks

This DDR4-3200MHz CL22 RAM will match up with the RAM that's soldered inside your T14 (Gen 2). It's fast, it's reliable, and it doesn't cost much, making it ideal for most upgrade purposes.

The ThinkPad T14 (Gen 2)'s solid, durable design is starting to look dated next to some of the other ThinkPads in Lenovo's stable. Nevertheless, it brings steady performance with 11th Gen Intel Core CPUs, and battery life and thermals are excellent.
Additional equipment
This equipment isn't absolutely necessary, but it can make your life a whole lot easier.

ORIA PC toolkit ($31 at Amazon)
Having the proper gear to work on your PC will always make the job much easier. Here you get a plethora of tools contained in a portable case.

Rosewill anti-static wristband ($6 at Amazon)
Static electricity can damage sensitive PC parts, so remove the risk with an anti-static wristband. Fasten it around your wrist and clip it onto your PC for peace of mind.

Cale Hunt brings to Windows Central more than eight years of experience writing about laptops, PCs, accessories, games, and beyond. If it runs Windows or in some way complements the hardware, there’s a good chance he knows about it, has written about it, or is already busy testing it.