How to use Task Manager to optimize your Windows 10 experience
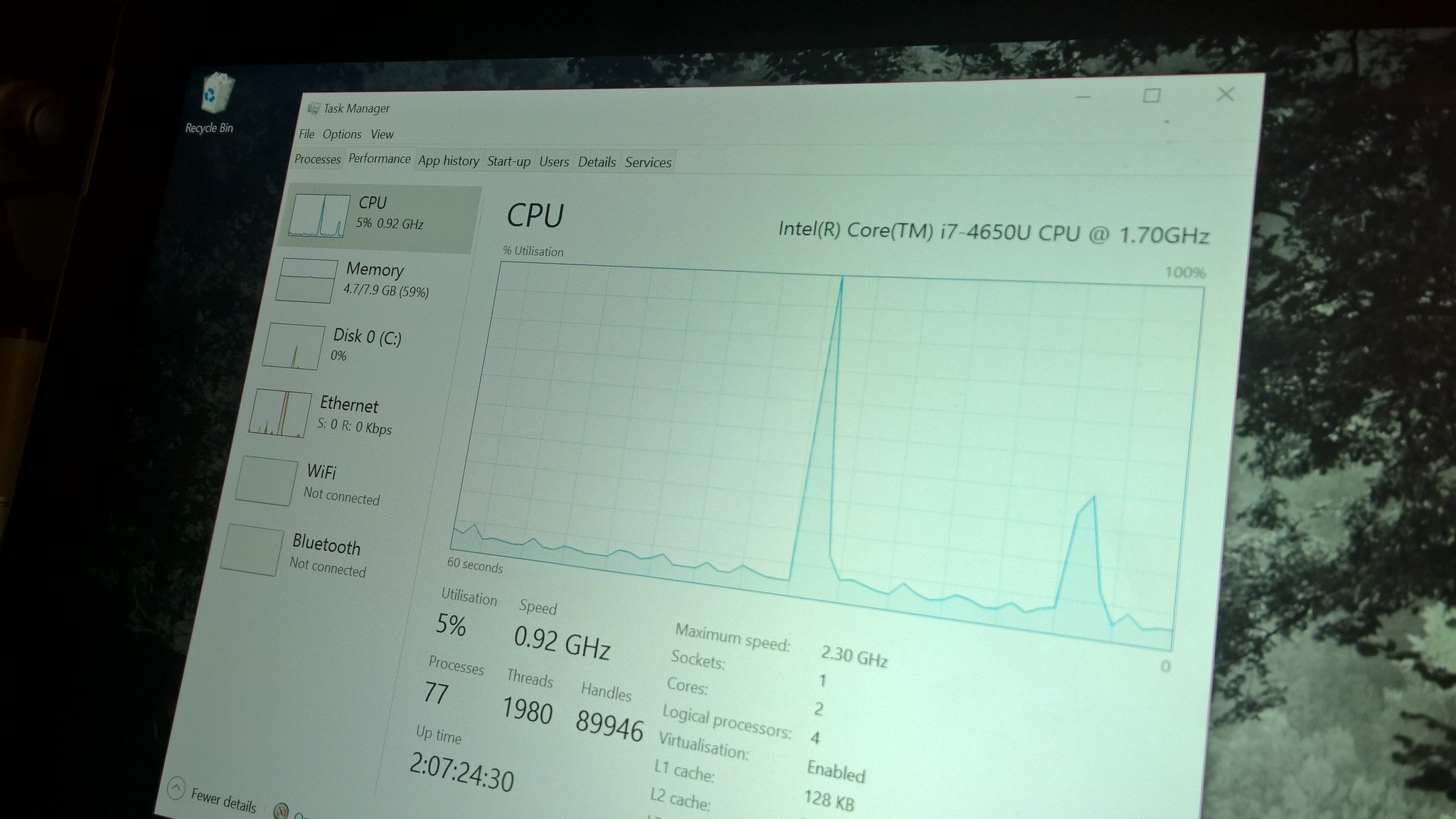
We're continuing our series of Windows 10 "How To" guides with a look at the Task Manager.
It's likely that many of you are already well acquainted with the Task Manager. However, if you're still learning how to get the most out of Windows 10 then look no further!
The Task Manager has been a Windows staple for many years. It's important because it offers data on how your PC is performing, in addition to showing what tasks and processes are currently being performed. Since W8.1, it became even more powerful, offering further data and tools to help optimize your PC or tablet experience.
Let's take a look!
CTRL+ALT+DEL - Accessing the Task Manager
First, you're going to want to open the Task Manager. There're a few ways you can do this.
- Probably the most widely-used method is by pressing CTRL+ALT+DEL (also known as the "three-finger-salute") on your keyboard simultaneously. It opens the Windows Security Screen, which offers quick access to various functions, including the Task Manager.
- You can also use the key combination CTRL+SHIFT+ESC to open the Task Manager directly.
- You can simply type "Task Manager" into the Start Menu or Cortana search box.
- You can also access it by right-clicking the Start button and selecting it from the quick menu there.
- If you want to be really fancy, you can just ask Cortana, "Hey Cortana, open Task Manager."
Once you're in, you'll be presented with either the compact Task Manager or full Task Manager, as seen below. If you're in compact view, simply hit "More Details" at the bottom to access the full Task Manager. It should open to the Processes tab by default.
Understanding Processes
As a former PC support guy, Task Manager's Processes tab was often the first point of call to assess system stability problems. Be sure you're running in full view by clicking "More details" at the bottom of the window.
Get the Windows Central Newsletter
All the latest news, reviews, and guides for Windows and Xbox diehards.
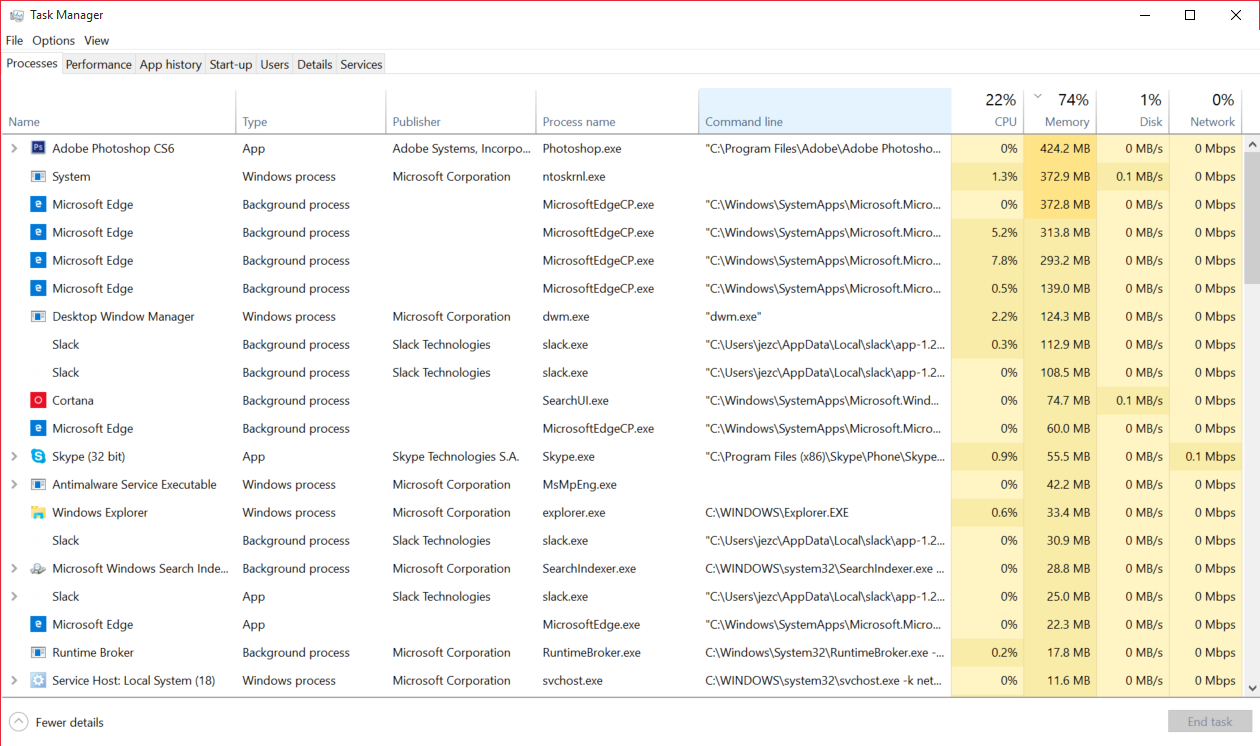
- Clicking the "Name" column header will sort every process using system resources alphabetically. It also splits the processes by type.
- "Apps" at the top signify programs that are open on the desktop.
- "Background processes" gives you an overview of what software is running behind the scenes.
- "Windows processes" at the bottom is similar to background processes. However, these tasks relate specifically to running Windows itself and altering them may induce system instability.
If you right click on the columns, you can snap in further information. Adding a "publisher" column can help you identify processes that seem unfamiliar, this is particularly useful if you've gotten stuck with malware programs delivering ads and hijacking your browser. The most important columns are probably the resource usage columns, however, as they show which programs are hogging memory or processor usage.
- Clicking on the resource column header will sort what programs or services are utilizing your hardware the most.
- You can see in the screenshot here that Microsoft Edge is using a fairly significant amount of resources, likely because I have a ton of tabs open.
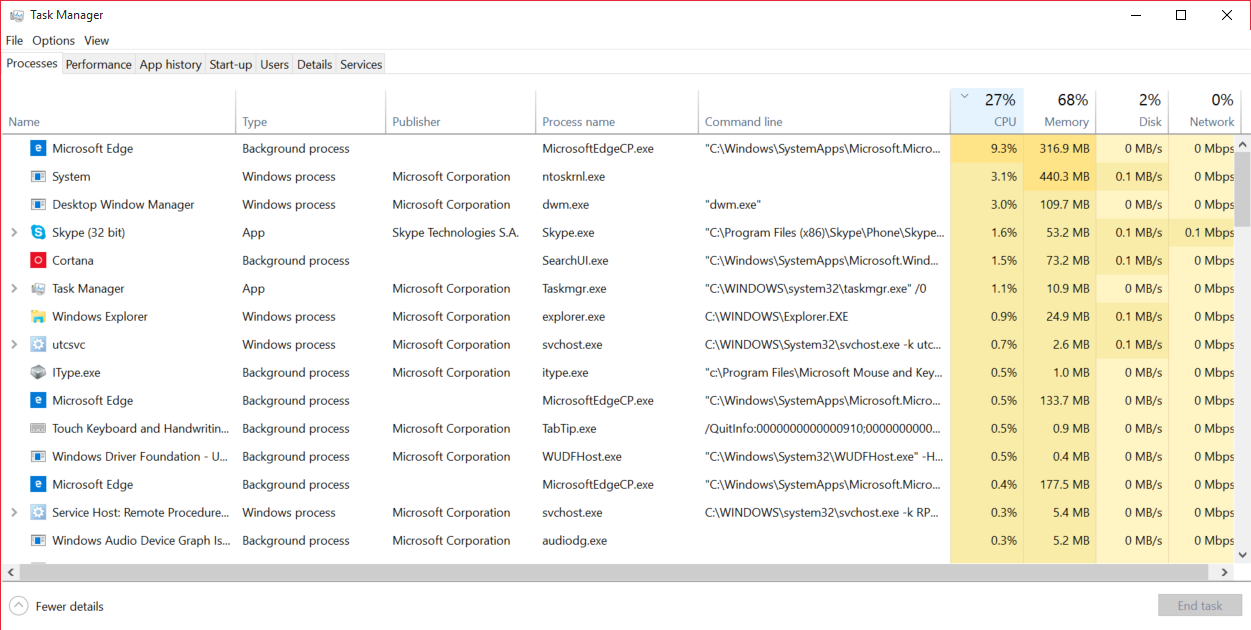
- You can kill the process by right clicking and selecting "End Task", this forces apps to close.
- Be careful though, tasks listed as a "Windows process" under the "Type" column should not be ended in most cases. Closing them could cause system instability.
- If a process is unfamiliar, you can always right click and "search online". Doing so on the Windows service called "Antimalware Service Executable" offered tips to reduce its CPU usage, for example.
- The right click menu has other useful tools. "Open file location" allows you to find the .exe file associated with a process. This method can be useful for creating shortcuts from original files or finding .exe file paths for use in other programs.
If you want even more detail on the services running on your PC, right-clicking on a process and selecting "Go to details" will take you to the Details tab. Here you can view in-depth statistics about the processes and services currently running or suspended. From this tab, you can also view the Windows Services associated with a program. Most of the time it won't be necessary to view this tab, particularly as the services running there often pertain to essential Windows functions.
Familiarizing yourself with the processes that run on your system is essential for maintaining a healthy PC. Let's look at how you can use the Task Manager to optimize your experience.
Using Task Manager to optimize your PC's start-up time
As PCs have grown more powerful, programs have also become more complex. If you use a lot of desktop apps that didn't come from the Windows Store, you may find that they boot up along with Windows, slowing down your computer at start-up. Programs that can run at start-up usually allow you to disable this behavior, but finding that option can be cumbersome. Luckily, Microsoft introduced the "Start Up" tab into the Task Manager in Windows 8, and it's carried over into Windows 10.

Using this tab, you can view which programs can run on a system start and disable them at will. To do this, simply right click and select enable or disable. The tab will even tell you how many seconds each program adds to the boot time of your device.
The above is true for older desktop-based x86 .exe programs, but Universal Windows 10 apps from the store work a little differently.
Using Task Manager to optimize Universal Windows 10 app usage
Windows 10 Universal apps can run in a suspended state while still delivering notifications and live tile updates. If you're currently on a metered connection or want to do everything you can to streamline your battery life, Task Manager's "App History" section can help you to do just that.
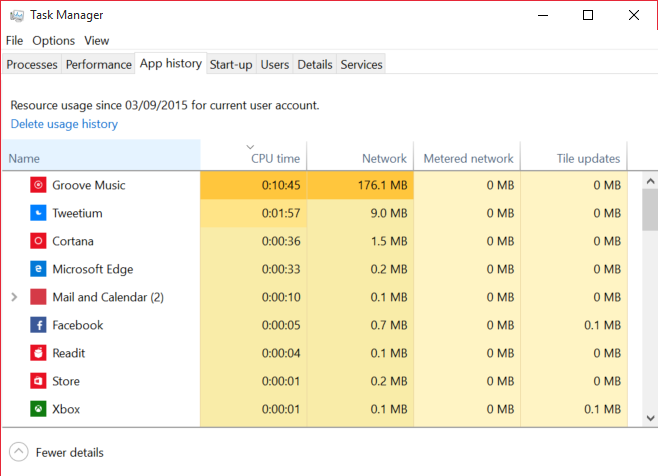
It shows you which apps are generating the most amounts of data and CPU usage over periods of time, even while the apps are closed. Windows 10 is optimized well when it comes to suspending apps and dynamically lowering resources to save on battery power, but the information is there if you want it.
You can alter which apps can perform tasks in the background by going to Settings > Privacy > Background apps. Regular x86 .exe programs generally won't run in the background unless they're open or minimized to the system tray. To prevent those from using resources simply block them from the Start-up tab as outlined in the above section.
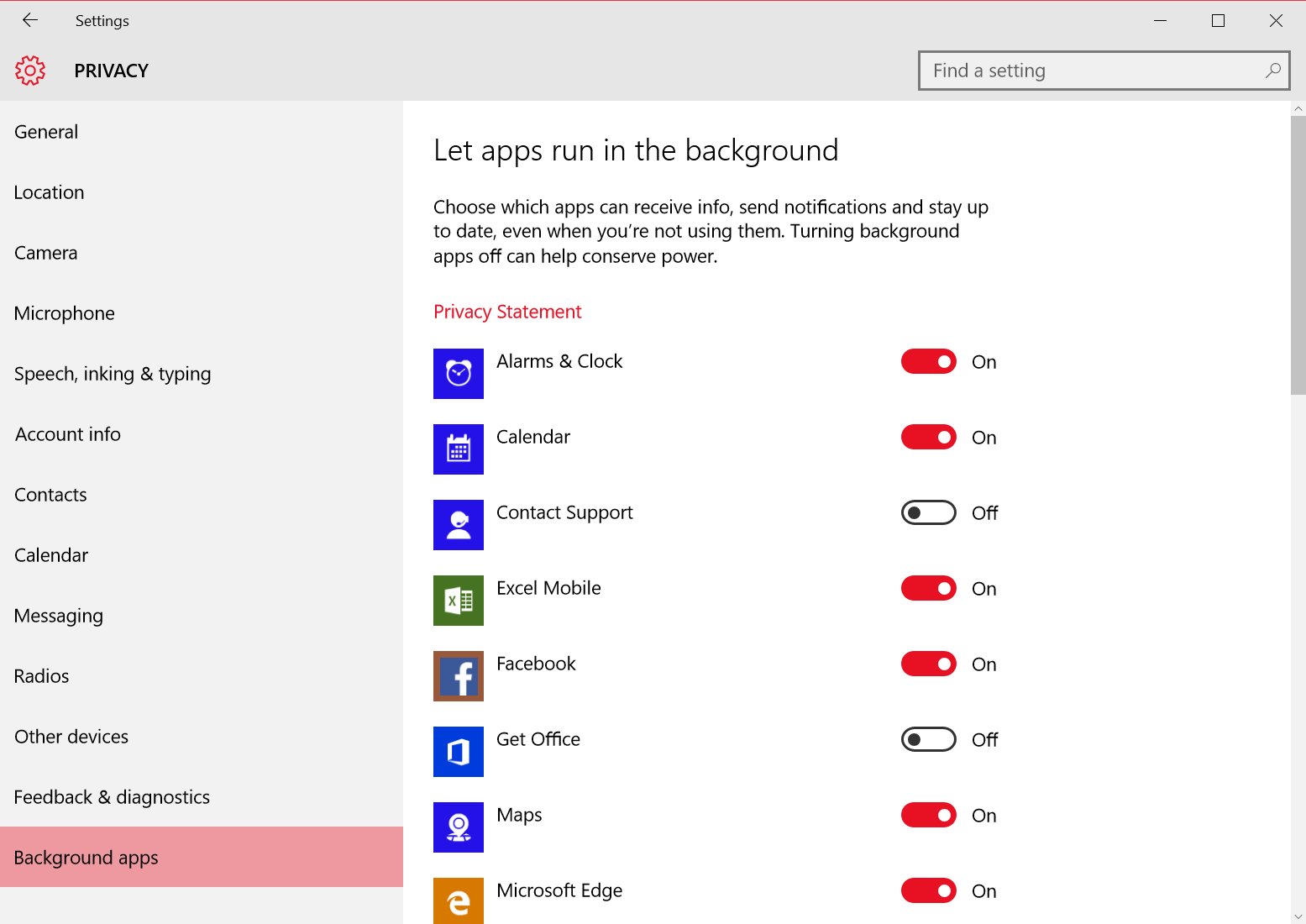
Get acquainted with your PC's hardware using the Performance tab
The Performance tab doesn't give you a huge amount of information, but it's a useful reference point for understanding the nature of your hardware. The graphs provide a continuous stream of data, which can help diagnose irregular spikes in resource usage.
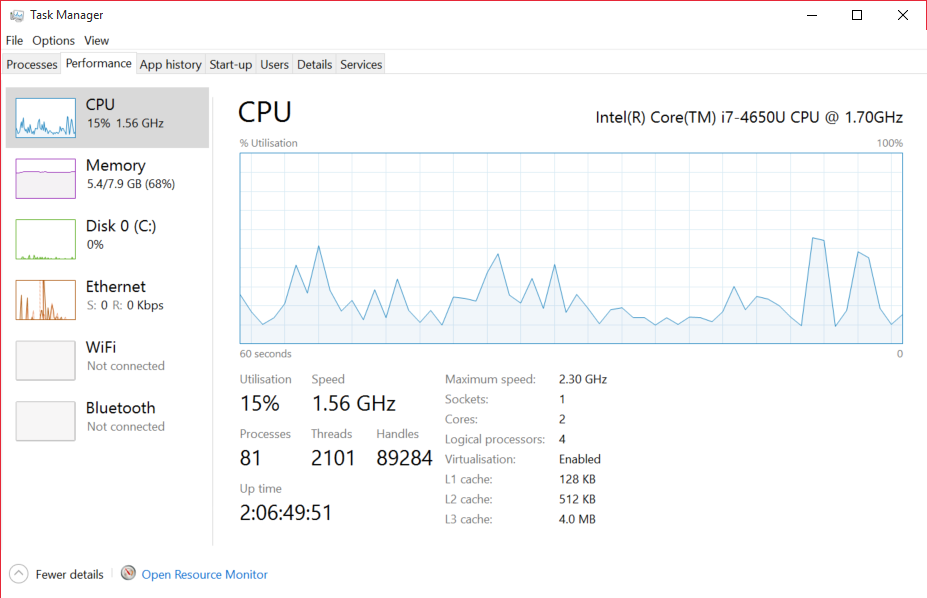
- Each segment provides information on that particular type of hardware, including the amount of resources available, resources in use and even the model name.
- You can copy information to the clipboard easily by right-clicking and hitting "copy" on each graph. It can come in handy if you're trying to diagnose a PC problem with your device's technical support team and need to send them an email.
- If you want to monitor your PC hardware continuously, right-clicking on the left side bar allows you to condense the Performance tab into a "Summary view".
If you want more detailed information, such as battery life or heat monitoring, you might want to pick up an app like HWMonitor or Open Hardware Monitor.
Task Manager is your friend
When programs freeze up or go rogue, Task Manager is on hand like a personal computer sidekick. I'm sure at least a few of you reading this can find some unnecessary programs to disable from the Start-up tab. I know I did while writing this.
Do you lovely people use Task Manager? Do you have any handy tips and tricks? Stick them in the comments!

Jez Corden is the Executive Editor at Windows Central, focusing primarily on all things Xbox and gaming. Jez is known for breaking exclusive news and analysis as relates to the Microsoft ecosystem while being powered by tea. Follow on Twitter (X) and Threads, and listen to his XB2 Podcast, all about, you guessed it, Xbox!
