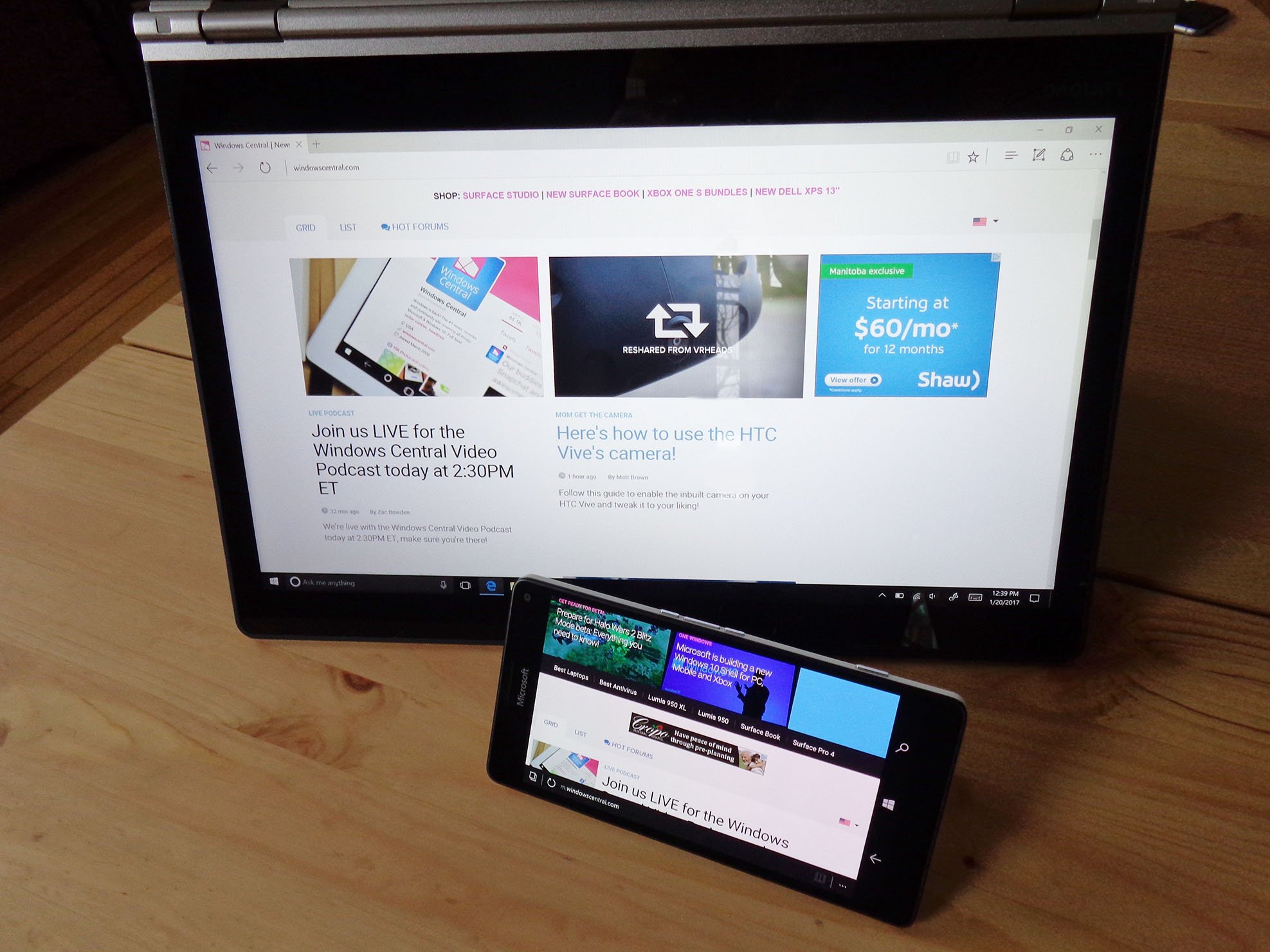
Microsoft Edge has a feature that lets you sync that data between devices as long as you're signed in with a Microsoft account. This keeps you from wasting time searching for the same websites, and it gives you a more familiar experience no matter what device you're using. Let's take a look at how to set Edge to sync.
- How to sign into Edge with a Microsoft account
- How to make Edge sync between Windows 10 devices
- How to change other sync options
How to sign into Edge with a Microsoft account
Before you can start syncing Edge data between devices, you must be signed into your PC using a Microsoft account. When you set up your PC for the first time, if you signed in with your Microsoft account, you can move on to the next section. If not, follow these steps:
- Click the Start button.
- Click the Settings button. (It looks like a gear.)
- Click Accounts.
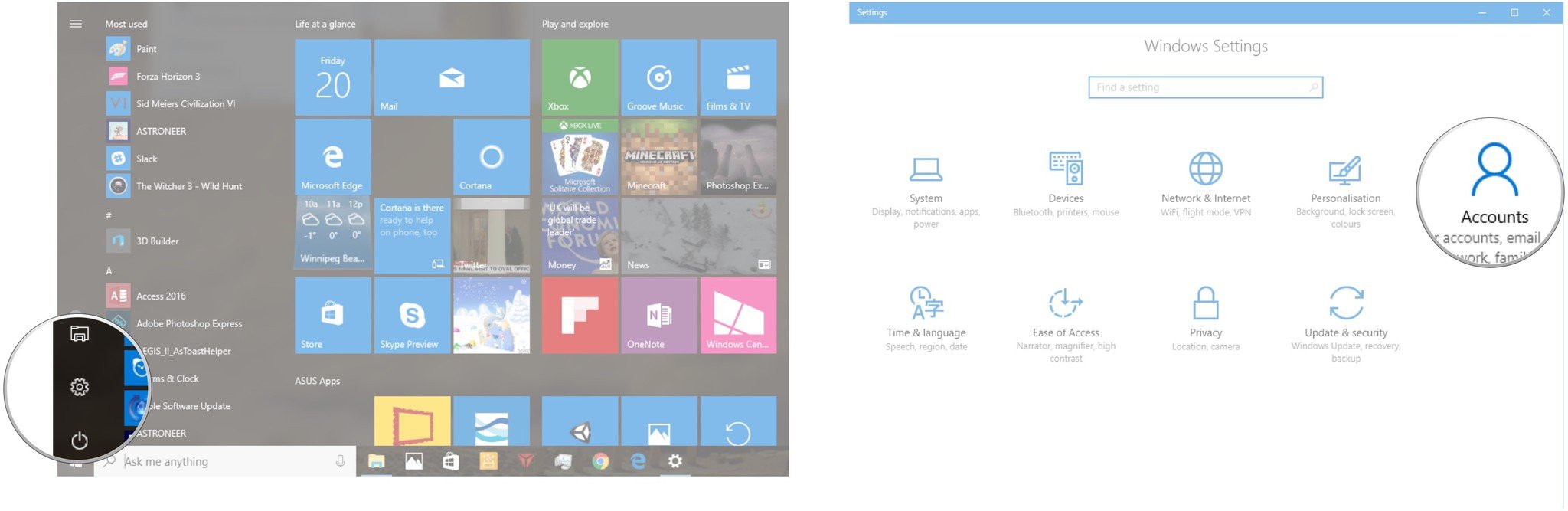
- Click Sign in with a Microsoft account instead.
- Type the email address associated with your Microsoft account and hit Tab on your keyboard.
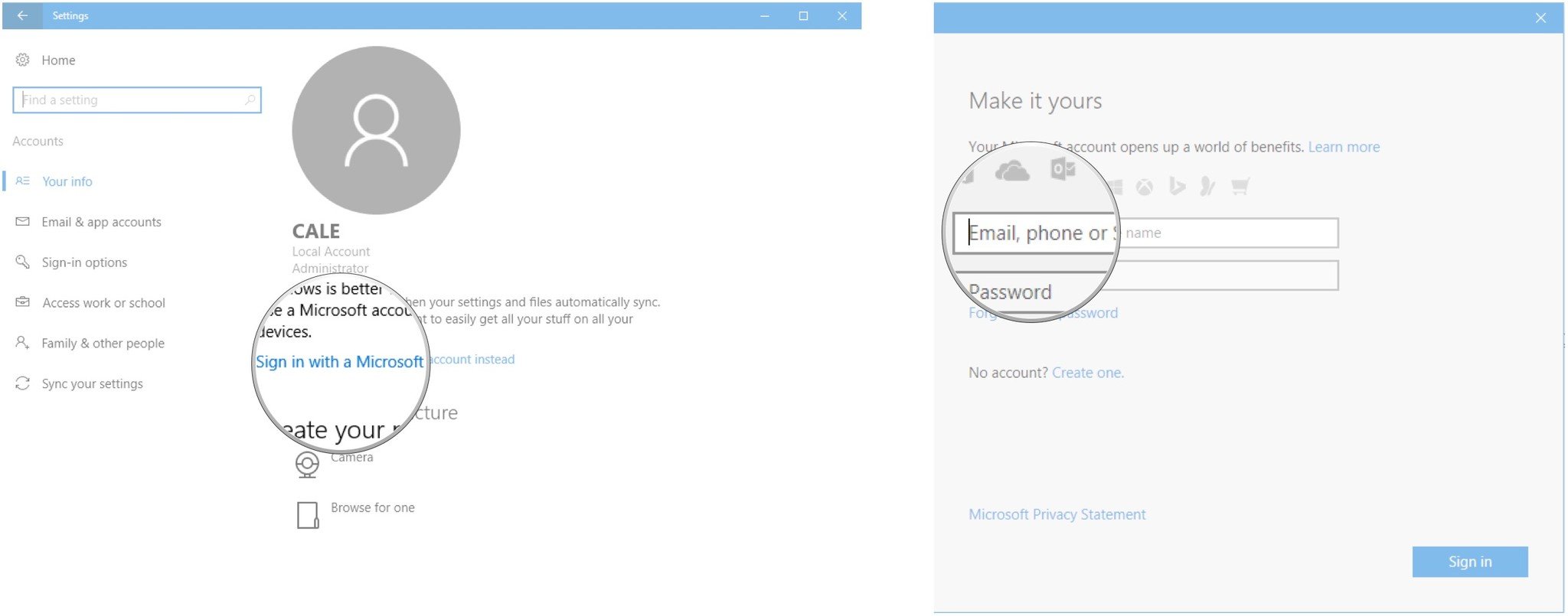
- Type your password.
- Click Sign in.

How to sign into Edge with a Microsoft account on Windows 10 Mobile
If you skipped signing in to your Microsoft account when you first set up your phone, you can still sign in later. Here's how:
- Swipe down from the top of the screen.
- Tap All settings.
- Tap Accounts.
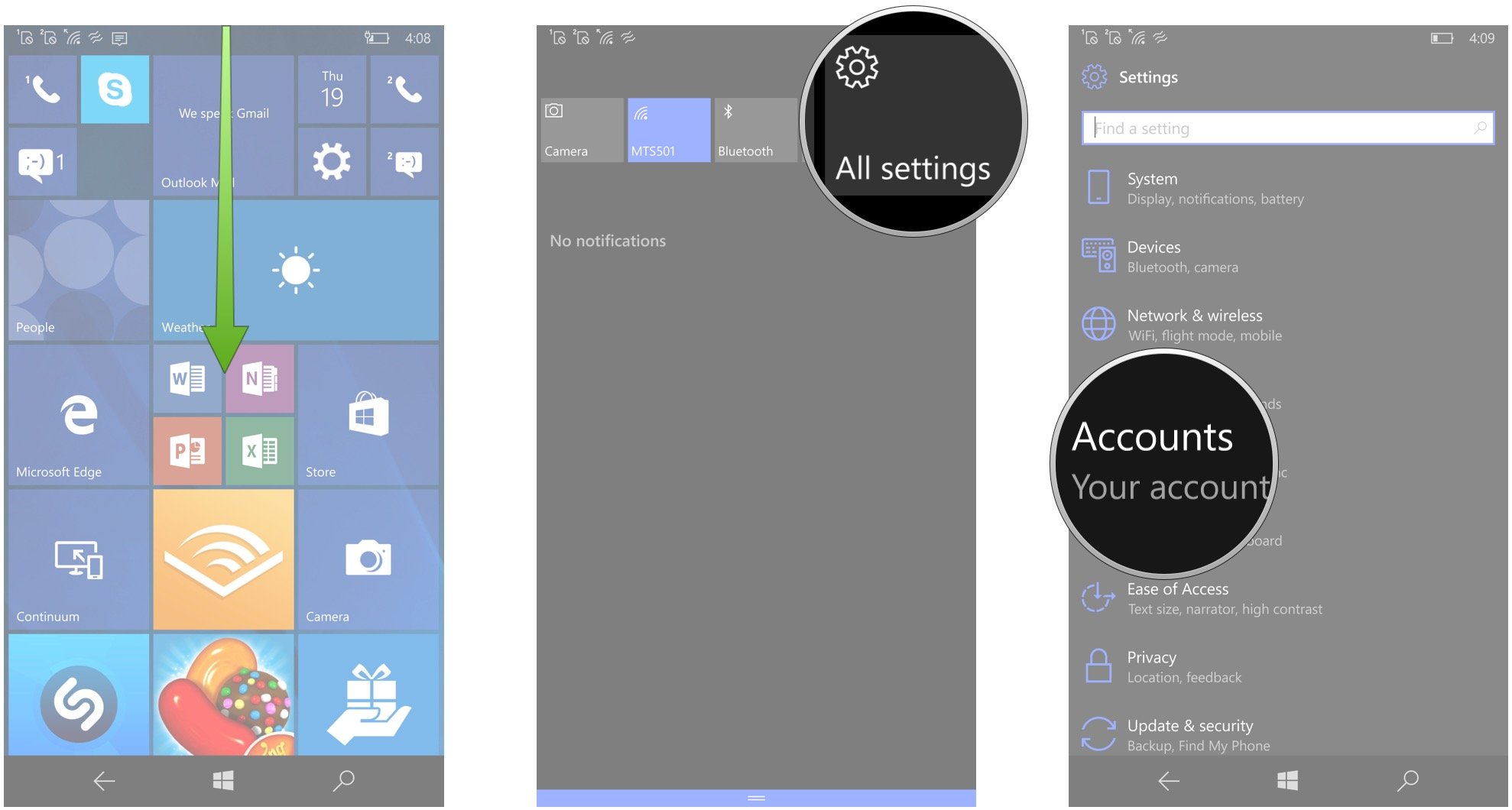
- Tap Your info.
- Tap Sign in with a Microsoft account instead.
- Type the email address associated with your Microsoft account.
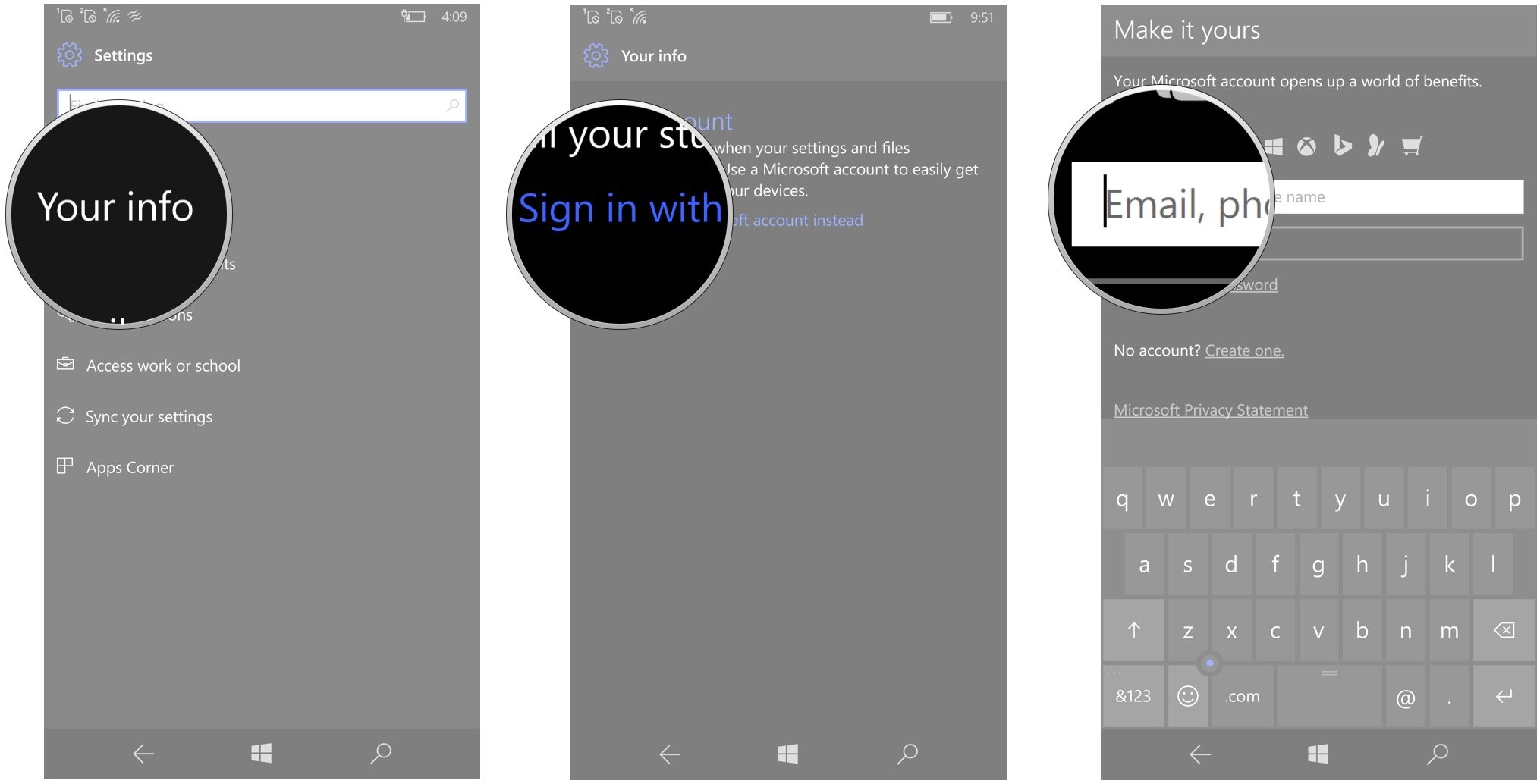
- Tap the Password field.
- Type your password.
- Tap Enter.
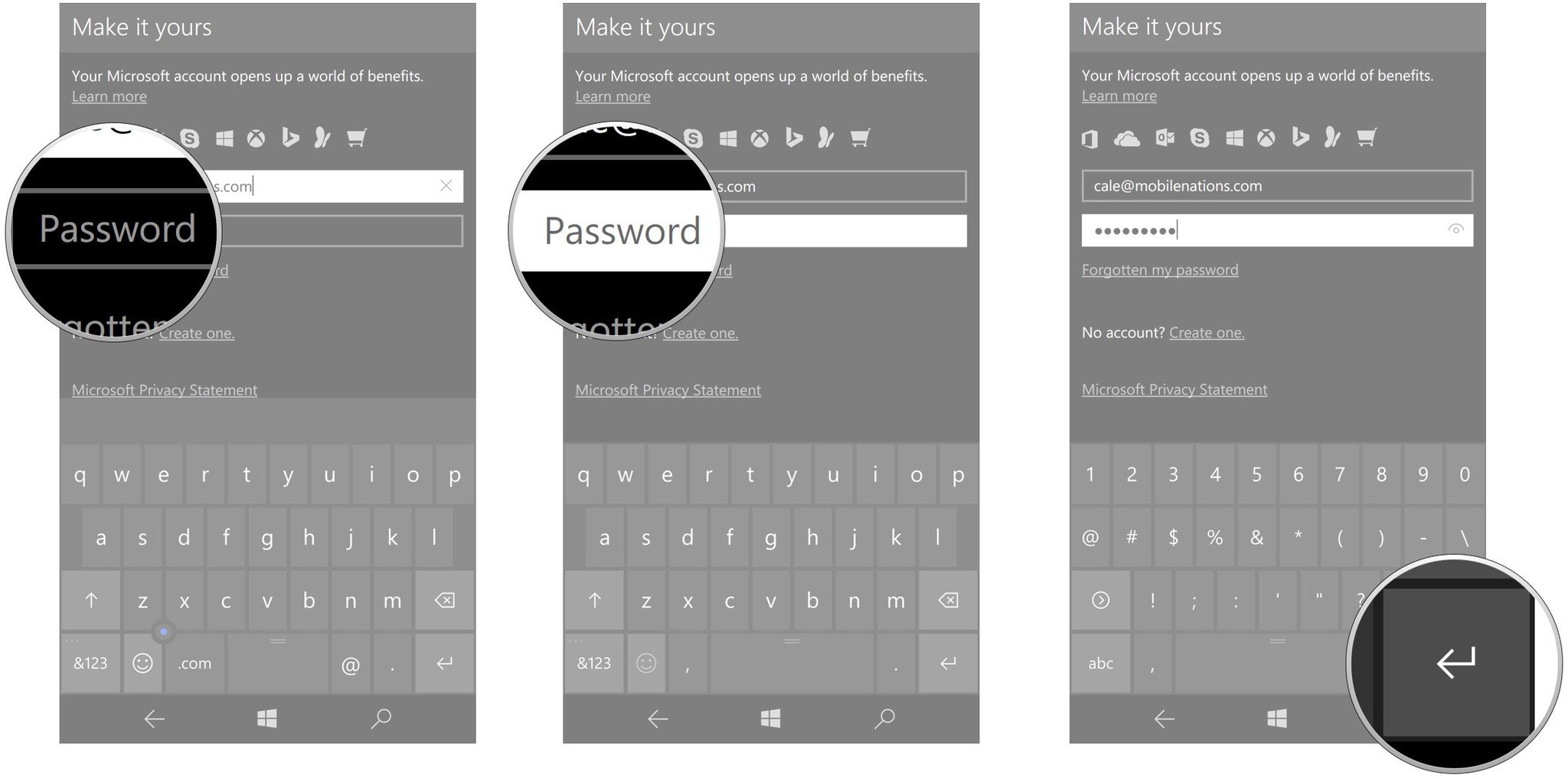
How to make Edge sync between Windows 10 devices
Now that you're signed in with your Microsoft account, you must go into Edge's settings and enable syncing between devices. When enabled, any websites you add to your favorites list or reading list on this PC will also show up in the same lists on other devices you signed into with your Microsoft account and then enabled syncing.
- Launch Edge from your Start menu, desktop or taskbar.
- Click the More button in the top-right corner of the window. (It looks like three dots.)
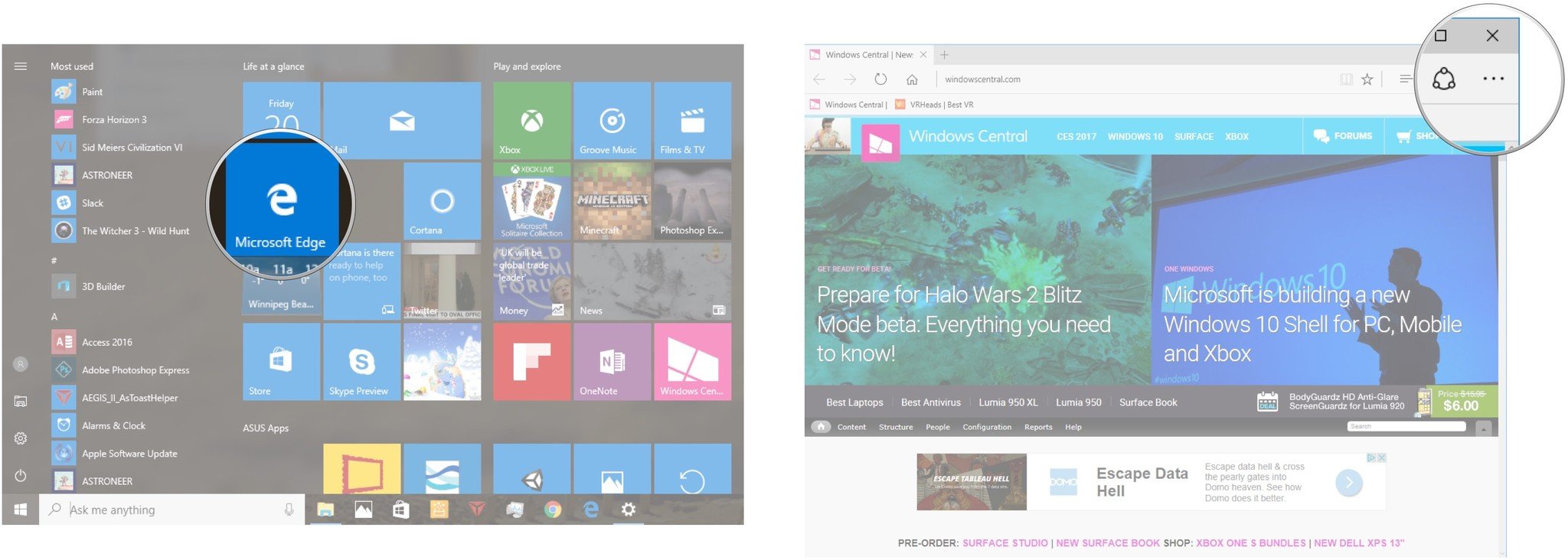
- Click Settings.
- Click the switch below Sync your favorites and reading list so that it turns On. You might have to scroll down a bit to find it.
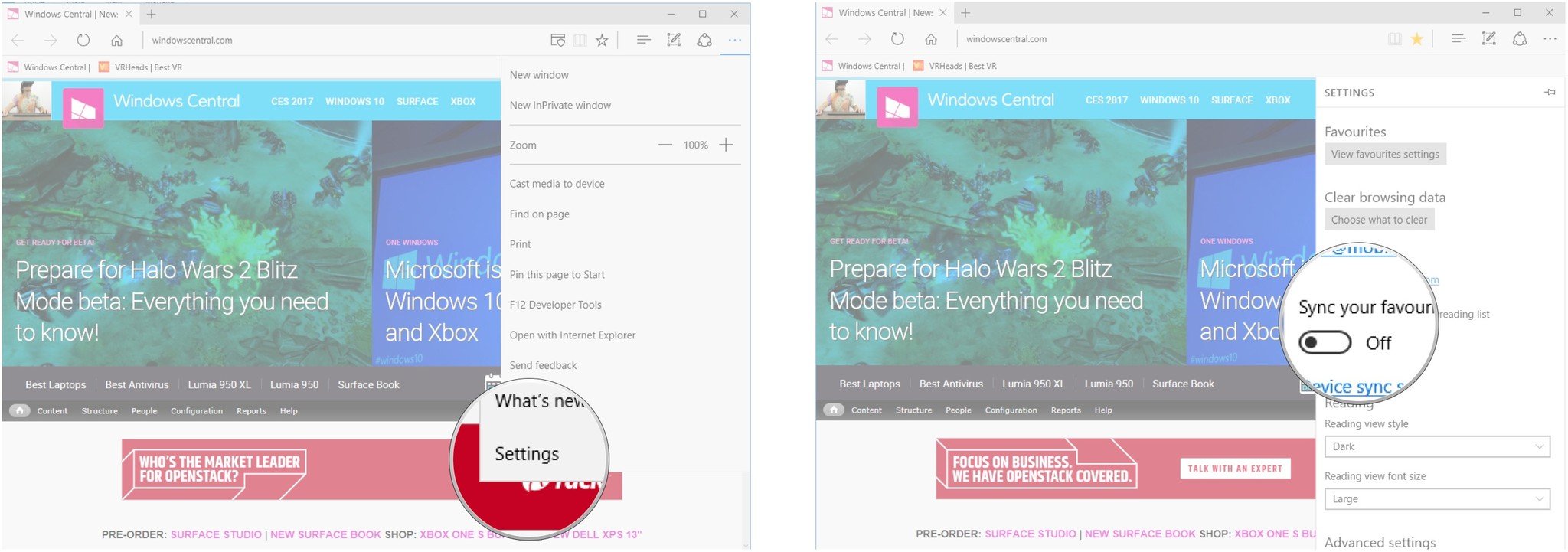
How to set Edge to sync on Windows 10 Mobile
If you want Edge on your phone to sync with your other devices, you must go into Edge's settings and set it to sync.
- Launch Edge.
- Tap the More button in the bottom-right corner. (It looks like three dots.)
- Tap Settings.
- Tap the switch below Sync your favorites and reading list so that it turns On.
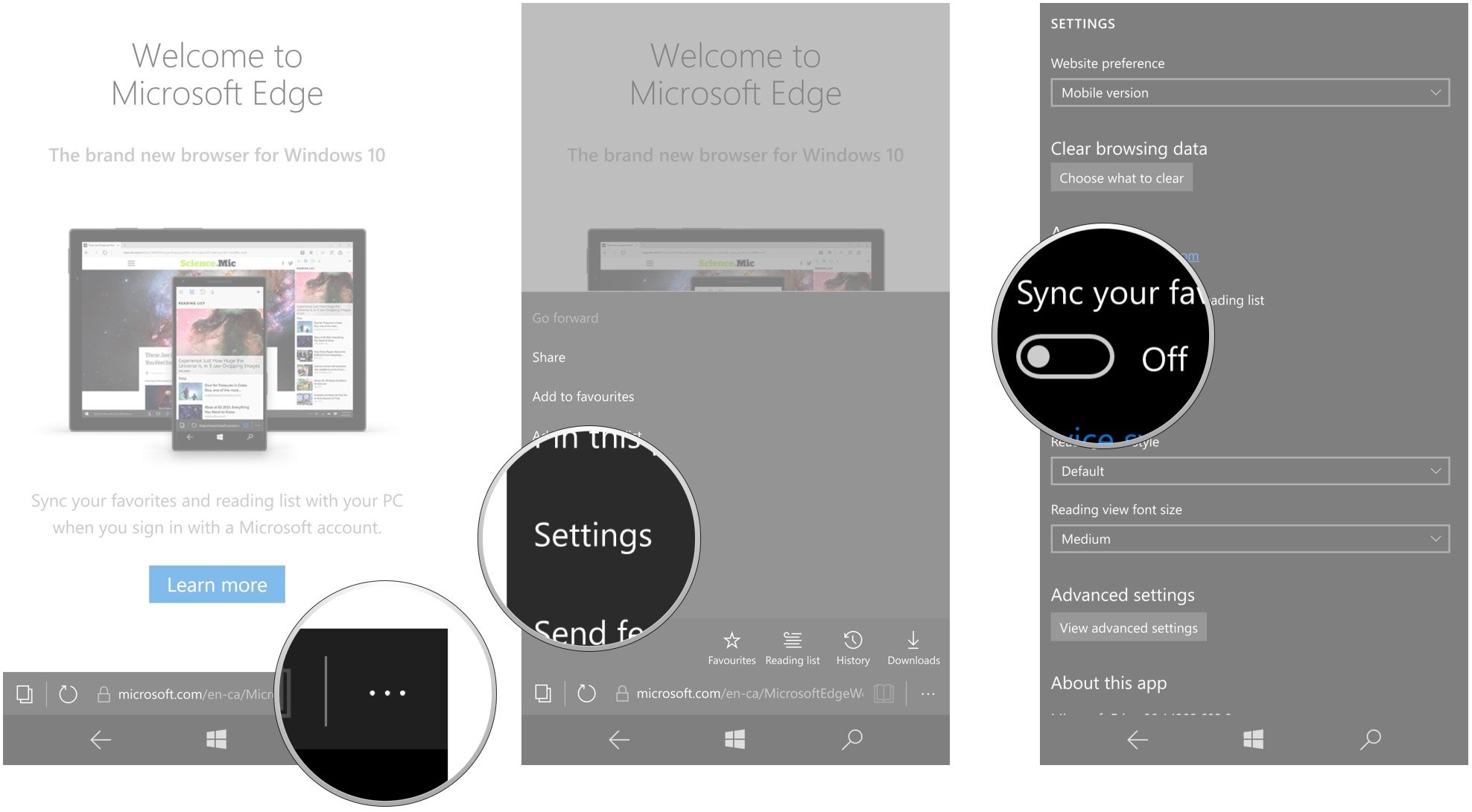
How to change other sync options
Now that you're syncing Edge between devices, you might want to know where to find additional sync options in Windows 10.
- Click the Start button.
- Click the Settings button. (It looks like a gear.)
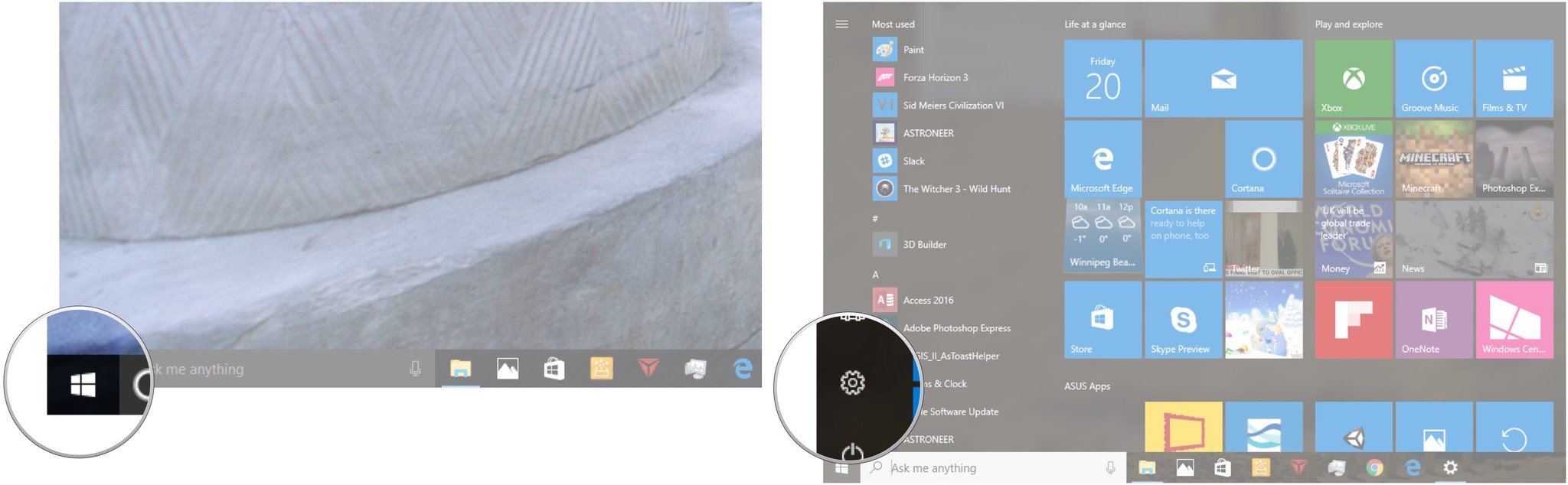
- Click Accounts.
- Click Sync your settings.
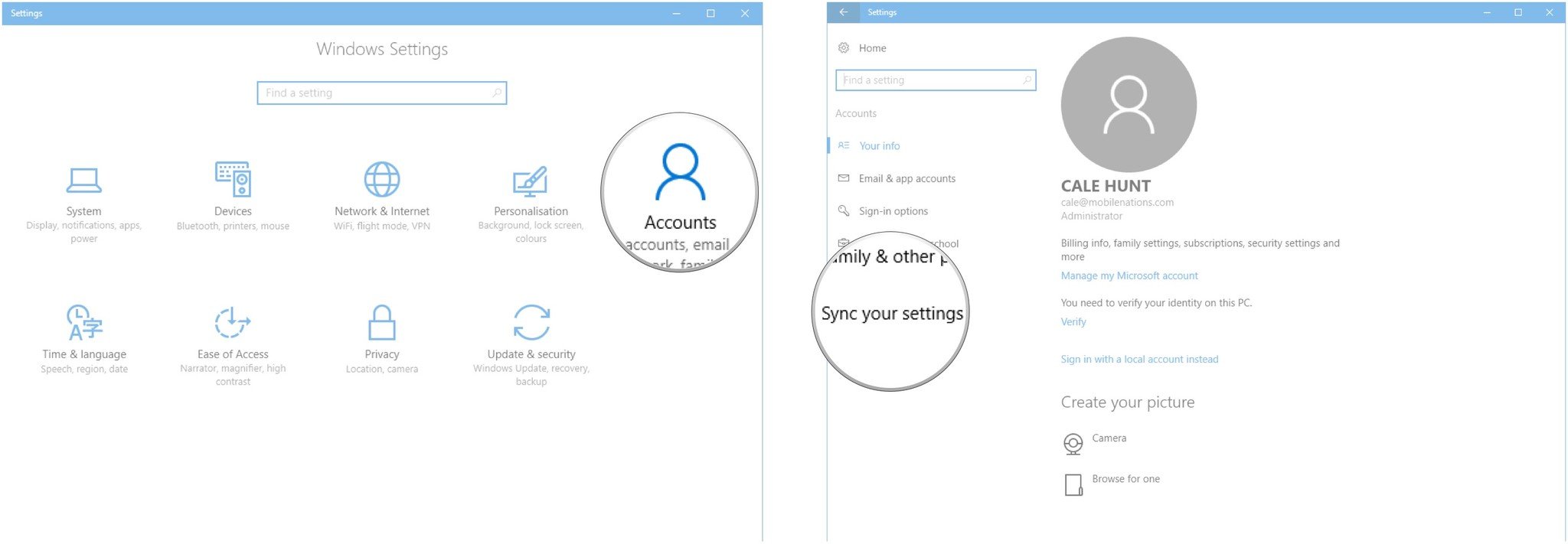
- Click the switch below Sync settings.
- Click the switch below any items you want to sync so that it turns On. Options include:
- Theme.
- Internet Explorer settings.
- Passwords.
- Language preferences.
- Ease of Access.
- Other Windows settings.
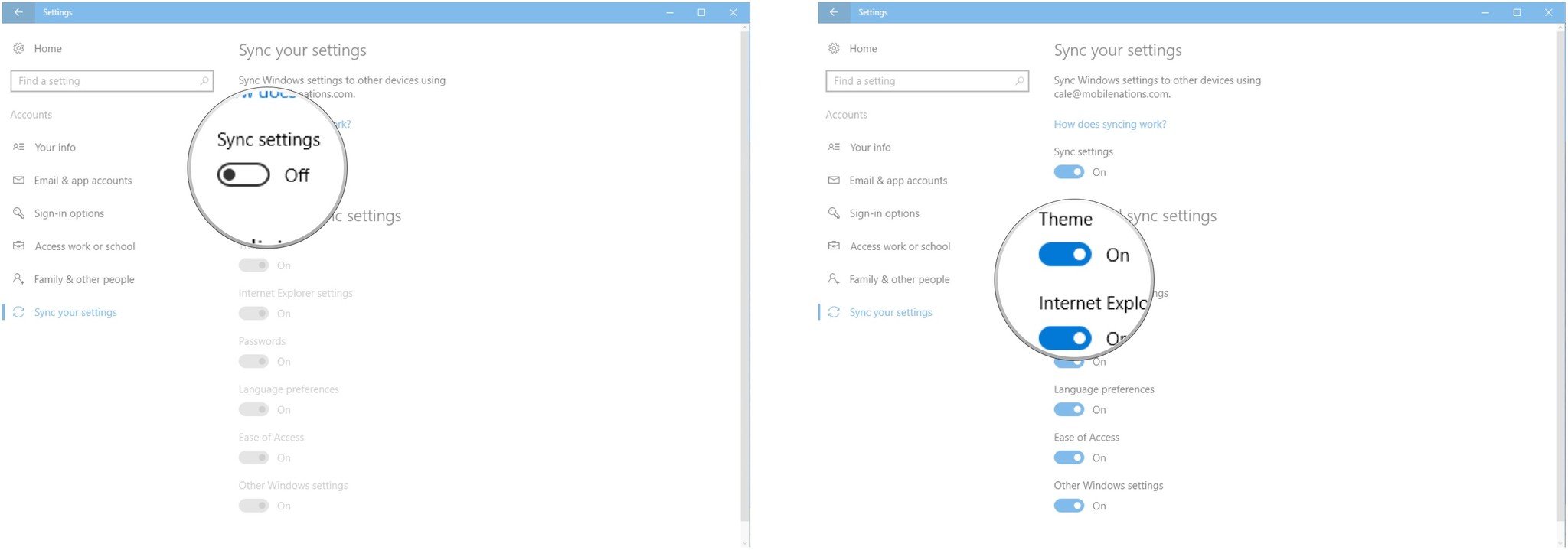
Do you keep Edge consistent across your devices? Let us know in the comments.
Get the Windows Central Newsletter
All the latest news, reviews, and guides for Windows and Xbox diehards.

Cale Hunt brings to Windows Central more than eight years of experience writing about laptops, PCs, accessories, games, and beyond. If it runs Windows or in some way complements the hardware, there’s a good chance he knows about it, has written about it, or is already busy testing it.
