Here's what Microsoft's Android apps can do on Surface Duo
A closer look at Microsoft's Android apps' support for Surface Duo and dual displays.

Microsoft's Surface Duo is coming soon. We're getting closer and closer to an official launch, but we haven't yet heard anything about the software experiences we can expect to see when Surface Duo is ready. Microsoft has been working behind the scenes to update most of their first-party Android apps with support for Surface Duo.
While not all apps are ready, we've pulled together a collection of Microsoft's Android apps that do already have in-progress support for Surface Duo to give you an idea of what using these apps across two displays will be like. Support for Surface Duo isn't just about spanning, but the ability to ink, as well as drag and drop content between apps.
Surface Duo specs we know so far
Microsoft Launcher
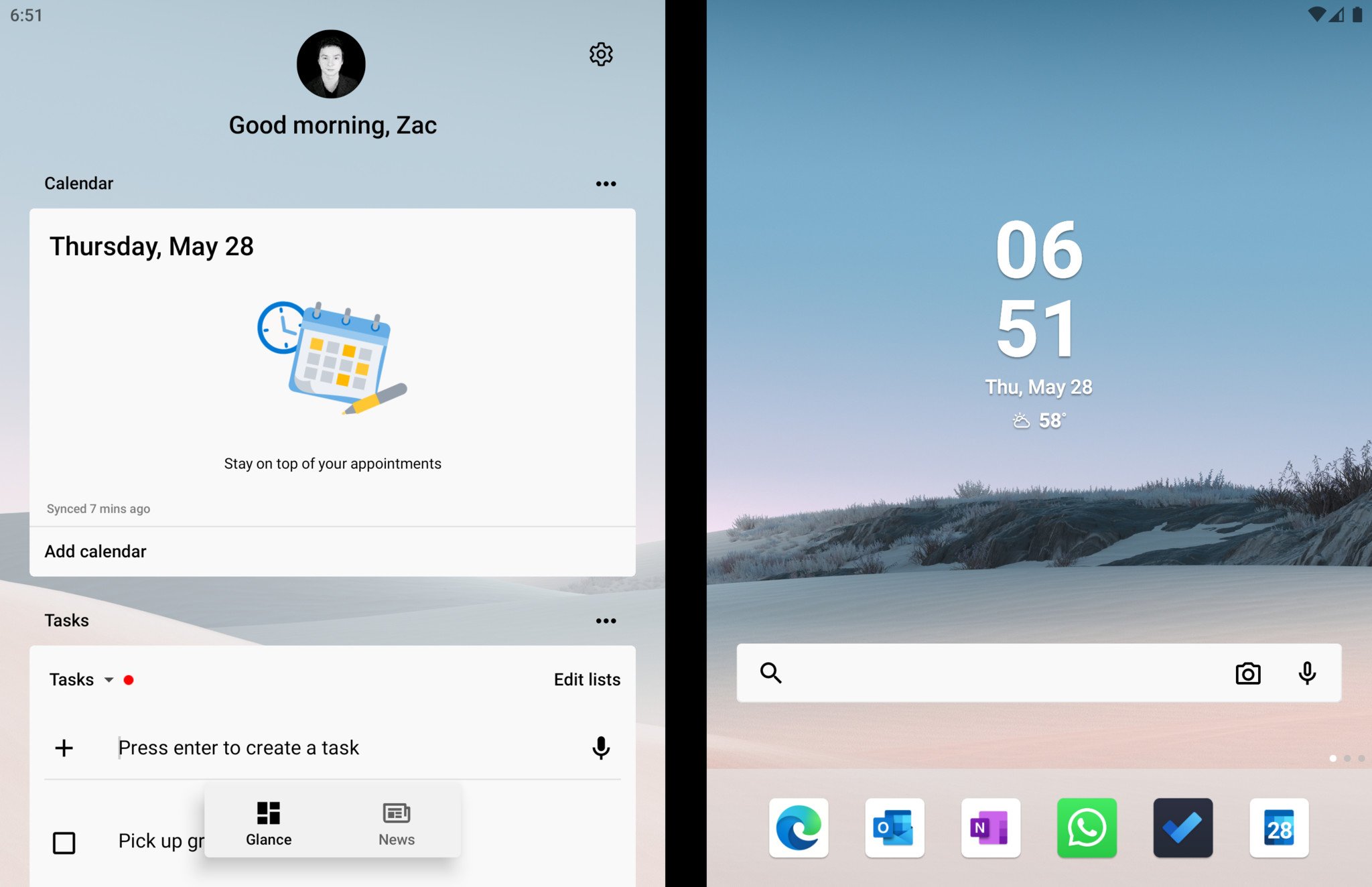
Microsoft Launcher is the default home screen experience on Surface Duo and, as such, has deep dual-screen integration. By default, the user has access to two home screens and docks that can be customized with widgets and app icons, just like a normal launcher.
Swiping between home screens will move the content across displays, and revealing the Microsoft Launcher "shelf" will push the home screen and dock to the right display. The dock itself is dynamic and will move between the two displays when opening apps so that your dock icons are always available to you if you're not spanning or running two apps side by side.
The shelf itself has a sticky notes feature which supports the Surface Pen too, and will sync with the Sticky Notes app on Windows 10.
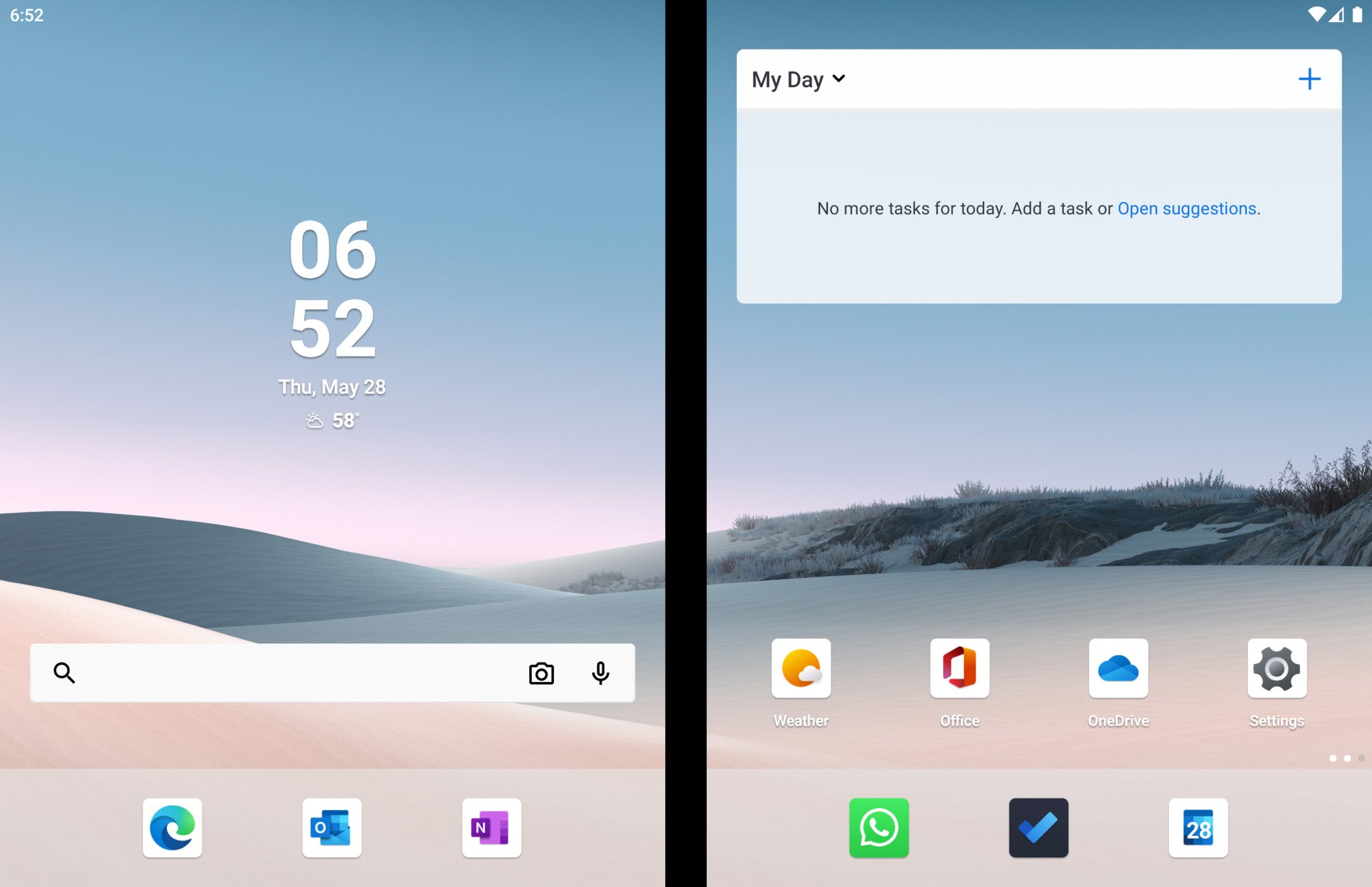
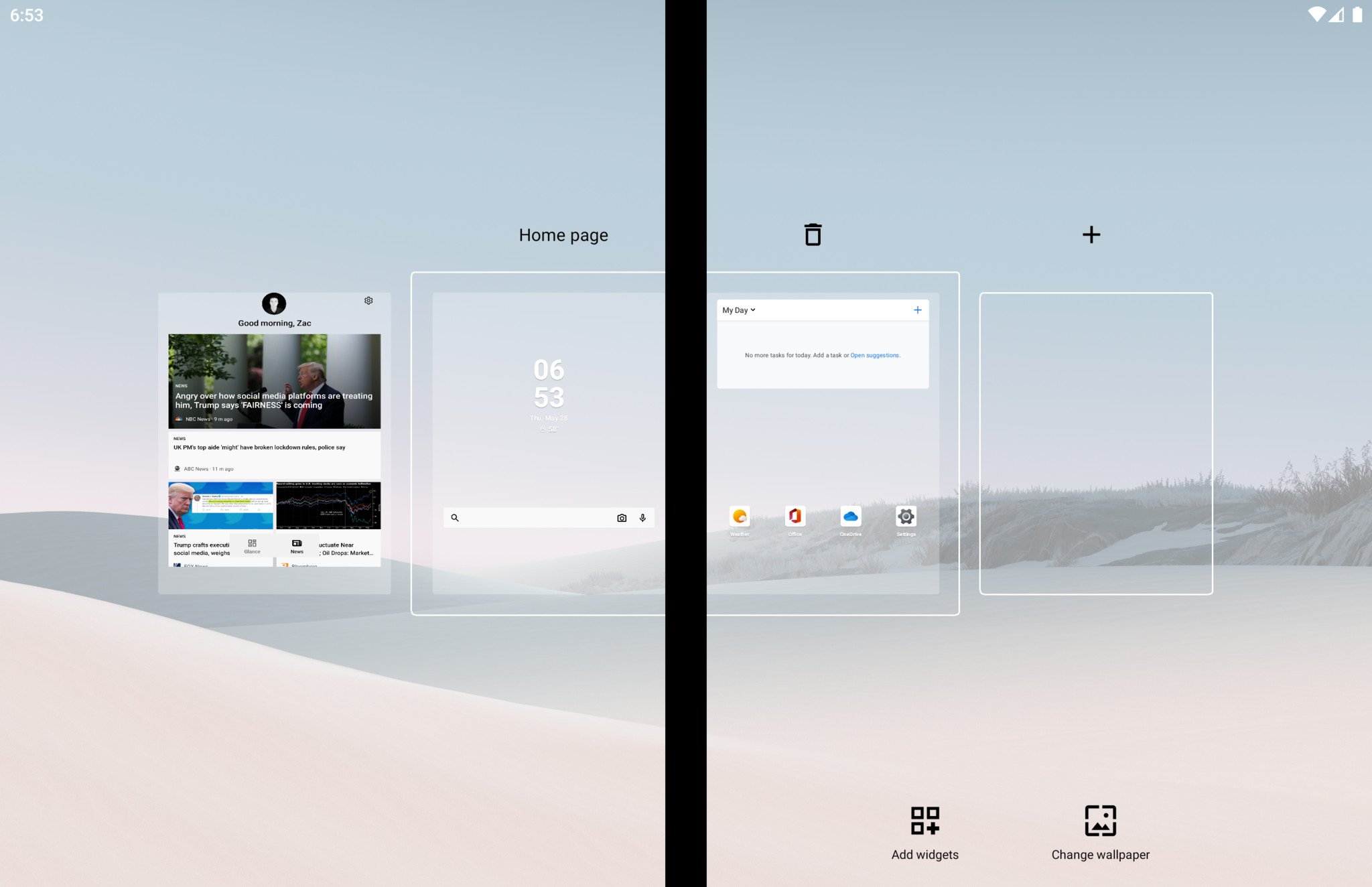
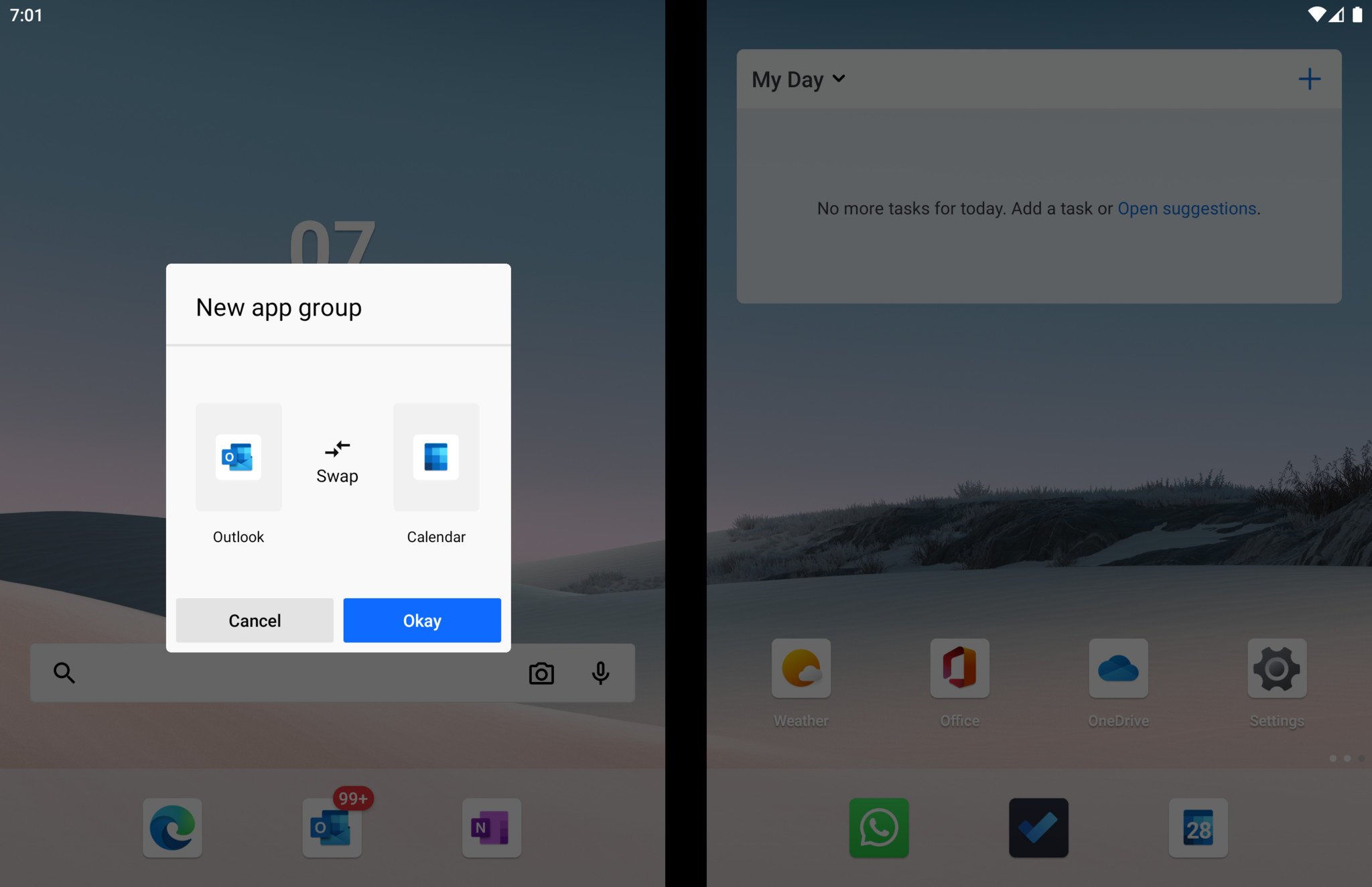
Microsoft Launcher also has a new "group" feature that lets you pair two apps under the same icon so that you can open both on each display with a single tap. You can customize the name of this group, and even choose which app opens where. For example, I can set OneNote to open on the left, and Twitter to open on the right, all with one icon.
Get the Windows Central Newsletter
All the latest news, reviews, and guides for Windows and Xbox diehards.
Microsoft Edge
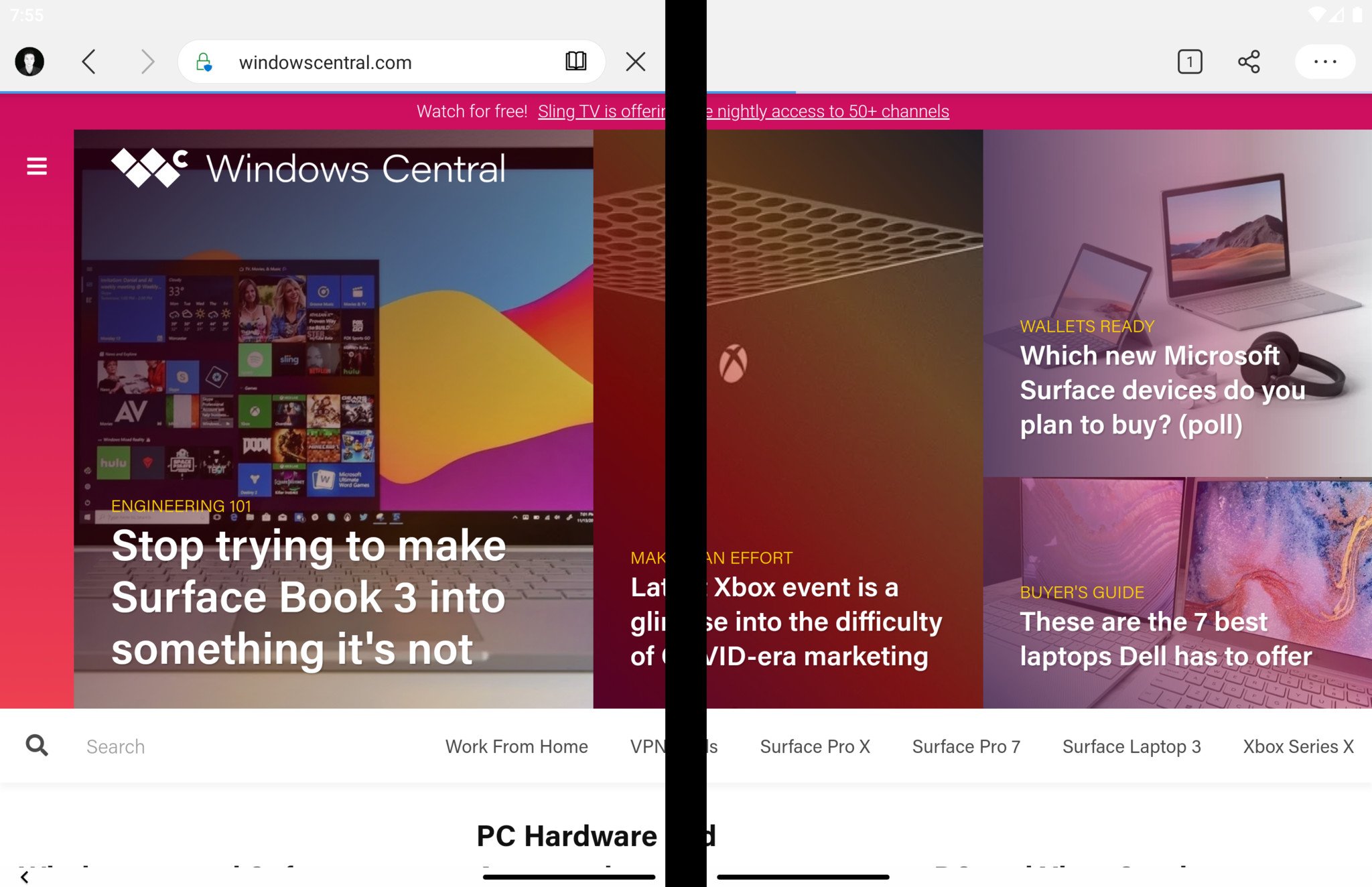
The default browser experience on Surface Duo is Microsoft Edge, and it also has support for dual-screens. The UI will automatically adjust when spanning the app across both displays, putting the address bar on the left and the favorites hub in an icon on the far right on the right display.
Spanning Edge will also span websites, but most websites will be left with the Surface Duo's bezel cutting into the content. Web developers can choose to support dual-screens, but not every website will. Spanning Microsoft Edge makes more sense when using the app in portrait mode, as it gives you much more content at once without cutting down the middle of it.
Microsoft Edge also supports dragging and dropping images, text, and links from webpages into other apps that support drag and drop. For example, I was able to highlight text in Edge, open Word on the other display, and drag the highlighted text from Edge to Word and let go to paste it into a Word document, just like you'd expect.
Outlook
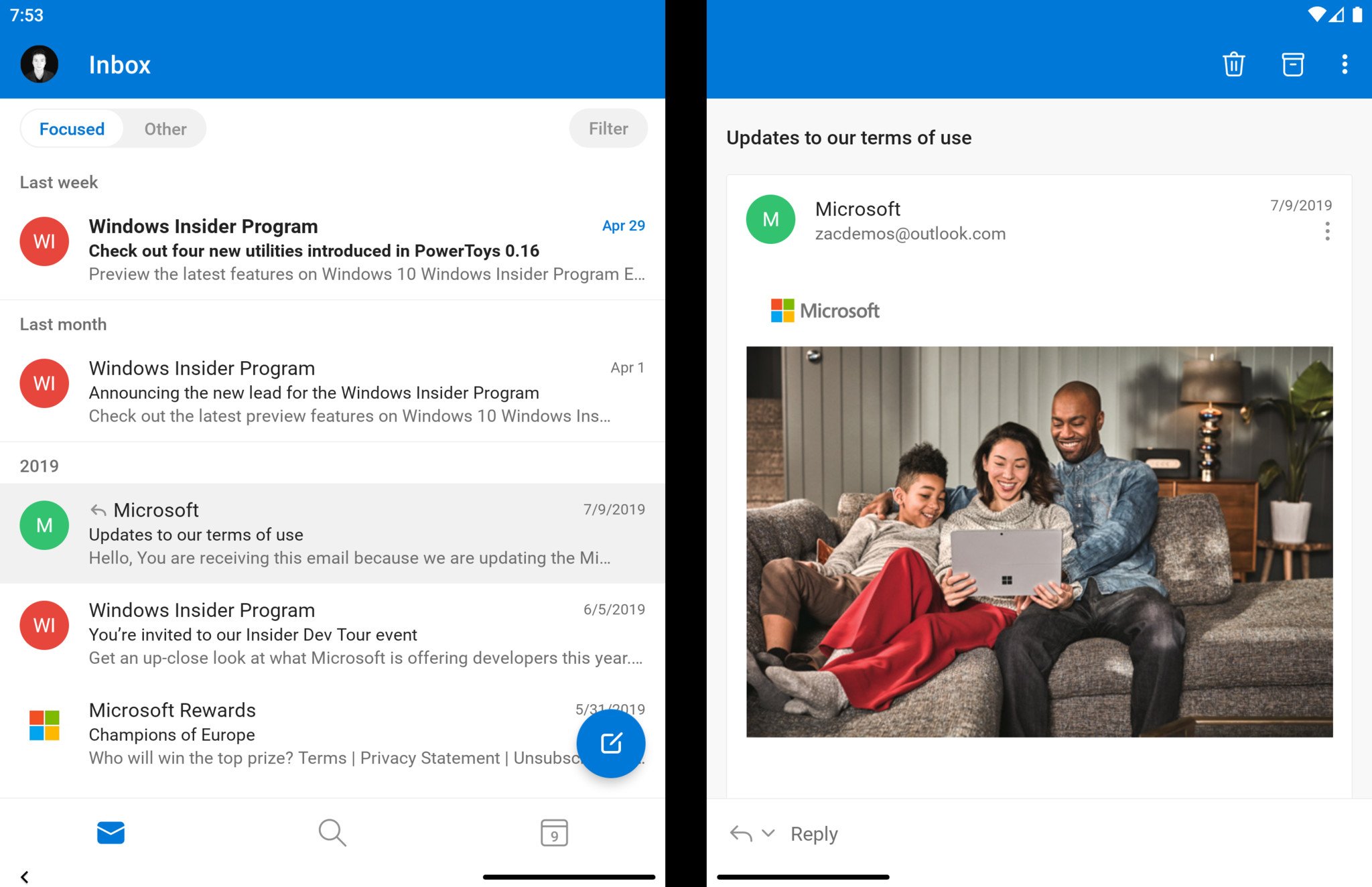
Microsoft Outlook is preinstalled on Surface Duo and is the premier email and calendar experience for the device. It's also what manages your phone's contacts, with hooks into the Surface Duo's settings app that lets you synchronize your contacts stored with Microsoft through the Outlook app.
On Surface Duo, the Outlook app has two icons for email and calendar by default. The calendar icon shows the current date and provides quick access to the calendar portion of the Outlook app. The main Outlook icon will take you to email, just as Outlook normally does on other smartphones.
Microsoft Outlook supports spanning, with your inbox on the left display and email contents on the right display. Tapping on an email when spanned will let you read the email on the right display without leaving the email inbox. Spanning when in the calendar will spread out the calendar across both displays. It also supports drag and drop.
OneNote
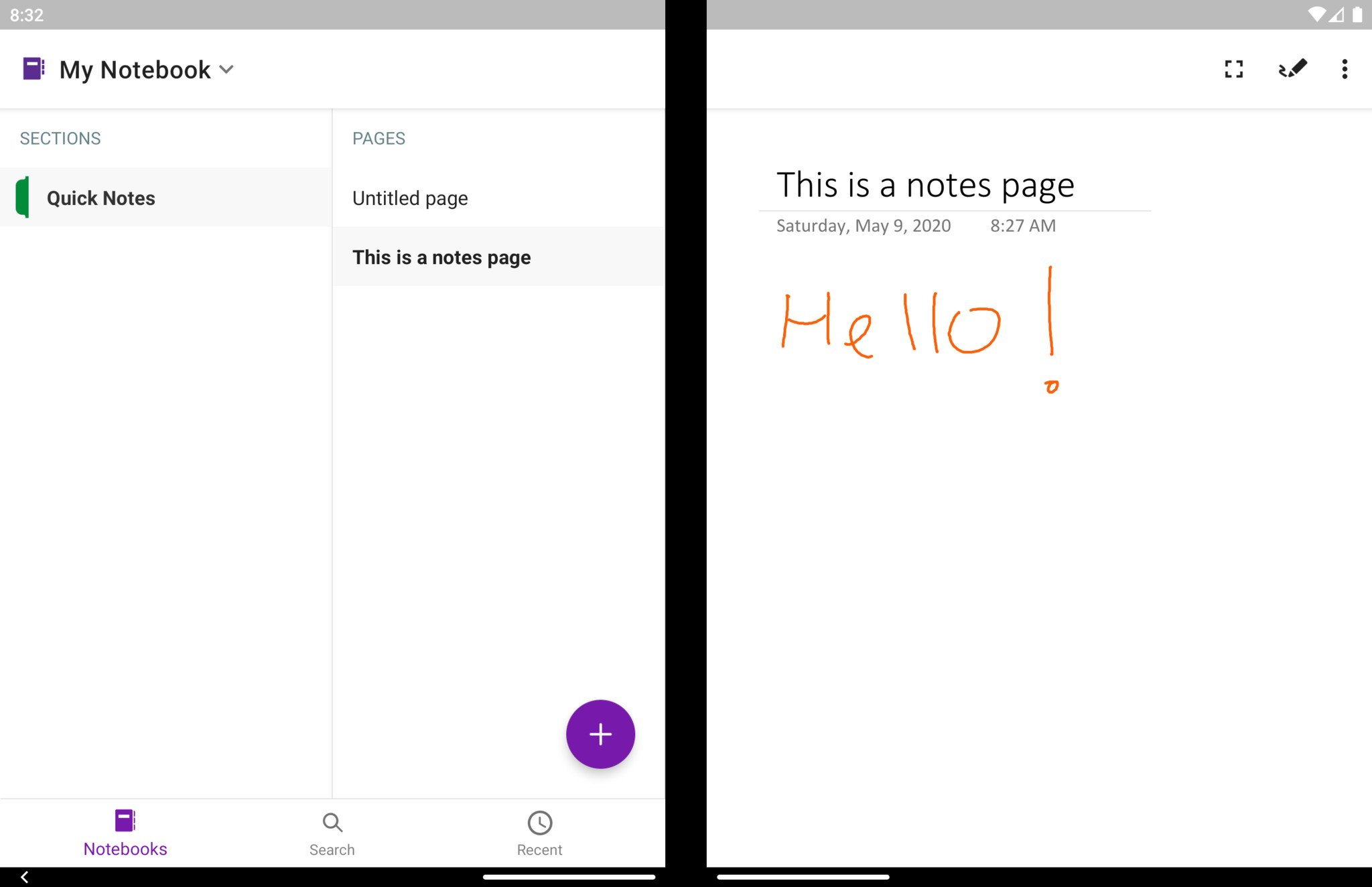
Microsoft OneNote is also preinstalled on Surface Duo and will be a key component in the Surface Pen experience on Surface Duo. The app supports spanning, which will put your notebooks and pages on the left display, and a selected page on the right. You can link directly into the page you've selected.
Microsoft Office
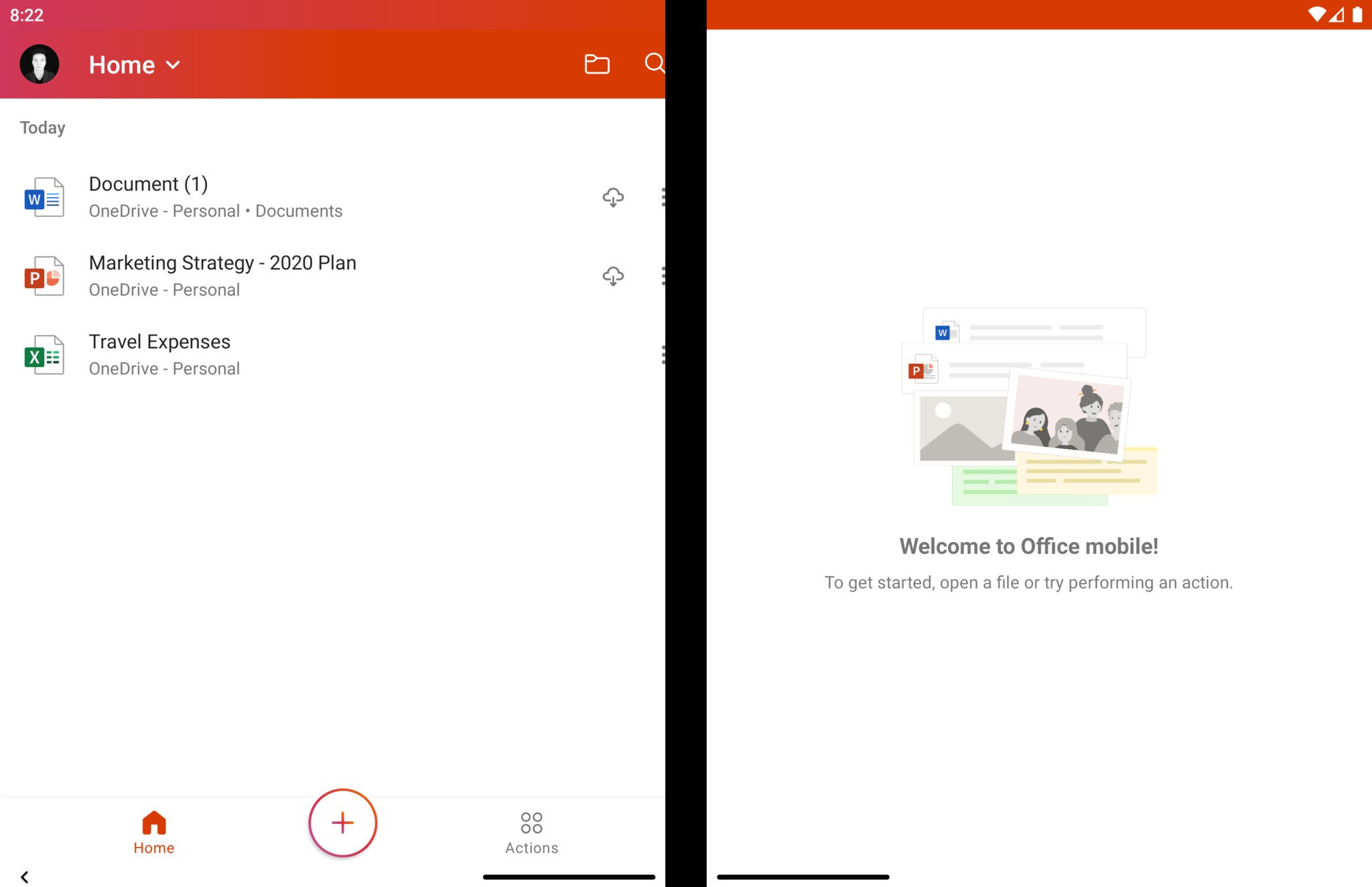
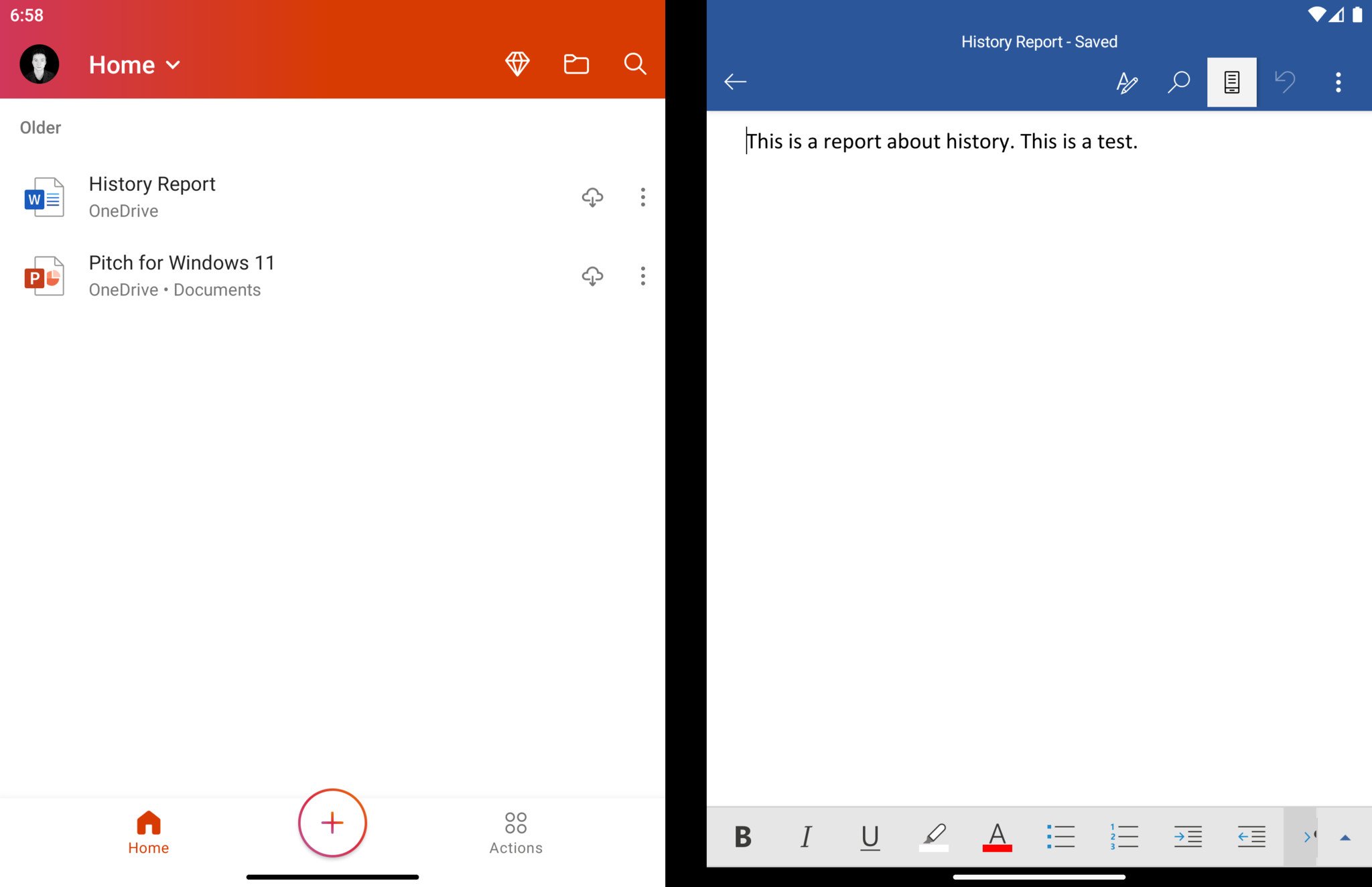
The Microsoft Office app has support for drag and drop, as well as spanning across both displays. On the left display are all your recent documents that are stored in OneDrive, and tapping on a file will open it in its respective app on the right display.
To Do
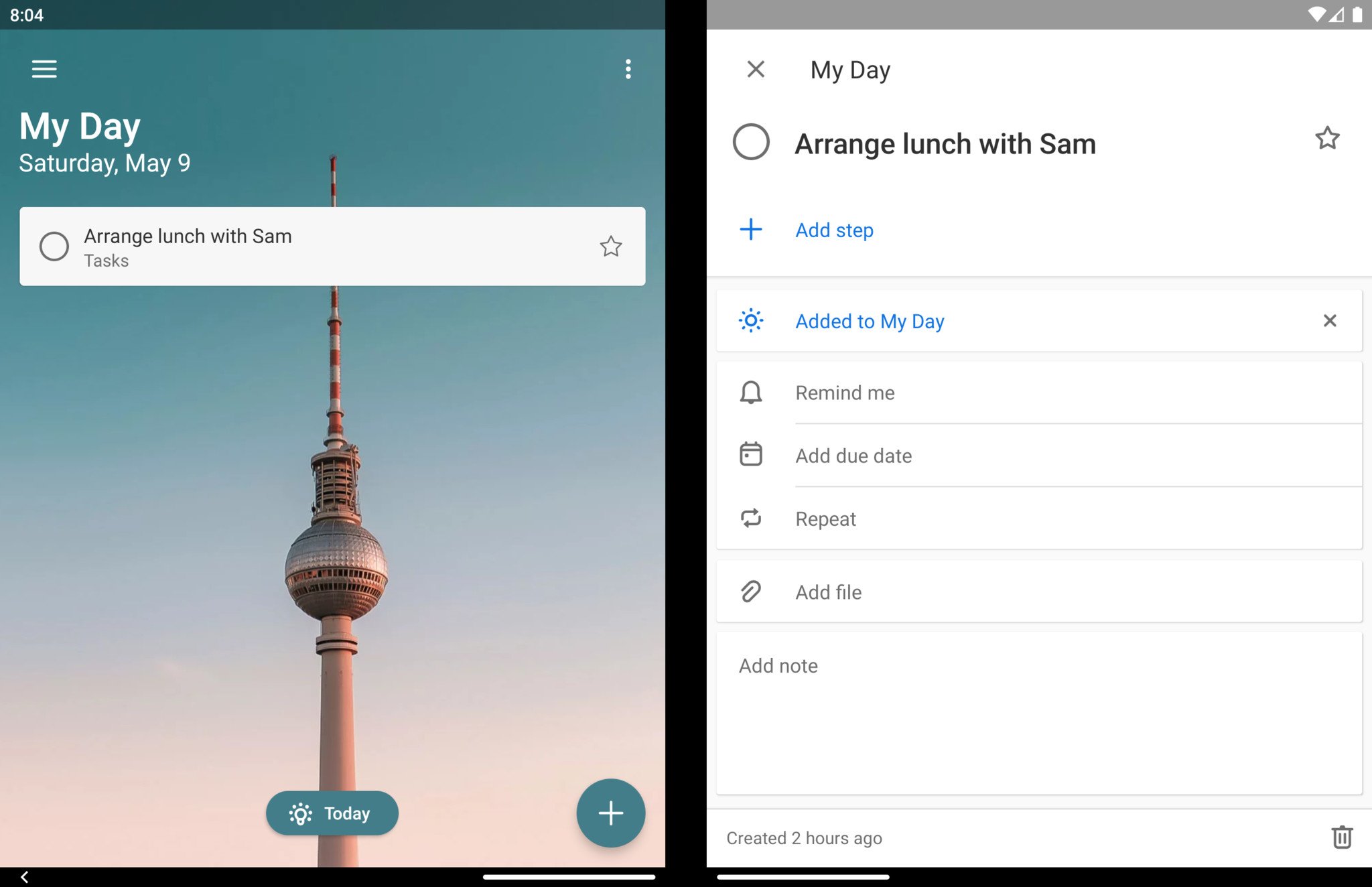
Microsoft's To Do app for Android also supports spanning across both displays. When spanned, tapping a to-do item on the left display will showcase its contents on the right, giving the user access to different options for that specific to-do item without leaving the main to-do list.
OneDrive

OneDrive is also preinstalled on Surface Duo and has ties with the Surface Duo's settings app for things like the automatic backup of photos. It supports spanning, with files on the left display and a preview of a selected file on the right display. For certain documents, you'll be able to ink directly onto them with Surface Pen and save them as a PDF.
SwiftKey
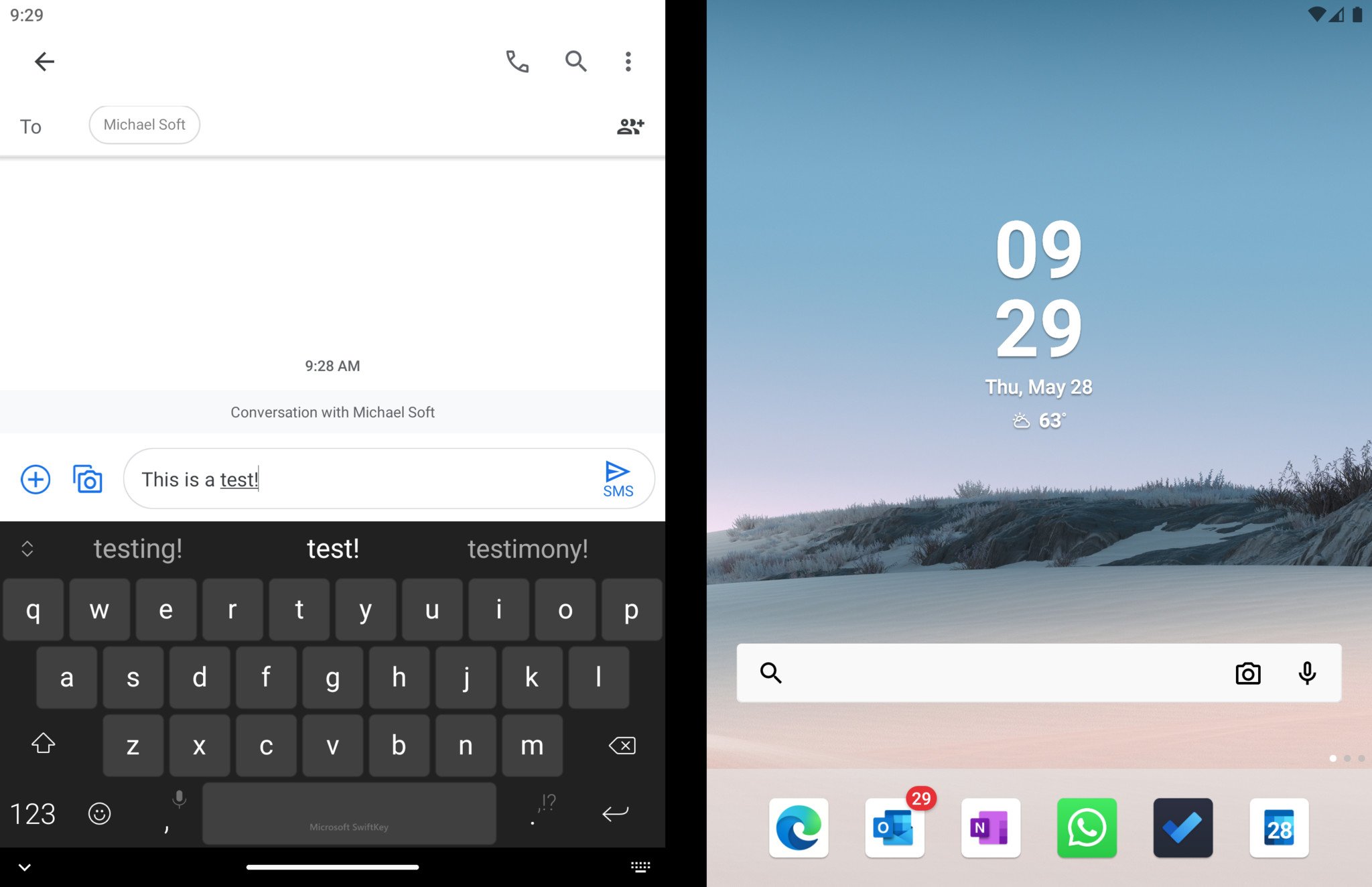
SwiftKey is the default keyboard experience on Surface Duo and has support for dual-screens. You can drag and drop the keyboard across each display if you want to move it around, and I'm told the final product should also have a split thumb mode that works across both displays, too.
The unique changes to SwiftKey come when using the Surface Duo in compose mode like a mini laptop. When in portrait mode, SwiftKey will automatically full screen on the lower display when tapping into a text field, giving you a full-screen keyboard for typing.
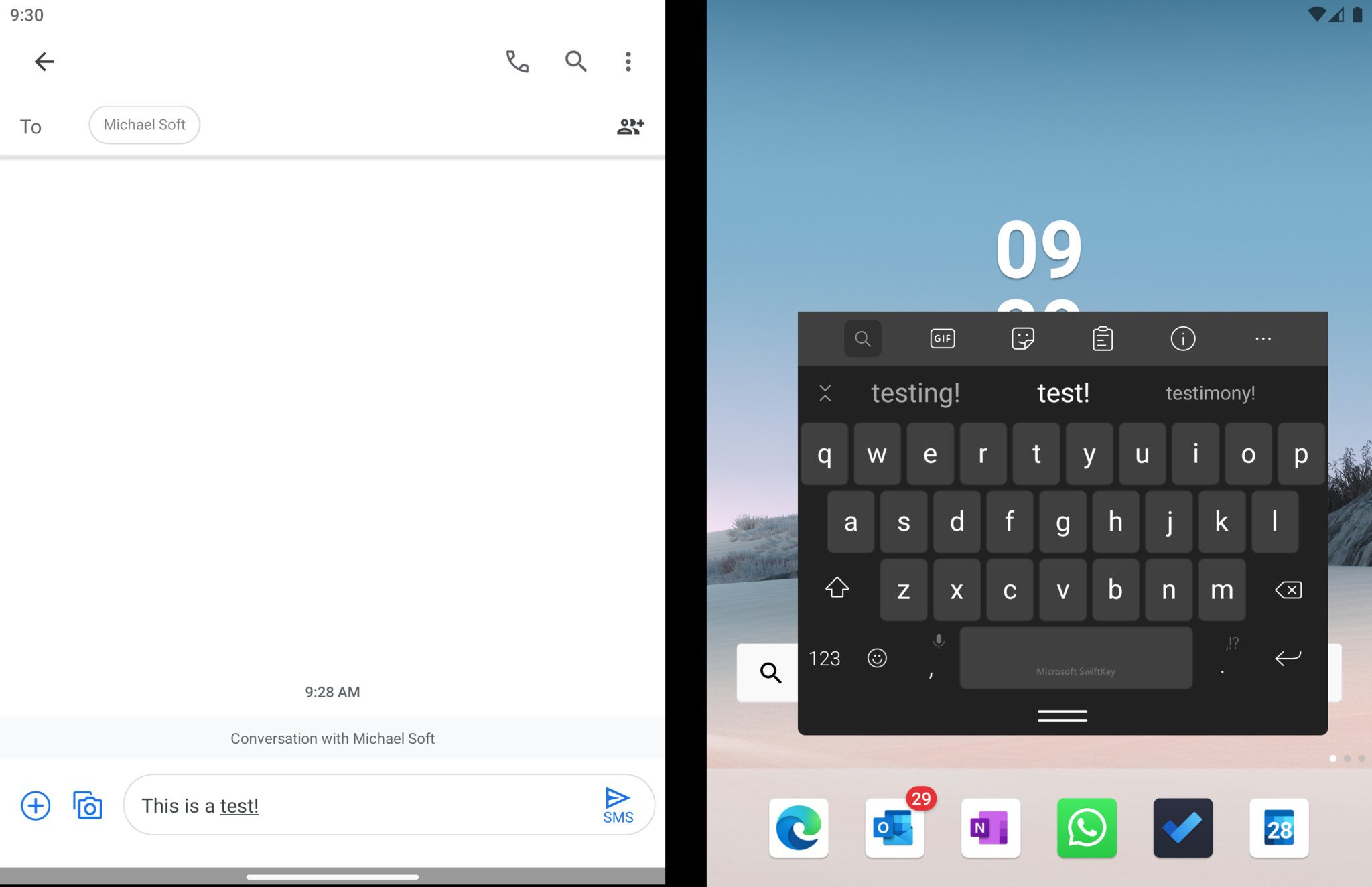
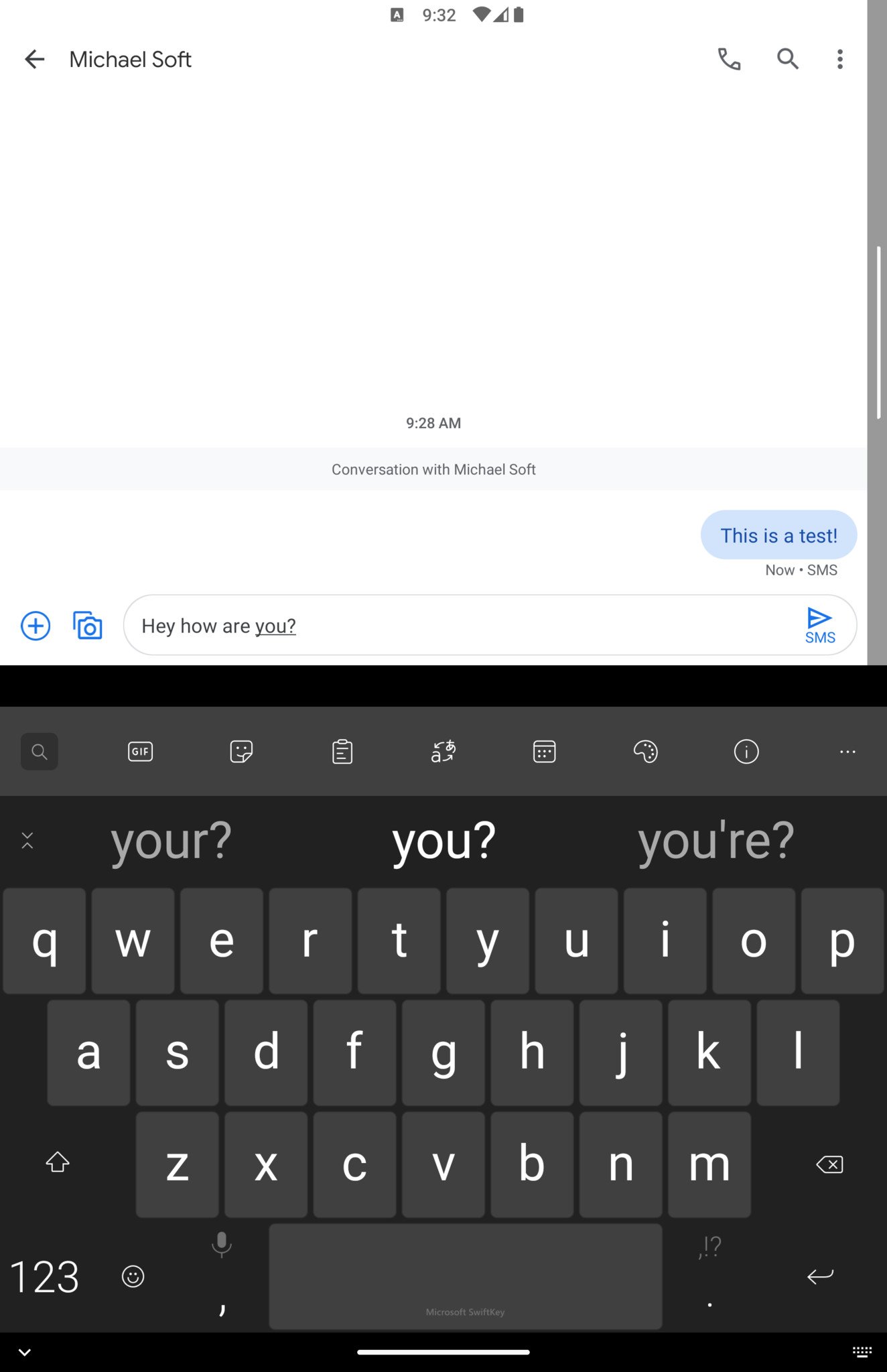
SwiftKey also has two exclusive themes on Surface Duo, which are cleaner versions of the default SwiftKey theme already available. There's a light and dark theme for SwiftKey that matches your system theme.
Settings
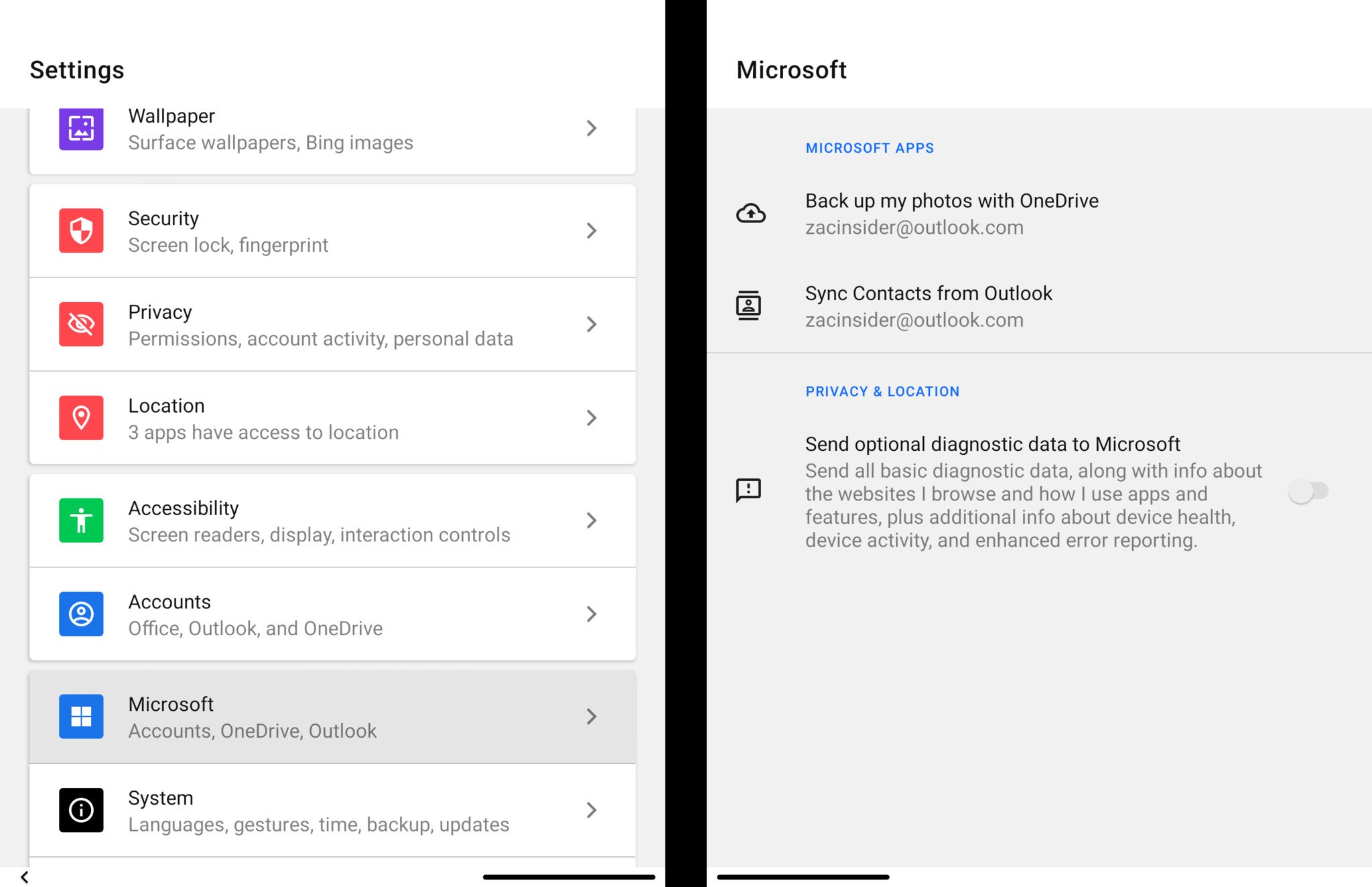
Surface Duo's settings app also supports spanning, with setting categories on the left display and selected settings on the right display. It will provide options for Microsoft Launcher, Outlook, OneDrive, Surface Pen, Peek Mode, and more, but is still distinctly Android by offering all the usual Android customization settings too.
General system behaviors
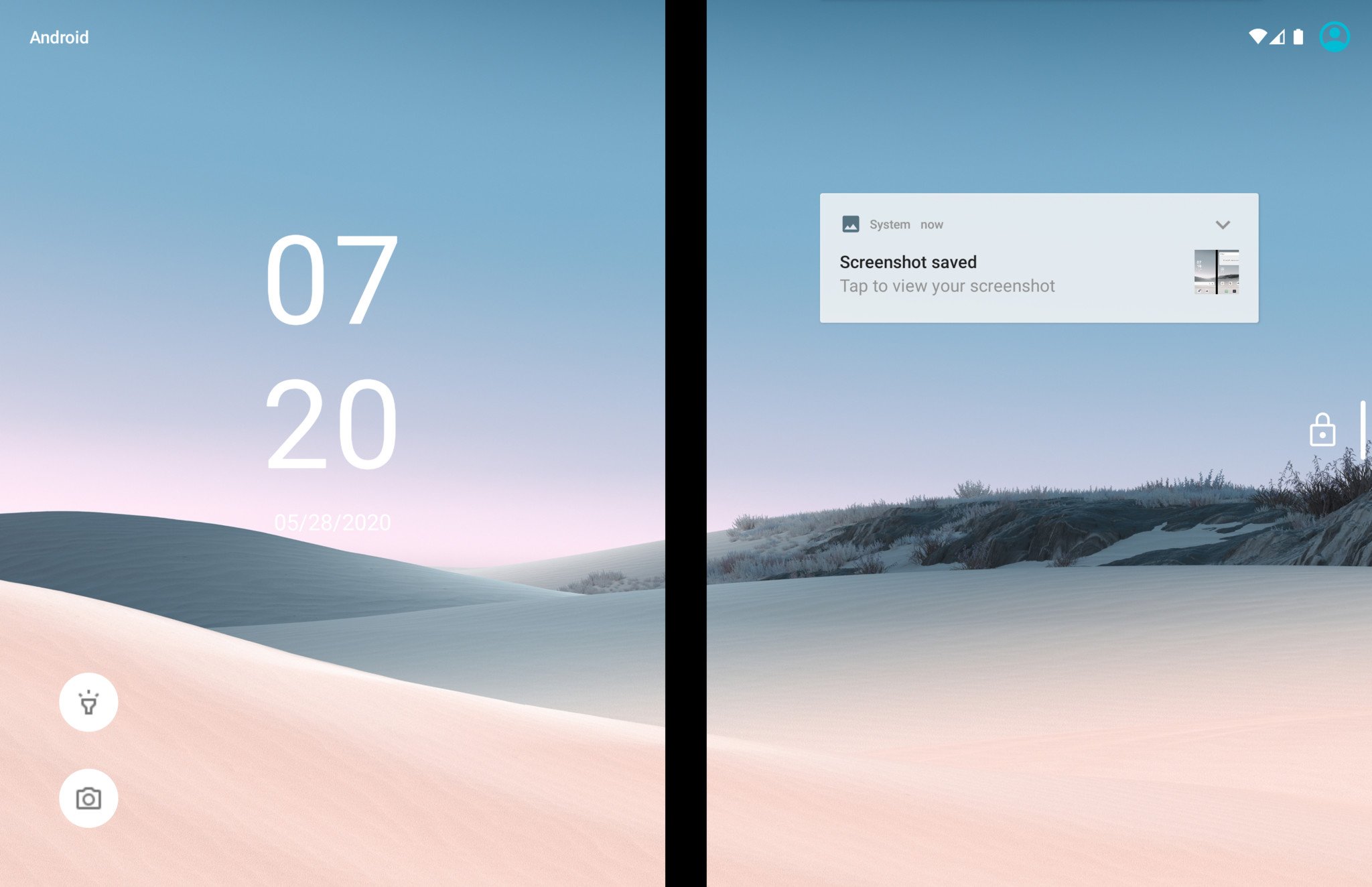
The lock screen places the time, date, and quick access to the torch and camera buttons on the left display. Notifications and missed calls are located on the right display. The right display is also where the user can swipe up to unlock the device with a pin.
Surface Duo treats its right display as the "primary" one for system tasks such as phone calls and notifications. It's unclear if this will be customizable, but it likely won't be as the speaker for phone calls is above the right display, and that's what determines which display is primary.
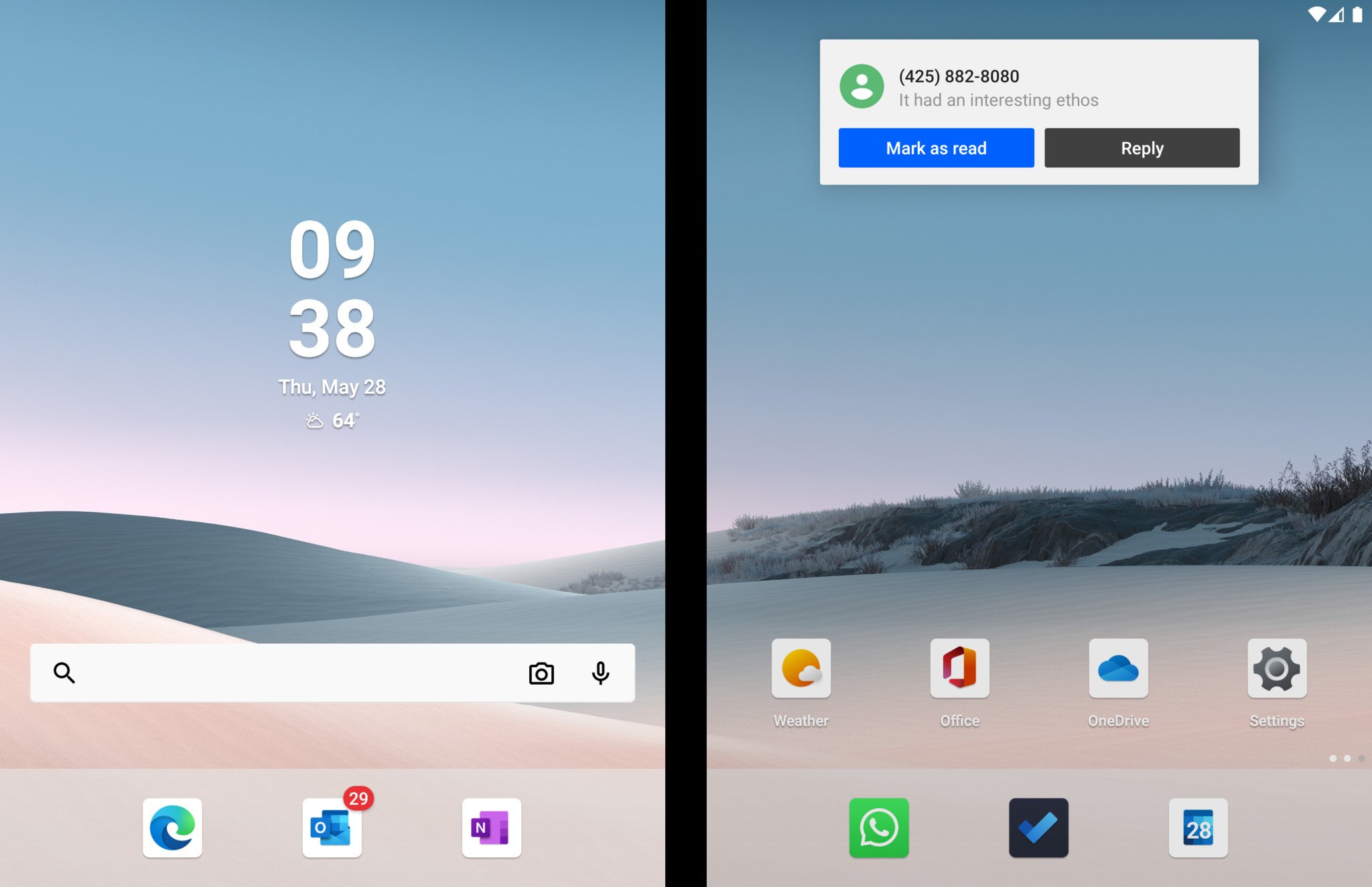
Surface Duo uses gestures for navigation, and they are an integral part of the dual-screen experience. To close an app, swipe up from the bottom just like an iPhone or Pixel device using gesture navigation. To span, an app across both displays, swipe the app up, but instead of letting go, drag the app over to the center bezel and let go there. It's very fluid and intuitive.
By default, all apps open in single-screen mode on the display where the app was initiated from. For example, if I had Twitter pinned to the left display and tapped on its icon, the app would open on the left display. I've not come across any apps that automatically span themselves upon opening, which I'm told is a deliberate user experience decision.
More to come
That's everything we've had the chance to test so far. According to my sources, most, if not all, Microsoft apps will support Surface Duo's unique capabilities at launch. I'm told to expect apps like Microsoft News, Skype, and Xbox Game Streaming to have spanning modes and drag and drop where applicable. Those new features aren't in testing just yet, but we'll update this article when that starts to happen.

