How to stream multimedia to your Xbox One from your Windows PC

When Microsoft released the Xbox One back in November of 2013, the console came without the ability to play multimedia from an external device, such as a flash drive. It seemed that the ultimate entertainment console would not be able to play any of your personal content and instead you would be locked to approve multimedia apps on the platform, but that is not the case.
The Digital Living Network Alliance was established in 2003 by Sony and aimed at creating an easy way to share media between devices. In essence, DLNA makes it easy to stream content from one device (such as you PC) to another device (such as your Xbox One).
Get Streaming
To get your devices up and streaming is a simple process. First, make sure that the PC you want to stream from and the Xbox One you are using are on the same network; either device can be connected via wireless or wired, but we recommend using a wired connection for the best performance.

Next head over to the Xbox One console that you wish to stream multimedia to and access the “Settings” menu. From there, find the “Preferences” option and make sure “Play To” is enabled. These steps will now setup your console and allow it to have multimedia pushed from any PC. Make sure you are performing these operations on a secure network; otherwise, your neighbor might feel the urge to constantly Rick roll your console.
As long as the devices are on the same network, you can begin streaming! There are a few ways to get your content up on the big screen. The first option is to find the multimedia file on your PC that you want to share, simply right click on it, and then select “Play To”. The second option is to open Windows Media Player and select the “Play To” option from there.
For those looking for quick a summary of the above steps:
- Make sure that your Xbox and PC are connected to the same network.
- In you Xbox One's settings make sure that "Play To" is selected under "Preferences".
- From your Windows PC right click any multimedia file and select "Play To".
- Alternatively, open Windows Multimedia player and select the "Play To" option from there.
If you are using Windows 8, you can even push content directly from a Windows Store application to your television. The applications must support sharing to external devices, so note that not every app will work with this process. If you head into ether the Music or Video app on Windows 8, you can bring up the Charms Bar, select “Devices”, and then hit “Play” to get going.
Get the Windows Central Newsletter
All the latest news, reviews, and guides for Windows and Xbox diehards.
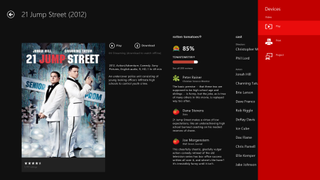
Some Troubleshooting
Some users have experienced problems with their Xbox One not showing up as an option to “Play To”, if this is the case head into the “Devices and Printers” section of the Control Panel. From there, click “Add Device” and you should see your console as an option.
If you are still having problems streaming to your console, you can stop by our Xbox One forum here at WPCentral – to magically be transported there, click here.
Overall, this is a great way to stream your personal multimedia content to your Xbox One entertainment console, but we are keeping our fingers crossed that Microsoft pushes an update to allow plug and play of attached storage.
Have you tried using DLNA to stream content to your Xbox One or other device?
