Windows 11 is finally getting a much better volume mixer and sound settings menu
You'll soon be able to control individual app volume from Quick Settings.
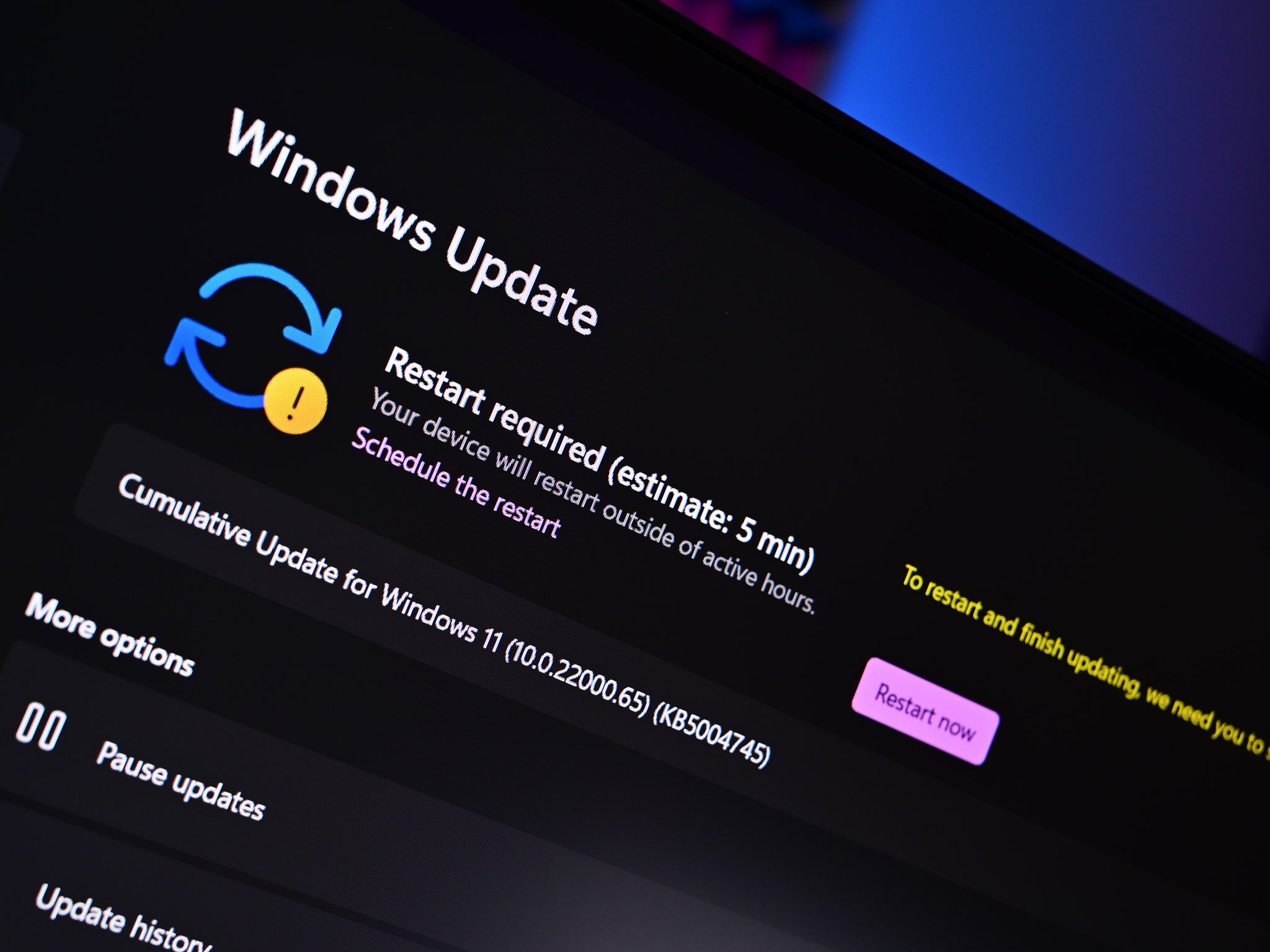
What you need to know
- A new Windows 11 preview build is now available for Insiders in the Dev Channel.
- The new build includes a handful of notable changes and features.
- One such new feature is the inclusion of a more useful sound settings menu.
It's time for a new Windows 11 preview build, and this week Microsoft is rolling out build 25309 to Insiders in the Dev Channel. This build actually has a handful of interesting new features and changes, including an updated sound output quick settings menu that now finally allows you to adjust the volume of individual apps.
You can now also bring up the volume quick settings menu with a keyboard shortcut (WIN + CTRL + V) and the menu itself now also includes the ability to quickly turn on spatial audio if you're using a PC or peripheral that supports it.
Other new features in today's preview build includes an update to Auto Color Management, which now works across all apps, but required an Intel 12th-Gen series, AMD RX 400 series, or NVIDIA GTX 10 series or later.
There's also improvements to voice access and other general improvements. The changelog is below, but be sure to check out the complete blog post here.
Windows 11 build 25309 changelog:
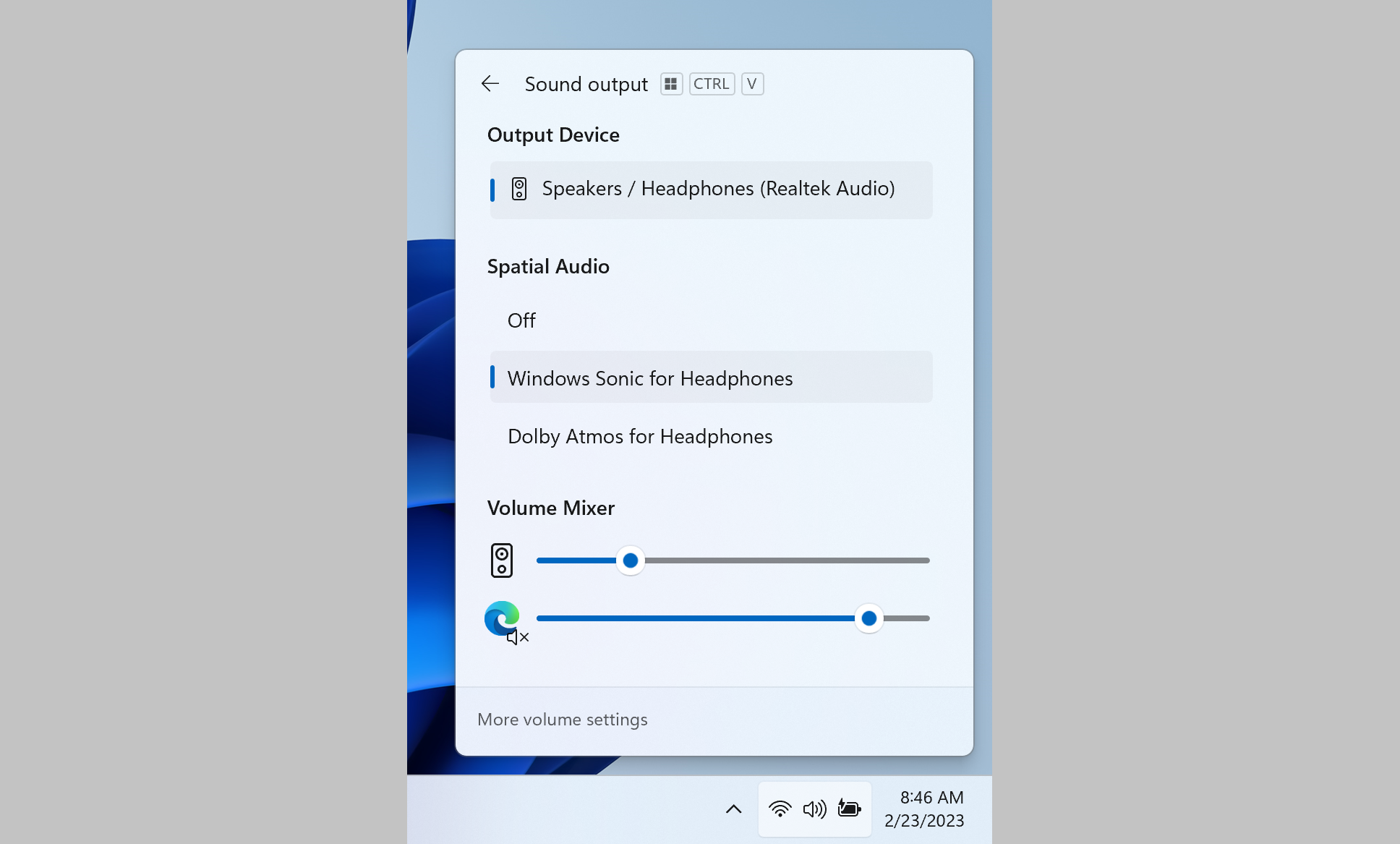
- We’re introducing a new enhanced volume mixer into Quick Settings! The updated audio quick settings experience brings a modern volume mixer that allows for quick customization of audio on a per-app basis, with additional control to swap devices on the fly. We’ve also added a new keyboard shortcut (WIN + CTRL + V) to bring you directly to the volume mixer for faster control of the experience. With this change, you can now tailor your audio experience better with more control and fewer clicks to better manage your favorite apps.
- After making some fixes, we are re-introducing the new touch keyboard setting we originally introduced with Build 25188 (and disabled with Build 25217) that replaces the “Show the touch keyboard when there’s no keyboard attached” checkbox under Settings > Time & language > Typing > Touch keyboard with a new dropdown menu with 3 options to control whether tapping an edit control should launch the touch keyboard:
- “Never” suppresses the touch keyboard even when no hardware keyboard is attached.
- “When no keyboard attached” will show the touch keyboard only when the device is used as a tablet without the hardware keyboard.
- “Always” will show the touch keyboard even when the hardware keyboard is attached.
- Back in October, we launched Auto Color Management (hardware accelerated system level color management) on select qualifying and specially provisioned SDR displays. Now, Insiders in the Dev Channel will be able to turn ACM on for their SDR displays and have all colors across all Windows apps, whether or not they are color-managed, appear accurately and consistently on every supported display.
- Redesigned in-app command help page: We have completely renovated the in-app command help page in voice access to make it simpler to use and comprehend. The search bar allows users to quickly find commands and the different categories provide further guidance. Every command now has a description and examples of its variations, making it easier to understand and use.
- Voice access is available in English dialects: We have extended voice access to support other English dialects such as English -UK, English – India, English – New Zealand, English – Canada, English – Australia.
- New text selection & editing commands: We have added some more useful commands to make text selection and editing easier with voice access.
- Starting with Build 25290, we started a new exploration of badging on the Start menu with two new treatments that some Insiders in the Dev Channel will see. Starting today, we’re trying out different text variants within these treatments. If you see one of these treatments, give us feedback on what you think. As a reminder, it is normal for us to try out different concepts in the Dev Channel to get feedback.
- We’re trying out a more personalized second-chance out of box experience (SCOOBE) with a small subset of Windows Insiders in the Dev Channel.
- The search box on taskbar will be lighter when Windows is set to a custom color mode. Specifically, when the Windows 11 mode is set to dark, and the app mode is set to light under Settings > Personalization > Colors you will see a lighter search box on taskbar.
- Windows Insiders will begin noticing a “pizza” icon on the command bar in File Explorer. This icon denotes that an Insider is previewing the Windows App SDK version of File Explorer. Functionality in File Explorer remains unchanged, it just switches from using WinUI 2 to using WinUI 3.
- After pausing this with Build 25300, we are un-pausing this with this build – we are trying out different treatments for snap layouts with Windows Insiders in the Dev Channel. We are investigating ways to improve the discoverability and usage of the snap layouts such as decreasing the hover time required to invoke the flyout when you mouse over the maximum/restore button in an app’s title bar. In addition to a few other tweaks, you’ll notice some treatments will also pull in the icon of the app window you are working in and adding a descriptive title. If you see one of these treatments, give us feedback on what you think. As a reminder, it is normal for us to try out different concepts in the Dev Channel to get feedback.
- Starting today, we are disabling the different treatments we’ve been trying out for Windows Spotlight that began with Build 25281 due to an issue impacting the experience Insiders will have on these treatments. We plan to re-introduce an updated Windows Spotlight experience for Insiders in a future flight based on the feedback from Insiders from using these different treatments. As part of disabling these treatments, Insiders may need to go to Settings > Personalization and re-enable Windows Spotlight.
- We have updated the Simplified Chinese handwriting recognition engine to be faster and more accurate as well as supported characters defined in GB18030-2022. Currently you can write characters in GB18030-2022 Level 2 and some of characters in GB18030-2022 Level 1 in the handwriting panel or directly into the text field when it’s supported. Please try it and let us know what you think.
- We are beginning to roll out theme-aware icons for Widgets on the taskbar so that based on the user’s Windows theme (dark or light), the Widgets icons will display a theme-aware icon that will have a higher contrast ratio which will make information on the taskbar clearer for users, particularly for those with low-sight.
- Settings > Power & Battery has been updated to include settings for choosing what happens when interacting with your PC’s physical power controls.
Get the Windows Central Newsletter
All the latest news, reviews, and guides for Windows and Xbox diehards.

