Windows 11 Insider Build 25206 adds option to use Dynamic Refresh Rate on external displays
It's time to grab an update if you're a Dev Channel Insider.
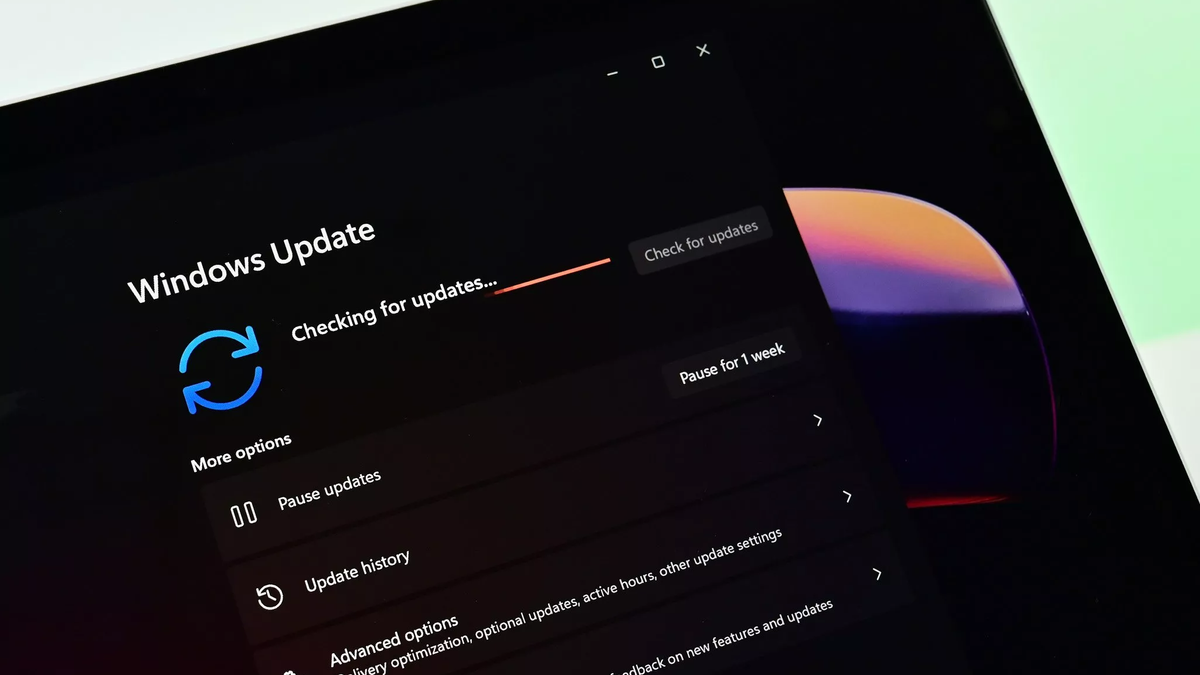
What you need to know
- Windows 11 Build 25206 recently rolled out to Insiders in the Dev Channel.
- The update adds the option to use Dynamic Refresh Rate on external displays.
- Build 25206 also changes how SMB authentication is handled.
Windows Insiders in the Dev Channel have a new build to install. Microsoft just shipped an update that brings systems to Windows Insider Preview Build 25206. There are a few notable changes in the update, including the ability to use Dynamic Refresh Rate on an external display. It also changes how SMB authentication is handled and includes a long list of fixes and improvements.
Microsoft shared a TL;DR list of highlights for the build in its release notes:
- The build includes changes to SMB authentication rate limiter behavior.
- We’ve got a few changes and improves including making the updated “Open with” dialog available to all Insiders in the Dev Channel, some updates for Dynamic Refresh Rate (DRR) and more.
- This build also includes a set of fixes to improve the overall experience for Windows Insiders.
- We also added a new known issue for a bug we’re investigating that is impacting a subset of Insiders in the Dev Channel from updating to the latest builds.
Several other changes and improvements shipped with the update, including the option to use Dynamic Refresh Rate on external displays. The feature saves power by changing the refresh rate of a display based on which content is on the screen.
Windows 11 Build 25206 changes and improvements:
General
- The updated “Open with” dialog box is now available to all Windows Insiders in the Dev Channel.
Graphics
- Windows Insiders can now save power by using Dynamic Refresh Rate (DRR) on external displays! To enable this setting, you must have a 120+Hz monitor with VRR (Variable Refresh Rate) support, as well as a WDDM 3.1 driver installed. To select a dynamic refresh rate, go to Settings > System > Display > Advanced display and make your selection under Refresh rate.
- Note: To get the latest GPU drivers available for Windows Insiders, check for Windows updates by going to Settings > Windows Update, then select “Check for updates”. To find out what WDDM driver you have, go to Start > dxdiag > Display and look at the Driver Model under Drivers.
File Explorer
- Search from File Explorer Home will show recent file activity for cloud files in Details View.
Input
Get the Windows Central Newsletter
All the latest news, reviews, and guides for Windows and Xbox diehards.
- We’re beginning to roll out a change to suppose the use of clipboard history (WIN + V) on password fields. We are beginning to roll this out, so the experience isn’t available to all Insiders just yet.

Sean Endicott is a tech journalist at Windows Central, specializing in Windows, Microsoft software, AI, and PCs. He's covered major launches, from Windows 10 and 11 to the rise of AI tools like ChatGPT. Sean's journey began with the Lumia 740, leading to strong ties with app developers. Outside writing, he coaches American football, utilizing Microsoft services to manage his team. He studied broadcast journalism at Nottingham Trent University and is active on X @SeanEndicott_ and Threads @sean_endicott_.