Windows 11 build 26052: Everything you need to know
Here's the roundup highlighting the official changes included in the last preview of Windows 11.
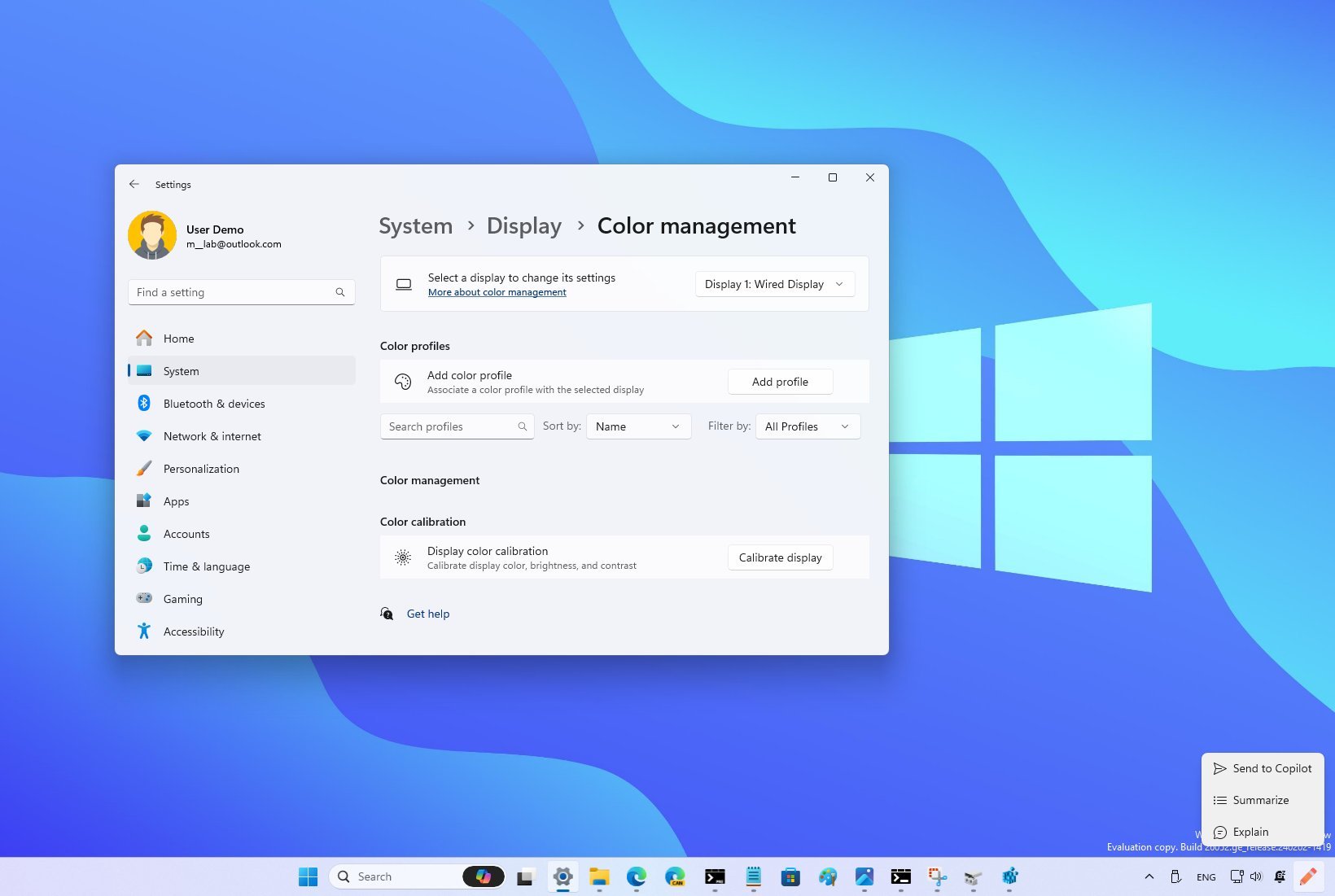
Microsoft recently released the Windows 11 build 26052.1000 for devices enrolled in the Canary Channel and build 26052.1100 in the Dev Channel of the Windows Insider Program with a new scope of new features and changes.
On build 26052.1000, Windows 11 introduces the Linux "sudo" command for Command Prompt and PowerShell, rolls out several improvements for the hearing aid support, the sound settings add a new testing tool for microphones, and the company ports the Color Management feature to the Settings.
In addition, Copilot receives an update offering context-aware actions for text and images copied or dragged to the Copilot icon, and the Registry improves its find feature.
Finally, the company also made available build 26052.1100 in the Dev Channel, as the update KB5035384 includes the same improvements as the preview in the Canary Channel. Plus, devices in the Dev Channel are also getting many of the features that were previously available in the Canary Channel.
In this guide, I'll dive deep into the features and changes Microsoft plans to make available later this year as part of the Windows 11 version 24H2.
Windows 11 build 26052 changes
These are the most significant changes in the latest preview of the operating system:
Copilot action menu
Starting on build 26052, Windows 11 features an improved version of Copilot that offers context-aware actions from the Taskbar.
Get the Windows Central Newsletter
All the latest news, reviews, and guides for Windows and Xbox diehards.
For instance, when you select and copy some text to the clipboard, the Copilot button in the Taskbar will show an animation, and as you hover over the button, you will see a context menu with different options to allow the chatbot AI to answer the query.
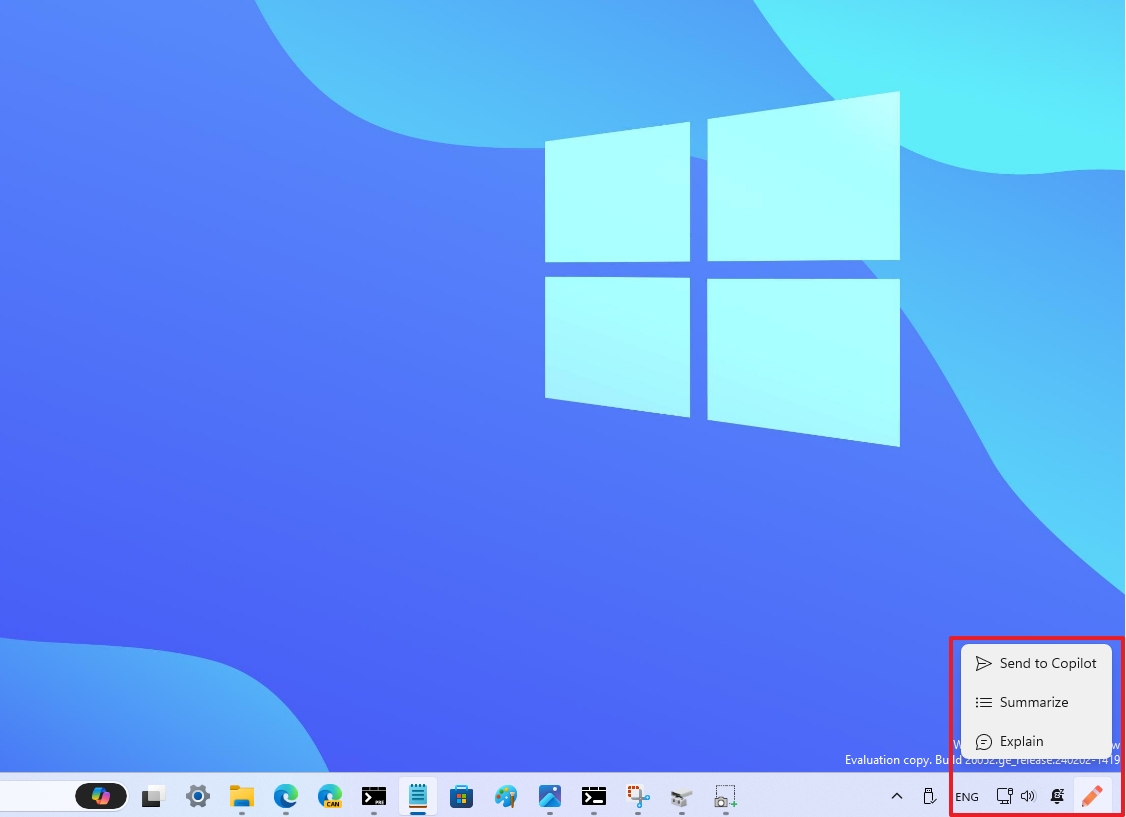
If you copy an image (not an image file) to the clipboard, hovering over the button will also include an option to edit the image.
It's also possible to drag the image into the Copilot button to open the panel where you can drop the image and complete the query.
Taskbar and notifications
As part of the Taskbar changes, Windows 11 build 26052 updates the Energy Saver icon from the System Tray. The new icon features two leaves for computers without batteries, and a leaf and battery icon for laptops and tablets.
In addition, the notification for slow changer has been rewritten to read: "For the best charging experience, use a higher-watt charger" and make the message more straightforward.
Finally, when File Explorer is open and the app has an instance with more than one tab, hovering over the app button in the Taskbar will now read the name of the tab in focus, plus the number of the other open tabs.
Linux's sudo command
One of the biggest additions to build 26052 is the introduction of the "sudo" command on Windows 11.
The "sudo" command is perhaps one of the most known commands on Linux, macOS, and Unix-based operating systems, and its function is to elevate the command without having to open the console as an administrator.

On Windows 11, it means that you no longer need to run the Windows Terminal as an administrator. You can run the terminal as a normal user, and using the "sudo" prefix at the beginning of the command will allow you to run the tool elevated. For example: "sudo del install.wim."
Sudo has to be enabled manually through the "For developers" page, and you have to select the mode you want to use, including:
- Inline: Elevates the command in the same window. This is how it works on Linux and Unix-based operating systems.
- In a new window: Opens a new window elevated to run the command as an administrator.
- With input disabled: Elevates the command in the same window, but with "its stdin closed in the window from which you've triggered elevation."
Settings app
As usual, the development team is also improving the Settings app with various changes.
Color Management
On Settings > System > Display, the Color Management (Color profile) page is new and ports the settings from the legacy Control Panel.
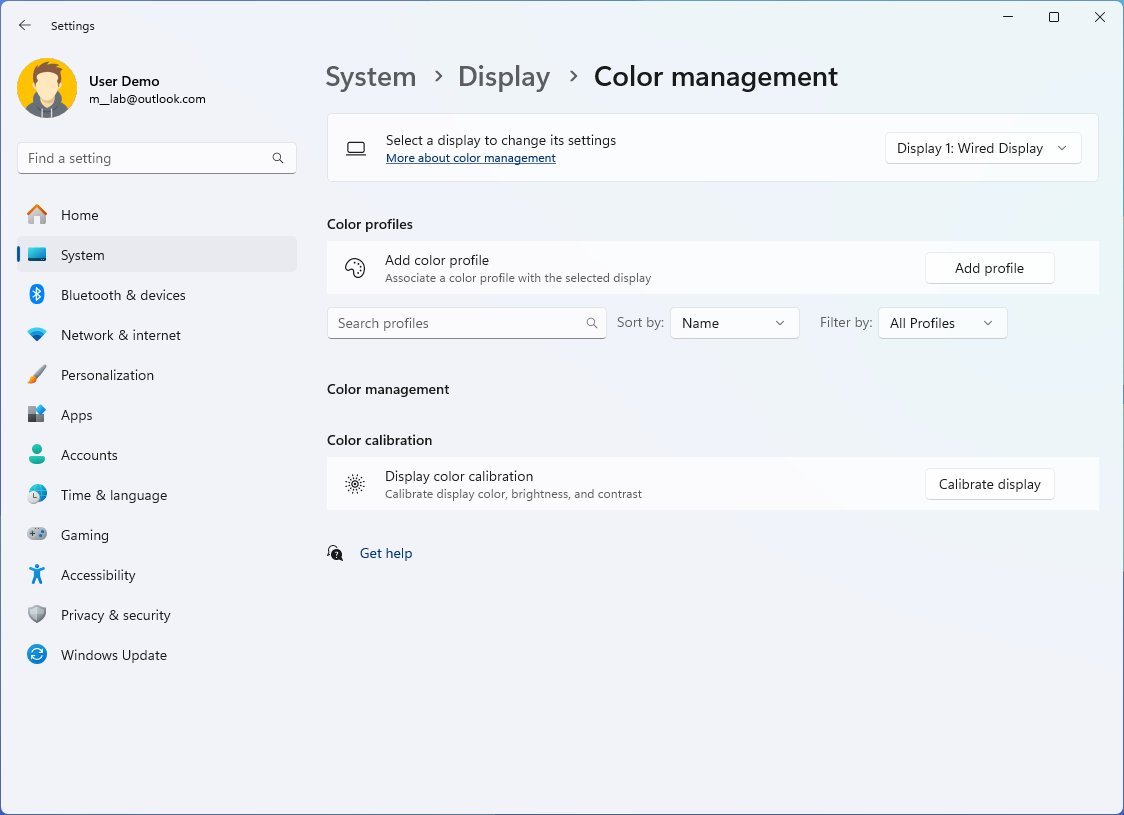
On this page, you can choose the display, choose, and apply a color profile.
You can also access the display color calibration tool to calibrate the monitor without resorting to third-party tools.
Sound
On Settings > System > Sound, inside the microphone properties page, you will now find a new "Microphone test" tool that allows your microphone to have different audio processing modes, including "Default" and "Communications." You just then need to click the "Start test" button to begin recording, then you have to click the "Stop test" and click the "Play" button to compare the audio processing modes.
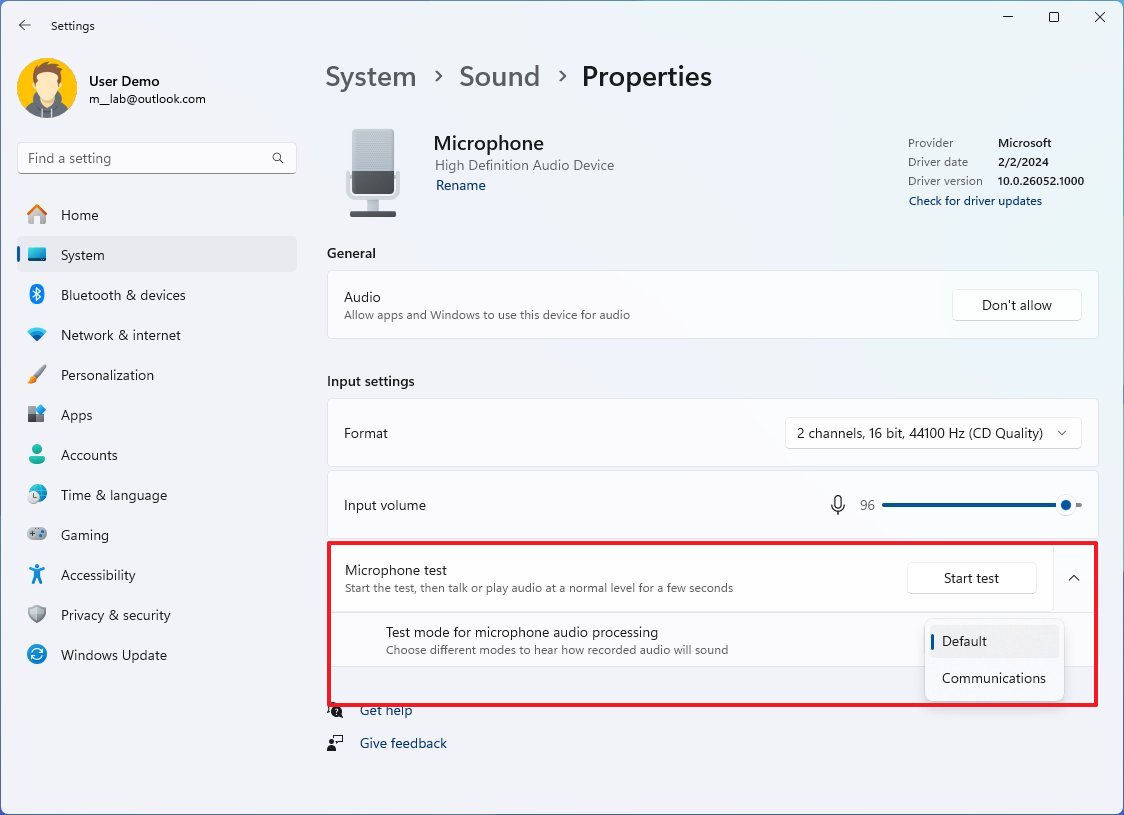
Microsoft notes that this tool is only available for testing, and it won't change the actual mode of the audio.
In addition, the company is improving the hearing aid support on Windows 11. On build 26052, users can now control audio presets, ambient sounds, and enhancements from the device settings.
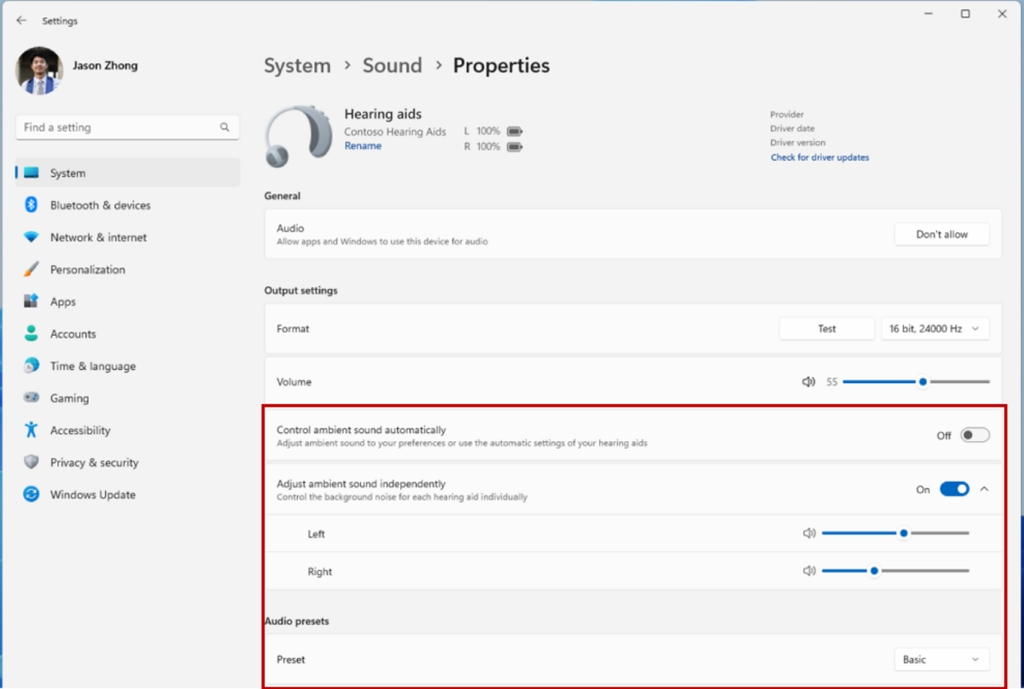
Furthermore, users can now change the audio presets configured in the hearing aid devices from the Settings app and Quick Settings flyout.
Also, users can change the volume of ambient sound captured by the hearing aid devices.
It's important to note these features will require the latest version of the operating system and hearing aid devices with support for Bluetooth LE Audio.
Storage Spaces
On Settings > System > Storage > Advanced storage settings > Storage Spaces, after creating a pool, you will have the option to delete the pool. In the past, you had to remove the drives from the pool manually to delete the actual pool.
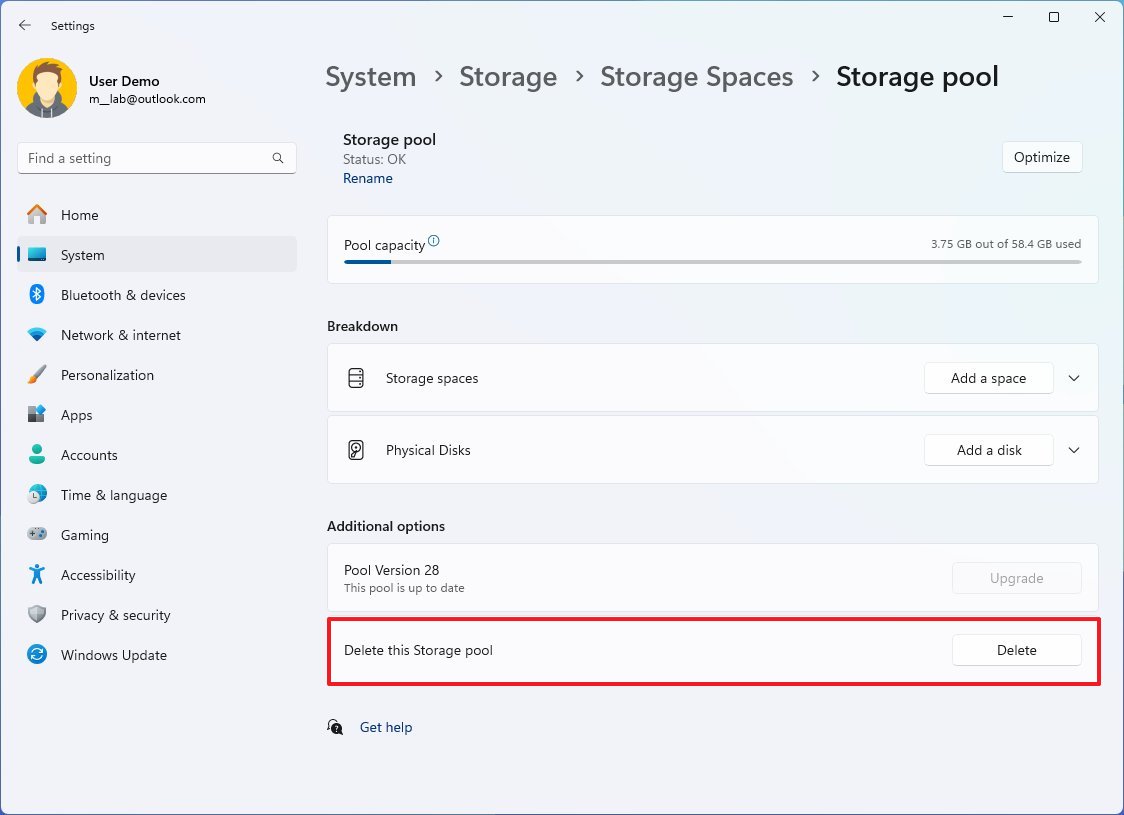
Also, the settings page includes an option to upgrade the pool (when available).
Finally, the pool page no longer includes a checkmark icon. Instead, the icon has been removed, and now the pool status will read as "OK."
For developers
On Settings > System > For developers, the page has been updated with a new option to enable the sudo command on Windows 11.
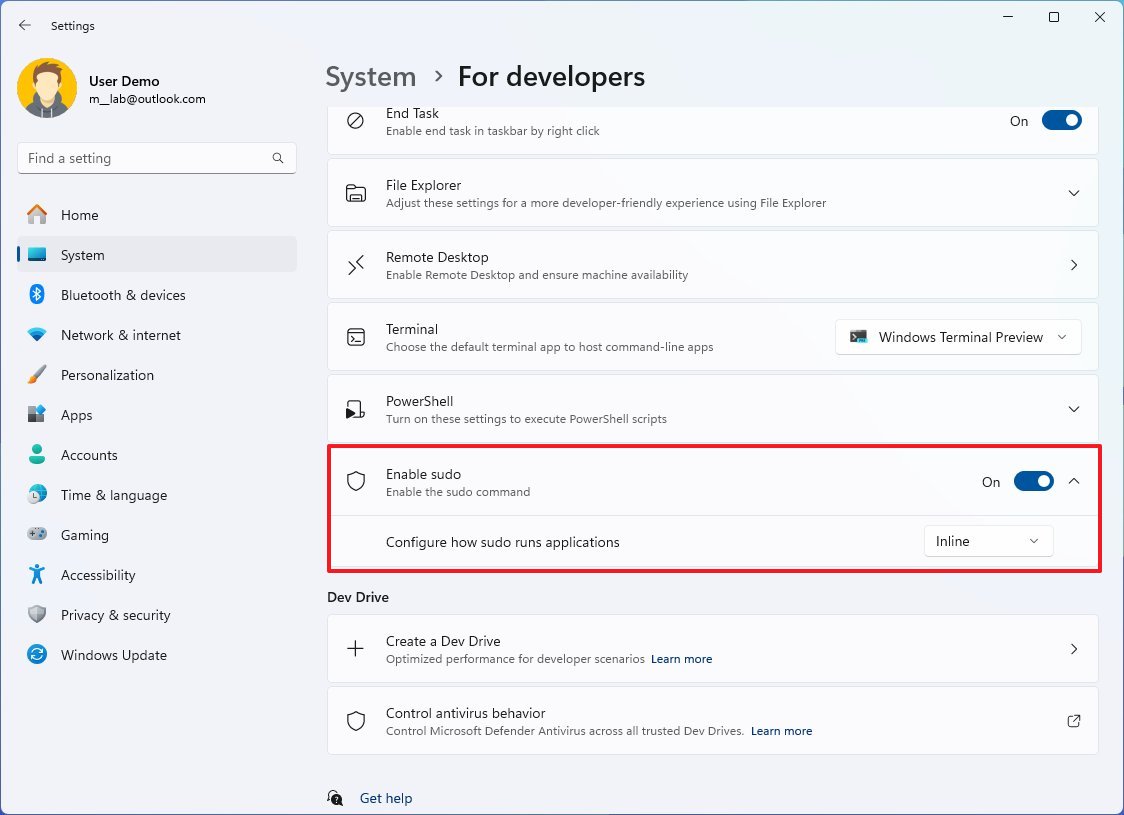
Bluetooth
On Settings > Bluetooth & devices, Microsoft is adding a few improvements. For example, the page will now show battery life and connection status for Bluetooth devices.
Also, you will now find an option to access the device properties in the "Sound" settings for audio devices.
Furthermore, the Bluetooth scanning behavior is changing to show common devices, and clicking the "Show all devices" option will reveal all the uncommon devices.
Printers & scanners
On Settings > Bluetooth & devices > Printers & scanners, the page now includes an option to configure "Windows protected print mode."
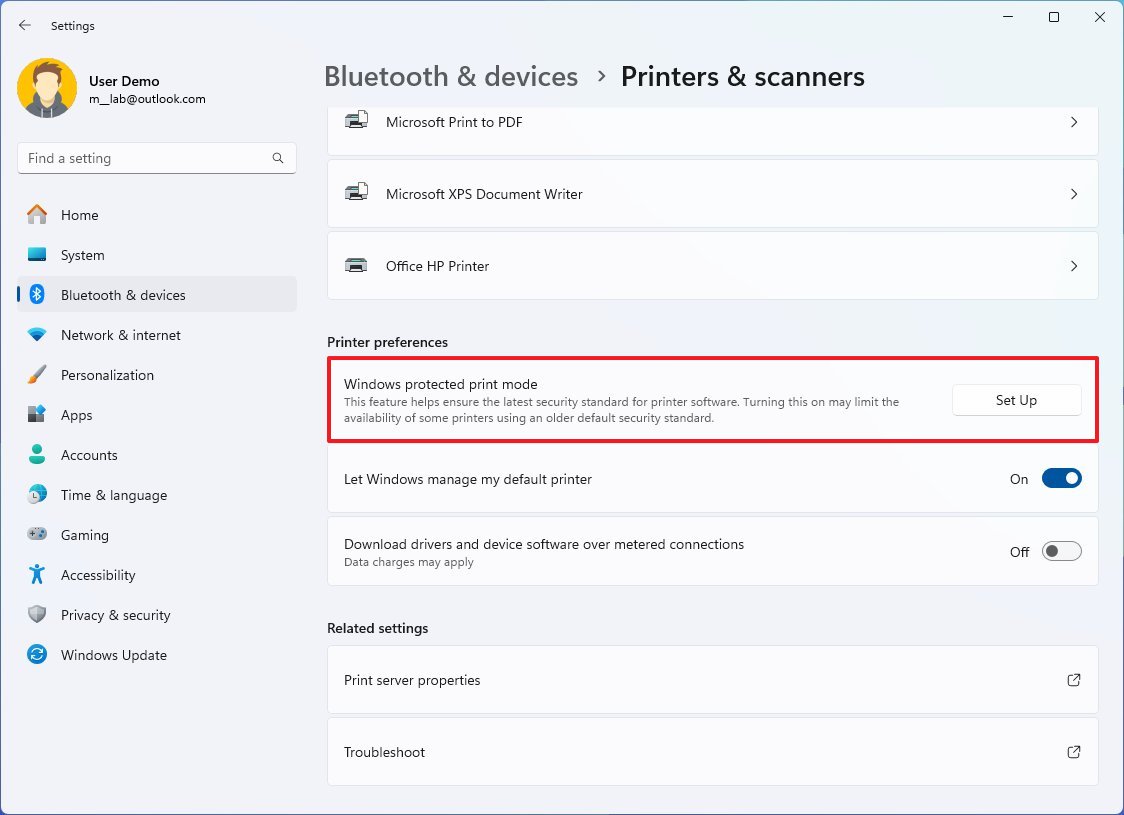
Windows Protected Print Mode (WPP) is a new feature that provides a more modern and secure print system without needing third-party drivers for Mopria-certified printers and implements a wide range of new security protections, mitigating most of the vulnerabilities associated with the print system.
Wi-Fi
On Settings > Network & internet > Wi-Fi > Manage known networks, in the network profile page, the option to show the wireless password is located at the top of the page.
Also, when you click the "Show" button, you can now scan the QR code in the Camera app to join the network quickly.

Copilot in Windows
On Settings > Personalization > Copilot in Windows, the "Open Copilot when Windows starts" option is turned on by default.

The new behavior will open the Copilot panel automatically on devices with 27-inch or larger screen monitors.
Registry
As part of the Registry Editor, when using the "Find" feature, you can now use the "Search in subtree" option to search in the selected key and its subkeys.
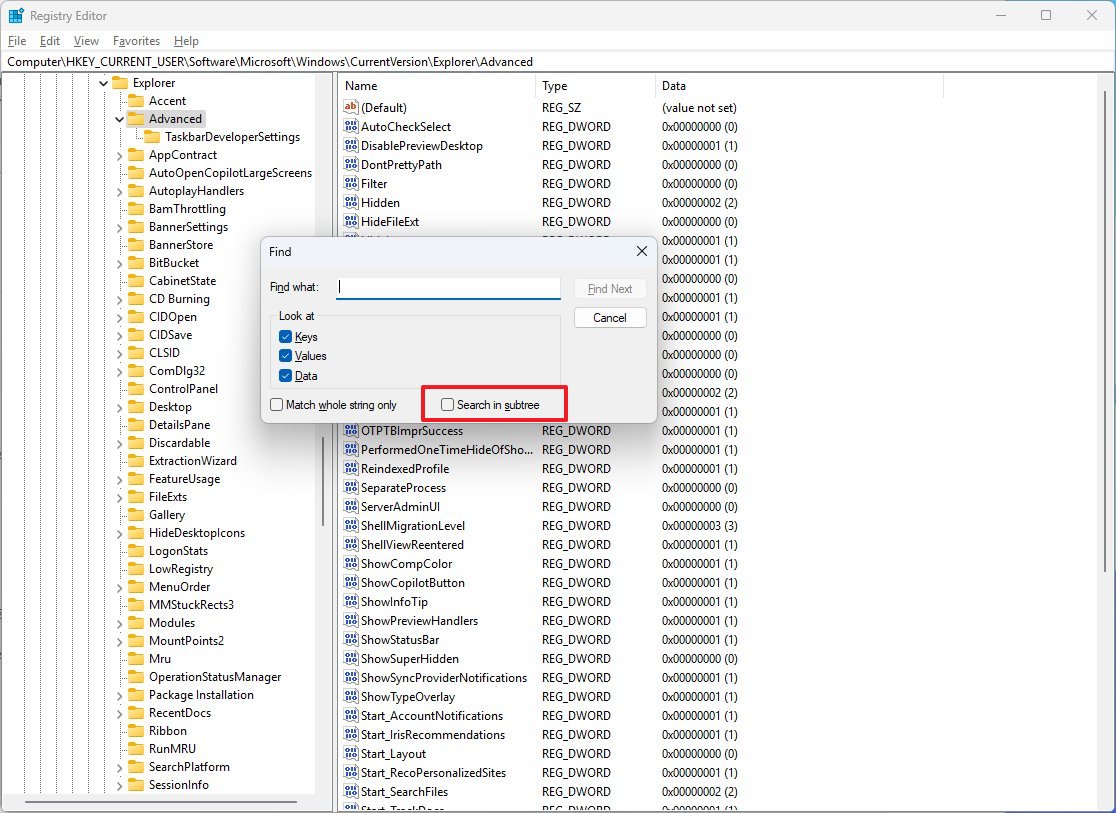
Notepad with Copilot
Notepad is getting an update to integrate the note-taking up with Copilot. Starting on version 11.2401.25.0, the right-click context and edit menus will now include a new "Explain with Copilot" option.

The new option allows you to ask Copilot directly to help you understand programming code, log files, or any selected text without extracting the extra steps of copying, opening Copilot, and pasting the text in the prompt.
The feature integration even offers the "Ctrl + E" keyboard shortcut to send the content directly to Copilot.
Shipping Tools with shapes
Another app that Microsoft is updating is the Snipping Tool, and this release (11.2401.32.0) adds the ability to insert shapes to screenshots, including rectangles, lines, ovals, and arrows.
You only have to click the "Shapes" tool, choose the shape, and use it on your capture. It's also possible to fill the shape and change color and thickness.
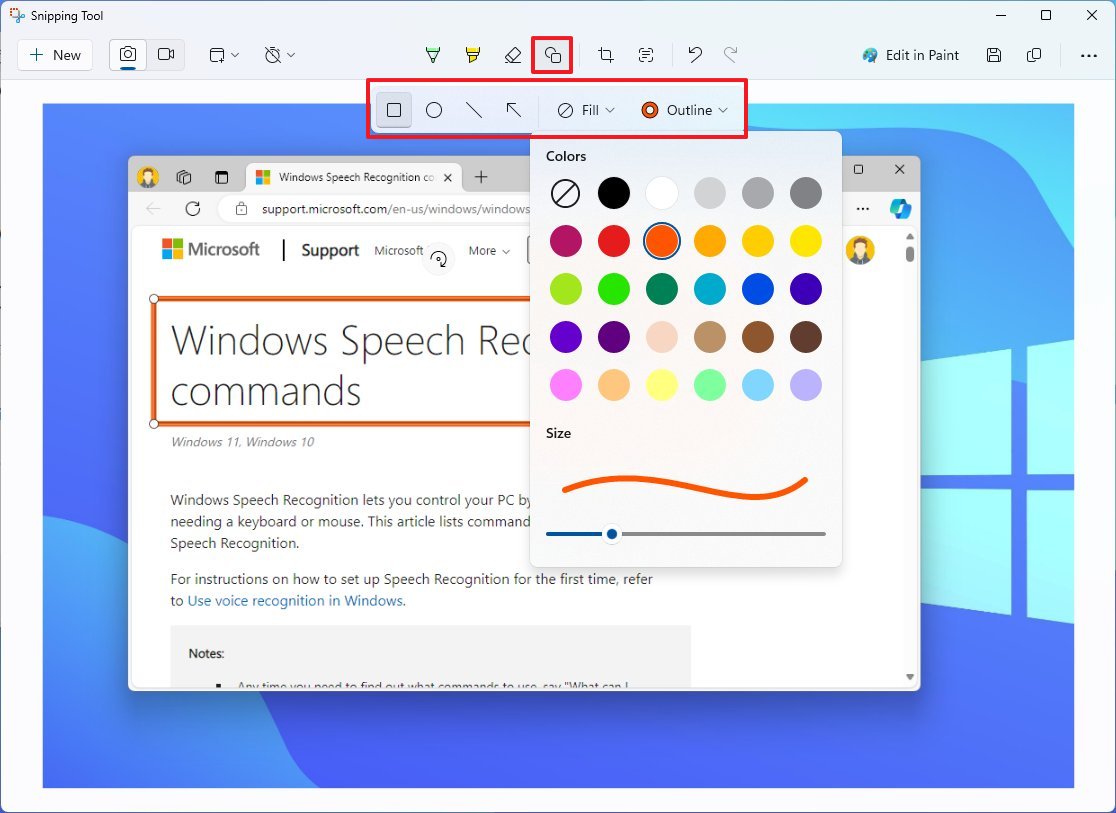
Features removed
In this flight, Microsoft is also removing support for Windows Mixed Reality, including the Mixed Reality Portal app and Windows Mixed Reality for SteamVR and SteamVR beta.
In addition, the company is also removing the Microsoft Defender Application Guard (MDAG), and it's no longer available as an on-demand feature.
Microsoft expects to bring these and other improvements during the rollout of Windows 11 version 24H2, which is expected to become available sometime before the end of the year.
It's worth noting that this guide includes the new features and changes that are officially part of build 26052, not hidden features that are even more unclear whether they'll ship in the final version of the operating system.
More resources
For more helpful articles, coverage, and answers to common questions about Windows 10 and Windows 11, visit the following resources:
Mauro Huculak has been a Windows How-To Expert contributor for WindowsCentral.com for nearly a decade and has over 15 years of experience writing comprehensive guides. He also has an IT background and has achieved different professional certifications from Microsoft, Cisco, VMware, and CompTIA. He has been recognized as a Microsoft MVP for many years.

