Windows 11 build 23493 (and 23486): Everything you need to know
Check out all the new features and changes for Windows 11 in the last two builds, including the new Copilot, Settings Home, and RAR support.
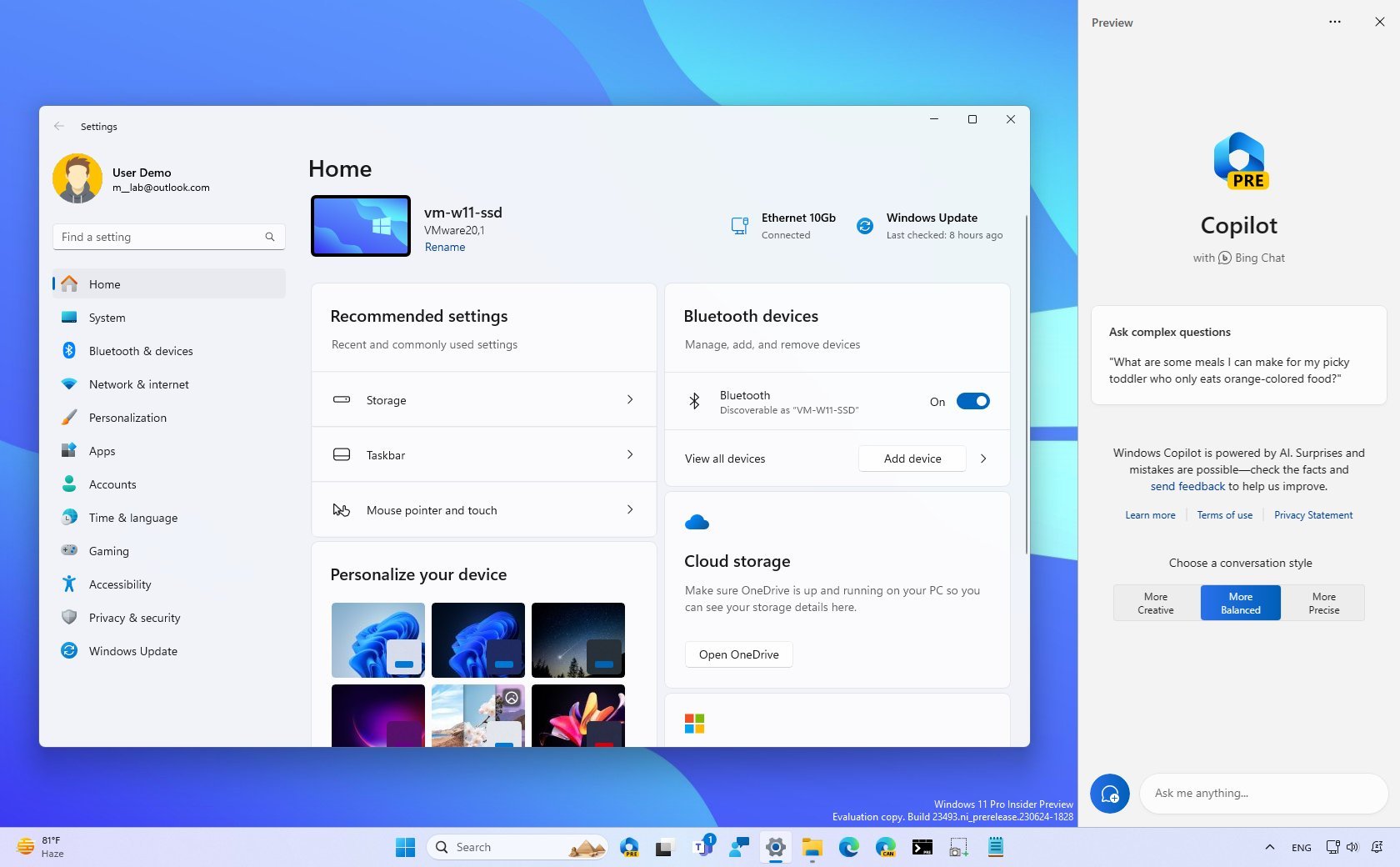
Microsoft recently made a new preview of Windows 11 (build 23493) available in the Dev Channel of the Windows Insider Program with new features, changes, and improvements expected to roll out as part of the next feature update.
On build 23493, Windows 11 finally introduced the first public preview of the Windows Copilot, a new chatbot that connects with Bing Chat and third-party plugins to provide a new AI experience on the desktop.
In addition, the company updated the Settings app with a new "Home" with interactive cards that you can use to review the status of your device and change system settings quickly. This flight also delivers a preview of native support to open and extract "RAR" and "7-Zip" file formats, updates the Windows Backup experience, introduces a new volume mixer in Quick Settings, and more.
Furthermore, since the last roundup for build 23481, the software giant also made available build 23486 with some noticeable changes. For instance, in this rollout, Windows 11 introduced improvements to the passkey experience, new Dynamic Lighting effects, enhancements for input, network, Task Manager, and more.
In this guide, we'll go through the most noticeable changes the software maker made available to Insider in the last two builds of Windows 11.
Windows 11 build 23493 and 23486 changes
These are the most significant changes in the latest two previews of the operating system:
Windows Copilot
Starting on build 23493, Windows 11 introduces the first preview of "Windows Copilot," However, the company notes that the feature is still a work in progress, and this release focuses on showing the interface.
Get the Windows Central Newsletter
All the latest news, reviews, and guides for Windows and Xbox diehards.
Copilot is the new AI experience that brings the power of Bing Chat and third-party plugins to Windows 11 desktops and will replace Cortana to assist users with complete answers to virtually any question, including the ability to change system settings.
You can open the chatbot by clicking the "Copilot" icon in the Taskbar or using the "Windows key + C" keyboard shortcut. The interface slights in and docks on the right side of the screen without overlapping with the desktop content or applications.
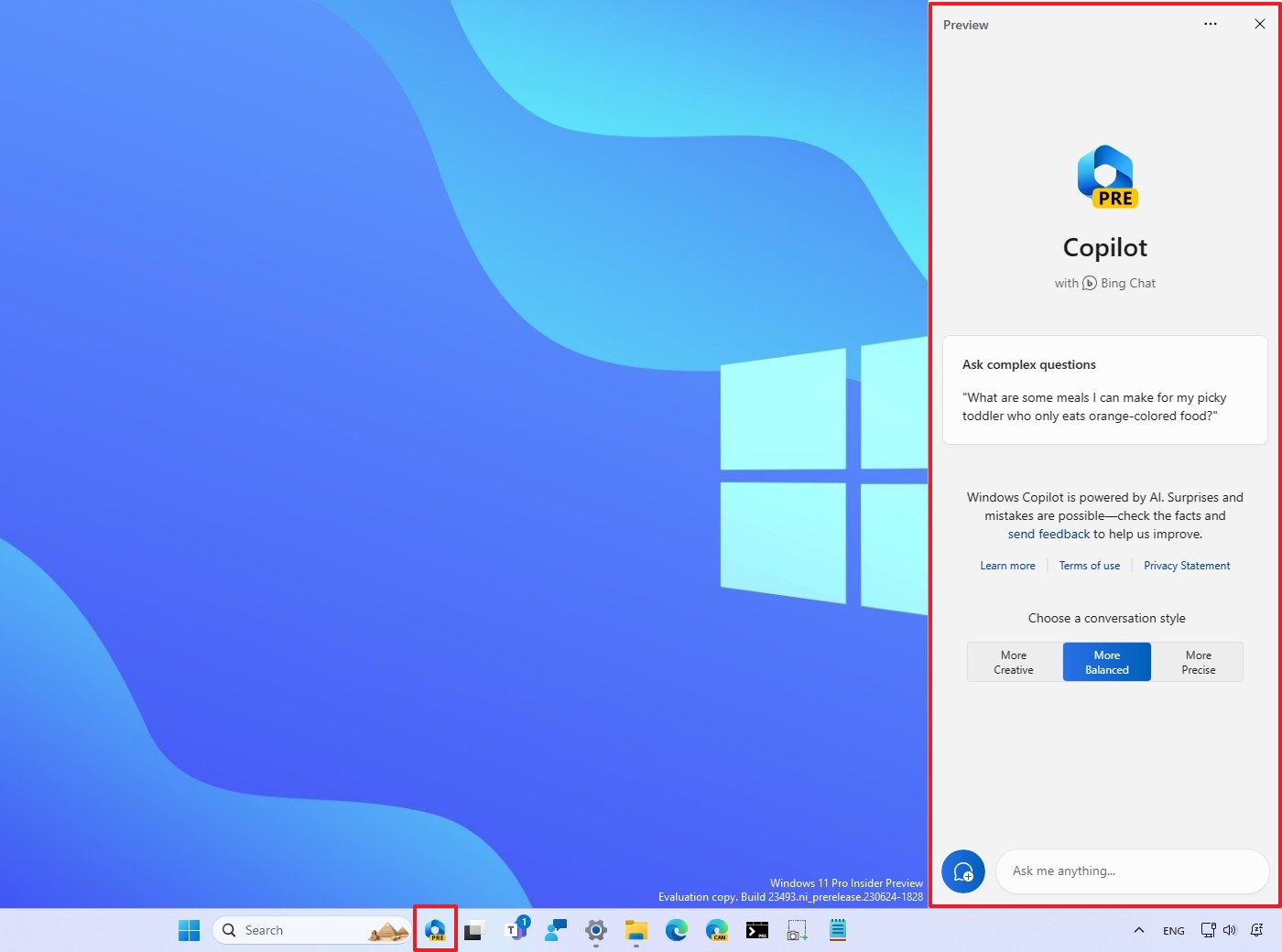
If you have ever asked a question on Bing Chat, you already know how to interact with the Windows Copilot since it is technically the same technology with a few tweaks to make it more useful for the desktop. The interface features the ability to change the conversation style (Creative, Balanced, and Precise) and a prompt box to ask questions.
Although the Copilot is still under development, you can ask a range of questions, such as "Write a story about a dog who lives on the moon" and "Make me a picture of a serene koi fishpond with lily pads."
Since the chatbot also understands the operating system, you can also request to change system settings. For example, you can ask things like "Change to dark mode," "Turn on do not disturb," and "Take a screenshot."
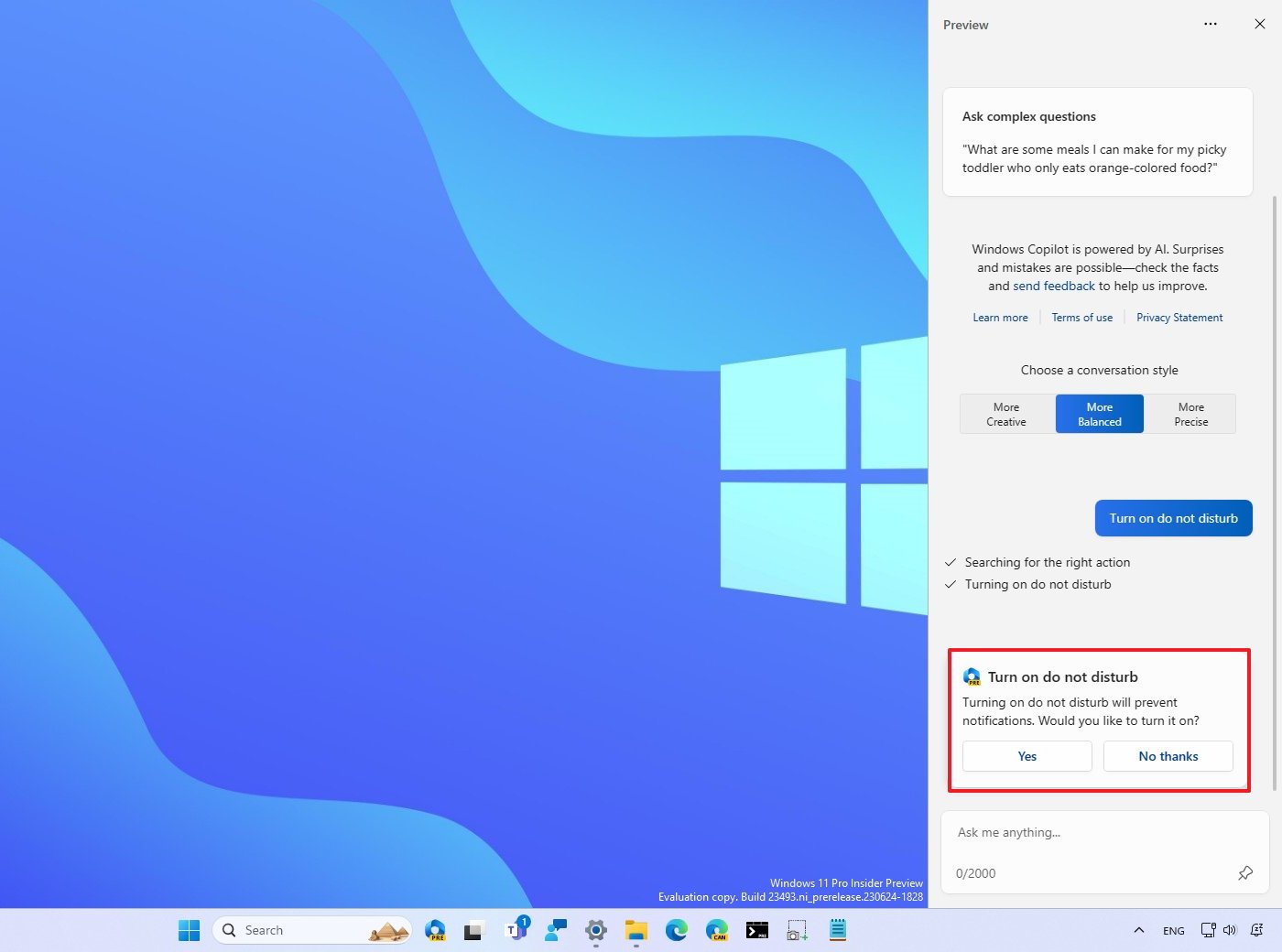
The Windows Copilot also integrates with Microsoft Edge, meaning the browser no longer includes a dedicated chatbot experience. Instead, when clicking the Bing Chat button from the browser's top-right corner, the Copilot will open on the desktop.
The chatbot doesn't include many settings, but you can reset the chat and access the settings from the main (three-dots) menu button from the top-right corner of the flyout.
In addition, Microsoft has also added an option in the "Taskbar" settings page to add or remove the "Copilot" button from the Taskbar. However, removing the button doesn't turn off the feature since you can still use the "Windows key + C" keyboard shortcut or the Bing Chat button on Edge to access the chatbot.
Copilot is not available for everyone, and it requires the installation of build 23493 and Microsoft Edge version 115.0.1901.150 or higher.
Native RAR and 7-Zip support
Another noticeable addition to Windows 11 build 23493 is the native support for "RAR" and "7-Zip" file formats with the integration of the libarchive open-source project.
Although you can already open and extract ZIP, TAR, and GZ file extensions, in the past, you needed a third-party application to deal with RAR and other common archival formats, but now, you can open and extract additional formats, such as ".tar," .tar.gz," ".tar.bz2," ".tar.zst," ".tar.xz," ".tgz," .tbz2," ".tzst," .txz," .rar," and ".7z" without having to install another piece of software.
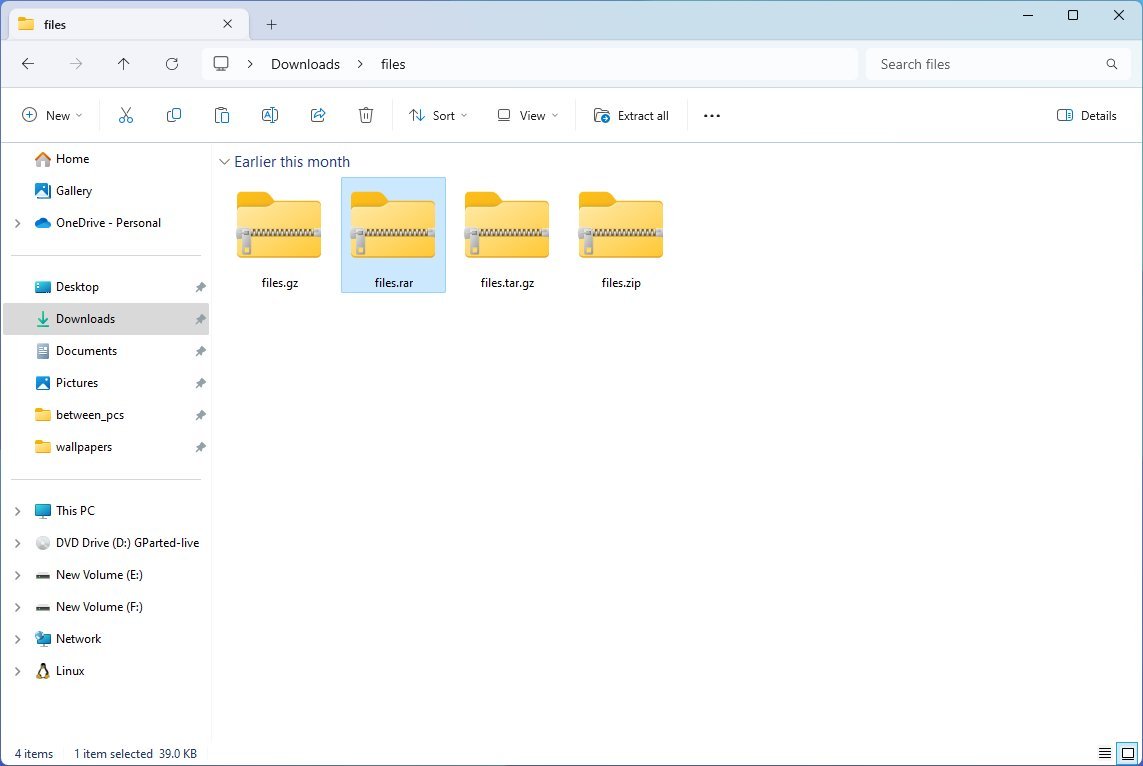
The integration is seamless. The new archival formats will now be recognized automatically by the system and have the same compression icon as ".zip" files in File Explorer.
Quick Settings new volume mixer
Windows 11 build 23493 is also updating the volume mixer available through the Quick Settings flyout.
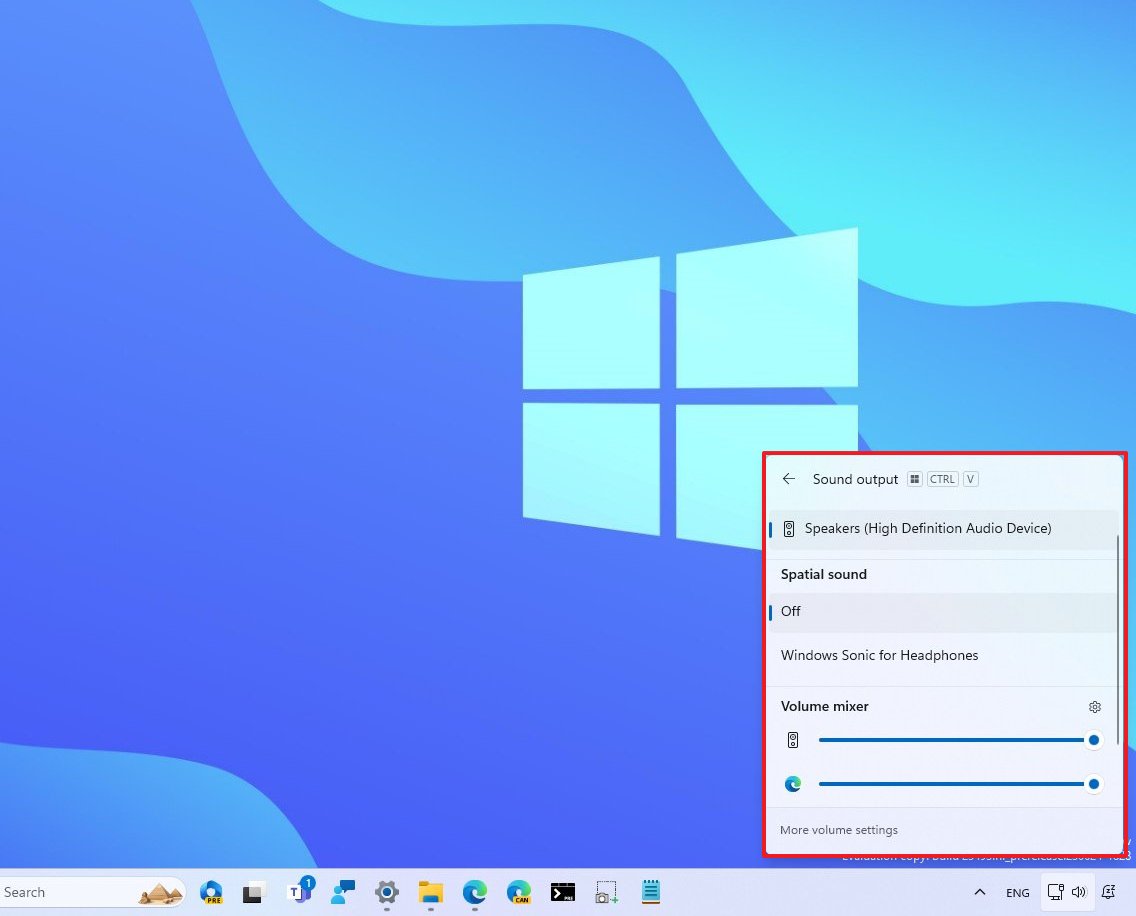
The update brings a modern interface that allows you to change the audio on each app individually, change output devices, and turn on spatial audio (if applicable). The company even added a new "Windows key + Ctrl + V" keyboard shortcut to open the volume mixer directly.
Windows Backup changes
As part of the backup experience, starting with this flight, the operating system can also remember desktop apps, in addition to Microsoft Store apps, during the backup process.
However, this doesn't mean that Windows 11 can now back up those applications you installed from outside the Microsoft Store. The new change only restores the app's icon to the Start menu and Taskbar.
If you use the Windows Backup app or settings to restore your application, it will download and install automatically if the app is available from the Microsoft Store. If the app is not from the store, when clicking the icon, the system will direct you to the website to download the installer (if applicable).
Snap Layouts suggestions
The development team is also updating the Snap Layouts features with app suggestions to help you snap multiple apps faster. For instance, if you have multiple apps running on the desktop, when you hover over the "Maximized" button, the Snap Layouts menu will recommend different layouts to snap that app with other apps by placing icons of other apps in the suggested layout. If you pick a zone for the app, the system will snap the other apps on the screen following the layout you selected.
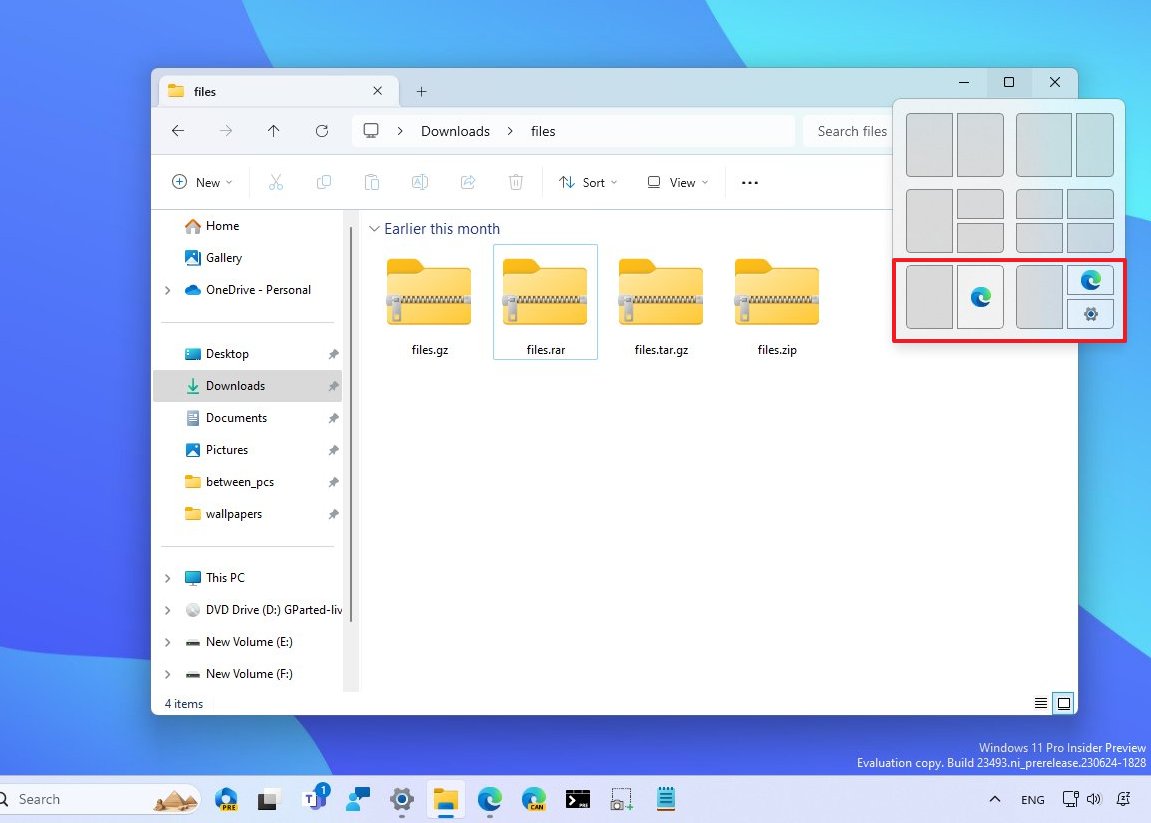
Settings app
The Settings app is getting some visual improvements and new features with build 23493 and 23486, including a new "Home" page, "Passkeys" settings, and new effects for the "Dynamic Lighting" settings.
Settings Home page
On build 23493, the Settings app is introducing a new Home page, which is the new default interface when launching the application.
The new page includes basic details about the computer and an overview of the network and updates status, and at the bottom, you will find the new interactive cards.
Each card on the page is configured to provide the most relevant information and settings that you can configure for specific features. Also, the app organizes the view automatically based on how you access your settings.
Microsoft says it has only seven cards, but it'll roll out even more in the future. The available cards for this flight include "Recommended settings," "Cloud storage," "Account recovery," "Personalization," "Microsoft 365," "Xbox," and "Bluetooth Devices."

The "Recommended settings" card adapts to your specific usage patterns, providing timely and relevant settings options, while the "Cloud storage" card provides an overview of the storage usage, including a warning when nearing capacity.
The "Account recovery" card includes settings to help add extra information that can help recover your account. The "Personalization" card surfaces basic settings to quickly change the look and feel of the desktop and apps. The "Microsoft 365" and "Xbox" cards offer information about these subscriptions, and the "Bluetooth Devices" card makes it easier to manage Bluetooth peripherals.
Passkey integration
On Settings > Accounts, you will now find a new "Passkeys" page that allows you to view and delete passkeys quickly.
The new page is part of the improvements to the passkey experience available with build 23486 and higher releases, which also includes easy enrollment using Windows Hello.
A passkey is a security token you can create on supported applications and websites and download on the device to replace authentication using passwords.
The new improvement allows you to use Windows Hello to save the passkey from the website or app to Windows 11, and then, from the "Passkeys" page, you can view and manage your keys easily.
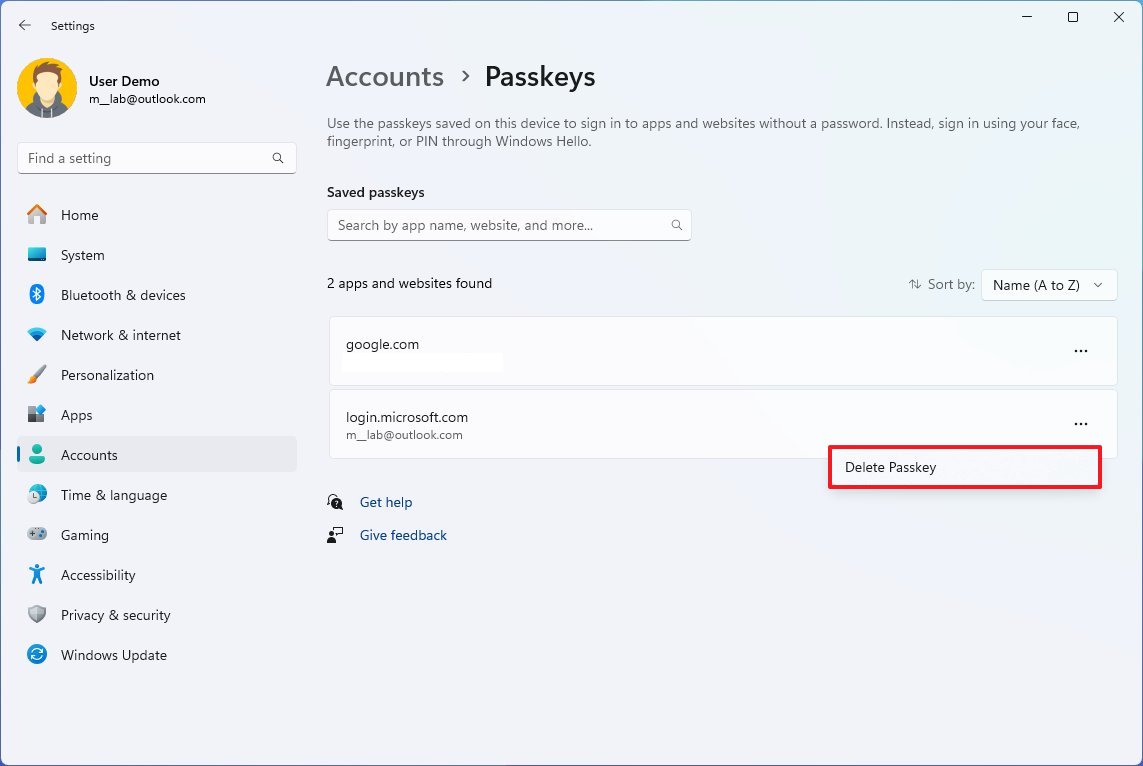
This feature currently only works with devices running build 23486 or higher and when using the latest version of Microsoft Edge or Google Chrome from the Canary Channel.
Dynamic Lighting
On Settings > Personalization > Dynamic Lighting, the page now offers new effects, including "Wave," "Wheel," and "Gradient."
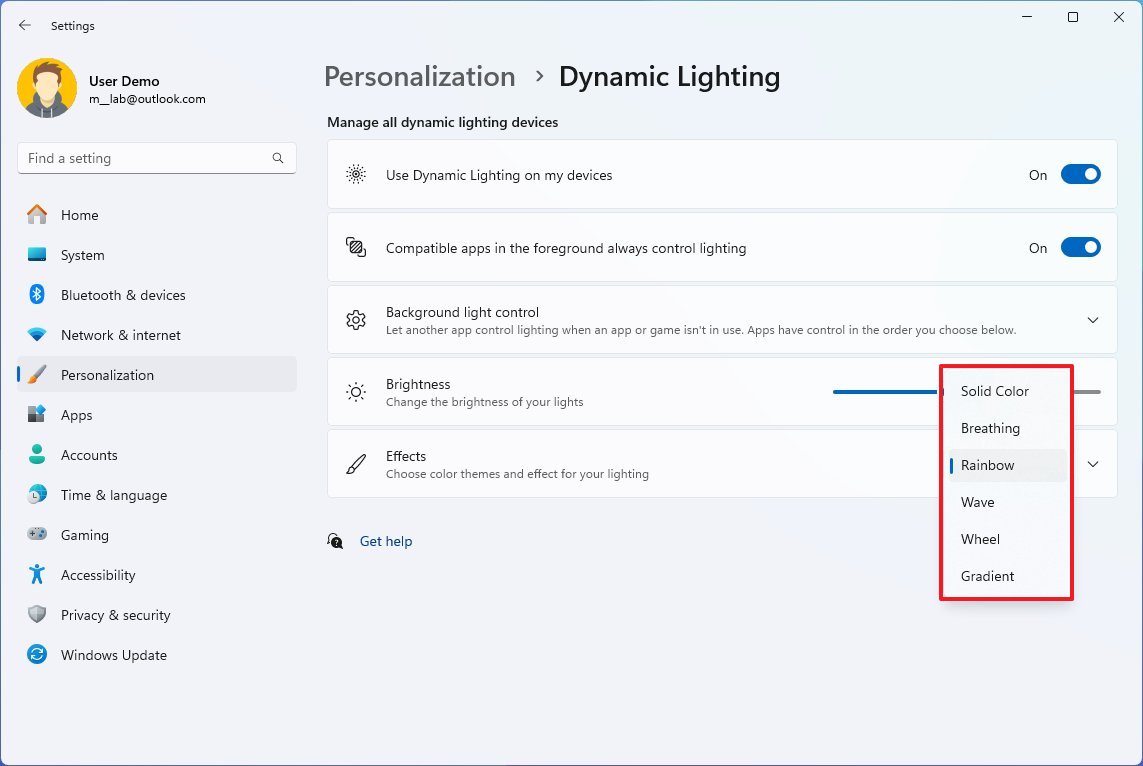
Time & language
On Settings > Time & language > Date & time, you won't find a lot of visual changes or new features, but since build 23486, you will find some improvements when changing the time zone, including when the system isn't confident about location data.
Also, the system will show a non-dismissible notification for accepting or rejecting the time zone change and will prompt you for confirmation before adjusting the settings.
Furthermore, if location settings are disabled, a warning is now shown to you, recommending enabling location.
Other changes
Some other minor changes and improvements include making the Dev Home app a built-in system application, adding Windows Narrator natural voices in Japanese and English (Great British), and rolling back the settings that were previously removed from File Explorer.
Mauro Huculak has been a Windows How-To Expert contributor for WindowsCentral.com for nearly a decade and has over 15 years of experience writing comprehensive guides. He also has an IT background and has achieved different professional certifications from Microsoft, Cisco, VMware, and CompTIA. He has been recognized as a Microsoft MVP for many years.

