Windows 11 build 23466: Everything you need to know
Here's a deep dive into the new features and changes that Microsoft has been working on in the latest preview of Windows 11.
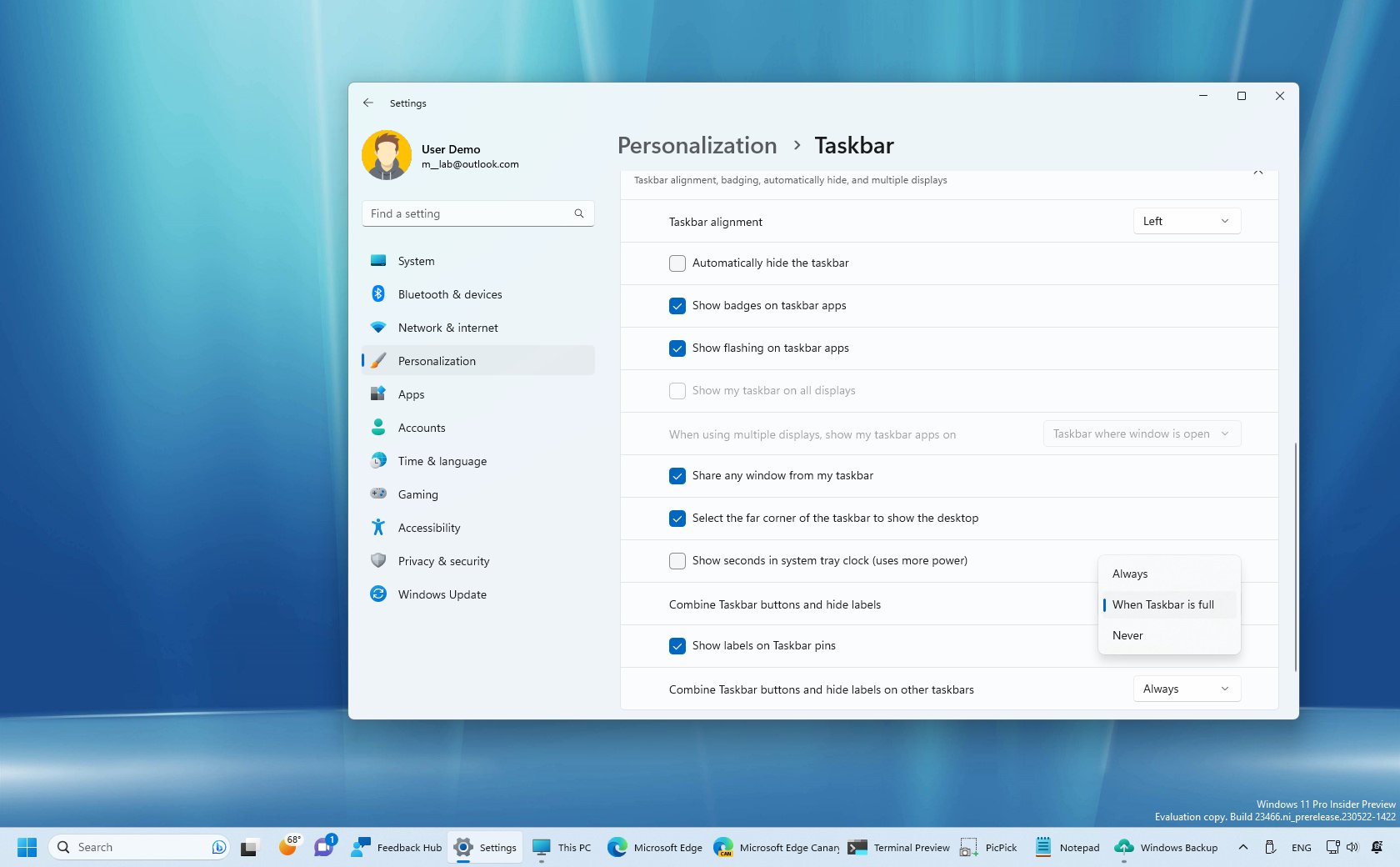
Microsoft has recently made available the Windows 11 build 23466 in the Dev Channel of the Windows Insider Program, which includes a slew of new features and improvements that may arrive with the next feature update later this year.
For example, this flight finally makes the new version of File Explorer based on the latest Windows App SDK available to everyone, and it makes it easier to find the wireless password through the Settings app alongside several networking improvements. You will also find improvements for backing up and restoring apps when switching to a new computer.
In addition, as part of a wave of changes aimed at developers, the company is now introducing the "Dev Drive" feature to create high-performance and secure virtual hard drives for development purposes and more.
In this guide, we'll dive into everything that Microsoft made available in the latest preview of Windows 11.
Windows 11 build 23466 preview changes
These are the most significant changes in the latest preview of the operating system:
Start menu and Search
On build 23466, the development team is introducing a few improvements, including an updated algorithm to rank the most recently used files in the "Recommended" section. The ranking update now considers when the file was modified, its format, and more. In other words, the Start menu will no longer only show files in reverse chronological order.
Get the Windows Central Newsletter
All the latest news, reviews, and guides for Windows and Xbox diehards.
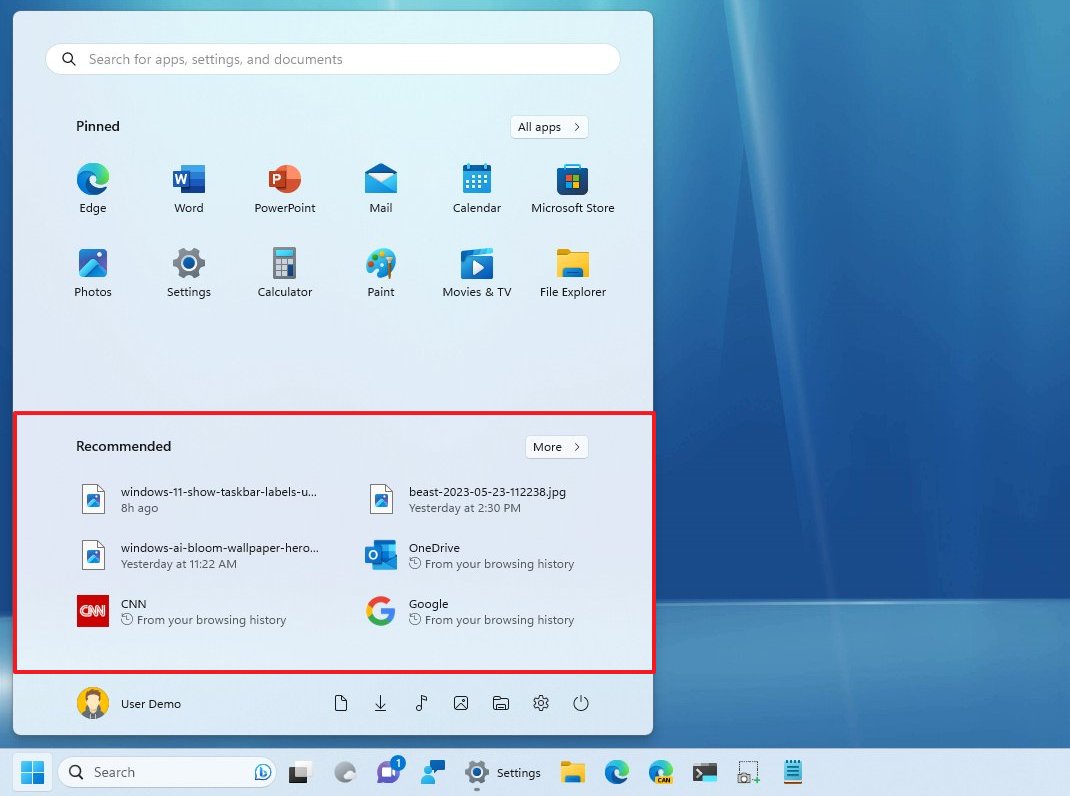
As part of the Search improvements, in this flight, Microsoft introduces a new behavior that will open the search box and search highlight gleam when hovering over the icon rather than clicking the element. (You can always change the behavior from the "Taskbar" settings page.)
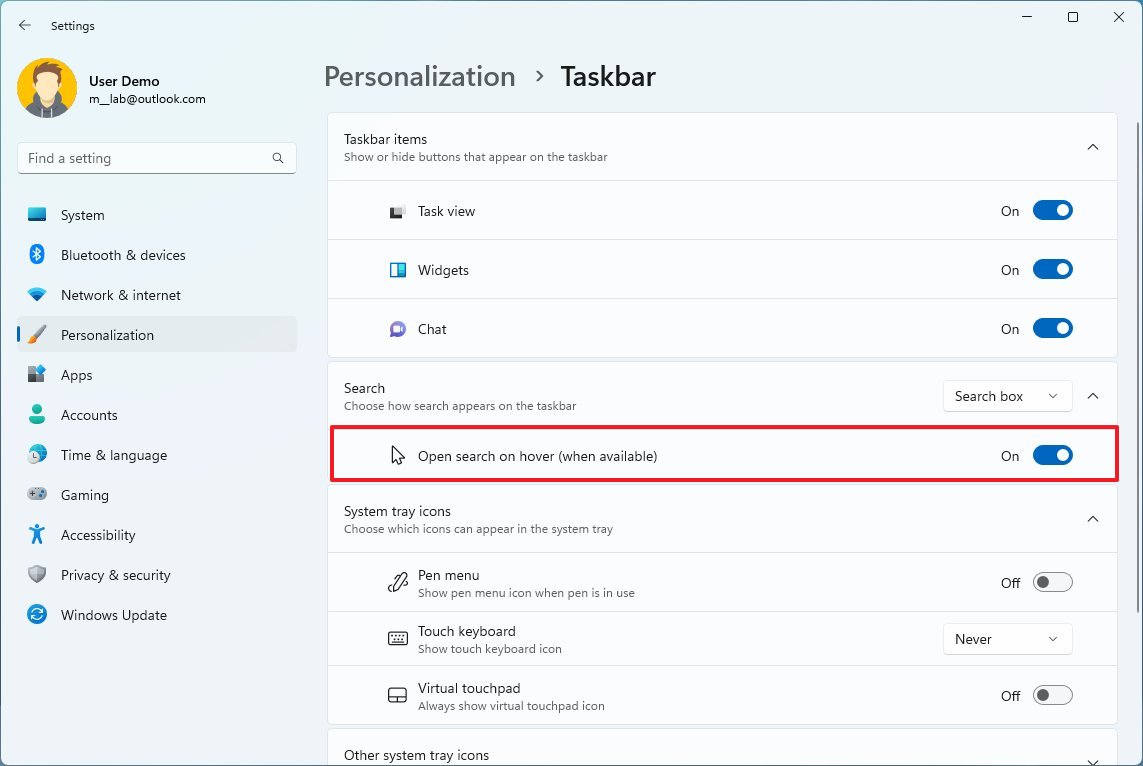
Taskbar
Perhaps one of the most significant changes in this release is the ability to ungroup and show labels for apps in the Taskbar. This feature was available in previous versions of the operating system, but it was removed with the introduction of the new Taskbar. However, the company is now bringing it back.
The new feature is available on the Taskbar settings page as the "Combine Taskbar buttons and hide labels" for a single display setup and the "Combine Taskbar buttons and hide labels for other taskbars" option for multi-monitor configurations.
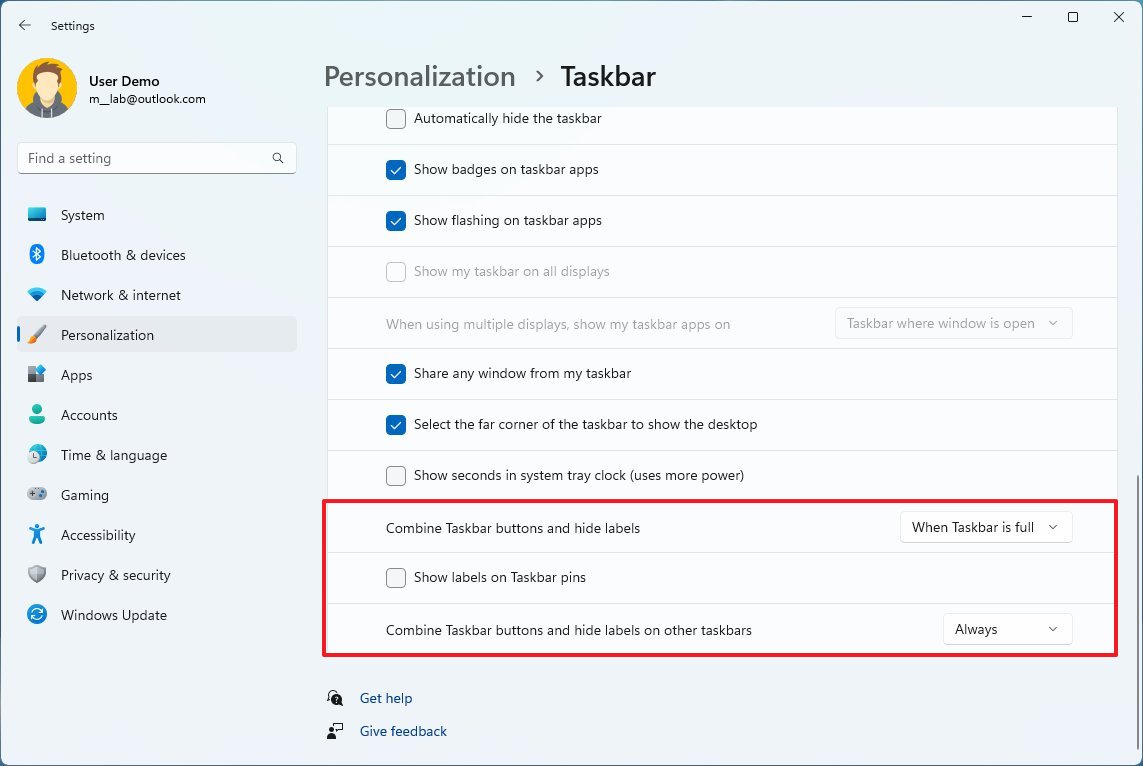
You can configure the feature in three ways, whether you have one or multiple displays. You can choose the "Never" option to always ungroup and show labels for apps. The "When Taskbar is full" option shows labels and each instance of an app separately, but if the Taskbar runs out of space, the system will group and hide the app labels. Then the "Always" option keeps the original behavior with labels hidden and app instances in groups.
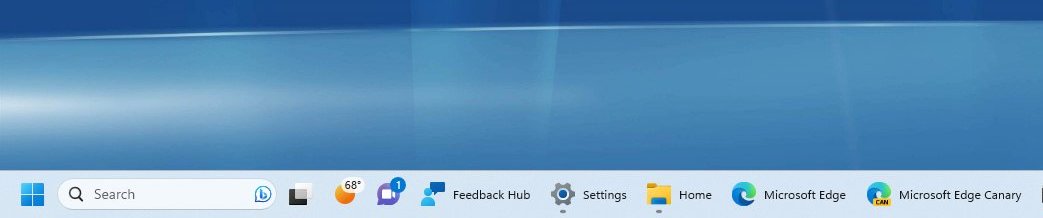
The new behavior is only available to running apps, but you can choose the "Show labels on Taskbar pins" to also show labels for apps that are pinned but not running.
Notifications
As part of the notification system, Windows 11 will now detect if you're interacting with the toast flyouts. If you're not, you will see an option to turn off the banner for that specific app.
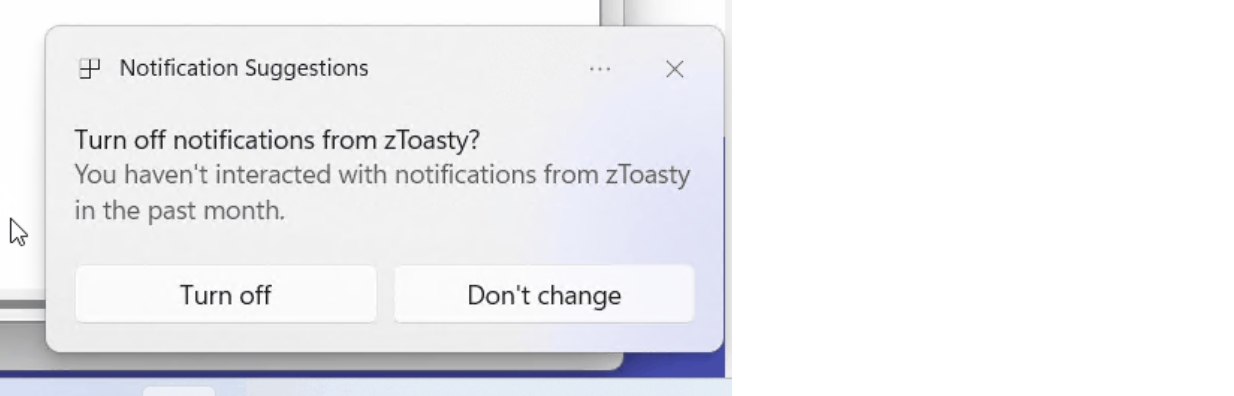
However, this option will not turn off notifications entirely since the event will be stored in the Notification Center.
File Explorer
Windows 11 build 23466 rolls out the new version of File Explorer based on the Windows App SDK available to every participant of the Windows Insider Program.
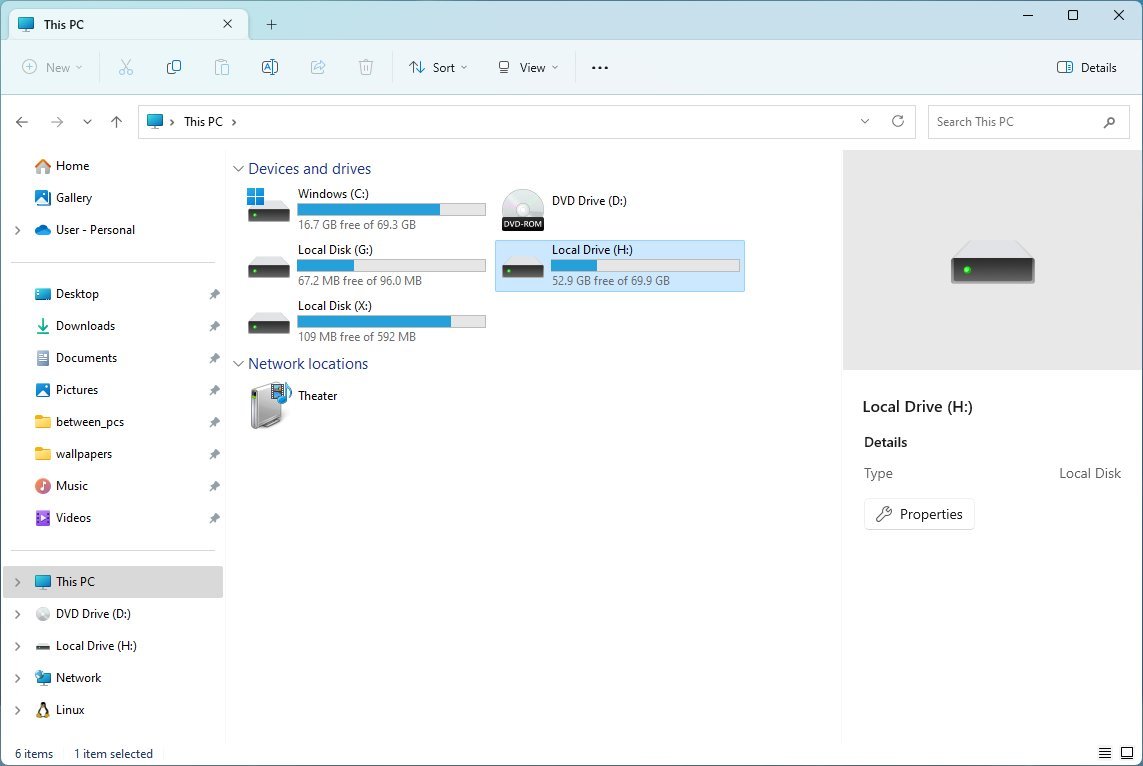
The new file manager is identical to the legacy version, but it now uses modern code that will allow the company to keep improving its experience. For example, as seen in previous preview builds, File Explorer now includes a new "Gallery View" with an improved interface to manage images stored on your computer or in the cloud and a new "Details" pane view showing files and folder information.
Microsoft also plans to roll out even more interesting changes and improvements to File Explorer.
Windows Backup
Windows Backup is a new application that builds upon existing backup features on Windows 11. However, the new improvements make it easier for users to transfer their apps to a new computer or installation while helping developers to retain their user base.
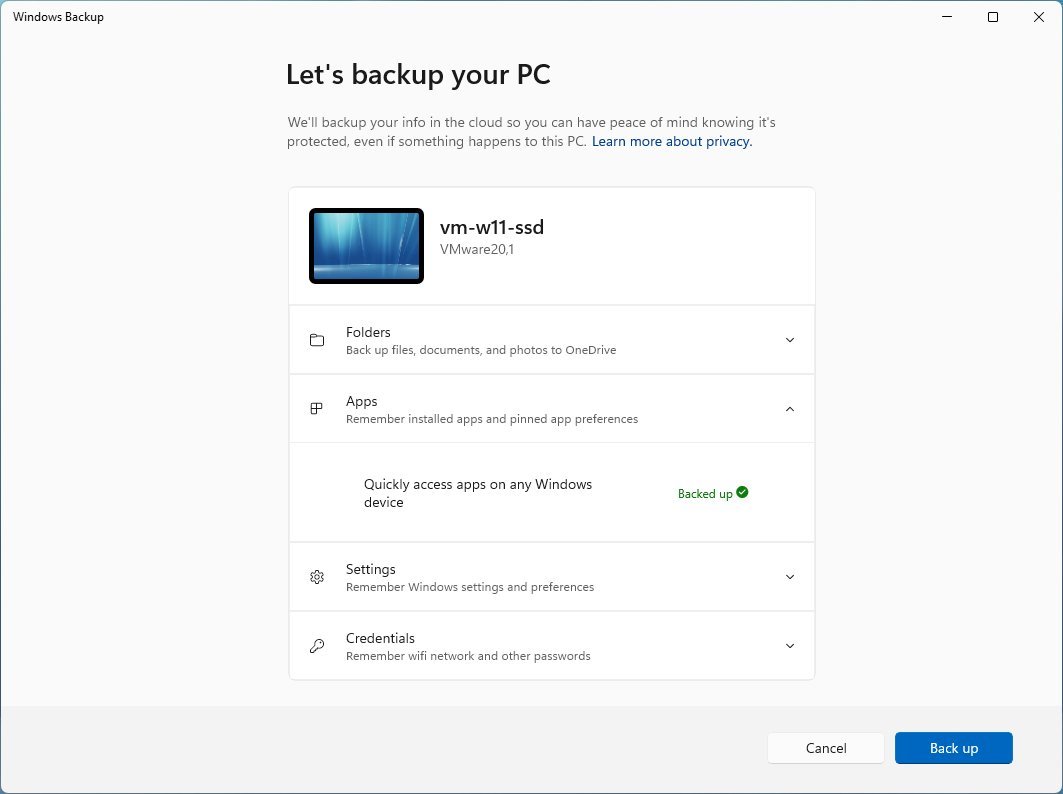
The application is simple since it includes different options to back up your apps, settings, credentials, and files to the cloud.
As part of the backup process, it's important to note that this is only available for apps available through the Microsoft Store, not legacy programs from other sources. Also, the process doesn't actually create a backup of your apps. Instead, it makes an inventory of the apps and saves their settings to the cloud.
When setting up a new installation, you can choose to restore your apps (along with your files, credentials, and other settings). However, again this process doesn't restore your applications. Instead, it makes available a shortcut, and when you click the app on the desktop, the app will download and install from the Microsoft Store and restore the settings.
If the app was previously pinned into the Start menu or Taskbar, these settings will be preserved in the new installation.
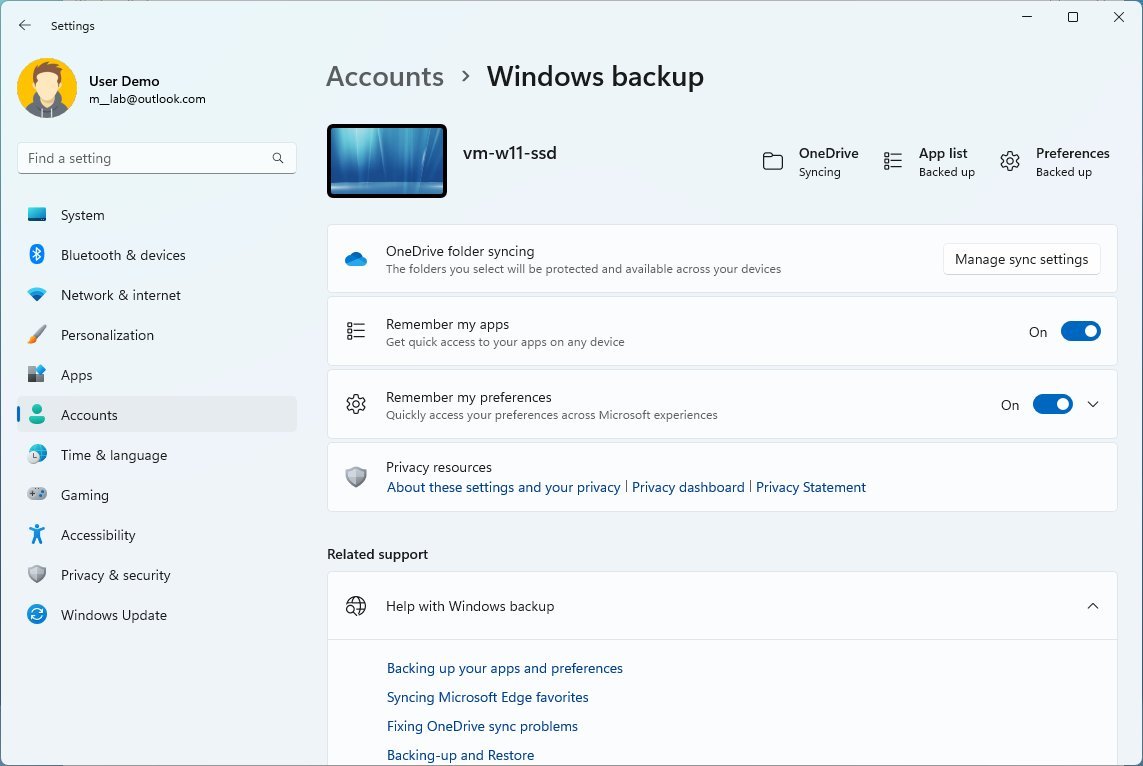
Although the app is a welcome addition, it's nothing more than the same settings available on the "Windows Backup" page in the "Storage" section of the Settings app.
Settings app
This flight also introduces various improvements to the Settings app regarding networking, storage, and more.
For Developers
On Settings > System, you will now find the "For Developers" page. Previously, the page was listed under the "Privacy" section.
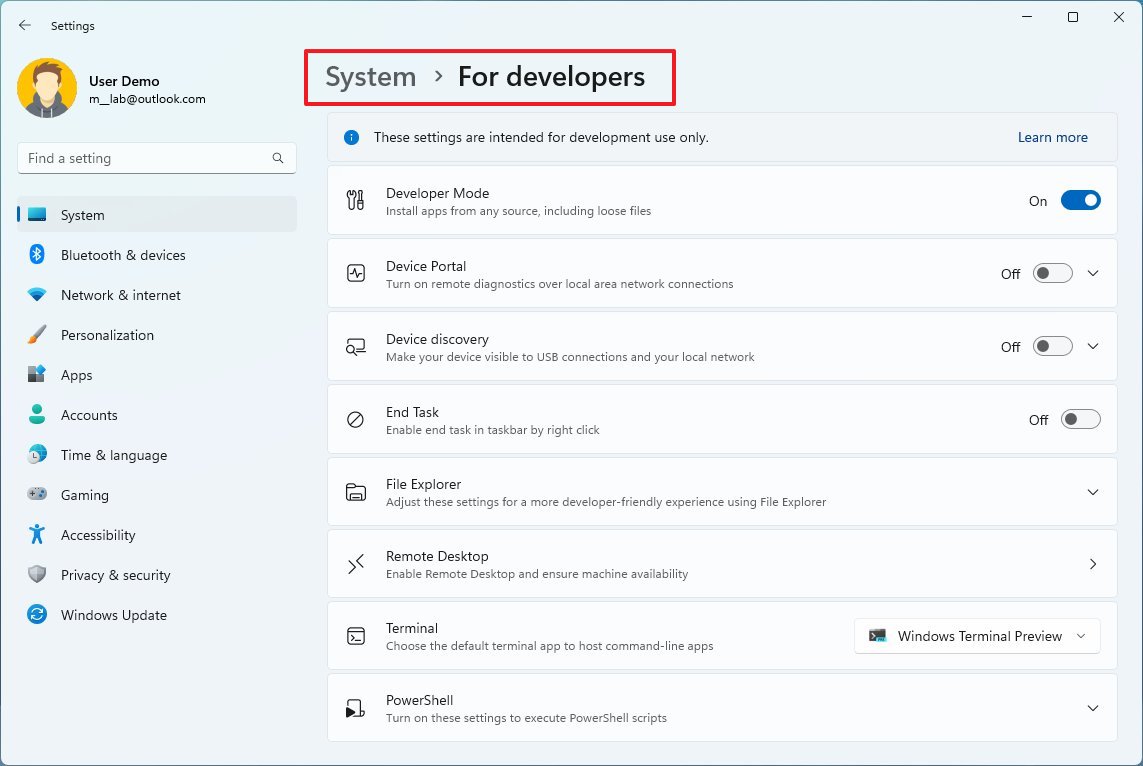
Dev Drive
On Settings > System > Storage > Advanced storage settings, the "Disks & volumes" page has been updated with new settings to create virtual hard disks (VHDs) and virtual drives specifically configured for developers.
As the name implies, the "Create a virtual hard disk (VHD)" setting allows users to create or attach virtual drives. In the past, you could perform the same task through PowerShell or the Disk Management tool, but now, the experience is getting ported to the Settings app.
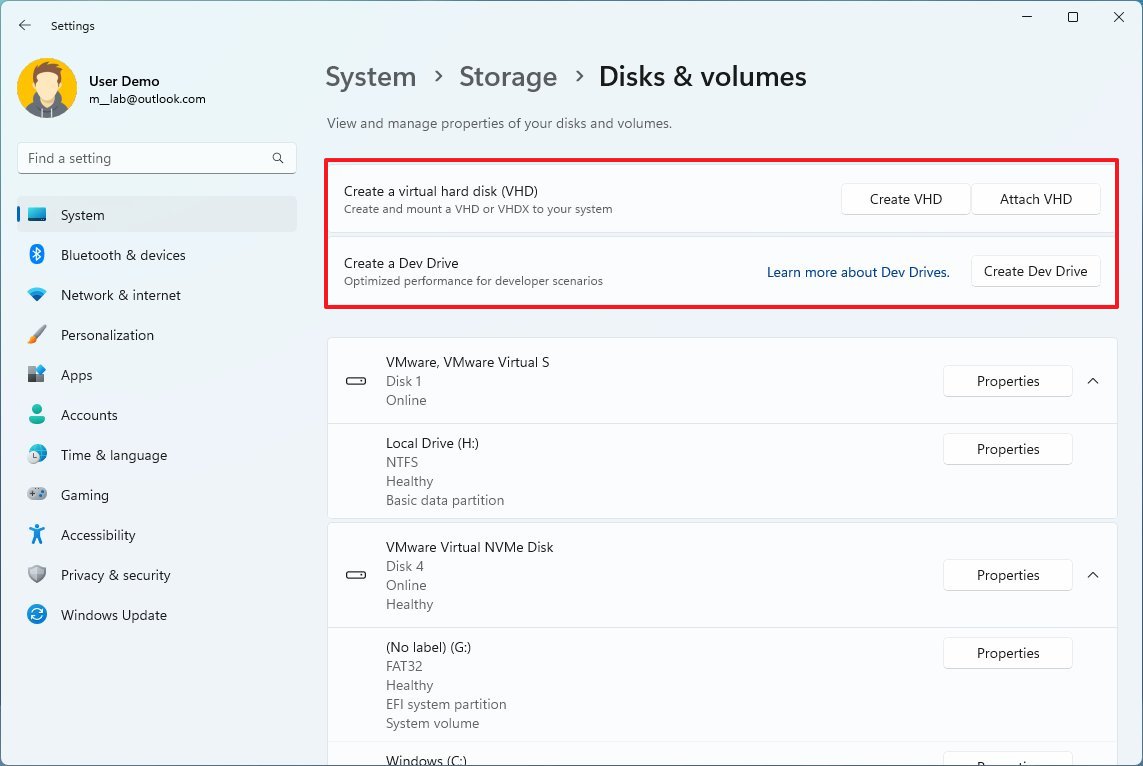
When you click the "Create VHD" button, you will be able to create a virtual drive on any location using the VHD or VHDX support, and you can choose to allocate the drive size immediately, or you can choose to grow dynamically.
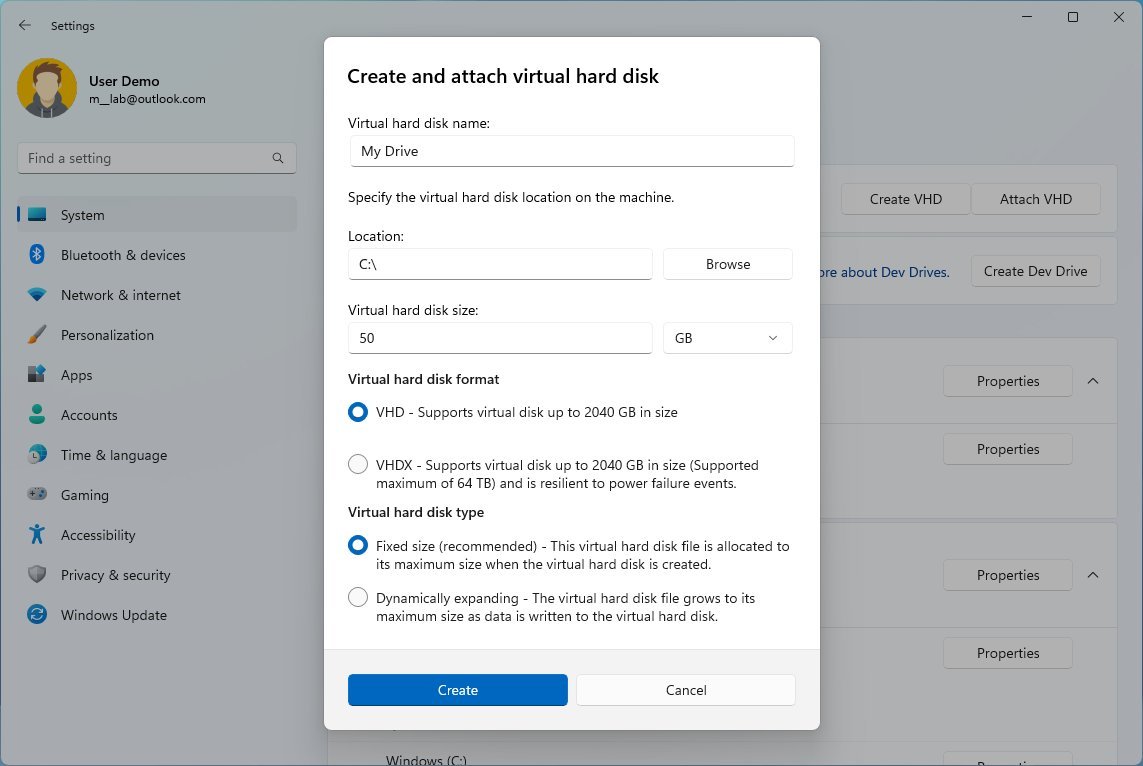
The "Attach VHD" allows you to connect virtual drives that are currently disconnected or you brought them from another computer.
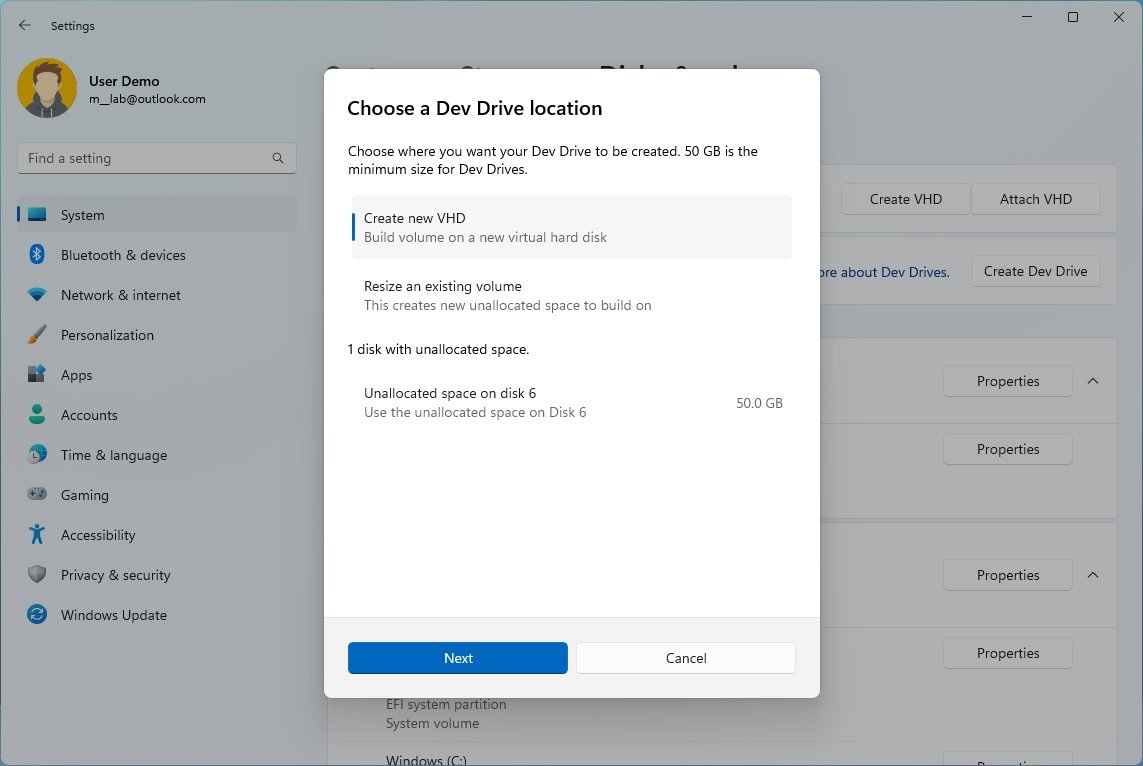
The "Dev Drive" option is to create a virtual hard drive using the Resilient File System (ReFS) technology, which includes file system optimizations and features for developers to manage performance and security better. This feature was designed specifically to host project source code, working folders, and package caches. Microsoft isn't recommending this feature for regular users to store general files.
Also, there are some requirements to create a "Dev Drive," including that the drive must be at least 50GB in size, and the device must have at least 8GB of RAM.
Finally, Microsoft Defender Antivirus includes a new performance mode to secure the drive while minimizing the impact on the different workloads.
Bluetooth
On Settings > Bluetooth & devices, the "Devices" page has been updated to include an option to join Bluetooth Personal Area networks. The option will appear for paired devices, such as phones sharing the internet over Bluetooth.
Advanced network settings
On Settings > Network & internet, on the "Advanced network settings" page, inside the adapter settings, you will now find a new "More adapter options" button that opens the "Networking" tab in Control Panel to configure additional settings that are not yet available in the Settings app.
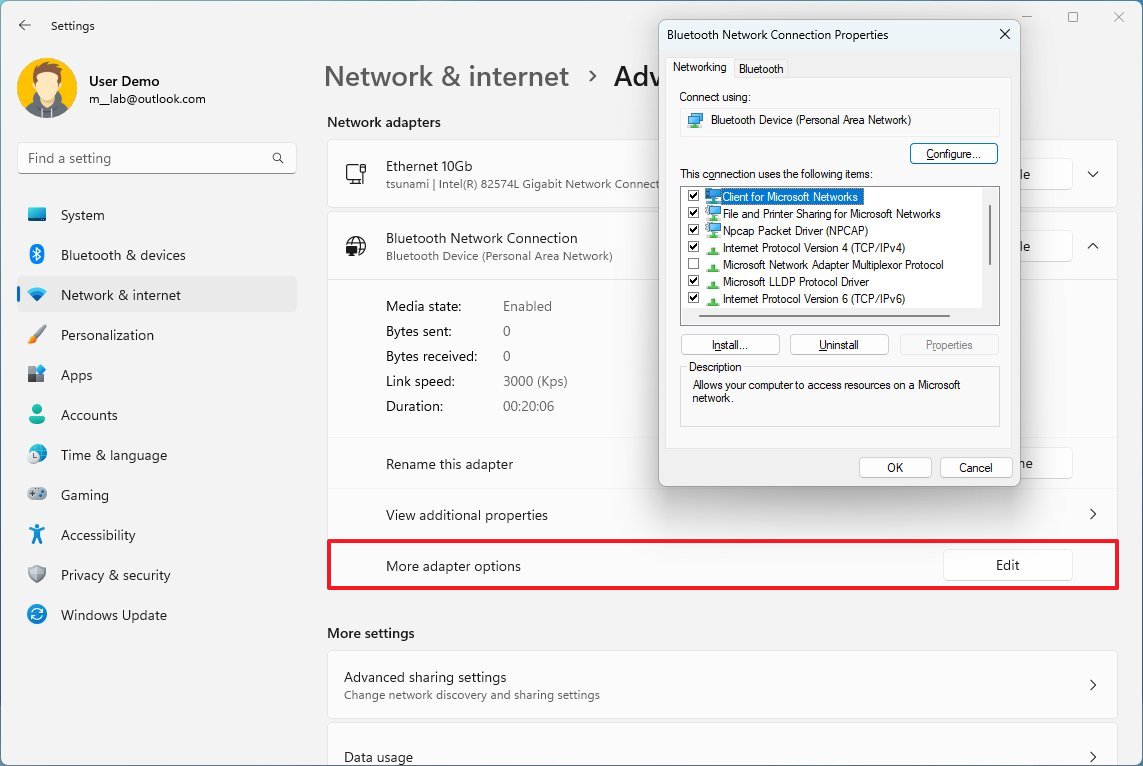
As part of the networking improvements, build 23466 adds support to configure bridging adapters through the "netsh" command tool. The instant hotspot feature for the Phone Link app now adds support for WPA3. In addition, Passpoint Wi-Fi networks will now support enhanced connection performance and will display a link in Quick Settings for additional information about the event.
Wi-Fi
On Settings > Network & internet > Wi-Fi, the "Manage known networks" page now includes a "View Wi-Fi security key" feature that reveals the wireless password information without additional workarounds.
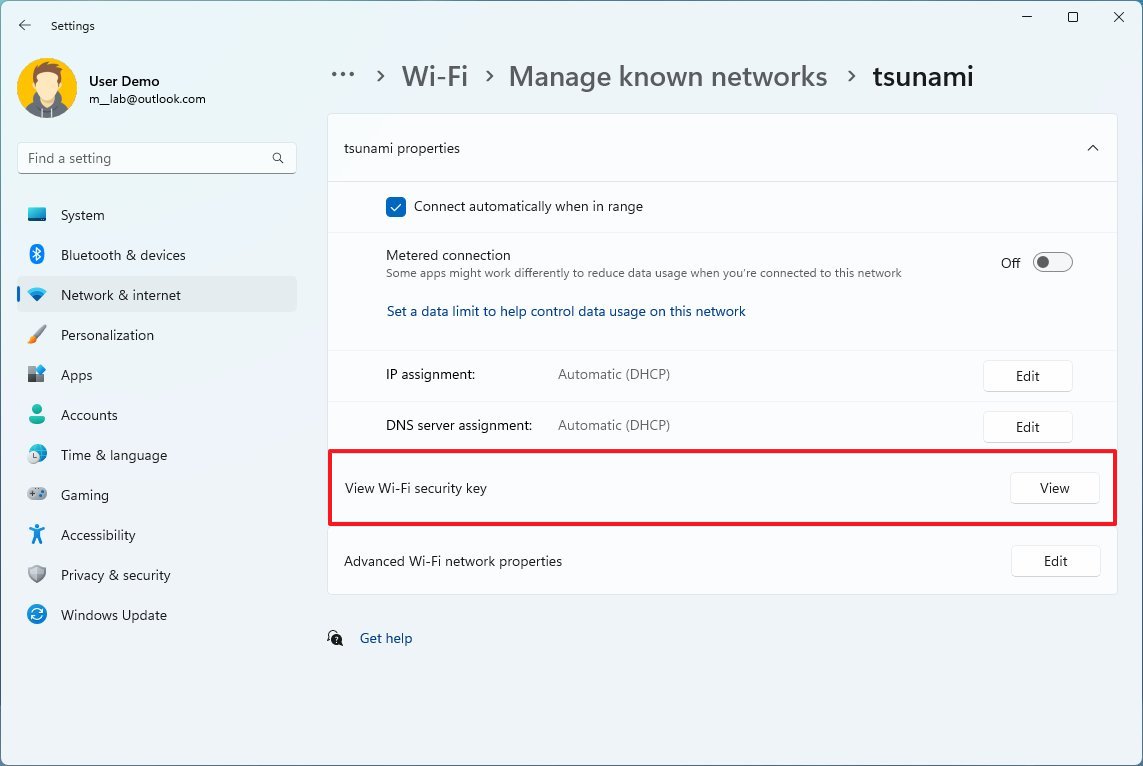
Data Usage
On Settings > Network & internet > Advanced network settings, the "Data Usage" page shows an additional option allowing you to view daily, weekly, and monthly data limits.
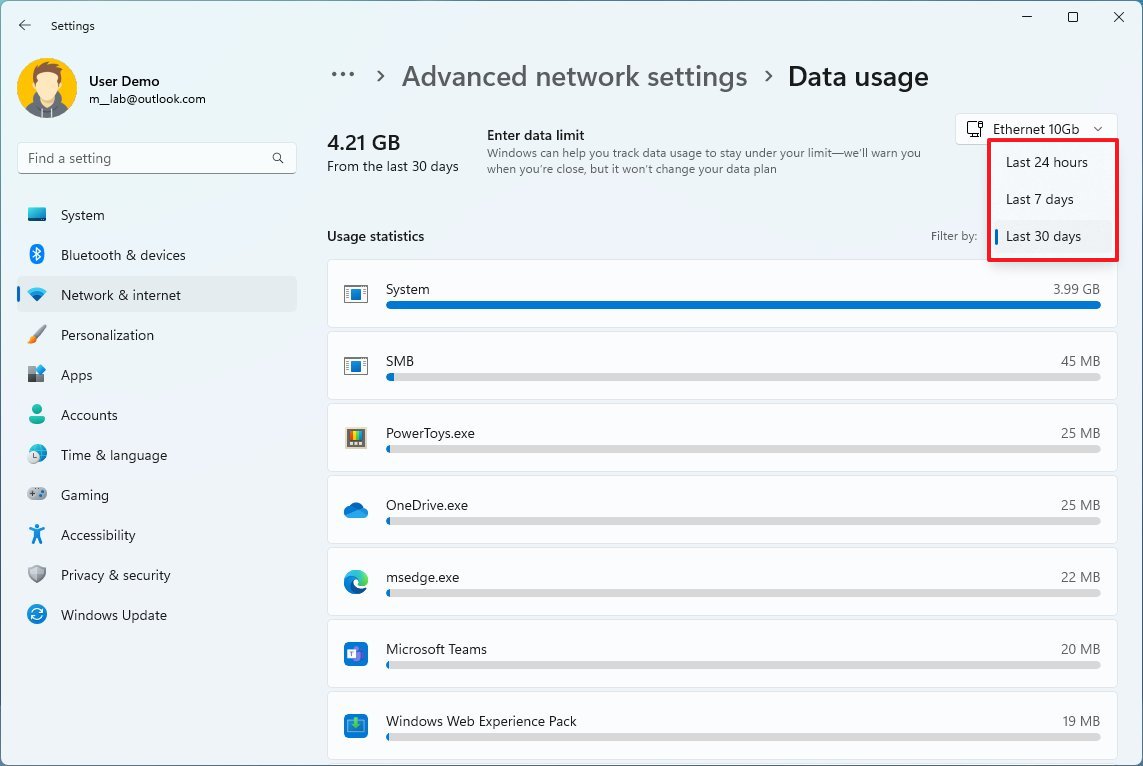
The page will also now show how far a data limit has been exceeded.
Taskbar
On Settings > Personalization, the "Taskbar" page has been updated with various new settings, including the ability to turn it on or off by opening the search box on hover. If you turn off the feature, you will have to click the icon to open the experience.
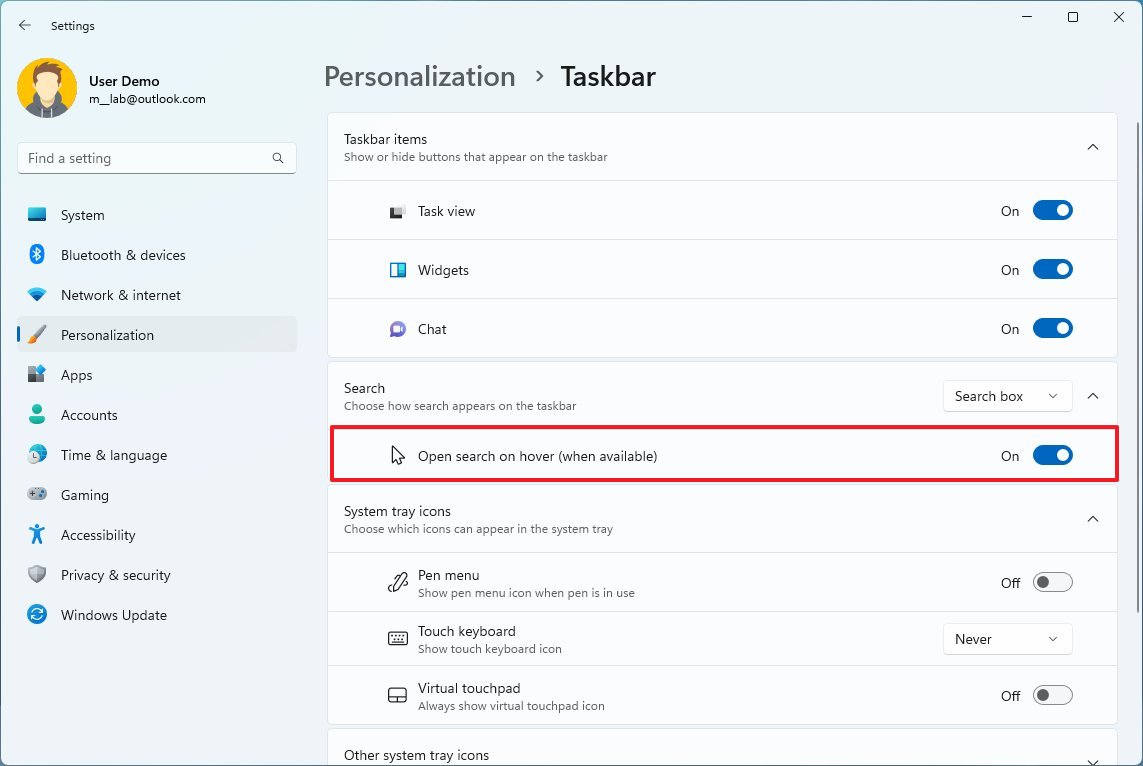
Also, inside the "Taskbar behaviors" settings, you will find the options to control the ability to show or hide labels and group or ungroup apps in the Taskbar.
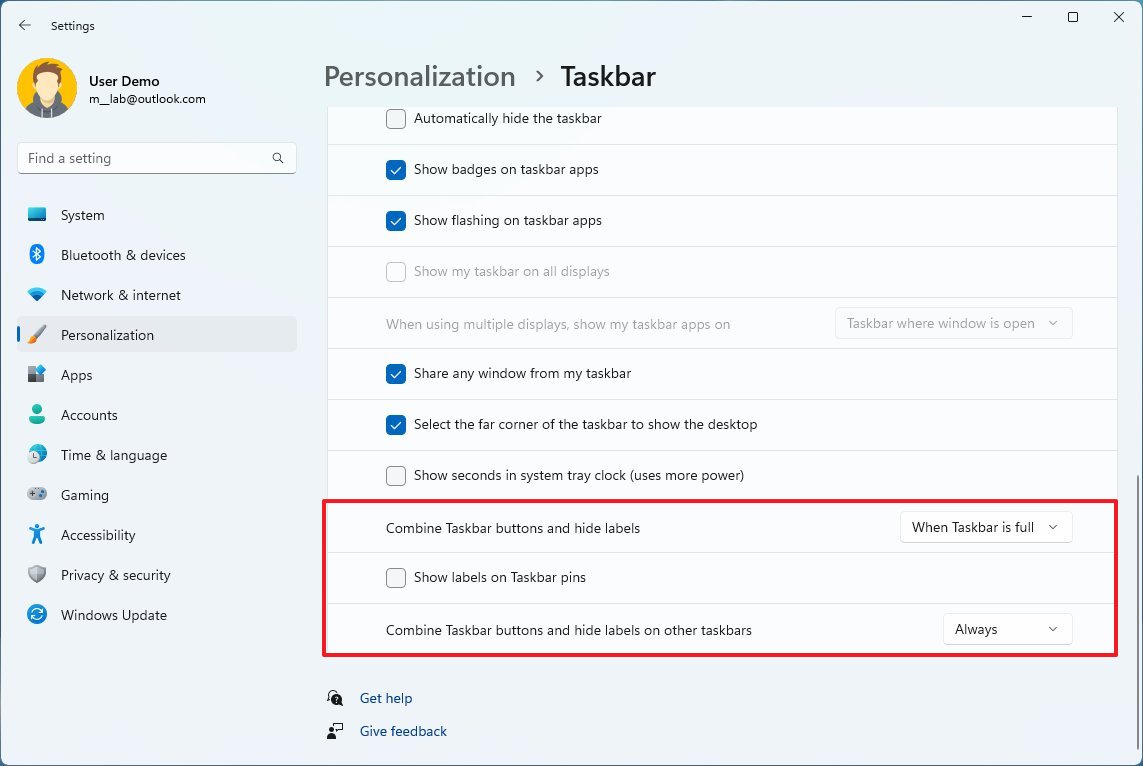
Startup
On Settings > Apps, the "Startup" page has been updated to match the design language across the Settings experience.
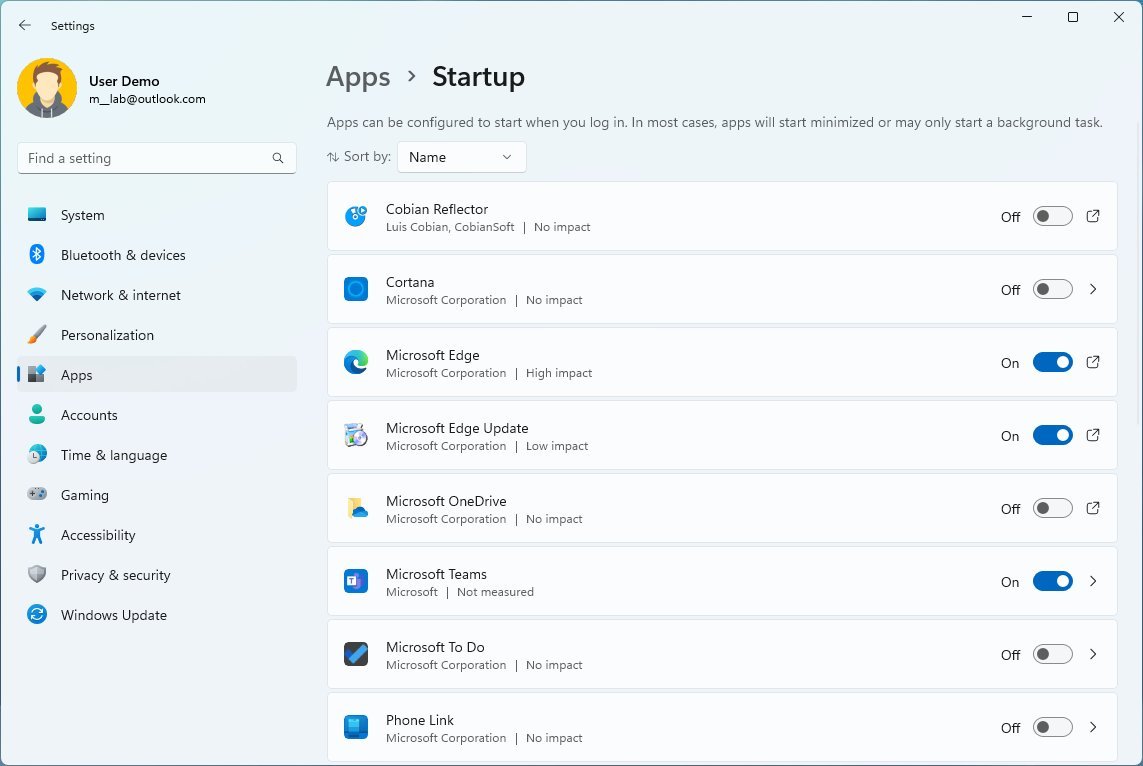
App Execution Alias
On Settings > Apps > Advanced App Settings, the "App Execution Alias" page has been updated to match the design language across the Settings experience.
Voice Access
On Windows 11 build 23466, the Voice Access feature adds several new commands, including:
- To do this: Correct a specific word or text, say this "correct (text)."
- To do this: Correct selected text or last dictated text, say this: "correct that."
- To do this: Spell a word letter by letter, say this: "spell that."
Natural voice
This flight also, the development team is adding new natural voices in Chinese to use with the Windows Narrator. You can add the new natural voices from the "Narrator" page in the "Accessibility" section of Settings.
Windows Security
The Windows Security isn't actually getting any new improvements. Instead, starting with build 23466, the Windows Security (firewall) notification dialogs have been updated to match the design language of Windows 11.
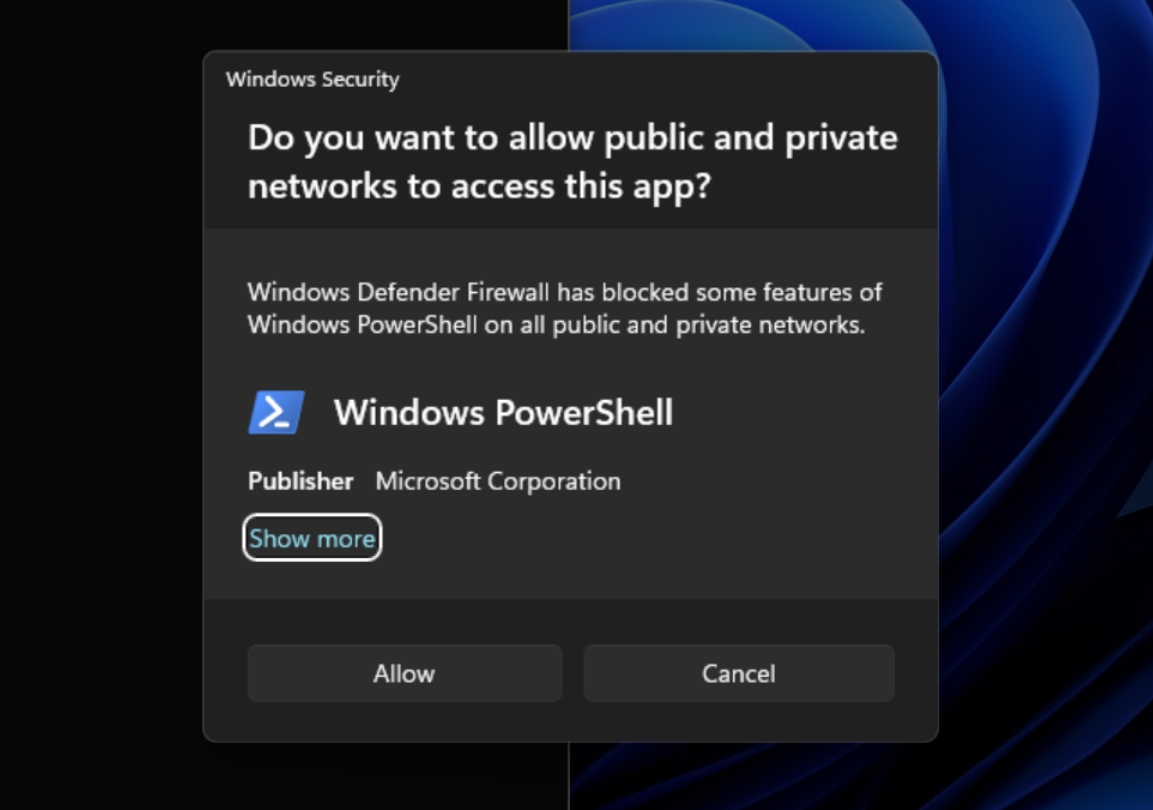
Emojis
Finally, Microsoft is updating some of the system emojis to make them better to identify at a glance. Some of the affect emojis include the smiley face, eye, high-five hands, and more.
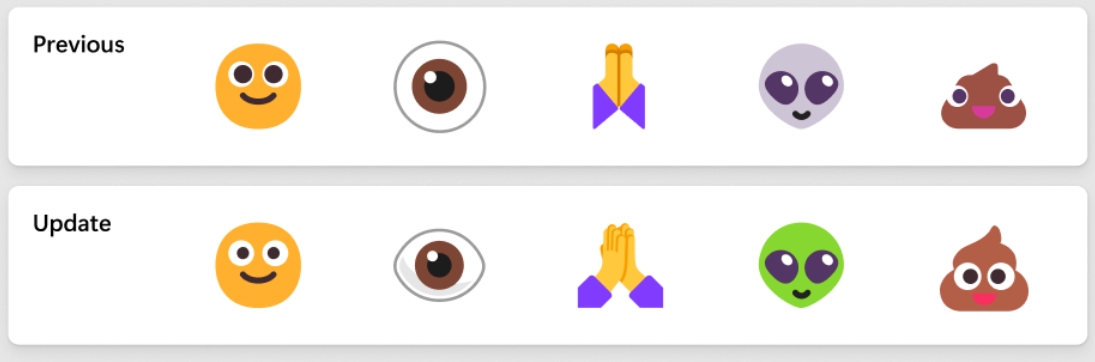
More resources
For more helpful articles, coverage, and answers to common questions about Windows 10 and Windows 11, visit the following resources:
Mauro Huculak has been a Windows How-To Expert contributor for WindowsCentral.com for nearly a decade and has over 15 years of experience writing comprehensive guides. He also has an IT background and has achieved different professional certifications from Microsoft, Cisco, VMware, and CompTIA. He has been recognized as a Microsoft MVP for many years.

