Why you should opt-out of the Insider Program after version 22H2 is finalized
If you want to take a break from the Windows Insider Program, now it's the time – here's how.
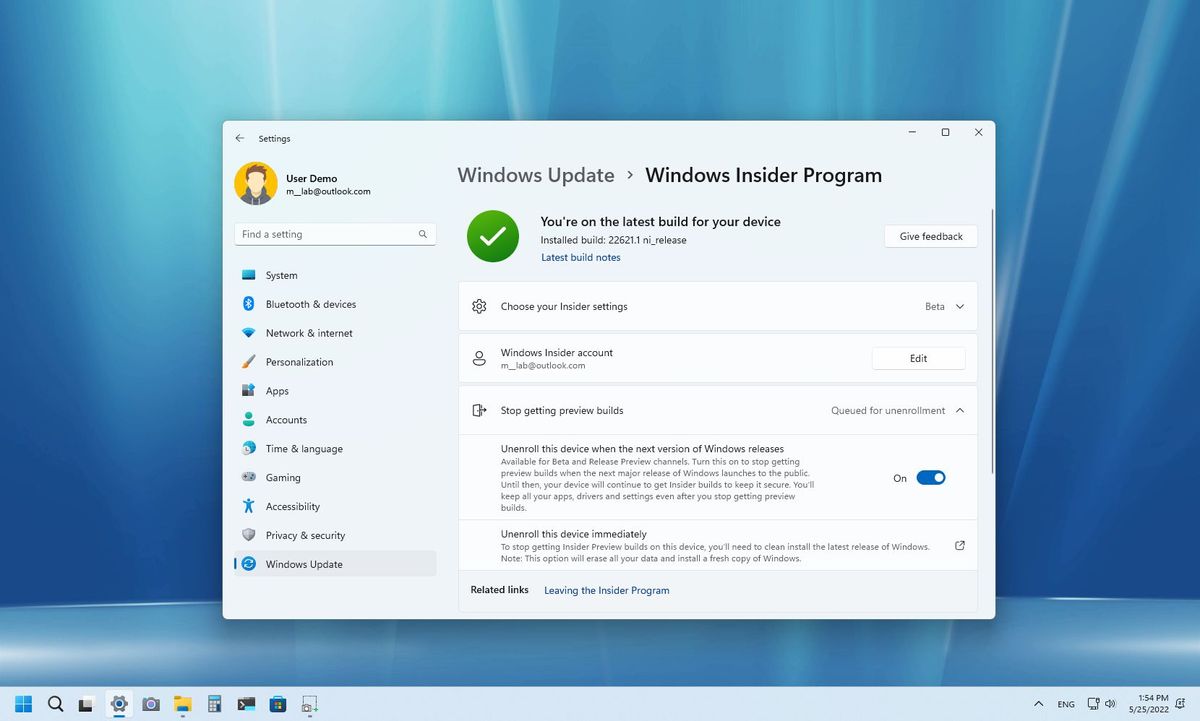
Microsoft is expected to gradually roll out the Windows 11 2022 Update (version 22H2) on September 20. Since the feature update has already been finalized, it's now a good time to unenroll your computer from the Windows Insider Program.
The program has been designed to give developers and tech-savvy users early access to new features and enhancements of Windows 11. However, during the early days of a new version, previews contain bugs, incomplete features, and issues that can negatively affect daily usability.
If you have a device enrolled in the Beta or Release Preview Channels, you should consider opting out of the program to take a break and stay on version 22H2 without reinstalling Windows 11.
This guide will walk you through the steps to gracefully opt out of the Windows Insider Program.
How to stop Insider builds before installing new Windows 11 previews
To stop getting previews of Windows 11 before new builds for the next version begin to rollout, use these steps:
- Open Settings.
- Click on Windows Update.
- Click the Windows Insider Program tab on the right side.
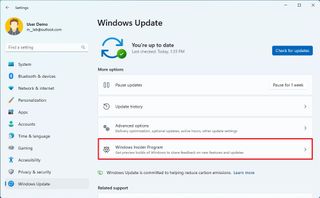
- Click the "Stop getting preview builds" setting.
- Turn on the "Unenroll this device when the next version of Windows releases" toggle switch.
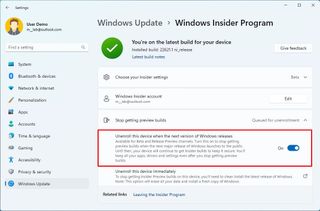
Once you complete the steps, the device will continue to receive previews of Windows 11 version 22H2, but when the final build begins to roll out, the computer will gracefully opt out of the program.
After the device is out of the program, it will continue to receive maintenance updates for as long as the the update is supported.
Get the Windows Central Newsletter
All the latest news, reviews, and guides for Windows and Xbox diehards.
How to stop Insider builds after new Windows 11 cycle starts
If you did not remove the device on time and a newer preview is already applied, it's still possible to unenroll from the program, but the steps will be different. You will need to revert to the previous version and then opt out of the program.
Rollback to previous version
To uninstall the latest preview of Windows 11 and rollback to the previous version, use these steps:
- Open Settings.
- Click on System.
- Click the Recovery page on the right side.

- Under the "Recovery options" section, click the Go back button.
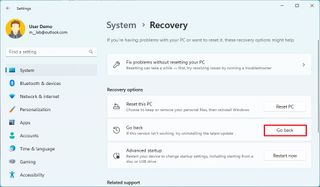
- Select any reason from the list.
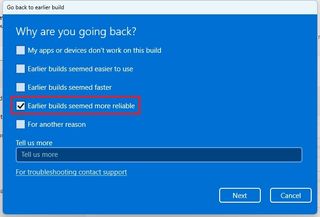
- Click the Next button.
- Click the No, thanks button.
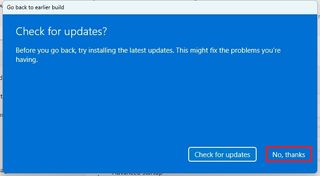
- Click the Next button.
- Click the Next button again.
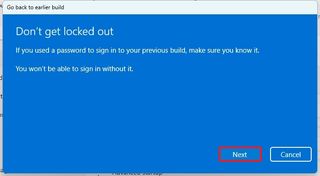
- Click the Go back to earlier build button.
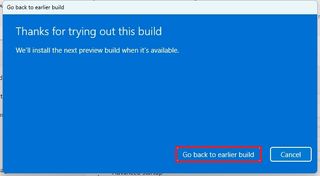
After you complete the steps, the device will revert to the previous version of Windows 11. You can now use the following instructions to unenroll the device from the Windows Insider Program gracefully.
It's important to note that the option to uninstall a new version of Windows 11 is only available during the first ten days after the upgrade. Also, while rolling back will preserve your apps, settings, and files, settings and apps configured after the upgrade won't be preserved.
Stop Insider builds
To remove your computer from the Windows Insider Program to stay on version 22H2, use these steps:
- Open Settings.
- Click on Windows Update.
- Click the Windows Insider Program tab on the right side.
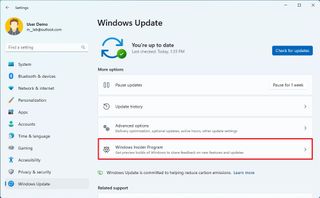
- Click the "Stop getting preview builds" setting.
- Turn on the "Unenroll this device when the next version of Windows releases" toggle switch.
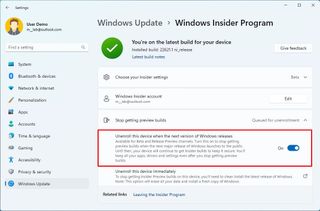
Once you complete the steps, the system will no longer download previews for the following version of Windows 11.
If it's been more than ten days, and the option to rollback is missing, you can still "opt-out," but you will have to perform a clean installation of Windows 11.
More resources
For more helpful articles, coverage, and answers to common questions about Windows 10 and Windows 11, visit the following resources:
Mauro Huculak has been a Windows How-To Expert contributor for WindowsCentral.com for nearly a decade and has over 15 years of experience writing comprehensive guides. He also has an IT background and has achieved different professional certifications from Microsoft, Cisco, VMware, and CompTIA. He has been recognized as a Microsoft MVP for many years.
