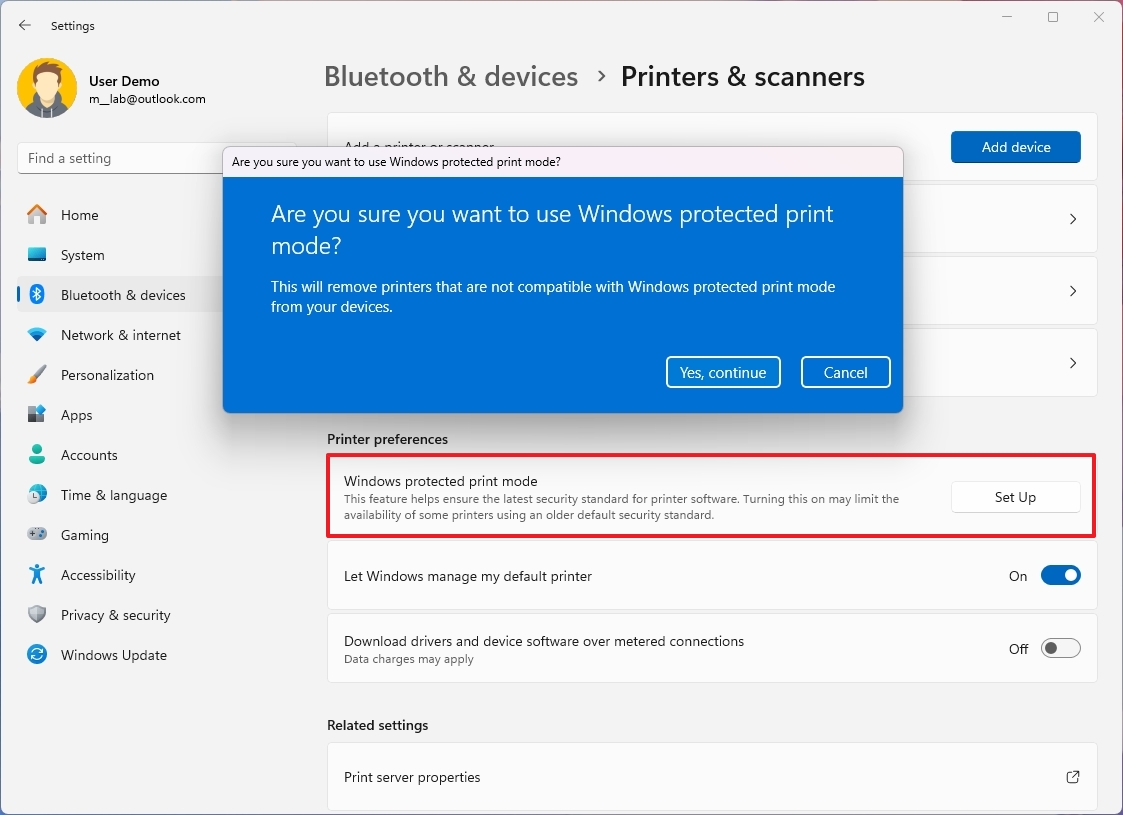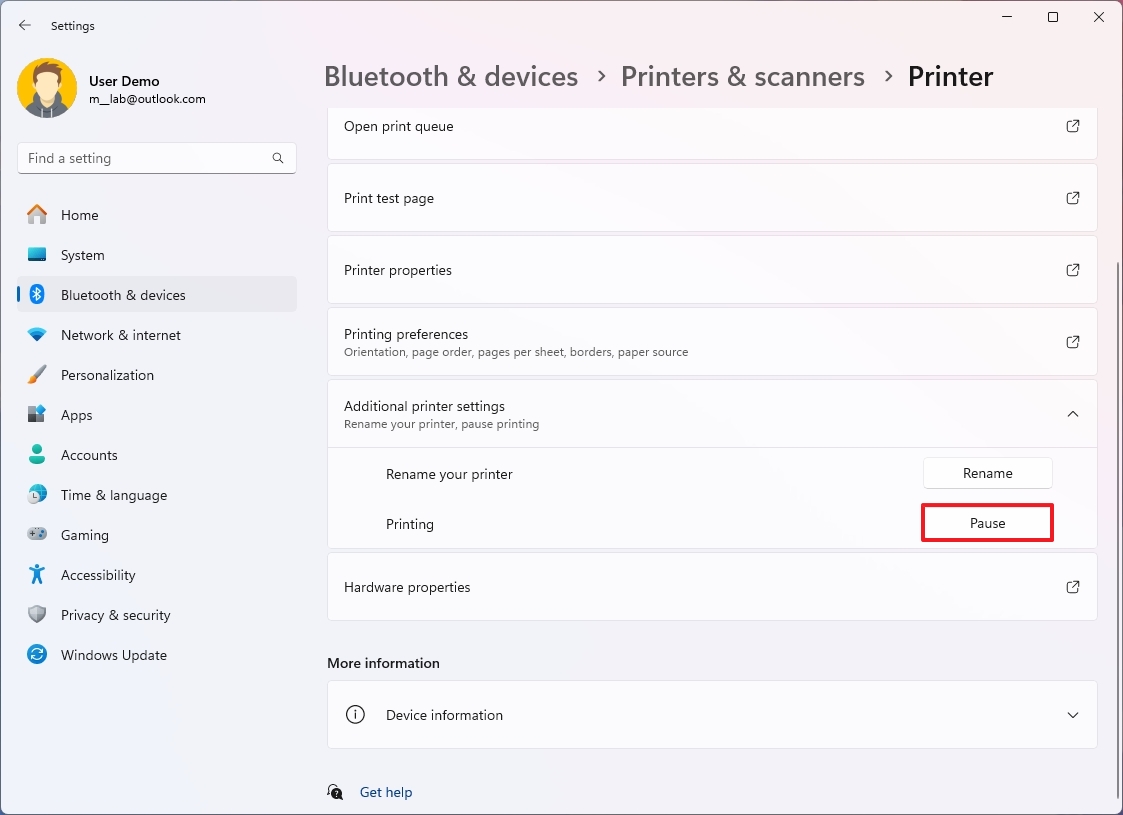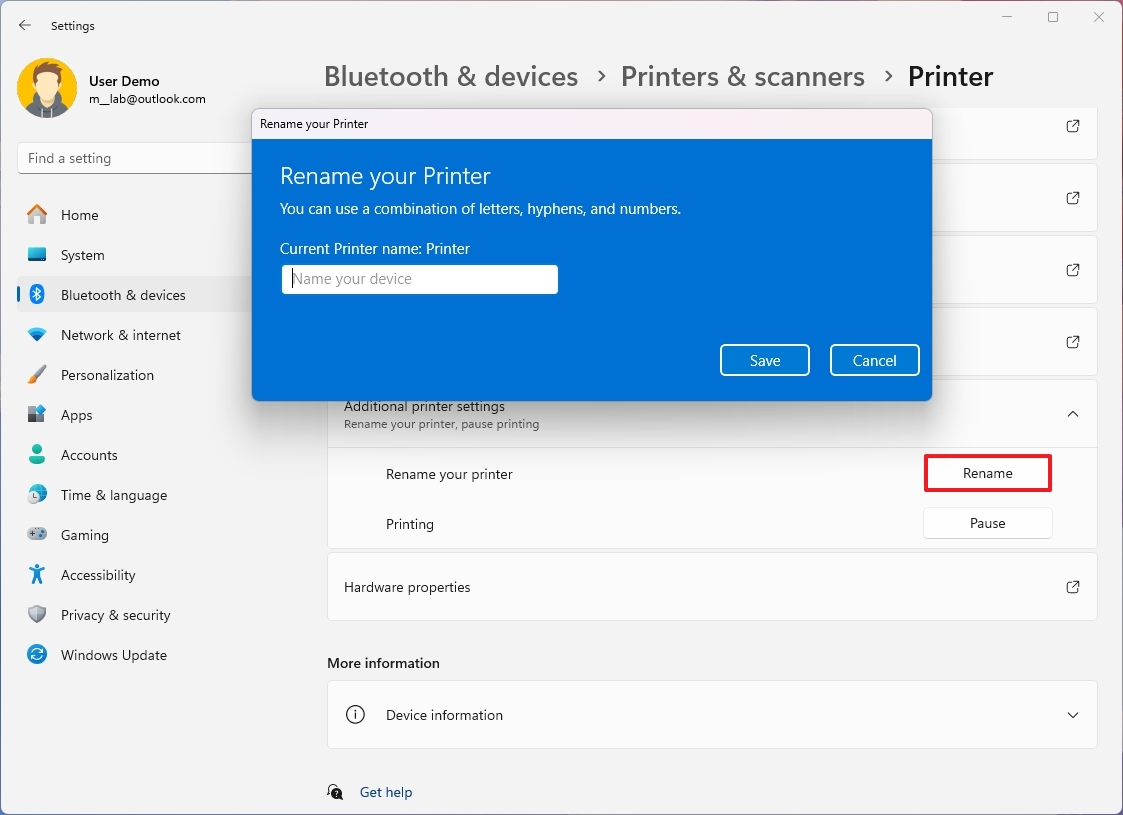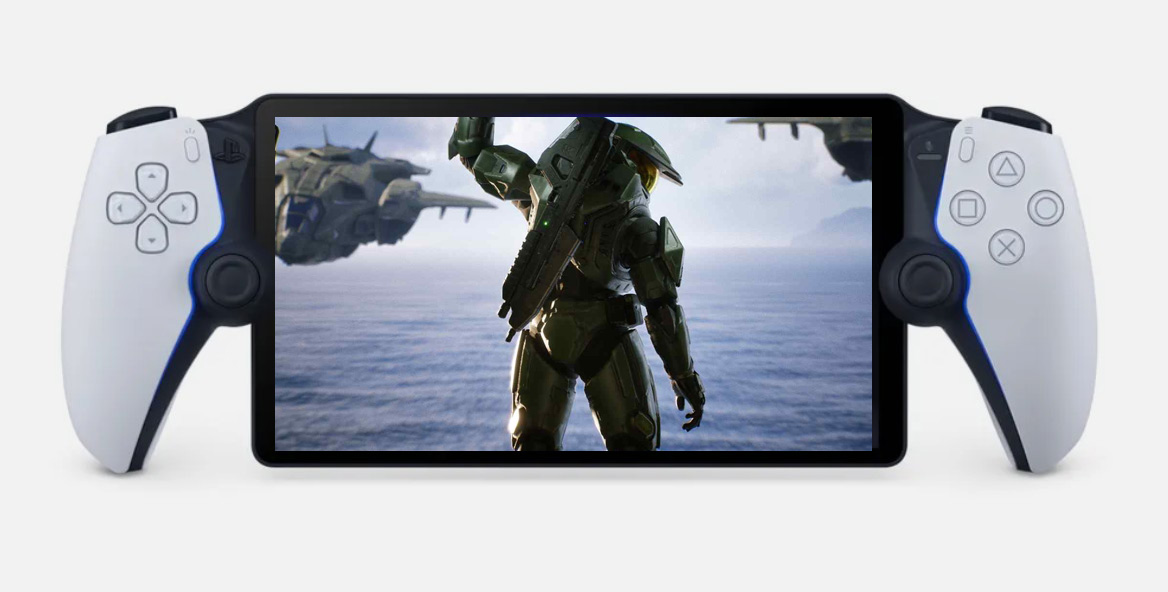What's new with printers on Windows 11 version 24H2 (2024 Update)
Check out the new improvements that Microsoft is rolling out with the next version of Windows 11.

Although the Windows 11 2024 Update (version 24H2) focuses on AI features, the feature update also ships with non-AI-related improvements, such as changes for the printing experience.
As part of version 24H2, Microsoft is introducing the new Windows Protected Print (WPP) mode that ditches third-party drivers in favor of a new universal print platform that provides additional security improvements. In addition, this feature update introduces a new "Additional printer settings" section with options to rename and pause print jobs.
In this guide, I will show you the changes that Windows 11 version 24H2 is adding to the print experience.
Important: As a result of Microsoft gradually rolling out new features and improvements for Windows 11 versions 23H2 and 24H2, not all the changes will be available on day one with the release of the 2024 Update. Also, some improvements meant for version 24H2 will eventually be ported to version 23H2. The company is even working on changes that will first be available on version 23H2, and then they will be ported to version 24H2. Also, it is worth noting that the feature update became partially available on June 18, 2024, for Copilot+ PCs, but with only some of the intended features, excluding Windows Recall, as it has been postponed until further notice. In October, the feature update will become more broadly available for existing devices. Finally, AI features may require new hardware (such as NPU) to be available.
Windows 11 2024 Update new printer changes
As part of the 2024 Update, Microsoft is rolling out some significant changes for printers, including the new Windows Protected Print mode experience, and new options to change the name of the printer and pause print jobs directly from the Settings app.
Windows Protected Print mode
Windows Protected Print (WPP) is a new driverless mode in the operating system that introduces a new universal print stack that allows you to set up a printer without having to install third-party drivers and applications.
In other words, once the feature is enabled, connecting a printer will work without additional installations or configurations.
Since hackers have been launching increasingly sophisticated attacks on Windows's printing system (for example, Stuxnet and Print Nightmare), the new Windows Protected Print mode also focuses on improving security by implementing the Internet Printing Protocol (IPP) for printing, which eliminates the need for third-party drivers, which can be vulnerable to exploits (especially old drivers).
All the latest news, reviews, and guides for Windows and Xbox diehards.
It also restricts the functionalities accessible to the print spooler, enforces stricter controls on what code can be loaded during the printing process, and allows the XPS rendering to happen under the user's account instead of the system account.
The only caveat is that the new universal driverless print feature only works with Mopria printers, such as the Brother PJ-773, Canon DR-S130, Dell B3460dn, Epson AM-C400, HP DesignJet Smart Tank T858, and many others. The list of compatible printers is at mopria.org.
If you want to enable this feature, open Settings > Bluetooth & devices > Printers & scanners, and click the "Set Up" button for the "Windows protected print mode" setting.
As part of the setup process, the new feature will remove third-party drivers available on your computer. If you have a printer that's not compatible, you won't be able to use it until you disable the feature.
Starting with version 24H2, you have to configure this mode manually, but Microsoft plans to enable it by default in future releases of the operating system.
Pause print jobs from Settings
After upgrading to the Windows 11 2024 Update, you will notice that the printer properties page has been updated to include a new option to pause print jobs directly from the Settings app without having to open the Print Queue app or other methods.
If you ever have to stop a printing process, open Settings > Bluetooth & devices > Printers & scanners, open the printer's properties, click on "Additional printer settings," and click the "Pause" button.
You can always click the "Resume" button to resume printing from your computer.
Rename printer from Settings
In the past, if you had to change the name of a printer, you needed to complete this configuration from the legacy Control Panel, but starting with version 24H2, Microsoft is porting the feature into the Settings app.
If you must change the name of the printer, open Settings > Bluetooth & devices > Printers & scanners, open the printer's properties, click on "Additional printer settings," and click the "Rename" button in the "Rename your printer" settings. Confirm the name and click the "Save" button.
If you have a Copilot+ PC or another ARM-based device, Microsoft has confirmed that printers should work on these computers. Furthermore, the company even recommends Mopria-supported printers when available.
More resources
For more helpful articles, coverage, and answers to common questions about Windows 10 and Windows 11, visit the following resources:
- Windows 11 on Windows Central — All you need to know
- Windows 10 on Windows Central — All you need to know

Mauro Huculak has been a Windows How-To Expert contributor for WindowsCentral.com for nearly a decade and has over 22 years of combined experience in IT and technical writing. He holds various professional certifications from Microsoft, Cisco, VMware, and CompTIA and has been recognized as a Microsoft MVP for many years.