What's new with Notifications on Windows 11 2022 Update
Here are all the changes you'll find for notifications on Windows 11 2022 Update.
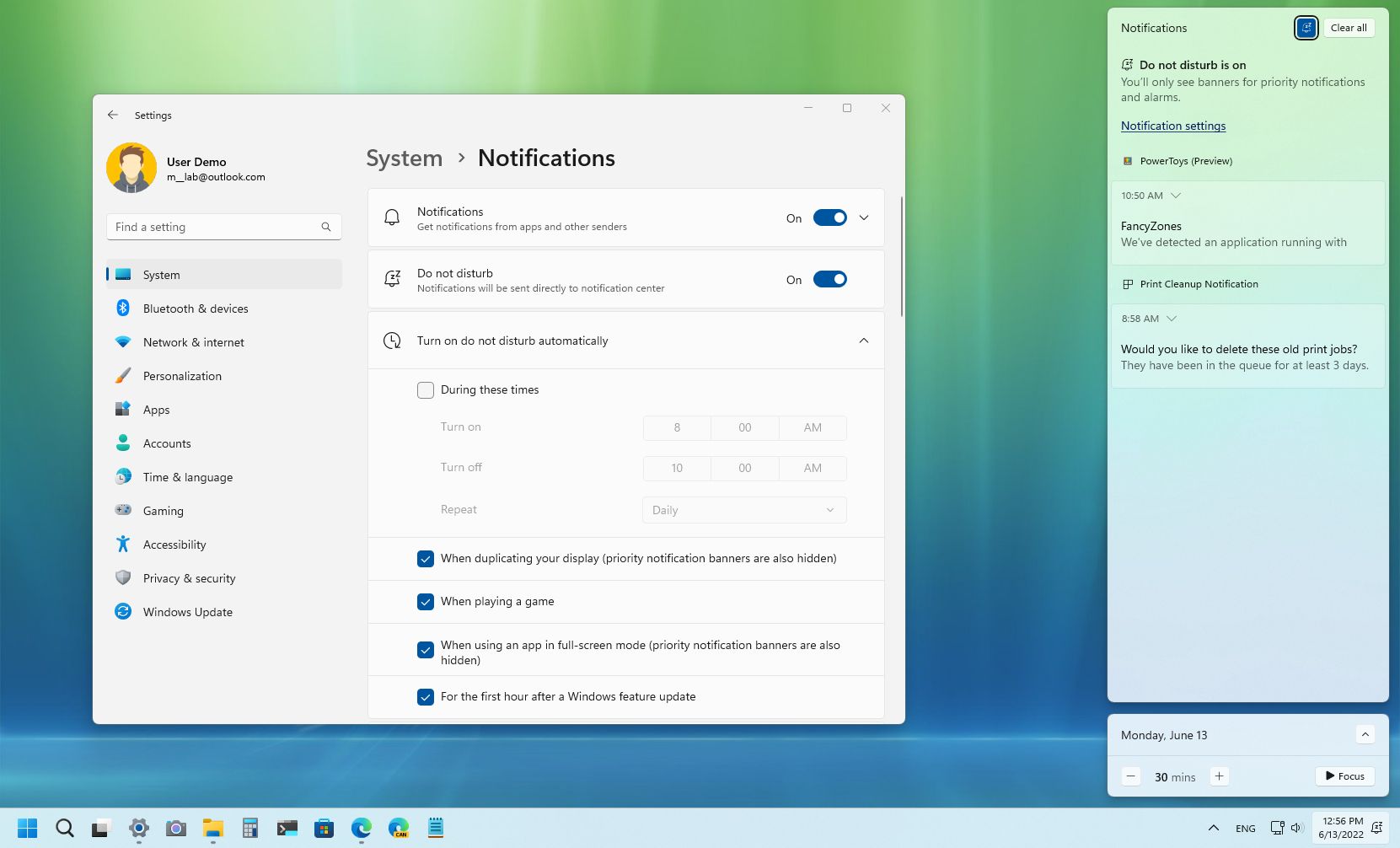
On Windows 11, notifications are an excellent way to keep you on top of important events around your digital life and system events that may require your attention, and on version 22H2, Microsoft is adding some improvements to make notifications more useful.
Windows 11 2022 Update improves the notification system by updating some visual elements to make them more consistent across the experience and tweaking the settings.
This guide will walk you through the new changes for notifications on the Windows 11 2022 Update.
Notification system changes
In the first feature update of Windows 11, the toast notifications receive an update that adds the modern acrylic background to match the design language that Microsoft is pushing across the desktop. In addition, the animation for setting up Windows Hello notification has been updated.
Notification Center
In Notification Center (Windows key + N), the company is renaming "Focus assist" to "Do not disturb" to make it clear that the feature is meant to silence all notifications. You will also find a new bell icon in the top-right corner of the flyout. The icon will also appear in the System tray when enabled.
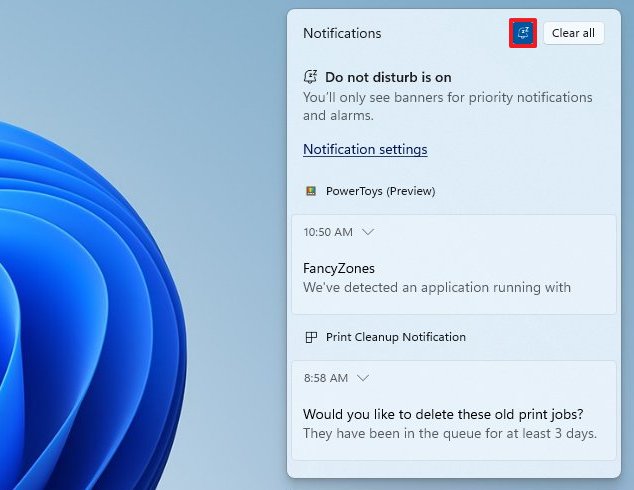
The Calendar section includes a new "Focus" option to start a focus session with the Clock app. When creating a new session, app badges and the flashing alert will be disabled, the focus timer will appear on the screen, and notifications will turn off.
Get the Windows Central Newsletter
All the latest news, reviews, and guides for Windows and Xbox diehards.
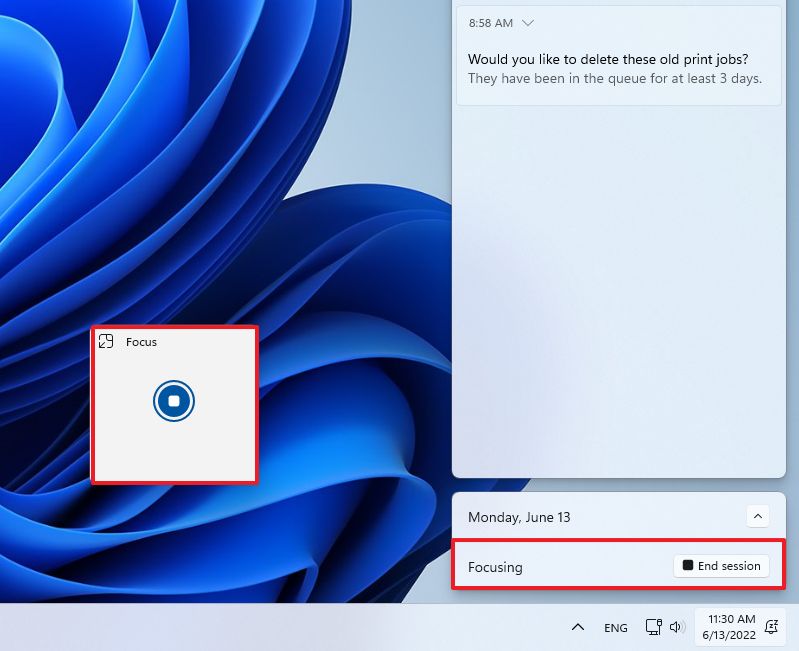
Notification settings
On the "Notifications" page, the settings have been updated. For instance, under the "Notifications" section, you will still find the same settings, but now their descriptions have been re-worded.
The page includes a toggle switch to enable or disable "Do not disturb."
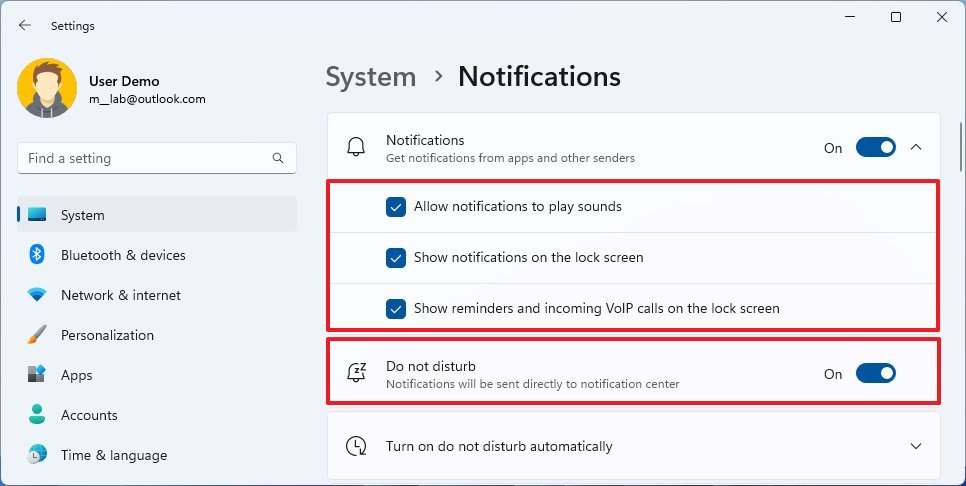
The "Turn on do not disturb automatically" section includes the settings that allow you to schedule when the system should enable and disable "Do not disturb."
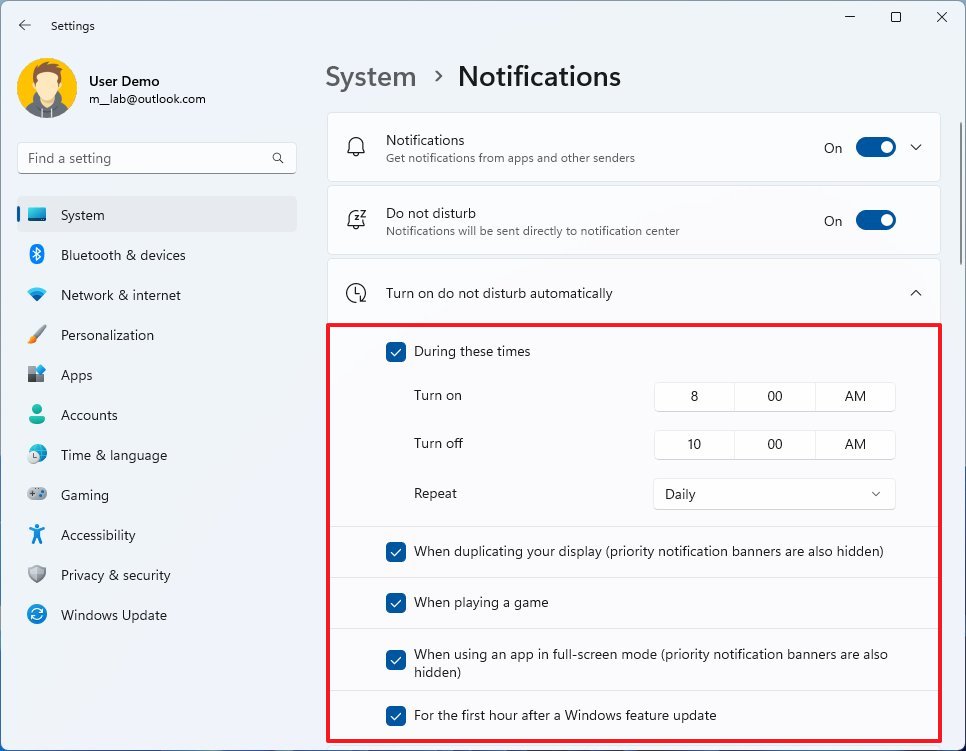
In addition, you can turn on rules to prevent distractions while doing a specific task, such as duplicating the screen to do a presentation, playing games, running an app in full-screen mode, or suppressing notifications during the first hours after a system update.
The "Set priority notifications" option takes you to another page to choose which notifications are allowed when do not disturb is enabled. When using these settings, alarms and important app notifications won't be affected by these settings.
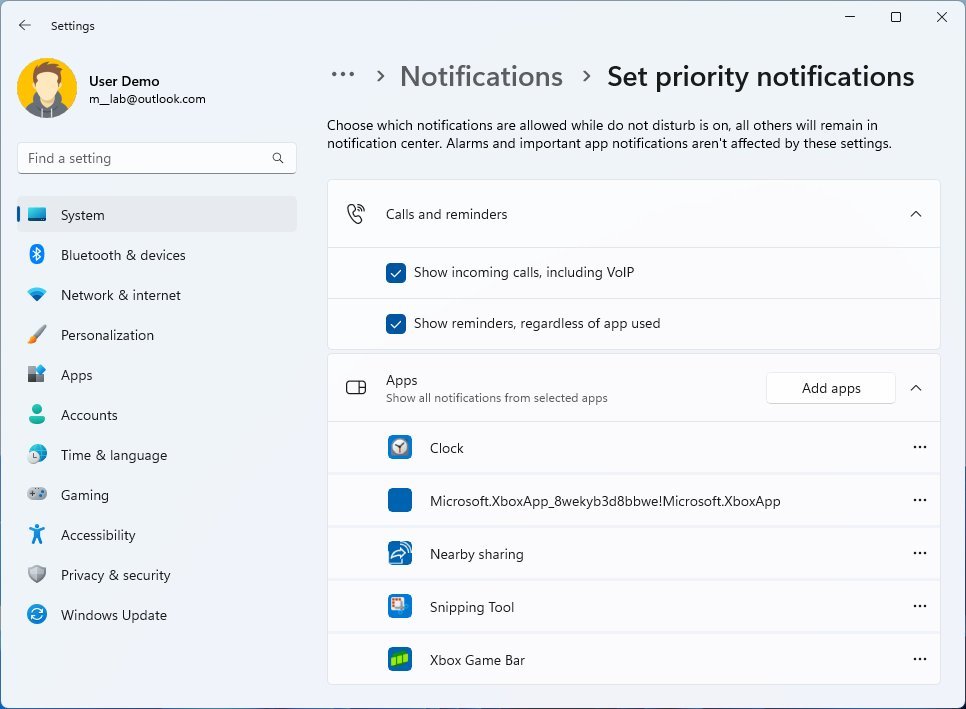
Under the "Apps" section, you can always add or remove applications that are allowed to show notifications.
Focus settings
While Focus is a different feature on Windows 11 version 22H2, it is a feature that affects notifications.
In this release, "Focus" is part of the "Focus session," a feature introduced initially in the Clock app that allows users to stay focused on specific tasks.
When starting a session, badges and app flashing alerts will be disabled, the Clock app in mini-mode with the focus timer will appear on the screen, and notifications will turn off automatically.
On the Focus page, you can start a focus session and control various settings. For example, you can set the default duration in increments of five minutes and decide which related features should turn off while the session is running, such as badges, flashing apps, and notifications. It's also possible to show or hide the timer on the screen.
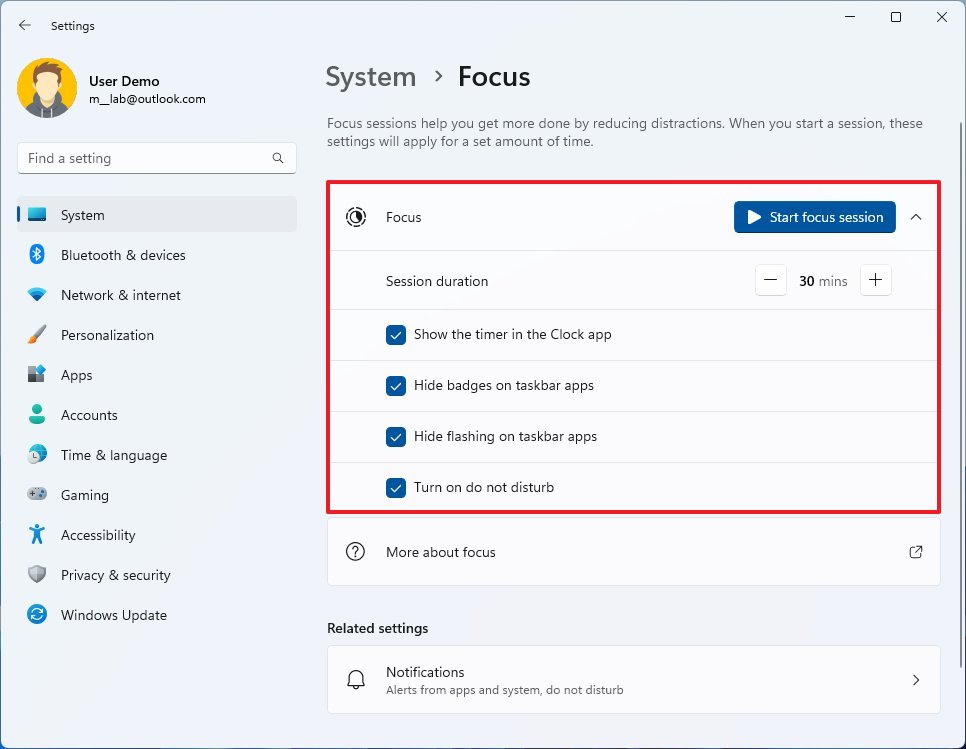
More resources
For more helpful articles, coverage, and answers to common questions about Windows 10 and Windows 11, visit the following resources:
Mauro Huculak has been a Windows How-To Expert contributor for WindowsCentral.com for nearly a decade and has over 15 years of experience writing comprehensive guides. He also has an IT background and has achieved different professional certifications from Microsoft, Cisco, VMware, and CompTIA. He has been recognized as a Microsoft MVP for many years.

